Содержание
- 1 Используйте все пространство домашнего экрана
- 2 Выберите тему
- 3 Настройте панель с переключателями
- 4 Выберите предпочитаемый режим экрана
- 5 Зарегистрируйте больше отпечатков пальцев
- 6 Отключите Flipboard Briefing
- 7 Настройте параметры всегда включенного дисплея
- 8 На этом все?
- 9 Как использовать Edge
- 10 Как поменять управление панелью Edge
- 11 Как выбрать панели Edge
- 12 Как использовать ленты Edge
- 13 Как настроить панели Edge
- 14 Как записывать игры
- 15 Как блокировать прерывания в играх
- 16 Как изменить насыщенность цветов
- 17 Как настроить уведомления
- 18 Как использовать одноручный режим
- 19 Как получить пропущенные звонки и текстовые сообщения
- 20 Как определить звонящего
- 21 Как закреплять окна
- 22 Как устанавливать расписание перезагрузок
- 23 Как услышать дверной звонок и плач ребенка
- 24 Как адаптировать звук для вас
- 25 Как использовать всплывающие окна
- 26 Как быстрее заряжать аккумулятор
- 27 Как быстро очистить кэш
- 28 Как запретить экрану включаться в кармане
- 29 Почему стоит купить именно Galaxy S6, а не Galaxy S6 Edge?
- 30 Как делать скриншоты на Samsung Galaxy Note 4 и Galaxy Note Edge
- 31 Удивительные особенности Samsung Galaxy Note Edge
- 32 Как можно использовать дополнительный экран Samsung Galaxy Note Edge?
- 33 Сравнительный обзор Samsung Galaxy S8 Plus vs Galaxy S7 Edge — битва поколений
- 34 Лучшие новые паки иконок на Android за май 2017
- 35 Лучшие новые игры на Android и iOS начала мая 2017
- 36 Сравнительное тестирование Samsung Galaxy S8 vs Google Pixel
- 37 Первый метод – через Настройки
- 38 Второй метод – через меню Recovery
- 39 Третий метод – через набор номера
- 13.03.2016
- Просмотров: 69 121
- Обсуждений: 1
Так как международные продажи смартфонов Samsung Galaxy S7 и Samsung Galaxy S7 Edge уже начались, мы решили поделиться несколькими полезными советами, которые помогут новичкам разобраться с первой настройкой нового гаджета.
Используйте все пространство домашнего экрана
Оба устройства имеют дисплеи с разрешением 2560×1440 пикселей. Благодаря этому, вы можете разместить на рабочем столе довольно много приложений и виджетов. На самом деле, использование стандартно сетки 4×4 явно пустая трата драгоценного пространства. Поэтому, откройте настройки домашнего экрана долгим нажатием на пустом области экрана, нажмите “Сетка”, а затем выберите вариант 5×5. Подтвердите выбор, нажав кнопку “Применить”. На экране должно появиться больше места для нужного контента.
Выберите тему
Некоторые из вас уже знакомы с магазином тем компании Samsung, так как он доступен на прошлогодних флагманах. Так или иначе, мы рекомендуем выбрать подходящую тему, возможно, темных оттенков. Таким образом, пользовательский интерфейс будет выглядеть по-другому, плюс вы сэкономите заряд аккумулятора, так как Super AMOLED-экран более энергоэффективен, когда отображается именно черный цвет. 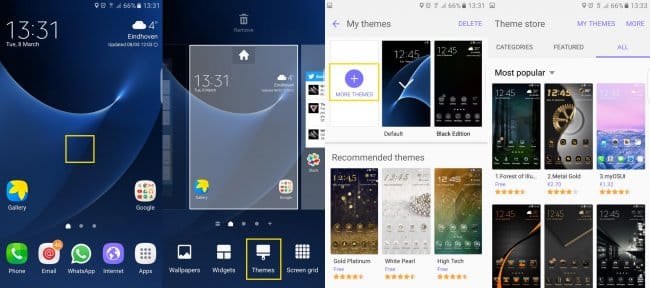
Настройте панель с переключателями
Эти переключатели находятся вверху панели уведомлений, и вы можете упорядочить их так, как вам удобно. Для этого опустите шторку и нажмите треугольную кнопку, а затем нажмите “Изменить”. Далее перетащите частоиспользуемые переключатели в первый и второй ряд как показано на скриншотах ниже. Не забудьте сохранить измененные параметры, тапнув по кнопке “Готово”.
Выберите предпочитаемый режим экрана
Последние несколько лет Samsung начал внедрять в свои смартфоны и планшеты возможность выбора режима дисплея. Galaxy S7 не стал исключением, но по умолчанию у него выбран адаптивный режим, который не отличает точностью отображения цветов. Естественно, вы можете вручную изменить режим экрана в основных настройках смартфона. Откройте приложение “Настройки”, перейдите в раздел “Дисплей”, а затем в пункт “Режим экрана”. Выберите тот режим, который вам больше всего нравится. Изменения вы увидите мгновенно, и довольно быстро сможете определиться. Режимы “Основной” и “AMOLED фото” дадут вам самую лучшую цветопередачу.
Зарегистрируйте больше отпечатков пальцев
Первая настройка в Galaxy S7 и Galaxy S7 Edge объединяет множество важных параметров. По завершению этого процесса, вы, вероятно, имеете уже зарегистрированный, по крайней мере, один отпечаток пальца. Но давайте посмотрим правде в глаза: вы попросту не всегда держите устройство в одной и той же руке, и иногда будет необходимо разблокировать устройство пока оно лежит на столе, для примера. 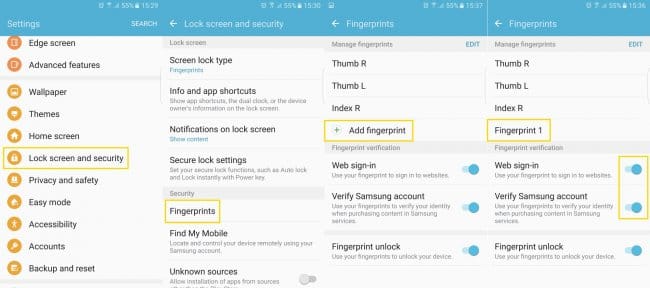
Отключите Flipboard Briefing
Как на Galaxy S7, так и Galaxy S7 Edge присутствует приложение Flipboard Briefing, которое мы рекомендуем отключить, если вы по каким-либо причинам не используете его. Эта программа отображается в виде дополнительного экрана, слева от основного. В некоторых странах данный сервис носит другое имя — Upday.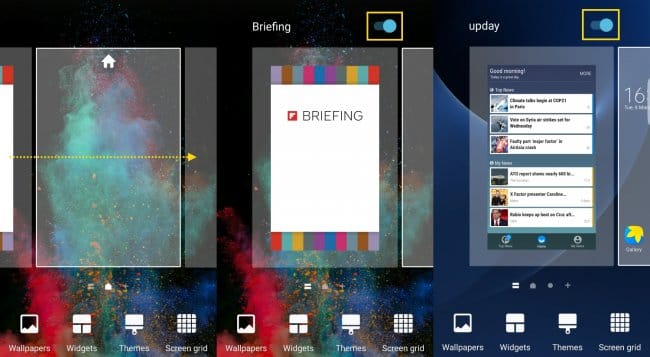
Настройте параметры всегда включенного дисплея
Многое было написано о новой функции всегда включенного дисплея в Galaxy S7 и Galaxy S7 Edge, так что давайте сразу приступим к ее настройке. Основные параметры этой функции находятся в разделе “Дисплей”.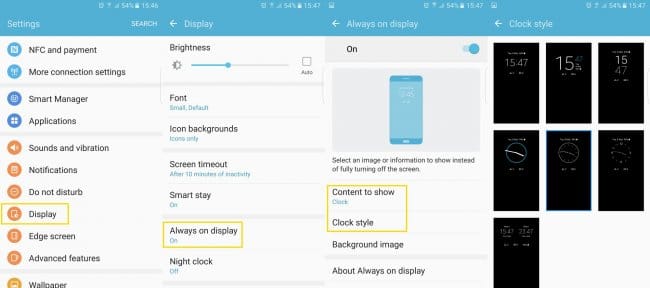
На этом все?
Конечно, есть еще много возможностей для кастомизации новых Samsung Galaxy S7 и Galaxy S7 Edge. Следите за обновлениями ленты нашего сайта, чтобы получить больше информации. Также подписывайтесь на наши страницы Вконтакте, Facebook или Twitter, чтобы первыми узнавать новости из мира Samsung и Android. Нашли ошибку? Выделите ее и нажмите Ctrl+Enter
20 подсказок по настройке смартфона Samsung Galaxy S7 Edge
20-05-2017, 19:46
- 100
- 1
- 2
- 3
- 4
- 5
<center> </center> Samsung Galaxy S7 Edge является потрясающим смартфоном, который сразу же обращает на себя внимание. Он интересен не только своим внешним видом, это мощное передовое функциональное устройство. Ниже мы дадим советы, которые помогут извлечь максимум его из обширных возможностей.
-
Как использовать Edge
В Samsung много думали на тему, как сделать изогнутые края этого смартфона наиболее полезными, поэтому есть различные варианты их применения. Для доступа к панелям Edge нужно провести пальцем от изогнутого края к середине экрана. Небольшой выступ находится наверху справа на изогнутой панели, однако его местонахождение можно изменить.
-
Как поменять управление панелью Edge
Откройте Настройки > Экран Edge > Панели Edge > Управление панелями Edge и выберите, с какой стороны будет появляться ручка, какой у неё будет размер, прозрачность и вертикальное положение.
-
Как выбрать панели Edge
Дальше вы захотите выбрать, какие панели должны появляться на экране. Откройте Настройки > Экран Edge > Панели Edge и увидите список вариантов. Панель «Приложения Edge» позволяет выбрать до десяти программ. «Люди Edge» разрешает установить пять избранных контактов. «Задачи Edge» дают возможность установить десять ярлыков быстрого доступа к разнообразным действиям, вроде отправки текстового сообщения определённому контакту или съёмки фотографий на переднюю камеру. Имеется множество других вариантов, включая новости, календарь или панели погоды. Установите галочку наверху, если вы хотите выставить нужную панель. Можно скачивать дополнительные панели или менять их местами.
-
Как использовать ленты Edge
Если вы проведете пальцем по боковой панели при отключенном экране, появится лента Edge. Это небольшой экран над информацией о пропущенных звонках, времени, новостях и погоде. Чтобы установить, что именно здесь должно отображаться, откройте Настройки > Экран Edge > Ленты Edge и установите галочки в нужных местах. Как и в случае с панелями Edge, можно скачивать дополнительные элементы и менять их местами.
-
Как настроить панели Edge
Откройте ваши панели, потянув за ручку. Чтобы открыть следующую панель, нужно пролистнуть открытую сейчас. Каждую панель можно гибко настраивать. Вы увидите иконку +, чтобы добавить новый объект, а иконка шестерёнки слева внизу даёт доступ к настройкам. Все опции легко понятные.Цвета панели «Люди Edge» совпадают с теми цветами, которые загораются при звонках от определённых контактов. Посмотрев на боковой экран во время звонка, вы сможете сразу понять, кто звонит.
-
Как записывать игры
Если вы хотите получить скриншоты или видеозапись игрового процесса, это легко можно сделать. Откройте Настройки > Расширенные возможности > Игры и включите опцию «Игровые инструменты» (Game Tools). Нажмите на плавающую кнопку во время игры и получите варианты «Скриншот» и «Запись».
-
Как блокировать прерывания в играх
Используйте «Игровые инструменты», чтобы заблокировать нажатие кнопок «Назад» и «Недавние приложения». Если вы случайно нажмёте на них, они не помешают игровому процессу. Также отключите входящие уведомления во время игр.
-
Как изменить насыщенность цветов
Galaxy S7 Edge обладает роскошной панелью AMOLED, но не всем пользователям нравятся её слишком насыщенные цвета. Чтобы исправить их, откройте Настройки > Экран > Режимы экрана и вместо «Адаптивного» выберите «Базовый», где цветопередача более реалистичная.
-
Как настроить уведомления
Некоторые приложения будут присылать множество уведомлений, при этом не всегда полезные. Если вы не хотите открывать по отдельности настройки каждого приложения, откройте системные Настройки > Уведомления и отключите переключатель напротив приложения.
-
Как использовать одноручный режим
Если для ваших ладоней смартфон слишком велик, можно попробовать включить на нём одноручный режим работы. Откройте Настройки > Расширенные возможности > Одноручные операции и здесь вы можете решить, уменьшить размер экрана или выровнять клавиатуру и другие элементы ввода, чтобы они перемещались в сторону экрана и до них легче было дотянуться.
-
Как получить пропущенные звонки и текстовые сообщения
Функция Smart Alert доступна на смартфонах Samsung на протяжении нескольких лет. Если вы пропустили звонок или текстовое сообщение, смартфон будет слегка вибрировать, когда вы возьмёте его в руки. Откройте Настройки > Расширенные возможности и установите переключатель Smart Alert.
-
Как определить звонящего
Звонки с неизвестных номеров вызывают у некоторых людей беспокойство. Возможно, это звонят из банка, чтобы предложить вам ненужный кредит, от оператора мобильной связи, чтобы навязать ненужную услугу, и т.д. Однако, если не взять трубку, останется ощущение, что вы могли пропустить важный звонок. Откройте Настройки > Расширенные возможности и установите переключатель напротив опции «Определять неизвестные номера».
-
Как закреплять окна
Если вы хотите заблокировать находящееся на экране приложение, прежде чем передать смартфон кому-то другому, можно использовать функцию закрепления окон Android. Она появилось в Android Marshmallow, но в интерфейсе Samsung TouchWiz её нужно включить в настройках. Откройте Настройки > Экран блокировки и безопасность > Другие настройки безопасности и найдите опцию «Закрепить окна». Когда она включена, вы можете нажать на кнопку недавних приложений и на иконку закрепления в правом нижнем углу приложения, которое нужно закрепить на экране.
-
Как устанавливать расписание перезагрузок
Если вы посмотрите на любое руководство по решению проблем, то увидите, что перезагрузка советуется первым делом. Samsung позволяет установить расписание регулярных перезагрузок, чтобы смартфон работал оптимальным образом. Откройте Настройки > Резервное копирование и восстановление > Автоматическая перезагрузка и установите подходящее вам расписание.
-
Как услышать дверной звонок и плач ребенка
Смартфон Galaxy S7 Edge может помочь вам не пропустить звонок в дверь и плачущего ребенка. Это пригодится, если вы слушаете музыку или смотрите телевизор в другой комнате. Откройте Настройки > Специальные возможности > Прослушивание > Обнаружение звуков. Включите переключатель на опциях распознавания детского плача и обнаружения дверного звонка. Дальше нужно будет записать звук вашего звонка, чтобы смартфон мог узнать его.
-
Как адаптировать звук для вас
Многие люди в наши дни слушают музыку и смотрят кино на смартфоне, но качество звука не всегда хорошее. Samsung предлагает настроить звуковой профиль, чтобы он оптимально подходил для вашего ушного аппарата. Откройте Настройки > Звук и вибрации и пролистайте вниз до кнопки «Качество звука и эффекты». Здесь вы найдёте эквалайзер, различные звуковые эффекты и настройку «Адаптировать звук» внизу. Подключите ваши наушники и пройдите звуковой тест. Вас попросят нажимать, когда вы можете и не можете слышать серию сигналов, чтобы аппарат сумел создать оптимальный звуковой профиль.
-
Как использовать всплывающие окна
Можно выполнить жест по диагонали из верхнего левого и верхнего правого угла в поддерживающих приложениях, таких как Facebook, чтобы программа открылась в окне. Это удобно, когда вы хотите проверить что-то, но не хотите покидать открытое приложение. Откройте Настройки > Расширенные возможности и активируйте переключатель Pop-up view gesture.
-
Как быстрее заряжать аккумулятор
Смартфон поддерживает быструю проводную подзарядку и быструю беспроводную подзарядку. Чтобы убедиться в том, что вы заряжаете смартфон максимально быстро, посмотрите Настройки > Батарея и включите проводной и беспроводной варианты быстрой подзарядки. Нужно использовать зарядное устройство, кабель и беспроводное зарядное устройство, которые поддерживают стандарт быстрой подзарядки. В настройках может отсутствовать вариант быстрой беспроводной подзарядки, если у вас не подключено зарядное устройство с его поддержкой.
-
Как быстро очистить кэш
Если вы хотите освободить место на флеш-памяти, нужно почистить кэш приложений. Откройте Настройки > Хранилище, нажмите на «Внутренний накопитель» и подождите несколько секунд. Когда будет показано, сколько места занимают разные категории данных, нажмите на кэш данных и на кнопку Удалить.
-
Как запретить экрану включаться в кармане
Для этого откройте Настройки > Экран и найдите переключатель «Держать экран выключенным». После этого экран перестанет случайно включаться, когда он находится в тёмном месте.
Samsung Galaxy S7 Похожие новости:
Почему стоит купить именно Galaxy S6, а не Galaxy S6 Edge?
Как делать скриншоты на Samsung Galaxy Note 4 и Galaxy Note Edge
Удивительные особенности Samsung Galaxy Note Edge
Как можно использовать дополнительный экран Samsung Galaxy Note Edge?
Рекомендуемые новости:
Сравнительный обзор Samsung Galaxy S8 Plus vs Galaxy S7 Edge — битва поколений
Лучшие новые паки иконок на Android за май 2017
Лучшие новые игры на Android и iOS начала мая 2017
Сравнительное тестирование Samsung Galaxy S8 vs Google Pixel
Комментарии:
Необходимость выполнения полного сброса настроек (hardreset) возникает, во-первых, при обнаружении серьезных программных сбоев, которые не получается устранить более щадящими методами, во-вторых, при появлении у пользователя желания восстановить заводские настройки по личным причинам.
Полный сброс Galaxy S7 выполняется так же, как и других смартфонов и планшетов, работающих под управлением операционной системы Android. Меняться могут разве что названия пунктов меню и особенности расположения таковых. Приводим 3 варианта решения данной задачи.
Первый метод – через Настройки
Следуем нижеприведенному руководству.
- Открываем раздел Настройки.
- Находим пункт под названием «Резервное копирование и сброс настроек».
- Выбираем в открывшемся меню пункт «Сброс данных», затем нажимаем «Сброс устройства». При активированном PIN-коде или пароле, устройство попросит ввести таковой.
- Нажимаем «Удалить все».
После выполнения вышеперечисленных действий, смартфон избавится от всех данных и настроек, после чего перезагрузится.
Второй метод – через меню Recovery
Порядок действий таков:
- выключаем смартфон;
- одновременно жмем на кнопку увеличения уровня громкости, а также клавиши Домой и включения/выключения;
- удерживаем клавишу питания, пока телефон не завибрирует, затем отпускаем кнопки;
- ждем открытия меню System Recovery. После появления такового, отпускаем кнопки увеличения уровня громкости телефона и Домой;
- кнопкой уменьшения уровня громкости пролистываем вниз до строки Wipe data / factory reset;
- выбираем упомянутую опцию клавишей включения/выключения;
- кнопкой уменьшения уровня громкости спускаемся к пункту под названием Delete all user data;
- активируем упомянутую опцию путем нажатия кнопки включения/выключения смартфона;
- ждем, пока телефон сбросит настройки, после чего выбираем пункт под названием Reboot system now.
Смартфон перезагрузится и общий сброс будет завершен.
Третий метод – через набор номера
Открываем набор номера. Вводим комбинацию *2767*3855#. В результате смартфон удалит все пользовательские данные. Если не срабатывает, нажмите клавишу вызова после ввода указанной комбинации символов и цифр.
Теперь вы знаете, как выполняется сброс настроек на смартфоне Galaxy S7. Помните: hardreset удаляет с телефона все пользовательские данные — это минус, но помогает бороться с различными сбоями и ошибками (например камеры) — это плюс. Прежде чем осуществлять полный сброс, обязательно сделайте резервную копию важной информации.
P.S. Сброс пройдет «мягко и безболезненно» без ошибок в том случае, если лайкнуть эту статью. Пробуем!
Используемые источники:
- https://nanoreview.net/9118-sovety-polzovatelyam-novenkih-samsung-galaxy-s7-i-galaxy-s7-edge.html
- https://androidsmartfony.com/2519-13-podskazok-po-nastroyke-smartfona-samsung-galaxy-s7-edge.html
- https://topgalaxys.ru/kak-vyipolnit-polnyiy-sbros-nastroek-galaxy-s7-i-s7-edge/

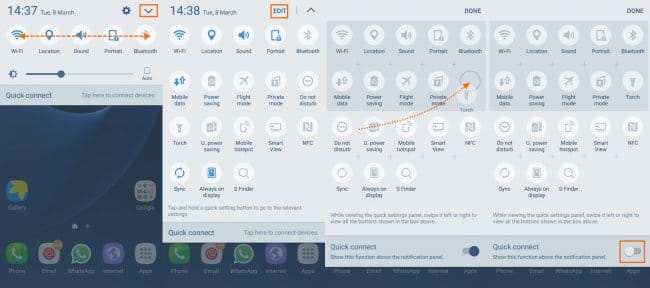
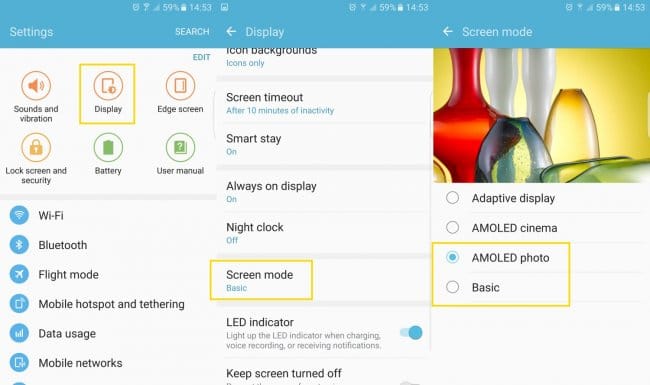

 Обзор Samsung Galaxy A40 — лучший компакт от Самсунг?
Обзор Samsung Galaxy A40 — лучший компакт от Самсунг?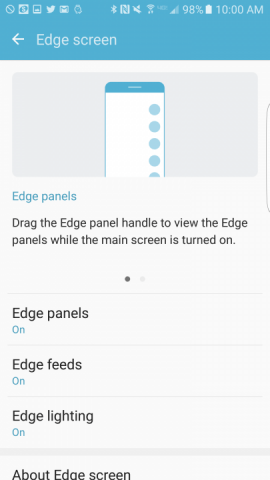
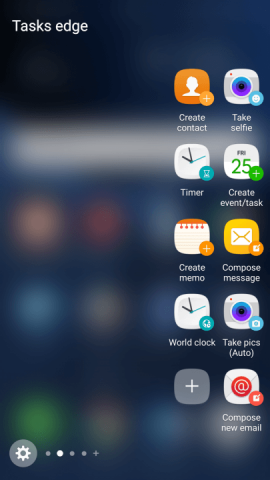 В Samsung много думали на тему, как сделать изогнутые края этого смартфона наиболее полезными, поэтому есть различные варианты их применения. Для доступа к панелям Edge нужно провести пальцем от изогнутого края к середине экрана. Небольшой выступ находится наверху справа на изогнутой панели, однако его местонахождение можно изменить.
В Samsung много думали на тему, как сделать изогнутые края этого смартфона наиболее полезными, поэтому есть различные варианты их применения. Для доступа к панелям Edge нужно провести пальцем от изогнутого края к середине экрана. Небольшой выступ находится наверху справа на изогнутой панели, однако его местонахождение можно изменить.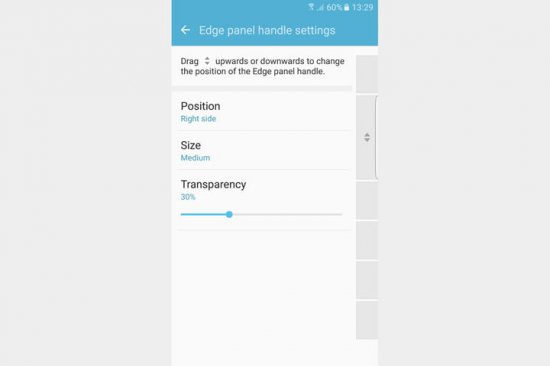 Откройте Настройки > Экран Edge > Панели Edge > Управление панелями Edge и выберите, с какой стороны будет появляться ручка, какой у неё будет размер, прозрачность и вертикальное положение.
Откройте Настройки > Экран Edge > Панели Edge > Управление панелями Edge и выберите, с какой стороны будет появляться ручка, какой у неё будет размер, прозрачность и вертикальное положение.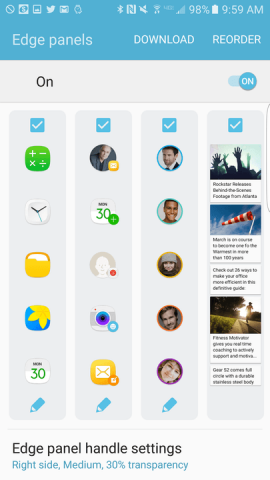
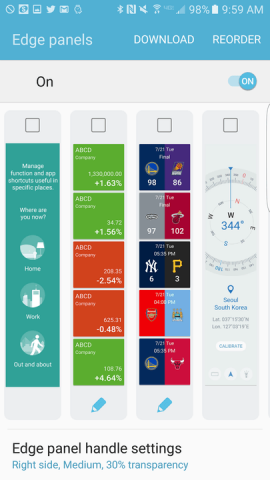 Дальше вы захотите выбрать, какие панели должны появляться на экране. Откройте Настройки > Экран Edge > Панели Edge и увидите список вариантов. Панель «Приложения Edge» позволяет выбрать до десяти программ. «Люди Edge» разрешает установить пять избранных контактов. «Задачи Edge» дают возможность установить десять ярлыков быстрого доступа к разнообразным действиям, вроде отправки текстового сообщения определённому контакту или съёмки фотографий на переднюю камеру. Имеется множество других вариантов, включая новости, календарь или панели погоды. Установите галочку наверху, если вы хотите выставить нужную панель. Можно скачивать дополнительные панели или менять их местами.
Дальше вы захотите выбрать, какие панели должны появляться на экране. Откройте Настройки > Экран Edge > Панели Edge и увидите список вариантов. Панель «Приложения Edge» позволяет выбрать до десяти программ. «Люди Edge» разрешает установить пять избранных контактов. «Задачи Edge» дают возможность установить десять ярлыков быстрого доступа к разнообразным действиям, вроде отправки текстового сообщения определённому контакту или съёмки фотографий на переднюю камеру. Имеется множество других вариантов, включая новости, календарь или панели погоды. Установите галочку наверху, если вы хотите выставить нужную панель. Можно скачивать дополнительные панели или менять их местами.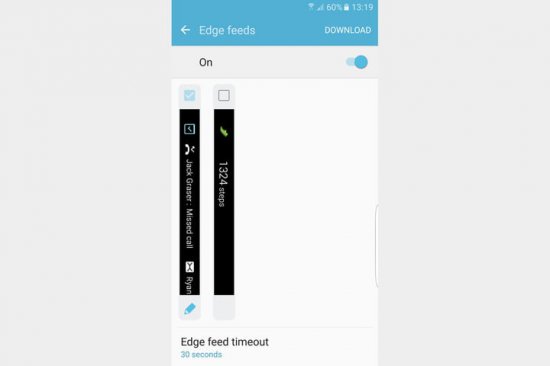 Если вы проведете пальцем по боковой панели при отключенном экране, появится лента Edge. Это небольшой экран над информацией о пропущенных звонках, времени, новостях и погоде. Чтобы установить, что именно здесь должно отображаться, откройте Настройки > Экран Edge > Ленты Edge и установите галочки в нужных местах. Как и в случае с панелями Edge, можно скачивать дополнительные элементы и менять их местами.
Если вы проведете пальцем по боковой панели при отключенном экране, появится лента Edge. Это небольшой экран над информацией о пропущенных звонках, времени, новостях и погоде. Чтобы установить, что именно здесь должно отображаться, откройте Настройки > Экран Edge > Ленты Edge и установите галочки в нужных местах. Как и в случае с панелями Edge, можно скачивать дополнительные элементы и менять их местами.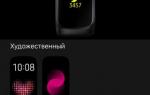 Обзор Samsung Galaxy Fit-e. Бюджетный фитнес-браслет
Обзор Samsung Galaxy Fit-e. Бюджетный фитнес-браслет


 Как запустить две версии Microsoft Edge одновременно в Windows 10
Как запустить две версии Microsoft Edge одновременно в Windows 10 Подробный обзор Samsung Galaxy A70. Лучший мультимедиа-смартфон?
Подробный обзор Samsung Galaxy A70. Лучший мультимедиа-смартфон? Обзор Samsung Galaxy A51 — хорошая попытка
Обзор Samsung Galaxy A51 — хорошая попытка Обзор Samsung Galaxy A51 — как флагман, но дешевый
Обзор Samsung Galaxy A51 — как флагман, но дешевый