Содержание
Современные цифровые видеокамеры обладают широкими возможностями, позволяющими запечатлеть редкие и интересные эпизоды нашей жизни. При съемке видеокамерой пользователю приходится периодически настраивать параметры устройства в изменяющихся условиях экспозиции. В зависимости от типа камеры последовательность установки настроек может быть различной, неизменными остаются общие принципы. Рассмотрим, как правильно настроить при съемке видеокамеру “Sony”.

- — доступ в интернет
- — самая обычная веб-камера
Инструкция1Сначала приобретите веб-камеру, подключите ее к компьютеру и установите драйверы. Они продаются в комплекте с камерой. Если же драйверов по какой-то причине в комплекте нет, скачайте их из сети, только сначала убедитесь, что они подходят именно для вашей веб-камеры.2Проверьте, определил ли Skype вашу веб-камеру. Зайдите в меню “Инструменты” нажмите на опцию “Настройки” и затем перейдите в подменю “Настройки видео”. Обязательно убедитесь, чтобы в окне “Включить Skype видео” стояла галочка.3Если веб-камера работает, то вы увидите видео изображение в верхнем углу вашего монитора с правой стороны. Если вы не видите изображения, переустановите драйверы. Если все в порядке, то такое же изображение будет видеть ваш собеседник.4Затем отрегулируйте изображение по своему вкусу. Нажмите опцию “Настройки веб-камеры” и установите яркость, контрастность, цветовую гамму. Все эти изменения будут происходить на ваших глазах , так что выбрать самый комфортный вариант не составит для вас труда.5Изображение появилось — нажмите на кнопку «Сохранить». Камера настроена. Экшн-камера Sony HDR AS50 имеет множество кнопок и настроек, в которых легко запутаться, а инструкция из комплекта растягивается на десятки страниц. Поэтому в этой статье мы рассмотрим лишь базовые вещи, которые помогут вам быстро подключить камеру к телефону, настроить ее, научиться правильно заряжать и вести съемку во всех режимах.
Устройство камеры
Экшн-камера Sony HDR AS50 при своей миниатюрности имеет больше отсеков и кнопок, чем другие камеры. На ее корпусе находится три зоны, прикрытых крышками. Одна зона расположена с задней стороны корпуса (на рисунке ниже цифра 14) и предназначена для батареи. На крышке этого отсека вы найдете QR-код и пароль для подключения камеры к телефону. На нижней грани корпуса расположен отсек для карт памяти (21), а на одной из боковых граней находится третий отсек для портов (16). Также на камере есть несколько управляющих кнопок: кнопка питания (1), кнопка меню (2), кнопки для перемещения по меню вверх и вниз (4) и кнопка Rec / Enter для съемки и входа в меню (6). Помимо этого в камеру встроены микрофоны (10), динамик (9) и индикаторы (5, 7, 12, 17, 20).
Как заряжать камеру Sony
Для зарядки экшн-камеры вначале вставьте аккумулятор в соответствующий отсек. Для этого нажмите на рычажок сбоку камеры так, чтобы появилась желтая метка и откройте крышку. Внимательно рассмотрите батарею и отсек и найдите на них изображенные стрелки. Поместите аккумулятор в отсек таким образом, чтобы стрелки смотрели в одну сторону. Закройте крышку и зафиксируйте ее рычажком так, чтобы желтая метка полностью скрылась.
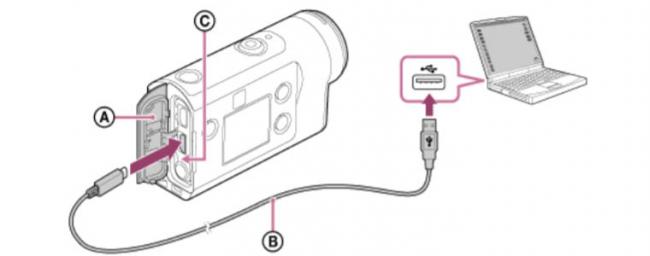
Подготовка и установка карты памяти для Sony AS50
Если с экшн-камерой не шла карта памяти, приобретите ее самостоятельно. В модели Sony HDR AS50 используется два типа карт. Первая из них Memory Stick Micro (М2) — фирменная карта компании Sony. Второй тип — это стандартные карты microSD / microSDHC / microSDXC, определенного класса скорости. Для съемки в формате MP4 подойдут карты четвертого класса и выше или UHS 1-го класса и выше. Для съемки в высоком качестве уже нужна карта десятого класса или UHS 1-го класса и выше, объем которой начинается от 4 Гб. При этом производитель не гарантирует работу со всеми картами памяти, кроме выпущенных фирмой Sony.
Управление камерой Sony
Управлять камерой Sony HDR AS50 вы можете как с ее корпуса, так и при помощи пульта или подключенного смартфона.Рассмотрим управление кнопками самой камеры. Для ее включения нажмите кнопку питания на верхней грани корпуса. При этом раздастся короткий звуковой сигнал и загорится дисплей. При нажатии на кнопку «Меню» вы попадаете в основное меню камеры. Чтобы выбрать конкретные строки в нем, нажимайте кнопки Up (со значком стрелки вверх) и Down (стрелка вниз) справа от дисплея. Для захода внутрь выбранного раздела меню используйте кнопку с красным кружком на верхней грани. Она же понадобится вам и для записи видео или остановки записи.

Как подключить камеру HDR AS50 к телефону
Для подключения к камере AS50 телефона вам нужно скачать из «Play Маркет» или App Store приложение Imaging Edge Mobile (оно пришло на смену приложению PlayMemories Mobile). Найдите приложение в строке поиска, скачайте и установите.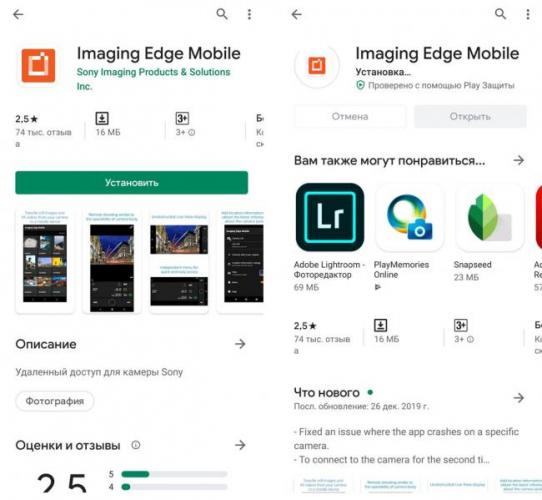
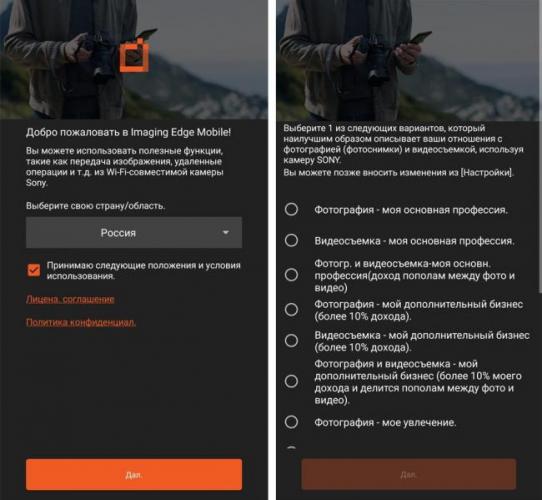
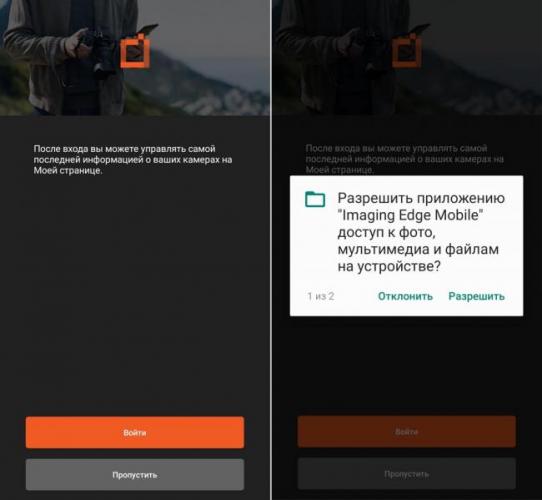
Настройка камеры Sony HDR AS50
Все настройки экшн-камеры производятся при помощи разделов со значком гаечного ключа. Это может быть, например, раздел для настройки конкретного режима или самой камеры. В каждом разделе доступны свои настройки. Сложность их использования заключается в двух моментах. Во-первых, в меню они отображаются только в виде значков, что потребует от вас их запоминания. Во-вторых, для использования всех возможностей камеры вам придется разобраться со специфическими терминами из области съемки. Например, с тем, что значит баланс белого, интервальная съемка, сдвиг AE и другое.Рассмотрим варианты настроек на примере режима «Видео». В нем вы можете выбрать в первую очередь настройки качества изображения, складывающиеся из разрешения и числа кадров в секунду, например разрешения 1080 и числа кадров 30 р. Помимо этого задается формат съемки HD (высокое качество) или MP4 (для смартфонов, блогов и пр.). Можно также настроить угол съемки, разрешить поворот экрана, настроить баланс белого, цветовой режим, подавление шума и другое. Разобраться со значками поможет таблица ниже.Настройки самой экшн-камеры позволяют включить и настроить Bluetooth, Wi-Fi разных типов, подключать пульт дистанционного управления, регулировать громкость сигналов, автоматическое выключение камеры и другое. Если при первом включении камеры вы не настроили дату, время и не выбрали регион, то можете сделать это в данном разделе (см. таблицу ниже). Здесь же находится функция RESET, позволяющая вернуться к заводским настройкам в случае сбоев в работе экшн-камеры.
Как снимать камерой
В модели AS50 есть фотосъемка и несколько режимов видеосъемки. В любом из них алгоритм действия одинаковый. Для начала съемки нажмите кнопку включения камеры, затем кнопку «Меню», при помощи боковых кнопок со стрелками перемещайтесь по меню и выберите в нем нужный режим съемки. Для старта или остановки записи нажмите кнопку REC на верхней грани камеры. Вы можете настроить кнопку REC таким образом, чтобы запись видео начиналась в один клик. То есть даже при выключенной камере нажатие на эту кнопку запустит видеосъемку в том режиме, который был выбран до ее выключения. Данная функция настраивается в разделе настроек камеры в строке «Запись одним нажатием» (поставьте переключатель в положение ON).При циклической съемке новый материал записывается поверх самых старых, если на карте памяти закончилось место. Обратите внимание, что программа не будет стирать файлы или фото, которые были сделаны до начала циклической съемки. И если не удастся освободить на карте достаточно места для циклической съемки в соответствии с заданным временным интервалом, на экране появится предупреждение.Мы рассмотрели лишь основные вопросы по использованию экшн-камеры Sony HDR AS50. После их освоения советуем разобраться с тем, как правильно пользоваться подводным боксом, редактировать отснятые материалы и другими вопросами. Это поможет вам эффективно применять камеру в самых разных ситуациях и получать на выходе интересные фотографии и видеосюжеты.
Остались вопросы? Задавайте их в комментарии, и мы постараемся ответить на них.







Камеры Sony серии Alpha заслужили невероятную популярность благодаря своему качеству, компактности и разнообразию в применении. Теперь это не просто устройства, которые позволяют контролировать светочувствительность, диафрагму и выдержку, а многогранные девайсы, способные снимать фото и видео, быстро обрабатывать их и публиковать.
Камеры Alpha от Sony полны полезных настроек и функций, научившись обращаться с которыми, вы заметно упростите процесс съемки, и проще сможете отразить собственный стиль.
Именно для того, чтобы у вас появилась такая возможность, мы расскажем о десяти функциях этих камер, которые оказываются весьма полезны и удобны в процессе съемки.
-
Включите сетку
Sony Alpha — это беззеркальные камеры, а большинство таких камер позволяет фотографу включить специальную сетку, которая позволит выстраивать композицию согласно правилу третей. Включить ее можно как в электронном видоискателе, так и на LCD дисплее. Даже для профессионала с большим опытом эта функция может оказаться полезной, так что уж говорить о новичках? С помощью сетки вам будет намного проще правильно просчитать расположение предметов в кадре, и даже снимать быстрее, поскольку перед глазами кадр будет четко поделен на области. Если вы хорошо помните соответствующее правило, и рекомендации по композиции, вам останется только подобрать удачный ракурс и снимать. Включить сетку можно в настройках дисплея камеры.
-
Включите сенсорное управление
Камеры Sony серии A7 и A9 оснащены замечательной и удобной функцией — сенсорным управлением через экран. И на практике это оказывается невероятно сподручно. Например, при помощи сенсорного контроля, намного проще и быстрее удается настроить фокус и выбрать подходящую точку фокусировки. Особенно это заметно в сравнении со стандартным управлением джойстиком. Кроме того, благодаря обновлению прошивки, у данного способа управления появляется намного больше различных возможностей, например, навигация по меню, перелистывание и другие опции. В любом случае, включить эту функцию определенно стоит.
-
Настройки качества дисплея
Обычно на эту функцию можно просто не обратить внимания, или даже забыть о ее существовании, но настройки качества изображения на дисплее фотоаппарата тоже можно менять. По умолчанию они установлены на режим “стандарт”, но есть и более высокий режим отображения “High”, который позволит показывать снятые вами кадры в повышенной четкости и детализации. Аналогично, когда вы будете увеличивать уже снятое изображение, вы сможете различить куда больше элементов или недочетов в фотографии. Эти настройки качества работают и в режиме Live View, а это крайне полезно как раз в процессе съемки, поскольку позволяет вам более эффективно готовиться к съемке кадра, замечая все важное и лишнее. В принципе, фотографу всегда желательно использовать максимальные возможности камеры, и это как раз один из таких случаев.
Данная функция доступна в настройках камеры, и самое важное, пожалуй, не забыть о ней.
-
Режим самолета
Когда вы включаете камеру Sony, по умолчанию большинство функций, таких как Wi-Fi, синхронизация со смартфоном или NFC, будет включено. Надо учитывать, что каждая из этих функций на самом деле заметно расходует заряд батареи. Поэтому, как и на большинстве смартфонов, на современных камерах существует режим самолета, который все подобные функции отключает одновременно. В принципе, отключить их можно и по-отдельности, но режим самолета позволяет сделать это быстро и сразу. Включить их потом весьма несложно, и так же быстро. Но если вы действительно обеспокоены стремительной разрядкой батареи, то данный способ окажется весьма эффективным.
-
Настройте кнопки под свои предпочтения
Одно из существенных преимуществ камер Sony Alpha серий А7 и А9, которое в основном, порадует бывалых фотографов, это тот факт, что большинство кнопок на корпусе можно запрограммировать под собственные предпочтения. В принципе, стандартное размещение кнопок весьма удобно и привычно многим, кто занимается съемками. Но для тех, у кого Alpha — это не основная камера, и кто привык к другому расположению функций, или для тех, кто точно знает, какие функции и настройки интересуют его, эта опция практически незаменима. Все, что вы часто используете, благодаря такой возможности, теперь будет у вас под рукой. Особенно это удобно для создания собственных режимов, о чем мы расскажем далее.
-
Создавайте собственные режимы
Всего на камерах Sony можно создать три дополнительных режима съемки, в которых вы сможете собственноручно выбрать настройки экспозиции, выдержки и т.д. То есть камера будет готова к вашим привычным установкам буквально за мгновения. При этом, режимы не ограничиваются только съемкой фотографий. При желании, вы можете создать режим, подходящий для видео, в нем можно выбрать как разрешение, так и характеристики, наиболее предпочтительные для готового ролика. По сути, в данном случае все ограничивается только воображением и изобретательностью фотографа. Поэтому не стоит забывать о такой удобной возможности, которая может оказаться полезной.
-
Меняйте отображение данных на дисплее
Во время съемок на экране камеры может отображаться различное количество информации: от картинки Live View до данных о выбранных настройках. Для того, чтобы информацию можно было менять прямо по ходу съемки, Sony предлагает использовать на своих камерах специальную кнопку Disp (наверху колесика). C ее помощью вы сможете переключаться между отображением настроек, настроек и гистограммы, или гистограммы и Live View. Многие профессионалы предпочитают снимать, когда на дисплее отображается сразу вся доступная информация, а камеры Sony отлично справляются с задачей.
-
Опробуйте бесшумную съемку
Режим бесшумной съемки есть на многих моделях беззеркальных камер. Создан он специально для тех, кто работает в условиях, где фотографу особенно важно быть незаметным. Важные мероприятия или съемки на природе, примеров таких ситуаций весьма немало. В камерах Sony Alpha этот режим доступен в меню, а не через отдельную кнопку, как на зеркальных камерах. Разумеется, можно обеспечить себе и более удобный доступ к функции. Например, вы можете создать персональное меню, добавив в него самые часто используемые пункты. Для этого есть и специальный пункт, который называется “My Menu Setting”.
-
Используйте автофокус на глазах
Если вы часто снимаете портреты, то давно знаете, что в портретной съемке фокус, как правило, выставляется на глазах модели. Камеры Sony серии Alpha имеют специальную функцию, которая позволяет сразу выставить фокус именно там, где он должен быть. Eye AF — это новая функция, которая распознает глаза и фокусируется именно на них. По умолчанию активировать функцию вы можете, нажав на кнопку в центре колеса прокрутки на обратной стороне корпуса камеры. Если вам не удобен такой расклад, вы всегда можете “привязать” Eye AF к другой кнопке. Так или иначе, сложно спорить с тем фактом, что такая быстрая фокусировка практически незаменима, особенно для тех, кто снимает много и быстро.
-
Не забывайте о стабилизации изображения
По умолчанию в камерах Sony Alpha активирована встроенная стабилизация изображения — SteadyShot. Чаще всего, она не вызывает особых проблем и претензий, но есть и исключения. Например, когда вы снимаете со штатива, а стабильность камеры и так достигнута, встроенную стабилизацию рекомендуется отключить. В противной ситуации, два плюса могут дать минус, а вы получите размытую фотографию. Некоторые объективы E-mount для камер Sony, также оснащены функцией оптической стабилизации. Сбоку на таких объективах на камере есть специальная кнопка SteadyShot, которая отвечает за активацию и деактивацию соответствующей функции. В остальных случаях, ее стоит включать и выключать через настройки меню. Главное — не забывать о данной функции и активировать ее только тогда, когда она действительно нужна.
Если вы пока не определились с желаемой камерой, но склоняетесь к выбору Sony, то Sony Alpha A6000 kit — это отличный вариант. В комплект входит объектив 16-50 f/3.5-5.6, а сама камера оснащена современной матрицей APS-C разрешением 24.3Мп. Процессор обработки изображения — это BIONZ X, способный справляться с самыми сложными задачами. На обратной стороне расположен откидной LCD дисплей с разрешением 921 тыс. точек и диагональю 3 дюйма. С таким дисплеем вы сможете без труда снимать фото и видео в любом положении. Рядом с дисплеем находится и электронный OLED видоискатель диагональю 0.39 дюймов и разрешением 1440 точек. Он способен обеспечить 100%-й охват кадра.
Sony Alpha A6000 оснащен и беспроводными модулями синхронизации WiFi и NFC, благодаря чему вы сможете за считанные секунды передать отснятые материалы на мобильное устройство. Также, вы можете использовать смартфон в качестве LiveView дисплея, добиваясь большей точности при фокусировке в фото и видео.
Камера имеет небольшой, стильный корпус и поддерживает съемные объективы, поэтому возможности ее поистине разнообразны. Она снимает видео в FullHD разрешении, в формате AVCHD или MP4 при частоте 60 кадров в секунду. Емкость аккумулятора составляет 1080мАч, чего хватает на 360 кадров. При своих небольших размерах, камера и весит всего 460г, поэтому она крайне удобна для транспортировки и подходит для путешествий, прогулок и других типов съемок.
Беззеркальные камеры Sony по-настоящему удобны для различных жанров фотографии и съемки видео. Именно этим объясняется их растущая популярность. Независимо от того, занимаетесь вы фотографией профессионально, или как любитель, эти камеры предлагают массу возможностей, так что в ассортименте Sony действительно есть на что обратить внимание.

Товары из статьи «Настройки Sony Alpha, о которых важно знать»
Фотоаппарат Sony Alpha A6000 kit 16-50 f/3.5-5.6 OSS, серый (



- http://faqstorage.ru/topic/22653-sovet-1-kak-nastroit-videokameru-sony/
- https://gadgetpage.ru/instrukcii/6385-instrukcija-k-sony-hdr-as50-kak-nastroit-i-podkljuchit-jekshn-kameru.html
- https://m.fotosklad.ru/expert/photo/article/nastroyki-sony-alpha-o-kotorykh-vazhno-znat.html

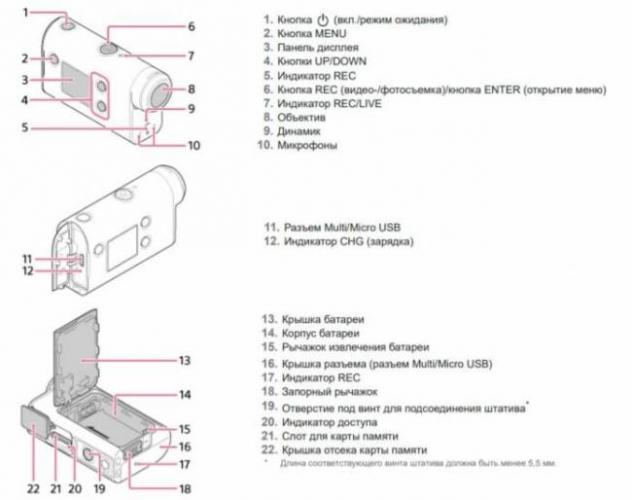

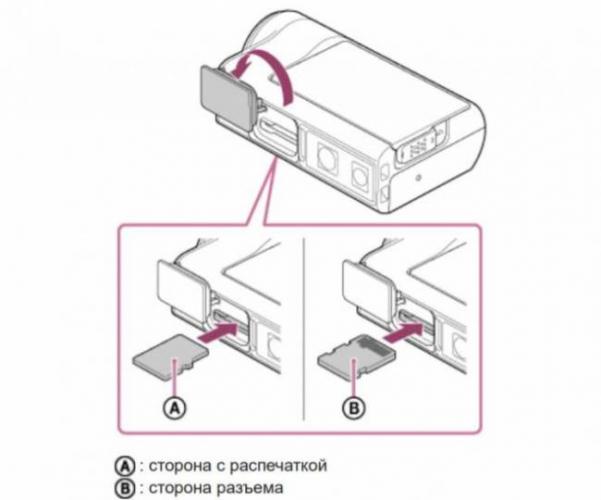

 Тест Sony Alpha 7 Mark II
Тест Sony Alpha 7 Mark II
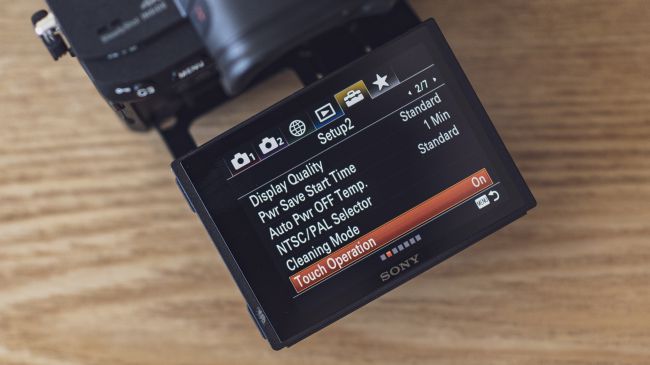
 Sony A7 III: неделя с экспертом
Sony A7 III: неделя с экспертом


 Настройки Sony Alpha, о которых важно знать
Настройки Sony Alpha, о которых важно знать


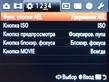 Sony SLT-A58
Sony SLT-A58 Sony ILCE-6500 — мобильное решение в свадебной фото- и видеосъёмке
Sony ILCE-6500 — мобильное решение в свадебной фото- и видеосъёмке STALKER-2.RU - Выход Сталкер 2. Антология Сталкер - портал, посвященный компьютерной игре S.T.A.L.K.E.R. и S.T.A.L.K.E.R. 2.
STALKER-2.RU - Выход Сталкер 2. Антология Сталкер - портал, посвященный компьютерной игре S.T.A.L.K.E.R. и S.T.A.L.K.E.R. 2. Обзор S.T.A.L.K.E.R.: Lost Alpha DC 1.4007 (Final)
Обзор S.T.A.L.K.E.R.: Lost Alpha DC 1.4007 (Final)