Содержание
Здравствуйте друзья
Решил написать что-то вроде обзора, в котором сведу все свои знания по работе с приложением для управления умного дома — Xiaomi Mi Home. Что-то удалось почерпнуть в профильных форумах, большинство знаний добыто методом проб и ошибок. Буду рад обсуждению — мыслям, комментариям и постараюсь ответить на вопросы
Где купить?
Таблица (обновляется) по экосистеме Xiaomi
Установка
Для начала необходимо зарегистрировать Mi account, если вдруг у вас его еще нет, то идем сюда и регистрируем. Считаем что он у вас уже есть. Мое личное мнение — ставить лучше оригинальную версию из Google Play. При установке приложения ОБЯЗАТЕЛЬНО выбирать регион — материковый китай, язык — английский.
Если все же вам хочется иметь локализированую версию — то могу рекомендовать приложение переведенное проектом multirom.me, актуальную версию можно скачать — здесь. Регион — так же необходимо выбрать Китай, язык — по умолчанию.
После того как установлено приложение Mi Home — можно подключать устройства из состава экосистемы Xiaomi. Все устройства можно разделить на 2 типа — те, которые работают самостоятельно, и те, которым нужен шлюз Xiaоmi Gateway — эти устройства работают по специальному протоколу Zigbee. Про подключение различных устройств я уже рассказывал в их обзорах, здесь я буду больше уделять внимания общим вопросам работы с приложением Mi Home.
Чуть ранее я упомянул о том, что рекомендую ставить официальное приложение и английский язык. Пришло время рассказать почему. Дело в том, что в локализированном приложении, русский язык установлен вместо китайского — если в основных окнах, настройках — все красиво и понятно, то стоит копнуть чуть глубже — например в сценарии, без которых работа умного дома невозможна, и мы натыкаемся на китайский. И все равно придется переключаться на английский. В качестве примера — скриншоты из окна сценарием шлюза Xiaomi — слева локализированного приложения, в центре — официального. Кстати официальные плагины — так же в большинстве своем — английские, пока единственный обнаруженный мной не переведенный плагин — wi-fi розетка — справа.
По умолчанию окно устройств приложения Mi Home — имеет вид списка, в котором выведены все подключенные устройства. По нажатию на устройство — запускается его плагин, либо окно управления — так как отдельные плагины есть не у всех устройств системы. Если плагин не установлен — он автоматически скачивается. Нажав кнопку в верхнем левом углу, и выбрав в открывшемся меню тип отображения — Сетка (Grid) — мы переключаем приложение в режим пульта ДУ умным домом. Все устройства отображаются в виде отдельных «клеточек», в которых отображаются их показания, или состояние. Например датчики температуры/влажности имеют две клетки — с температурой и влажностью, а шлюз сяоми — три клетки, управление радио, подсветкой и сигнализацией. Выстроить эти клетки можно просто нажав и не опуская передвинуть пальцем.
Теперь что касается плагинов. Даже если у вас установлена официальная версия приложения — это не является помехой для русификации плагинов устройств. Самое сложное что для этого нужно — root права на вашем смартфоне / планшете. Да мы говорим про Android — IOS пока я не трогаю, так как не на чем экспериментировать. Есть пути русификации и без root — например вот этот способ. Но мне кажется что получить root — проще, быстрее и полезнее.
Все плагины устройств — являются отдельными файлами, с расширением apk — по сути каждый из них отдельное приложение, но управляемое основным приложением Mi Home. Все плагины складываются в специальную папку, полный путь к ней — /data/data/com.xiaomi.smarthome/files/plugin/install/mpk — далее идет список папок с названиями из трехзначного номера. Например умный удлинитель — 150, шлюз — 108 и т.п. На вашем устройстве будут находится только папки тех устройств что у вас есть.
Для их русификации их нужно просто заменить. Я использую плагины отсюда, все удобно расписано и актуально.
Для того чтобы попасть в папку с плагинами — нам и нужны root права, так как это системная область. Кроме этого нужно приложение — я использую Root Explorer при помощи которого и перезаписываются файлы. Приложение имеет две независимых вкладки — на примере это папка с плагинами mpk и вторая — папка Download, куда скачиваются плагины.
Теперь поговорим и вкладке Profile (Мой кабинет) приложения Mi Home. Здесь есть несколько важных и полезных кнопок, которые вам здорово могут пригодится-
Automation(Автоматизация) — Это список ВСЕХ ваших смарт-сценариев, и так же состояние их активности на данный момент — переключатель справа. При помощи этого переключателя можно активировать или деактивировать любой сценарий.
ОГРАНИЧЕНИЕ — расшаренными устройствами можно управлять, но нельзя создавать сценарии. Это можно только с главного устройства.
МОЖНО один mi account использовать одновременно на разных устройствах. В момент написания обзора — у меня под руками два смартфона с моим аккаунтом. Абсолютно идентичное управление, даже порядок кнопок подтянулся — тот что я настроил.
Сценарии
Их можно разделить на два типа.
1. Первый — назовем ручные, они создаются по нажатию в главном окне приложение mi home верхней правой кнопки — add scene — добавить сценарий. Перечень таких сценариев можно увидеть нажав на кнопку All Scenes (Все задачи) в приложении Mi Home когда оно находится в режиме просмотра списком.
Мы попадаем в окно разделенное на две части — в верхней сценарии которые будут отображаться в главном окне приложения, для их быстрого запуска, в нижней — вообще все. Нажав на нижнюю правую часть иконки любого сценарии и немного подержав палец — мы активируем режим правки — в котором мы можем перемещать, добавлять/удалять сценарии. Следует помнить что в режиме пульта ДУ — сетки — они все равно будут видны все.
Если необходимо переместить или убрать действие — в правой части экрана, слегка скрытая надписью Perform the following… имеется кнопка Edit. После ее нажатия — есть возможность удалять или изменять порядок действий. В правой верхней части окна имеется кнопка, которая вызывает меню. В нем можно включить/выключить уведомление о выполнении сценария, вывести иконку сценария на рабочий стол, или удалить его.
2. Тип — назовем его автоматизированные сценарии. Они имеют кроме перечня действий — еще и условие срабатывания. В качестве условий могут выступать — таймер (по времени и дню недели) — поступление звонка или сообщения, нажатия на кнопку, поворот кубика, сработка датчика движения или открытия.
В качестве действий могут выступать управление устройствами: включить розетку, лампочку, активировать режим сигнализации, так же можно добавить уже готовый сценарий — например по нажатию на кнопку — активировать сценарий «уход из дома», так же отключать и включать готовые существующие сценарии.
Пара примеров по сценариям. Ручной сценарий — уход из дома — сначала отключение освещения, активация режима сигнализации — он настроен на 15 секундную задержку, и через те же 15 секунд — отключение света в прихожей. Поставив выполнение этого сценария на кнопку незаметно установленную возле дверей — спокойно уходим из дома. Сначала погаснет свет везде кроме прихожей, а через 15 секунд и в ней тоже, и включится сигнализация.
Автоматический сценарий — который управляет увлажнителем воздуха. Розетка в которую включен увлажнитель включается когда влажность падает ниже 40%. Аналогичный сценарий — выключает ее, когда влажность более 50%.
Но нам не нужно увлажнять когда комната проветривается — поэтому при срабатывании датчика открытия окна — отключается и розетка и деактивируются сценарии по ее включению. При закрытии окна — все включается обратно.
На этом пока все, примеры сценариев так же есть и будут появляться в моих обзорах устройств умного дома.
Кому проще воспринимать информацию аудиовизуально — видео версия этого обзора:
Все мои видео обзоры —
Получить возврат денег при покупке почти в 1000 онлайн магазинов —
Xiaomi выпускает качественные и разнообразные товары для умного дома. Это техника, которая имеет гибкие настройки и может синхронизироваться со смартфоном. Чтобы управлять бытовыми приборами с телефона, необходимо установить специальное приложение Mi Home. О фишках и правильной настройке программы вы узнаете, ознакомившись с нашей статьей.
Навигация
Что это за приложение
Mi Home – официальное программное обеспечение от Xiaomi для управления фирменной экосистемой. Приложение позволяет объединить гаджеты в одном месте, благодаря чему удаленная настройка не занимает много времени.
Приложение Mi Home доступно для iOSи Android. При первичной настройке выбирается регион и язык. Также есть локализованная русская версия, но для улучшенной функциональности рекомендуется устанавливать английский язык.
Настройка и работа с Mi Home
Mi HomeDeveloper: Xiaomi Inc.Price: FreeMi Home — xiaomi smarthomeDeveloper: Beijing Xiaomi Co., LtdPrice: Free+
В данном пункте мы расскажем, как правильно пользоваться приложением и какие преимущества/недостатки оно имеет.
Скачивание и установка
Mi Home находится в свободном доступе на Google Play и App Store. Его можно скачать совершенно бесплатно и установить на мобильное устройство от любого производителя (не только модели Xiaomi и Redmi).
Загружайте программное обеспечение с официальных магазинов приложений. Если нужна кастомная версия – посетите 4pda. Не стоит скачивать Mi Home с неизвестных источников. Это чревато похищением личной информации.
Первичная настройка и создание аккаунта
Как только приложение запустится, видим пользовательское соглашение. Читаем его и кликаем «Принять и продолжить». Также даем соглашение на участие в программе улучшения качества.
В следующем окне выбираем регион. Наилучший вариант – это, конечно же, Китай. Тогда вы сможете синхронизировать со смартфоном абсолютно все «умные» устройства, даже если они выпускались сугубо для китайского внутреннего рынка. Единственный неприятный момент: большая часть интерфейса будет на китайском языке.
Оптимальным вариантом считается США, Сингапур или Тайвань. Список аппаратов там огромный, да и английский язык присутствует. Если хотите управлять небольшим количеством глобальной техники, ставьте Россию/Украину.
Теперь предоставляем приложению необходимые разрешения и авторизуемся. Вбиваем данные от Mi-аккаунта. Если он отсутствует тогда кликаем на «Регистрация».
Добавление устройств
После успешной авторизации попадаем на главный экран. Кликаем «Добавить устройство». Открывается новая страница с классификацией техники и определенными моделями.
- Например, вы хотите синхронизировать с телефоном «умный» чайник. Для этого в левой вкладке выбираем «Кухонная электронная техника» – Умный чайник Mi.
- Активируем Bluetooth на смартфоне и приборе. Ждем, пока телефон определит технику.
- Соглашаемся на синхронизацию.
Обзор функций
Программа Mi Smart Home позволяет провести максимально точную и удобную для пользователя настройку гаджетов. Первым делом необходимо распределить электронику по комнатам. Для этого:
- Заходим в приложение и в правом нижнем углу кликаем «Профиль»;
- Переходим в пункт «Настройки» – «Управление домом»;
- Нажимаем по разделу «Добавить комнату». На выбор огромное количество помещений: ванная, спальня, кабинет, детская, кухня и так далее.
- Напоследок указываем приборы, которые должны располагаться в конкретных местах квартиры/дома.
Для каждой комнаты можно задать уровень влажности и оптимальную температуру, используя специальный датчик от Xiaomi.
Еще интересной и очень полезной опцией является создание сценариев. Это схема, при которой срабатывают определенные действия, заранее указанные пользователем. Рассмотрим несколько простых примеров:
| Если | происходит открытие входной двери, то | запускается тревога. |
| в темной комнате замечено движение, то | включается ночник. | |
| температура превышает 25 градусов по Цельсию, то | активируется кондиционер. |
Под «если» указываем условие, под «то» задаем команду экосистеме. Создать сценарий можно в разделе «Автоматизация». В «Записях» хранятся неактивные сценарии.
Во вкладке «Профиль» изменяется имя пользователя и фото, а также создаются дополнительные учетные записи. «Форум» особой функциональности не несет: это просто место для общения владельцев «умной» техники и разработчиков.
Кастомное приложение
На просторах Интернета можно найти отличные модифицированные версии Mi Home. Чаще всего они основаны на стоковой версии, полностью переведены на русский язык и имеют некоторые дополнительные функции. Это отличный вариант для пользователей которые хотят использовать все преимущества приложения и умной техники Xiaomi (Mijia) с русским интерфейсом.
Загружать программы подобного плана мы, как всегда, рекомендуем с проверенных источников. Это могут быть как пользовательские форумы, так и официальные площадки для общения от Xiaomi (например, Mi Community).
Решение проблем
Теперь обсудим наиболее частые неприятные ситуации, с которыми сталкивается пользователь после установки Mi Home.
Что делать, если приложение не работает
- Самое первое действие, которое нужно выполнить, если приложение не работает – удалить и повторно установить его.
- Проверьте количество свободного места на устройстве: недостаток памяти часто влияет на то, что приложение просто не открывается.
- Если же вы не можете авторизоваться, проблема кроется в регионе. Активируйте VPN-соединение и поставьте вместо России или Украины материковый Китай. Повторите попытку входа.
Что делать, если нельзя добавить новое устройство
- Убедитесь, что на устройствах включен Bluetooth.
- Проверьте оригинальность Mi Home (если утилита поддельная либо взломанная, синхронизация не произойдет). Аналогично и с «умной» техникой: программа просто не увидит копию камеры или пылесоса Mi.
- Как и в первой ситуации, в виде региона выберете Китай. Особенно это важно, если используются приборы для внутреннего рынка.
Что делать, если не срабатывает сценарий
Создание сценариев может показаться новичкам сложной и запутанной процедурой. Главное правило: четко читайте инструкции, которая появляется на экране, и следуйте подсказкам. Не забывайте, что в одном сценарии нельзя указать два условия «и» и «или». Для этого создайте 2 команды.
Также правильно выберете срабатывания сценария. Это может быть таймер, запуск вручную, звонок или сообщение.
Ответы на популярные вопросы
Нет, для операционных систем Windows, Linux и Mac OS нет специальных приложений, чтобы настраивать умный дом. Но можно установить обычный Android-эмулятор на свой ПК и в нем уже настроить Mi Home. Да, если телефон имеет ИК-портРежим Суперпользователя не влияет на дистанционное управление и настройку умного дома.
Сегодня мы узнали, как установить и настроить приложение Mi Home. Это быстрая процедура, значительно облегающая управление экосистемой умного дома от Xiaomi. При возникновении дополнительных вопросов пишите в комментарии, всегда поможем.
Приложение Xiaomi MiHome — единая точка взаимодействия со всеми устройствами вашего «умного дома». Приложение содержит большое количество настроек и установок, в которых нам и предстоит разобраться.
Пульт управления умным домом: Xiaomi Mi Home
Как и многие современные системы автоматизации, компания Xiaomi так же использует смартфон, для централизованного управления всеми Smart-устройствами, которые можно подключить в единую систему Smart-Home. Для этого нам потребуется установить приложение MiHome (доступно как для Android, так и для iOS).
На иконке приложения отсутствует фирменный логотип Xiaomi, поскольку большинство устройств умного дома выпускает дочерний бренд компании MIJIA. На логотипе изображен щит, намекающий на систему безопасности умного дома.
Mi Home скачать
Давайте скачаем приложение из Play Маркета (если у вас Android), или из IStore (если у вас iOS).
Сразу бросается в глаза низкий рейтинг приложения 3 звезды — это можно объяснить отсутствием нормальной локализации, удручает даже неполноценный английский перевод… Но, мы по жизни оптимисты и будем надеяться на появление полноценной русифицированной версии приложения (учитывая официальный выход Xiaomi на российский рынок), или воспользуемся стараниями соотечественников с форума 4PDA и скачаем приложение Mi Home на русском по инструкции в статье (версия для Андроид).
Установка Xiaomi MI Home
Для первой установки давайте воспользуемся оригинальной версией с использованием английской локализации. Скачиваем программу для вашей ОС и запускаем её. При первом запуске, нам предлагают принять пользовательское соглашение.
Нас предупреждают, что для нормальной работы приложению необходим доступ к интернету, к местоположению, к функциям Bluetooth, памяти телефона, микрофону, контактам и сообщениям. Принимаем условия и переходим к следующему окну. В нем нам предлагают выбрать наше местоположение.
Это важный пункт программы, на который стоит обратить внимание. Выбираем пункт Материковый Китай (Mainland China). Если выбрать другую локацию, будут возникать проблемы с подключением устройств. Это обосновано тем, что многие устройства разрабатывались и тестировались исключительно для внутреннего рынка Китая и работа в других местах работать не должны.
После чего мы попадаем в приложение. Но прежде чем добавлять смарт устройства в наш «умный дом», нам необходимо зарегистрировать аккаунт, или зайти под уже имеющимся. Переходим во вкладку «Profile» (Профиль).
В этой вкладки нажимаем на пункт «Sign in with Mi Account» (войти с учетной записью Mi).
Теперь, если у вы ранее регистрировали аккаунт Mi, то просто заходите под своими данными. Если же вы новый пользователь, то необходимо создать новый аккаунт. Нажимаем на надпись «Sign up» (зарегистрироваться).
Выбираем регион (тут можно указать настоящую страну проживания) и способ привязки аккаунта. Можно привязать либо к телефону, либо к электронной почте.
Далее необходимо придумать пароль для аккаунта и два раза его ввести. Вводим капчу и нажимаем «Submit» (отправить).
После подтверждения заходим в наш аккаунт и попадаем на домашнюю страницу приложения.
На этом мы завершили регистрацию в приложении MiHome.
По умолчанию, в приложении ставится английский язык, это правильно и необходимо для корректной работы устройств. На всякий случай проверим, Profile > Settings > Language должен быть «English».
Теперь переходим к разбору настроек приложения и добавлению смарт устройств.
Настройка Xiaomi MiHome
Перед добавлением устройства, давайте разберем из чего состоит сама программа. Начнем с интерфейса главной страницы.
В верхней части приложения располагается информация о погоде в Китае. К сожалению, способа привязать отображение погоды к другому местоположению, пока не найдено.
Далее идет инфракрасный пульт управления. Если у вас телефон от Сяоми, то в нем есть удобное приложение Mi Remote, которое работает по принципу инфракрасного пульта управления. Все устройства из него подгружаются в программу MiHome. В настройках можно выбрать другой пульт, или настроить отдельный, для этого достаточно нажать на надпись IR Remot.
Далее идет пункт со сценариями автоматизации. Их еще называют сцены. Они могут запускаться по нажатию иконки в приложении, по таймеру и по заданному условию (например нажатие смарт-кнопки). Есть набор встроенных сценариев, состоящий из четырех сцен:
Get up (подъем)
Leave home (покинуть дом)
Back home (вернуться домой)
Sleep (сон)
Пока к этим сценариям не привязаны действия, поскольку мы пока не добавили устройства в нашу систему автоматизации. Некоторые устройства сами прописываются в эти сцены. Например хаб управления Gateway прописывает в сцену Leave home действие «Включить режим защиты», а в сцену Back home действие «Выключение режима защиты». Конечно все это лучше исправлять и настраивать все самому, чтобы утро выходного дня не начиналось со звука тревожной сирены сигнализации.
Список сцен можно дополнять, но удалить начальные сцены нельзя. Для добавления сцены необходимо нажать на плюс в верхней части приложения.
Настройку сцен мы рассмотрим далее.
Следующим пунктом мы видим промо страницу приложения, эта рекламная страница отображается до момента, когда будет добавлено первое устройство. После, в этом окне будет отображаться список ваших смарт устройств.
Вторая и третья вкладка нам вряд ли потребуется, поскольку они ориентированы для китайского рынка. Соответственно вторая вкладка это «магазин», а третья «новости».
Наибольший интерес представляет последняя вкладка «Profile».
В верхней части вкладки находится значок электронного письма — эта кнопка позволяет задать вопрос в техническую поддержку.
Далее идет блок, в котором отображается ваша учетная запись (конечно при условии, что вы авторизовались в приложении). Зайдя в неё можно установить фотографию профиля, переименовать аккаунт, сбросить пароль, или выйти из аккаунта.
Следующий блок состоит из восьми иконок, разберем каждую из них:
Mi home вкладка Automation (Сценарии)
Во вкладке «Automation» настраиваются сценарии. Для меня это одна из самых посещаемых вкладок. Большинство настроек поведения умного дома настраивается тут. Интерфейс этой вкладки очень прост:
В центре приведены текущие сценарии с переключателем состояния (включено выключено). На данном скриншоте присутствуют 2 не активных сценария.
Правый верхний угол содержит 2 кнопки: Обратиться в поддержку и Лог выполнения сценариев. Если первая кнопка нас мало интересует, то вторая вполне может пригодиться, выглядит она так:
В нем можно просмотреть во сколько сработал тот или иной сценарий. Частично очистить журнал нельзя, можно только удалить его полностью.
Круглая кнопка с символом +, в нижней части приложения Mi home, Добавляет новый сценарий автоматизации. Окно добавления сценариев выглядит так:
Настройка сценария довольно проста, в первую очередь необходимо выбрать условие, при котором срабатывает сценарий:
Add conditions (добавить условия) — в этом пункте можно выбрать одно, или несколько условий, при которых запускается сценарий. В данной настройке условия сработают по правилу И (Если вы выбрали несколько условий, то сценарий запустится только при выполнении всех условий (например включить свет при обнаружении движения и только в темноте)).
Meet one condition (соответствие одному из условий) — тут можно настроить несколько условий, при срабатывании одного из них запускается сценарий (например при срабатывании одного из нескольких датчиков протечки воды, перекрывается центральная подача воды).
Add instructions (добавить инструкции) — тут настраиваем действие, которое будет выполняться при срабатывании условия.
Effective time period (время запуска сценария) — тут задается активное время сценария (можно настроить активные дни недели и время суток).
Более подробно о настройке сценариев, с примерами, можно прочитать в статье.
Xiaomi MiHome вкладка Shared devices (Поделиться)
Во вкладке «Shared devices» можно настроить общий доступ к управлению вашими умными устройствами, например расшарить устройства членам семьи. Вкладка содержит 2 закладки: My devices (мои устройства) и Shared with me (расшаренные для меня).
Для того, чтобы предоставить доступ, нажимаем на устройство и находим кнопку «Add shared device». Далее нажимаем Share with Mi Account (доступ можно предоставить только владельцам Mi аккаунта), и вписываем номер аккаунта, или находим по номеру телефона в адресной книге. Нажимаем кнопку Share, после чего выбранному пользователю отправляется приглашение, до принятия которого, устройство расшарено не будет.
На устройстве, которому предоставляется доступ, это выглядит так: приходит сообщение, о том что с вами поделились доступом к устройству.
И вам нужно либо принять, либо отклонить приглашение.
После принятия приглашения, во вкладке my devices появляется новое устройство, которым можно управлять.
Стоить обратить внимание, что на устройствах, к которым вам предоставлен доступ, нельзя создавать сценарии. Это можно сделать только с аккаунта-владельца.
Еще одна особенность, если вы предоставляете доступ к шлюзу Gateway, то доступ предоставляется ко всем устройствам, подключенным к нему по протоколу Zigbee.
Более подробно о общем доступе можно прочитать в этой статье.
Если у вас возникли проблемы с приложением, то вам могут помочь статьи:
Читайте так же:
-
Не работает приложение Mi Home
-
Xiaomi Smart Home Gateway 2 — шлюз управления умным домом
-
Мойка воздуха Xiaomi Smartmi Air Humidifier 2
-
SmartMi Air System
-
Mi Home настройка сценариев автоматизации
-
Aqara Smart Camera Gateway Edition
-
Xiaomi MiHome — русификация приложения
-
Aqara Hub
-
Aqara Суббренд компании Xiaomi
-
Aqara датчик протечек
Используемые источники:
- https://www.ixbt.com/live/smarthome/rabota-s-xiaomi-mi-home-lichnyy-opyt-nastroyka-nyuansy.html
- https://mi-faq.ru/mi-home.html
- https://xiaomi-smarthome.ru/xiaomi-mi-home/
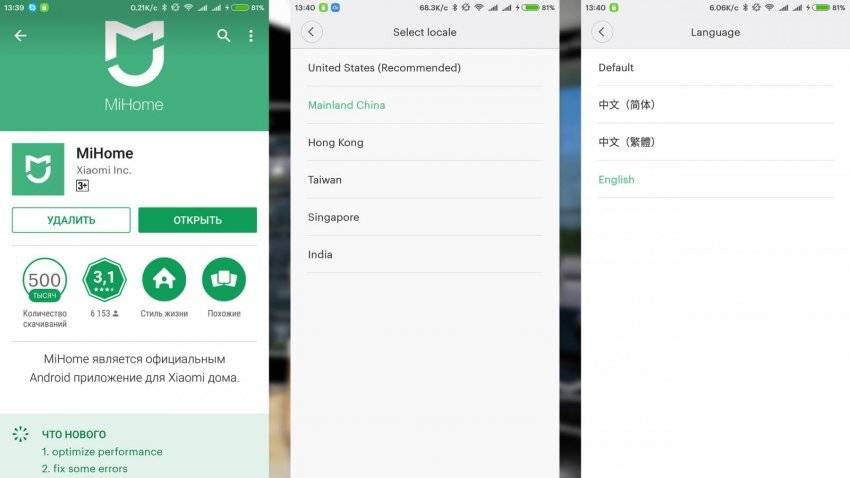
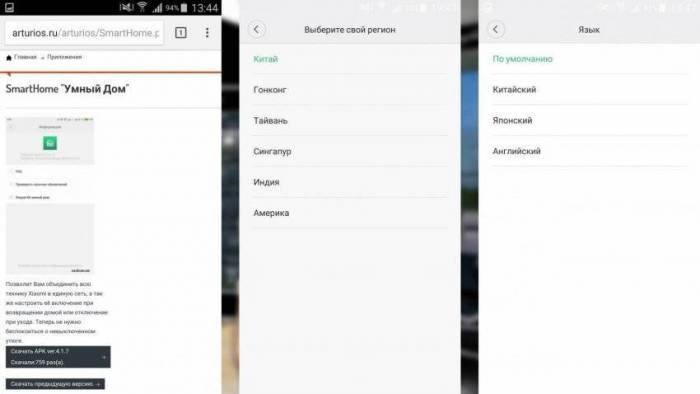
 Самостоятельная настройка умного дома Xiaomi
Самостоятельная настройка умного дома Xiaomi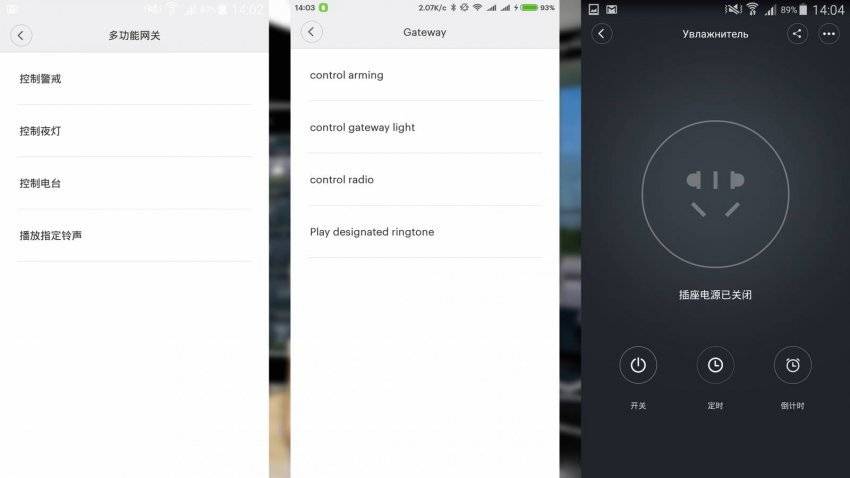
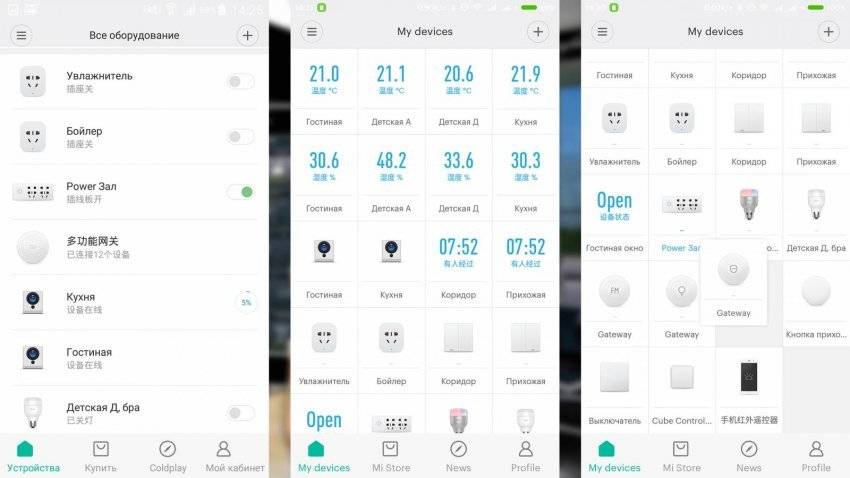
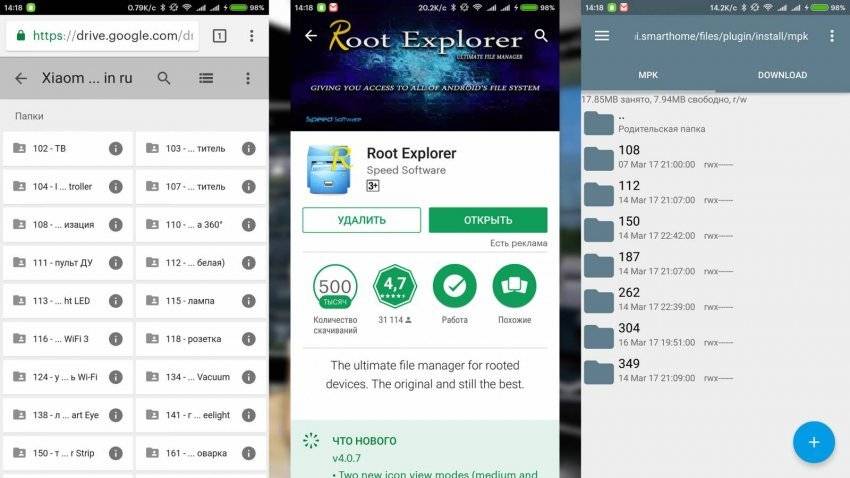
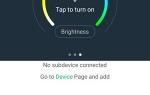 Xiaomi Smart Home Gateway 2 — шлюз управления умным домом
Xiaomi Smart Home Gateway 2 — шлюз управления умным домом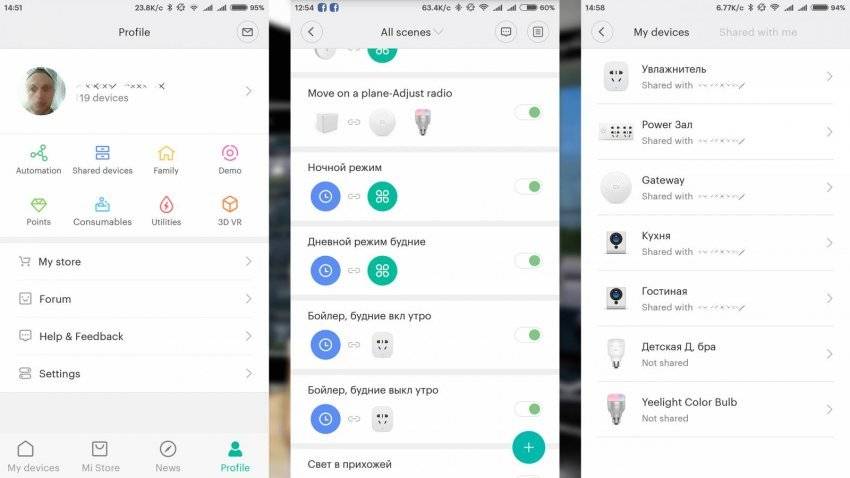
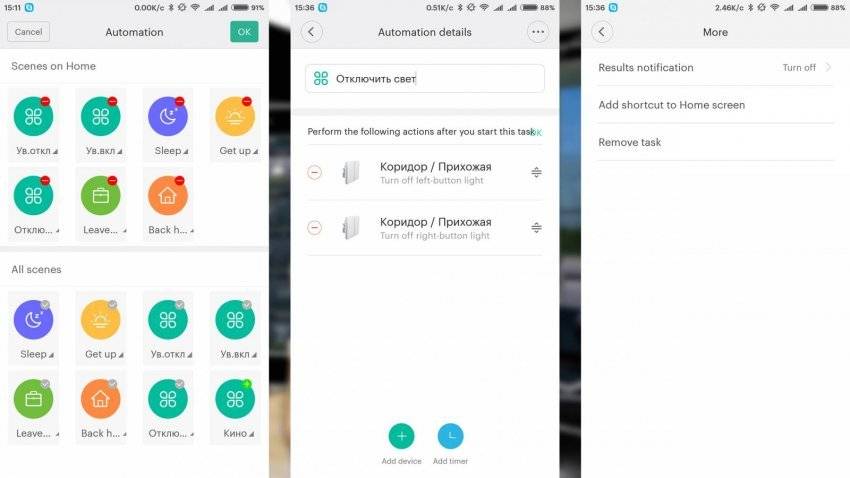
 Настройка WiFi Роутера Xiaomi Mi Router 4 с Телефона Через Мобильное Приложение Android или iOS
Настройка WiFi Роутера Xiaomi Mi Router 4 с Телефона Через Мобильное Приложение Android или iOS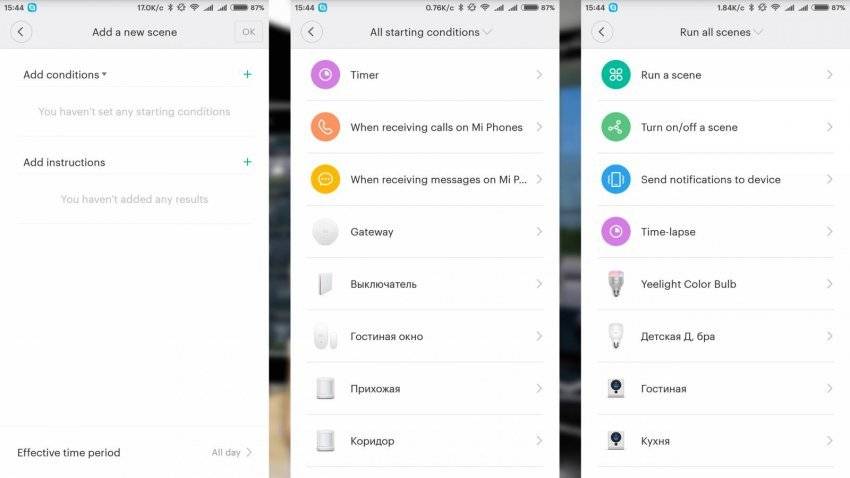
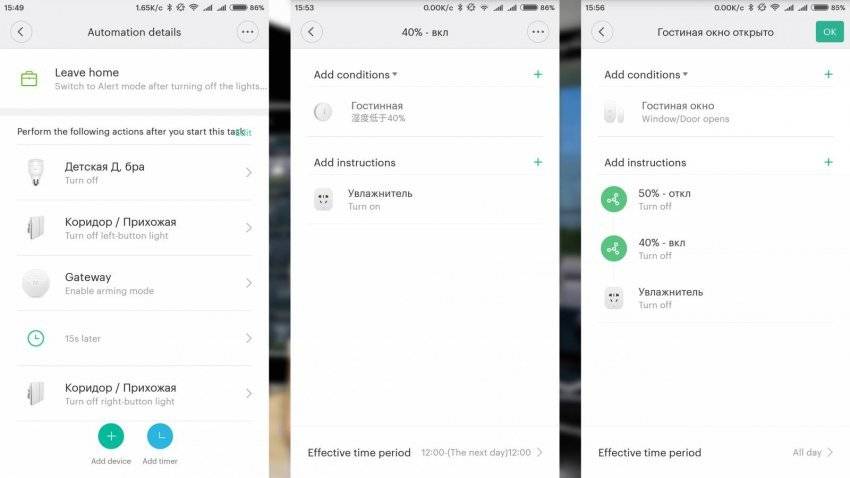
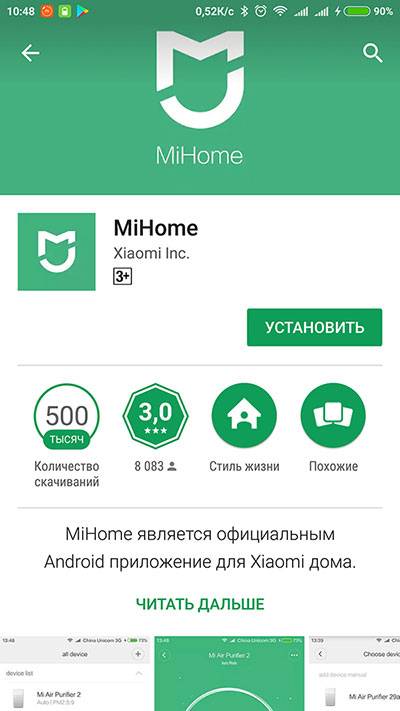
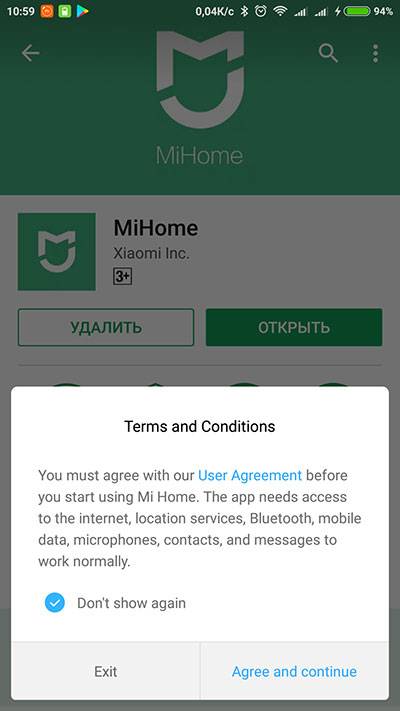
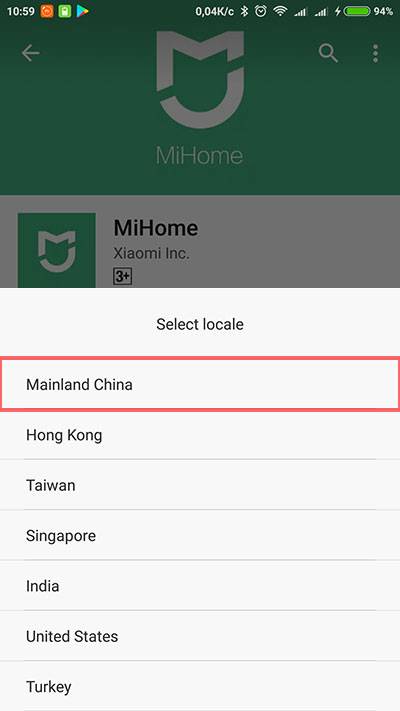
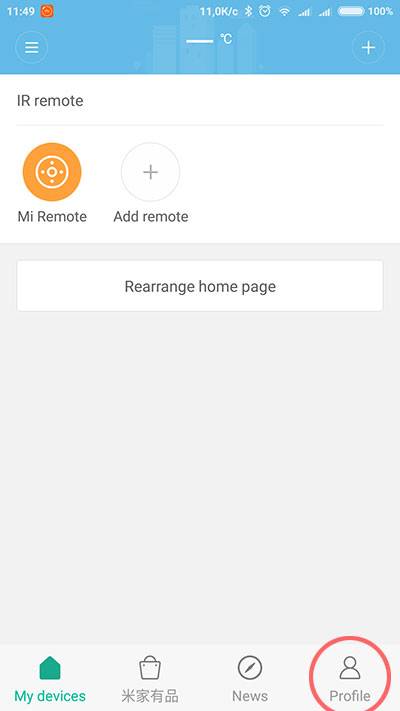
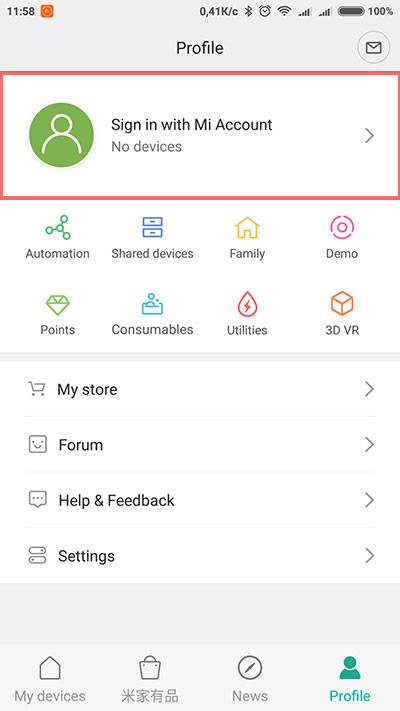
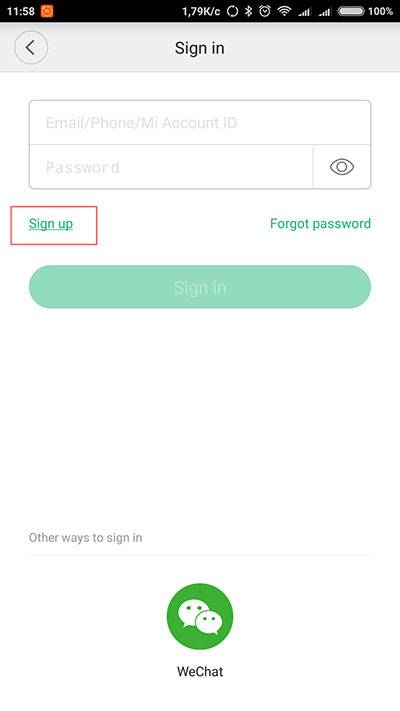
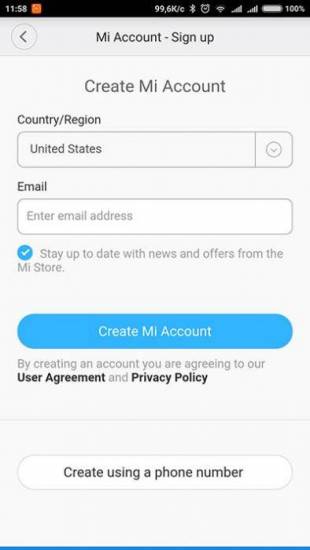
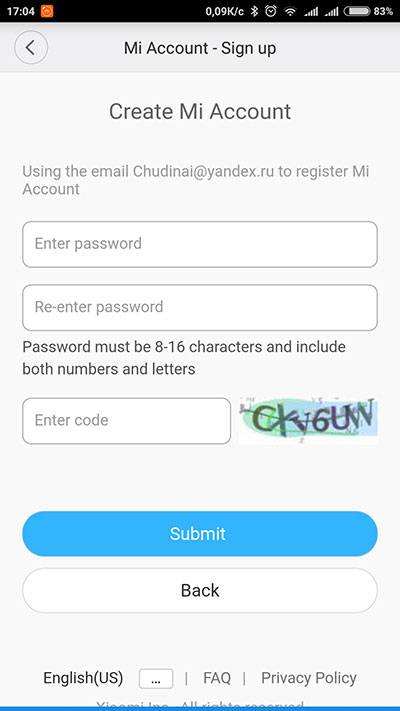
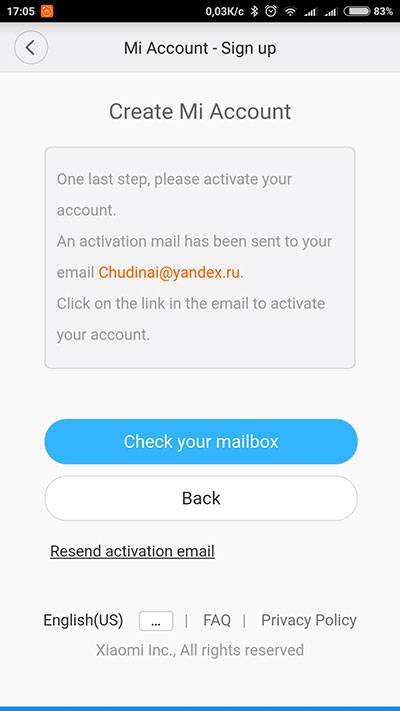
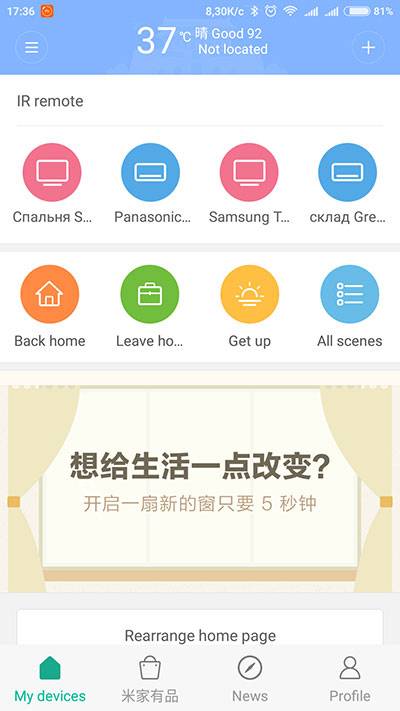
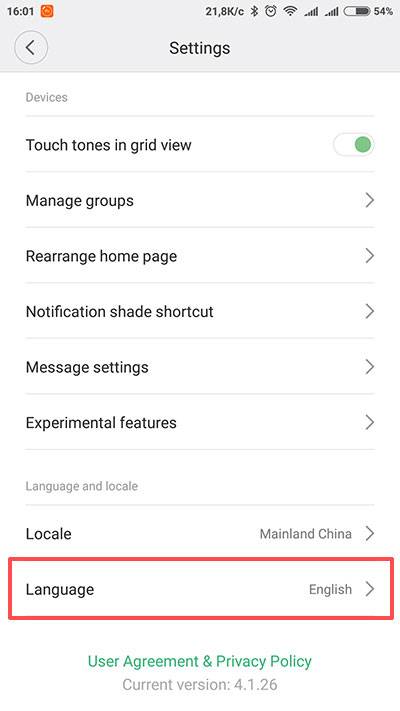
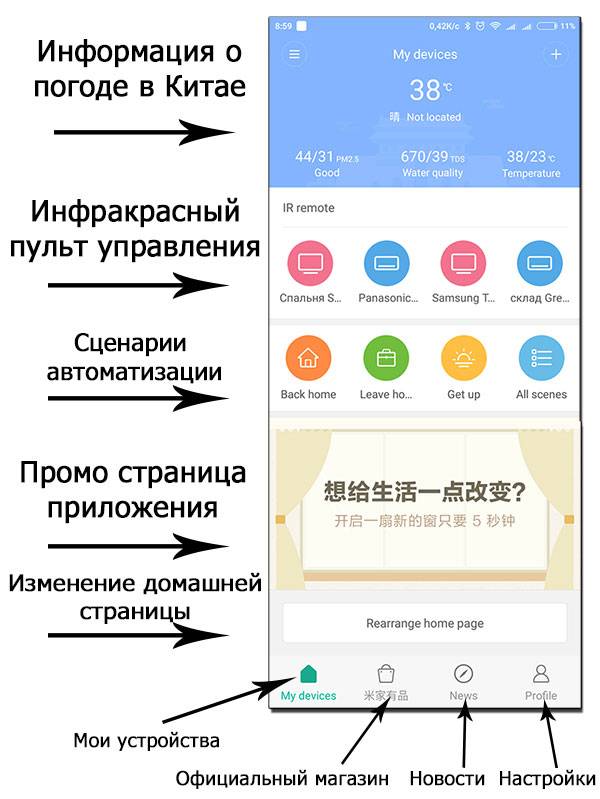
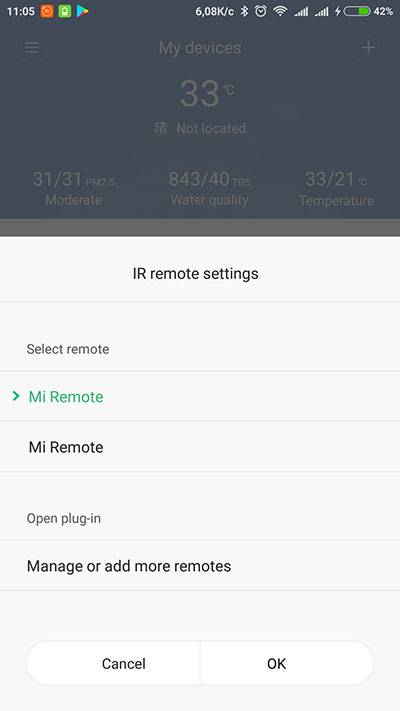
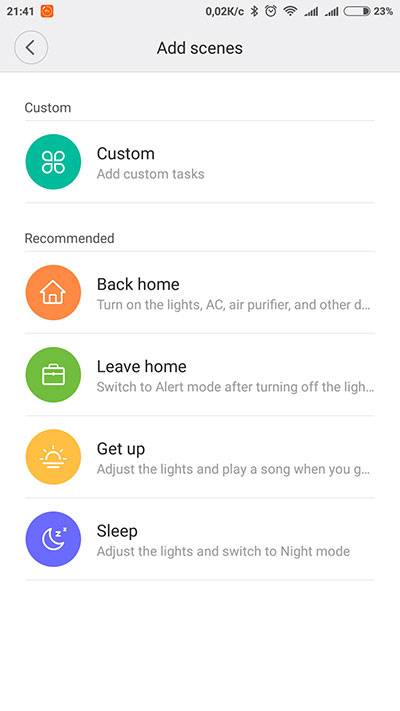
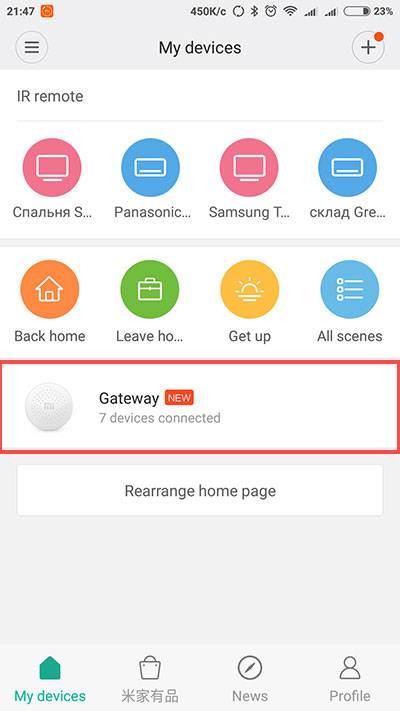
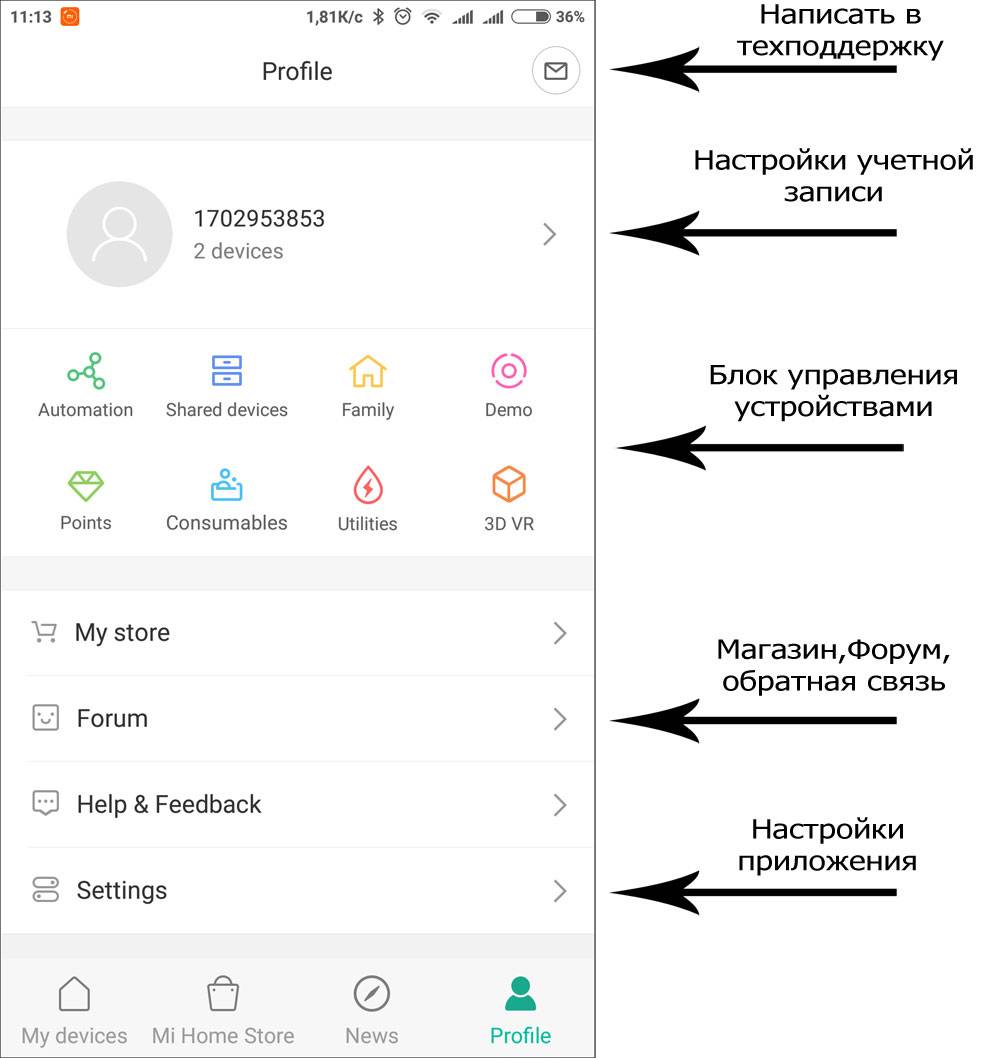
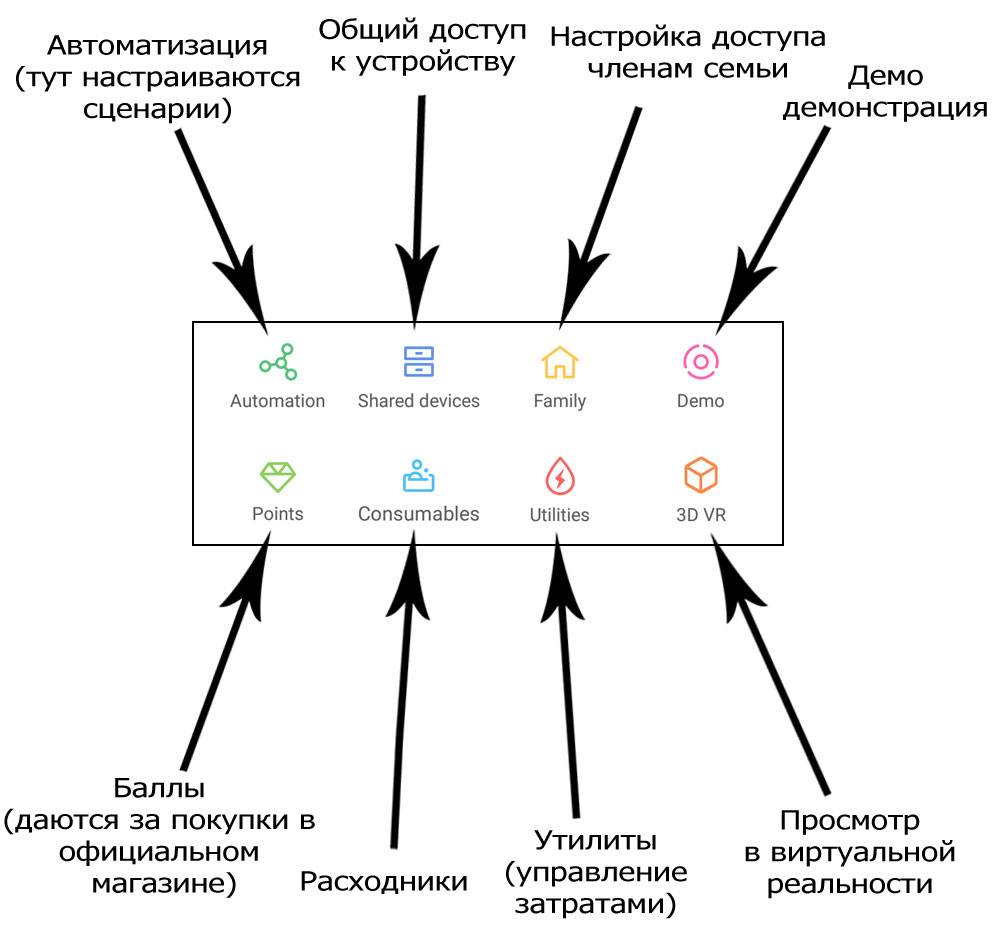
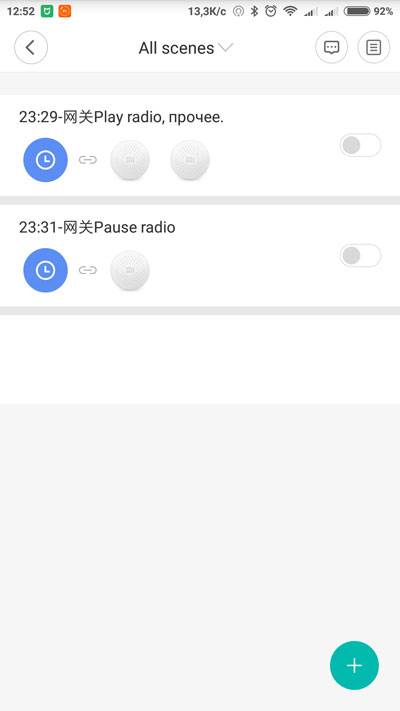
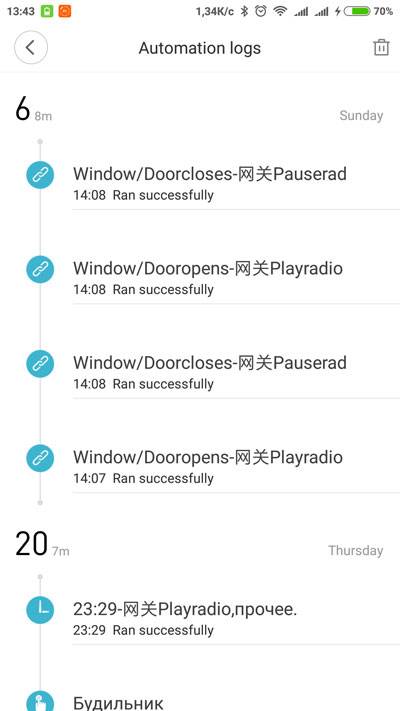
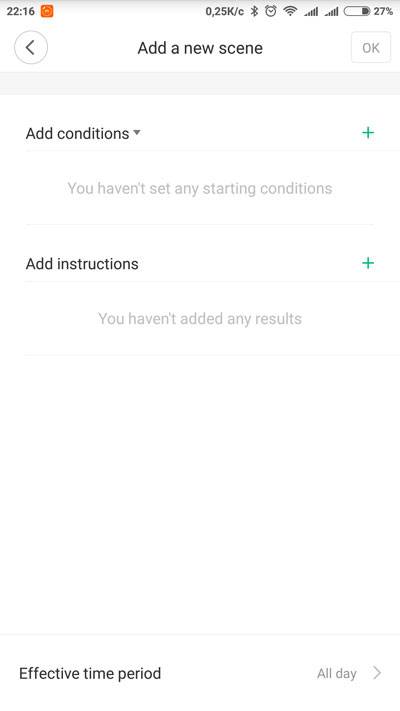
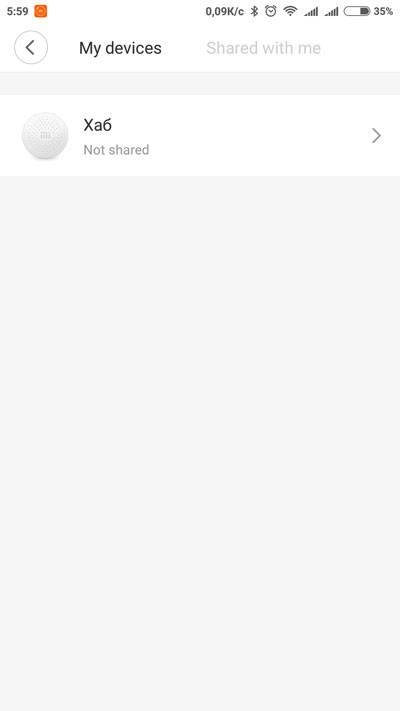
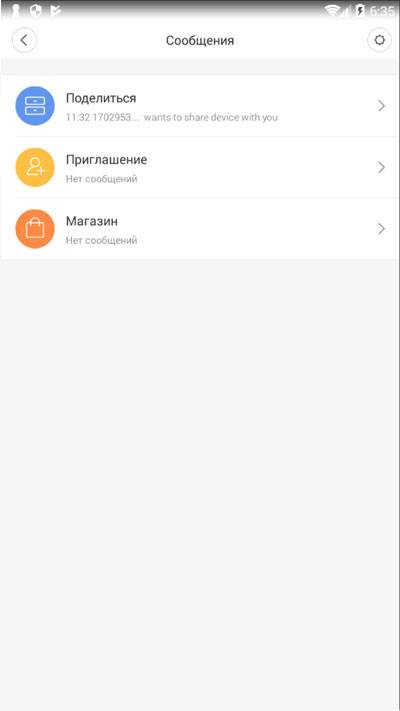
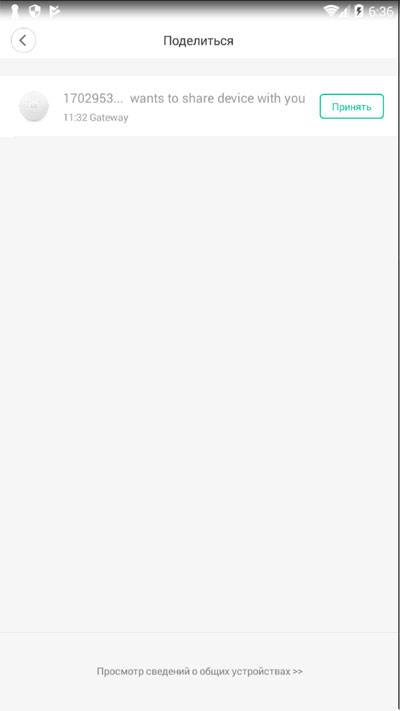

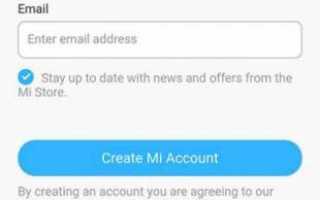

 Настройка роутера Xiaomi Mi WiFi mini
Настройка роутера Xiaomi Mi WiFi mini Инструкция по настройке роутеров Xiaomi Mi Wi-Fi
Инструкция по настройке роутеров Xiaomi Mi Wi-Fi Как настраивать Xiaomi smart home - сценарии, часть 1
Как настраивать Xiaomi smart home - сценарии, часть 1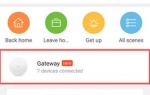 Как подключить умные гаджеты Xiaomi с Apple HomeKit. Простое руководство
Как подключить умные гаджеты Xiaomi с Apple HomeKit. Простое руководство