Содержание
- 1 Зачем нужен репитер?
- 2 Внешний вид
- 3 Подключение к компьютеру
- 4 Веб-интерфейс
- 5 Устранение неполадок
- 6 Заключение
- 7 Выбор диапазона репитера
- 8 Как делать замеры сотового сигнала?
- 9 Какой мощности выбрать репитер сотовой связи
- 10 Пример №2 с использованием делителя неравномерно распределения мощности
- 11 Популярные репитеры сотового сигнала
- 12 Комплект Народный
- 13 Комплект Народный DUO
- 14 Комплект Коттедж
- 15 Комплект Офис Pro
- 16 Некоторые особенности при установке репитеров GSM, 3G, 4G
- 17 Введение
- 18 Установка
- 19 Включение
- 20 Настройка – через WPS
- 21 Настройка – через интерфейс
- 22 Проблемы
- 23 Китайские репитеры
Зачем нужен репитер?
Благодаря ретранслятору зона покрытия значительно увеличивается. При этом сеть останется беспроводной (wireless), а вот скорость интернет-соединения может снизится. Если вам уже приходилось пользоваться беспроводной сетью, то вам известно: чем больше расстояние от роутера (раздающего WiFi) до устройств, принимающих сигнал (ноутбуки, мобильные девайсы), тем ниже скорость.
Репитер не просто увеличивает зону покрытия сети, он усиливает сигнал. Поэтому потеря скорости почти незаметна (особенно если вы используете высокоскоростное подключение), а вот стабильность работы заметно повышается.
Работает ретранслятор просто: находит все доступные для подключения точки WiFi (то есть репитер должен находиться в зоне покрытия), подключается к нужной, а затем передает сигнал дальше, за область покрытия.
Большинство ретрансляторов имеет два режим работы:
- AP Mode — для проводного подключения (подойдет обычный маршрутизатор);
- Repeater Mode — для беспроводного соединения (требуется роутер);
Таким образом, репитер позволяет не только усилить WiFi сигнал, но и вообще раздавать его.
Внешний вид
С виду ретранслятор представляет из себя небольшое устройство. На верхней панели обычно располагаются 3-4 лампочки индикатора (которые будут свидетельствовать о его готовности к работе и возможных сбоях). Сбоку можно найти вход для LAN кабеля и маленькую кнопочку «reset» для сброса до заводских настроек.
В комплекте обычно поставляется инструкция на английском языке, переходник для евро розетки и LAN кабель.
Подключение к компьютеру
Чтобы правильно настроить репитер, не нужно быть компьютерным гением и обладать какими-то специальными знаниями. Весь процесс займет у вас не больше 10-15 минут.
- Вставьте репитер в розетку рядом с компьютером (если это первое включение, то должна загореться красная лампочка — Power Indicator) и подождите несколько минут;
- Eсли вы используете проводное соединение, то подключите ретранслятор к маршрутизатору с помощью LAN кабеля;
- после этого загорится другая лампочка (Wireless Indicator), это значит, что репитер подключился к вашей сети и начал раздавать WiFi;
- теперь repeater можно обнаружить в списке доступных беспроводных сетей (в трее);
- найдите в списке новое устройство, щелкните по нему мышкой и нажмите «подключиться» (в названии должно быть слово repeater, если ретранслятор подключается впервые и его имя не изменялось);
- windows выдаст системное уведомление, о том, что «маршрутизатор еще не установлен» и предложит его настроить;
- очень важно на этом этапе отказаться и найти в сообщении строчку «подключиться к сети без предварительной установки и настройки»;
- после нажатия на гиперссылку компьютер автоматически подключится к репитеру, а значит интернет у вас пропадет.
Веб-интерфейс
Как только компьютер подключится к ретранслятору (об этом будет свидетельствовать соответствующий значок в трее), необходимо попасть в веб-интерфейс и настроить его параметры. Для этого:
- откройте любой браузер и пропишите в адресной строке IP репитера. По умолчанию это 192.168.10.1 и нажмите «enter» (информацию можно найти в инструкции и на официальном сайте производителя). Данный адрес должен подойти для китайского ретранслятора;
- как только IP будет введен, появится окно авторизации в веб-интерфейсе. Здесь необходимо ввести логин и пароль. Стандартные данные: admin/ admin;
- после этого вы попадете в меню, где можно настроить репитер;
- здесь необходимо открыть первый верхний блок меню «wireless repeater mode»;
- откроется новое окно, где нужно выбрать режим работы репитера. Если вы используете беспроводное подключение, то выбирайте «Repeater Mode», если проводное — «AP mode»;
- т.к. нам нужно именно усилить wifi сигнал, тем самым увеличив зону покрытия сети, то выберем «repeater mode»;
- появится другое окно, где устройство начнет искать доступные для подключения WiFi сети;
- выберите нужную и нажмите «apply», чтобы подтвердить или «refresh», чтобы обновить список;
- если на вашей сети стоит пароль, то потребуется его ввести;
- начнется автоматическая настройка сети, по завершению которой в окне «Wireless Repeater Mode» появится сообщение о том, что операция прошла успешно;
- чтобы закрыть уведомление, нажмите «close».
Если до этого, в меню беспроводные соединения сила сигнала была слабой (1-2 полоски), то уже сейчас, открыв окно уведомлений, вы сможете заметить, что сигнал стал работает на полную. После всех проделанных махинаций, репитер можно перенести дальше по помещению, тем самым увеличивая зону покрытия сети.
Устранение неполадок
По умолчанию компьютер позволяет сразу попасть в веб-интерфейс ретранслятора. Однако, если вам приходилось изменить настройки локальной сети, то сделать это у вас не получится.
Если зайти в веб-интерфейс не получается, хотя вы уверены в правильности введенного вами IP адреса, то придется настроить компьютер.
Делать это необходимо только в крайнем случае (если вы не можете зайти в веб-интерфейс сразу).
- подключите репитер к электросети, а затем подсоедините к компьютеру при помощи LAN кабеля;
- откройте «Центр управления сетями и общим доступом» (через панель управления или трей);
- сбоку найдите «изменения параметров адаптера»;
- откроется папка, где необходимо щелкнуть по значку «локальная сеть», вызвать контекстное меню, а затем нажать «свойства» — настройка TCP/IPv4 (изменять нужно именно 4 версию протокола, не 6).
В открывшемся окне, пропишите следующие данные:
- IP: 192.168.1.111;
- Маска (значение по умолчанию): 255.255.255.0;
- Шлюз: 192.168.10.1.
Сохраните внесенные изменения и вновь попробуйте зайти в веб-интерфес репитера.
Заключение
Если правильно настроить ретранслятор, то вы сможете пользоваться интернетом не только в самых дальних комнатах вашего дома, но и будете удивлены отсутствием ошибок сети. Которые часто возникают из-за слабого сигнала.
Нашли опечатку? Выделите текст и нажмите Ctrl + Enter10.11.2018
Постараюсь в данной статье описать алгоритм подбора репитеров сотовой связи. Статья написана для простого обывателя и тех, кто хочет немного разобраться в данном вопросе.
Итак…
У репитеров есть два основных параметра:
1) Диапазон (какой и их количество);
2) Коэффициент усиления и выходная мощность (одно вытекает из другого).
Если ваша цель просто решить вопрос некачественной связи, предлагаем перейти в раздел готовых для покупки комплектов усилителей.
Продолжаем…
Выбор диапазона репитера
У сотовых операторов на сегодня 5 частотных диапазонов – 800, 900, 1800, 2100 и 2600 МГц. Таблица распределения стандартов связи относительно каждого диапазона выглядит так:
Правило №1: Все современные телефоны всегда «цепляются» за более высокий стандарт, который есть в данной точке приёма. Например, если усилить сигнал 2G/GSM, а в помещение заходит с улицы слабый 3G, то телефон будет игнорировать мощный сигнал GSM и будет продолжать сидеть на слабом 3G. С 4G аналогичная ситуация по отношению к 3G.
Многие задают вопрос – «а у нас WiFi есть, зачем нам 3G, 4G?”. Наличие WiFi никак не влияет на выбор репитера для усиления голосовой связи!
Кстати, во многих регионах сотовые операторы стали запускать «голос» и в 4G, но процесс растянется на 2019-2020 года. В Москве МТС и Мегафон на многих смартфонах уже запустили голос в 4G.
Правило №2: Если в помещение заходит один стандарт на разных частотах, то телефон всегда выбирает более высокую частоту. Например, 3G присутствует в помещении на частоте 900 и 2100 МГц. Телефон, естественно, будет выбирать 2100 МГц, даже если он очень слабый (до уровня -100 дБм).
Как делать замеры сотового сигнала?
Если у Вас Android версии 6 и ниже, то читаем эту статью.
Если айфон, то эту статью.
Но самый простой вариант, это если у Вас версия Android 7.0 и выше.
Пугаться не надо. Там всё просто.
Пример того, как должны быть проведены замеры:
——————————————————————
Точка предполагаемой установки внешней антенны (крыша или фасад):
2G – 1800 МГц, -75 дБ,
3G – 2100 МГц, -81 дБ,
4G – 2600 МГц, -96 дБ.
Внутри помещения:
2G – 1800 МГц, -92 дБ,
3G – 2100 МГц, -98 дБ,
4G – 1800 МГц, -95 дБ.
——————————————————————
Выводы к нашему примеру: Телефон в режиме 2G/GSM «сидит» внутри помещения только на 1800 частоте. Следовательно, усиливать 900-й диапазон необходимости нет! В режиме 3G сидит на 2100-й частоте. В режиме 4G телефон сидит внутри помещения на 1800 МГц. Соответственно, в нашем случае для данного оператора будет правильным выбрать репитер с диапазонами 1800/2100.
И такой расчет необходимо сделать для каждого оператора!
Какой мощности выбрать репитер сотовой связи
(можно пропустить этот занудный раздел, лучше напишите или позвоните инженеру нашему и расскажите замеры свои и площадь необходимую для покрытия).
Рассмотрим пример №1:
Как оценить приблизительную площадь покрытия от внутренней антенны? Для этого смотрим в таблицу соответствия децибел и ватт:
| дБм | Вт | дБм | мВт | |
| 40 | 10 | 19 | 80 | |
| 39 | 8 | 18 | 64 | |
| 38 | 6,4 | 17 | 50 | |
| 37 | 5 | 16 | 40 | |
| 36 | 4 | 15 | 32 | |
| 35 | 3,2 | 14 | 25 | |
| 34 | 2,5 | 13 | 20 | |
| 33 | 2 | 12 | 16 | |
| 32 | 1,6 | 11 | 12,5 | |
| 31 | 1,25 | 10 | 10 | |
| 30 | 1 | 9 | 8 | |
| 29 | 0,8 | 8 | 6,4 | |
| 28 | 0,64 | 7 | 5 | |
| 27 | 0,5 | 6 | 4 | |
| 26 | 0,4 | 5 | 3,2 | |
| 25 | 0,32 | 4 | 2,5 | |
| 24 | 0,25 | 3 | 2 | |
| 23 | 0,2 | 2 | 1,6 | |
| 22 | 0,16 | 1 | 1,25 | |
| 21 | 0,125 | 1 | ||
| 20 | 0,1 | -1 | 0,8 |
Наши +12 дБм соответствуют 16 мВт. Далее для упрощения подсчета наше количество мВт помножаем на коэффициент 6 и получаем ПРИБЛИЗИТЕЛЬНУЮ площадь покрытия от нашей антенны 16 х 6 = 96 кв.м. При наличии капительных стен площадь может оказаться меньше.
Репитер RF-Link E900-70-20 имеет коэффициент усиления 70 дБ и максимальную выходную мощность 100 мВт по паспорту. Но в нашем случае реальная выходная мощность оказалась всего лишь 5 мВт из 100 возможных.
В случае систем 1800 и 2100 для определения ОРИЕНТИРОВОЧНОЙ площади покрытия, полученную выходную мощность рекомендуется помножать на 4, т.к. при более высоких частотах происходит более высокое затухание сигнала в среде распространения.
Методика просчета получается достаточно простой: зная изначально площадь помещений, которую нам надо покрыть, и померив сигналы от базовых станций сотовых операторов, мы можем просчитать энергетический баланс системы и правильно выбрать модель репитера.
Пример №2 с использованием делителя неравномерно распределения мощности
В данной системе используется две внутренних антенны. Одна покрывает площадь 25*6=150 кв.м. (которая 14 дБм на выходе выдает), а вторая 50*6= 300 кв.м. (17 дБм на выходе). Для распределения сигнала был выбран несимметричный делитель с боковым затуханием на 10 дБ и по прямой с затуханием 1 дБ. Выбираются такие делители для рационального распределения мощности сигнала.
Популярные репитеры сотового сигнала
Комплект Народный
сравнить
Репитер RF-Link, Антенна 3-5 дБ, Внешняя антенна 11 дБ, Кабель 10м, Кабель 5м, Кронштейн.
от 8810 руб.
Комплект Народный DUO
сравнить
Репитер RF-Link, Антенна 3-5 дБ, Внешняя антенна 11 дБ, Кабель 10м, Кабель 5м, Переходник, Кронштейн.
от 14590 руб.
Комплект Коттедж
сравнить
Репитер RF-Link, Внутренняя антенна, Внешняя антенна, Кабель, Разъёмы
от 43735 руб.
Комплект Офис Pro
сравнить
Репитер RF-Link, Внутренняя антенна, Внешняя антенна, Кабель, Разъёмы
от 68535 руб.
Некоторые особенности при установке репитеров GSM, 3G, 4G
- Старайтесь, чтоб на вход репитера приходили сигналы от всех операторов приблизительно одинакового уровня. Иначе могут получиться разные радиусы действия от внутренней антенны для каждого оператора.
- В загородных домах старайтесь вешать приёмную антенну как можно выше – это позволит Вам использовать мощность усилителя на максимум. Каждый метр вверх имеет значение! А в городе это правило далеко не всегда выполняется.
- Если в системе более 20м кабеля, то берите марку кабеля не тоньше 8D-FB.
- Что касается городских офисов – старайтесь устанавливать внутреннюю антенну в каждую комнату! Проверено богатым личным опытом.
- Для офисов, как правило, следует выбирать репитеры с диапазонами 1800/2100, 2100/2600 или даже 1800/2100/2600. А 900-ю частоту в офисе ставить бессмысленно. Исключения — цоколь, подземные паркинги.
- Для офисов в цокольном этаже, где с улицы не заходит 2100 МГц, следует ставить репитер 1800. В этом диапазоне будет и 2G/GSM, и 4G/LTE, т.е. одним выстрелом двух зайцев.
- В загородных домах практически любой вариант можно встретить. Для дачных домиков, находящихся далеко от цивилизации (когда связь в доме отсутствует вовсе), в 97% случаев подойдет репитер 900-го диапазона, но всегда лучше перепроверить замерами. Кстати, последнее время набирает обороты 4G/LTE800 на частоте 800 МГц, соответственно. Скорость невысокая из-за узкой ширины полосы, но лучше чем ничего.
- Не покупайте дешевые усилители. Они даже если и будут работать, то могут привлечь внимание радио-надзора, т.к. создают помеху базовым станциям сотовых операторов. Обычно это штраф с предписанием о демонтаже, а для юридических лиц попавшихся вторично – закрытие деятельности до 90 дней.
- Установка репитера под определенного оператора МТС, Билайн, Мегафон, Yota, Tele2 — это более дорогое удовольствие, но более качественное. Актуально для офисов, где используется корпоративная связь.
Кстати, тут можно посмотреть примеры штрафов от ГКРЧ. Немного из опыта (ездил после горе установщиков):
Случай №1
Репитер диапазона 2100 МГц. Выдавал вот такую помеху:
Настроить не удалось, репитер под замену.
Случай №2
Репитер 900/2100/2600:
Выдавал помехи в 900 и 2600 диапазонах:
Популярная ошибка при установке репитеров в загородных домах и дачах
Основная задача избежать «закольцовки» сигнала между внешней и любой из внутренних антенн, т.е. внешнюю антенну надо как можно дальше расположить от любой из внутренних.
| НЕПРАВИЛЬНО | ПРАВИЛЬНО |
Распространённая ошибка при установке репитеров в офисах, квартирах, кафе
Бывают случаи, что офис состоит из одной комнаты и кроме как расположить антенну за окном этой комнаты нет вариантов. В таких случаях, лучше выносить внешнюю антенну на крышу здания, балкон на лестничной площадке и т.д. В противном случае работать не будет.
| НЕПРАВИЛЬНО | ПРАВИЛЬНО |
Пример установки репитера сотовой связи 3G, 4G в небольшой офис
Если остались вопросы или нужна помощь с выбором репитера — пишите на info@mobilebooster.ru или звоните 8-800-222-41-30 .
Привет! Эта статья будет посвящена повторителям Wi-Fi. Мы уже рассматривали много конкретных моделей на страницах нашего мегакрутого портала WiFiGid, но универсальной статьи еще не было. Итак, настройка репитера со всех сторон – от распаковки до конечного использования простыми словами от Ботана. Начинаем!
Внимание! Эта статья универсальная и подходит для всех репитеров, но чтобы возникало меньше вопросов при настройке, рекомендую через поиск на нашем сайте найти готовую инструкцию под свою конкретную модель, а если такой не окажется – добро пожаловать в комментарии!
Содержание
Введение
Итак, вам дома где-то не хватает сигнала Wi-Fi? Конечно же вы пошли искать варианты и наткнулись на возможность покупки репитера. Что может быть проще – подключить к розетке в нужном месте, сопрягли его с основным роутером, а сеть расширилась и стала готова к использованию уже на новом месте.
Честно, сам пользуюсь и очень рад (у меня 850RE, но это не имеет никакого отношения к статье – можете использовать хоть китайские Xiaomi или ноунеймы по типу Wall Powered Wireless Signal Repeater). На практике особой разницы при использовании дома брендовой модели и репитера из Китая замечено не было – если будете сомневаться в выборе.
На первый взгляд все просто, но есть небольшие нюансы, которые сильно облегчат вашу жизнь при настройке. Если у вас возникла какая-то проблема, пробежитесь по этой статье глазами, скорее всего найдете решение своей проблемы. А если нет – готовы обсудить.
Еще раз закрепим как может работать репитер:
- В режиме точки доступа (AP Mode) – подключаем к маршрутизатору по проводу и раздаем Wi-Fi. Неосновное предназначение, применяется редко. В основном используют, когда головной маршрутизатор просто не имеет беспроводного модуля. В идеале в этой ситуации лучше заменить роутер.
- В режиме репитера (Repeater Mode, Range Extender, Wireless Repeater) – репитер подключается к основному маршрутизатору через Wi-Fi и просто дублирует его сеть. Схема работы:
Некоторые маршрутизаторы сами способны работать в режиме повторителя – на случай, если у вас завалялся ненужный роутер с Wi-Fi. Но это уже другая история…
Пока не перешли к настройке, рекомендую продумать подключение устройств. Конечно, большую часть стоит зацепить именно по «воздуху», но многие модели оборудованы и LAN портом под обычный сетевой кабель – отсюда тоже можно получать интернет:
Репитеры работают по-разному – некоторые полностью дублируют сеть с тем же именем и паролем, некоторые создают свою. Первые встречаются чаще. Но если что-то вдруг не работает, проверьте, а не появилась ли сеть с другим именем – возможно это она. Правильнее все же репитеры полностью дублируют сеть, а точки доступа создают мост с головным роутером (возможно даже по Wi-Fi) и раздают уже свою сеть. Но на практике были случаи, когда эти два понятия смешивались.
Установка
Теперь обсудим установку репитера. Из прошлого раздела мы поняли, что нужно его поставить так, чтобы он мог принимать сигнал от основной точки доступа – если расположить далеко, дублировать будет просто нечего, а если расположить на краю – скорость заметно снизиться. Итого нужно выбрать место репитеру в зоне уверенного приема Wi-Fi от маршрутизатора. Благо некоторые устройства имеют индикацию уровня сигнала, ну а если нет – замеряйте прием телефоном.
Включение
Современный репитер идет со встроенным блоком питания – включили в розетку и сразу же работает. Бонусом – должна появиться любая индикация. На практике не встречал повторителей с отдельной кнопкой питания, но если уж она у вас есть – нажмите.
Настройка – через WPS
Все подключено и горит? Предлагаю тогда уже настроить репитер. Проще всего продублировать сеть как раз через WPS, благо современные репитеры поголовно поддерживают такое подключение.
И все же настоятельно рекомендую ознакомиться с бумажной инструкцией к своей модели или найти правильную статью под себя на нашем сайте. В вашей модели может что-то отличаться, а вы потеряете зря время!
Если такая кнопка есть (а некоторые репитеры просто имеют одну большую кнопку с тем же функционалом, но без надписи), делаем так:
- Подносим репитер как можно ближе к роутеру и включаем в розетку (для лучшего сигнала).
- Нажимаем кнопку WPS на репитере.
- Нажимаем кнопку WPS на роутере.
- Ждем время до подключения репитера – индикация подскажет.
Все! Сеть продублирована. Это самый простой способ, который рекомендуется попробовать в начале. Если вдруг на репитере или роутере нет кнопки WPS, или же все равно не подключается по какой-то неведомой причине – пробуем сделать настройку через веб-интерфейс.
Настройка – через интерфейс
Если почему-то первый способ вам не подошел, самое время зайти в настройки репитера и вручную показать кузькину мать… ну в смысле к какой сети подключаться. Здесь может быть много различий между репитерами – так что лучше найти мануал под свое устройство. Но принцип будет одинаковым для всех. Вот пример посмотрите на видео:
Краткий план:
- Подключаемся к репитеру – мне проще это сделать по проводу, некоторые репитеры позволяют подключаться к ним сразу по Wi-Fi. Если же ранее вайфай сеть была изменена – обычно на усилителях идет кнопка сброса настроек на заводские, в крайнем случае обнулитесь. Главное – правильно подключиться. Читайте свою инструкцию.
- Заходим в веб-конфигуратор. Для этого нужно ввести адрес в браузере. Пример подключения был в видео выше. Адреса для репитеров имеют формат 192.168.0.254, 192.168.1.254, tplinkrepeater.net – их действительно много вариантов. Так что или посмотрите инструкцию, или же загляните на наклейку на самом репитере – там обычно указываются и адрес подключения, и логин, и пароль для доступа (пригодятся).
- В результате вы должны попасть в главное меню настройщика:
- Далее обычно через мастера настройки вас проведут по шагам и подключат к сети: нужно будет выбрать ваш домашний Wi-Fi в списке доступных сетей и ввести от него пароль:
Как итог уже при ручном вводе все должно точно работать, проверьте это сразу не отходя от роутера, а уже далее относите усилитель в другую комнату. Дополнительно работу одновременно двух беспроводных сетей с одинаковым SSID (которые обычно не видно при подключении на устройствах) можно посмотреть через разные анализаторы Wi-Fi, например, Wi-Fi Analyzer на Android.
Проблемы
Для продвинутых пользователей. Возможная проблема с подключением – неправильно получены сетевые настройки. В идеале они должны быть выставлены в режим автоматического подключения, а репитер через свой DHCP сервер уже выдаст вам верный IP, маску, шлюз. В противном случае подстройтесь вручную под ваш репитер. Например, так:
После настройки не забудьте снова все выставить в режим «Получить автоматически».
Еще одна нередкая проблема – «Без доступа к интернету» при подключении через репитер. Как правило беда кроется в неверном получении настроек через DHCP. На скриншоте выше в поле Шлюз должен быть вписан (или получен автоматически) адрес центрального роутера (например, 192.168.0.1). Если возник какой-то глюк или DHCP через репитер отработал неверно – вписываем его вручную. Но еще проще – попробуйте все перезагрузить (и роутер, и усилитель, и подключаемы компьютер, ноутбук, телефон). Нередко помогает.
Китайские репитеры
Некоторые модели Xiaomi имеют свои уникальные механики подключения к головному роутеру – вроде настройки через USB порт, или же через мобильное приложение, но в среднем все позволяют делать то же самое через веб-интерфейс. Вот пример на Comfast (очень типичный представитель).
Адреса подключений здесь обычно нестандартные. На этой модели – 192.168.10.1. Но логин и пароль те же – admin/admin:
Единственная возможная трудность на китайцах – отсутствие русского языка, а в самом худшем – присутствие только китайского. Но все лечится через переводчик Google Chrome.
Другое отличие их сетевых устройств – красочные интерфейсы настройки. И тут главное не потеряться. Вот, например, модель предлагает по умолчанию режим точки доступа, а надо бы не забыть переключиться в ретранслятор:
Далее все то же самое – поиск сети, ввод к ней пароля и спокойная работа на долгие коды. Вот еще одна видеоинструкция на Wireless N WiFi Repeater:
Инструкция универсальная и немного водяная, поэтому буду заканчивать на этом. Если остались вопросы – пишите в комментарии. Но лучше всего, если вы уточните свой запрос до конкретной модели и там увидите конкретную инструкцию к своему репитеру на русском языке. Удачной настройки! Ваш Ботан из WiFiGid.ru.
Используемые источники:
- https://znaiwifi.com/instrukciya/wifi-repeater-nastrojka.html
- https://mobilebooster.ru/post/130/repeaters/
- https://wifigid.ru/sovety-po-nastrojke-routerov/nastrojka-repitera
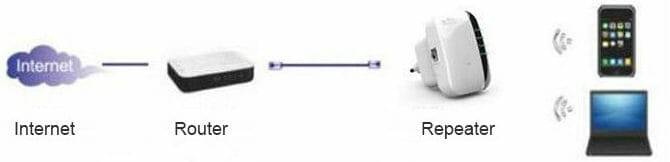


 Как правильно выбрать, купить и установить репитер сотовой связи GSM, 3G, 4G
Как правильно выбрать, купить и установить репитер сотовой связи GSM, 3G, 4G
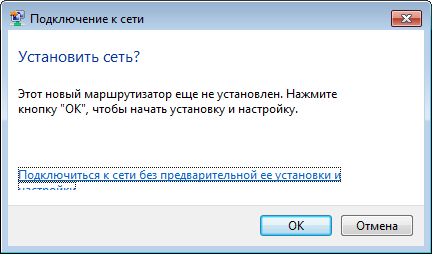

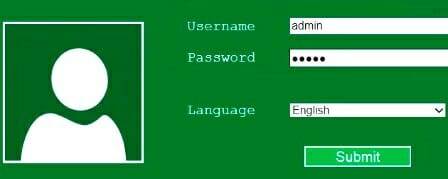
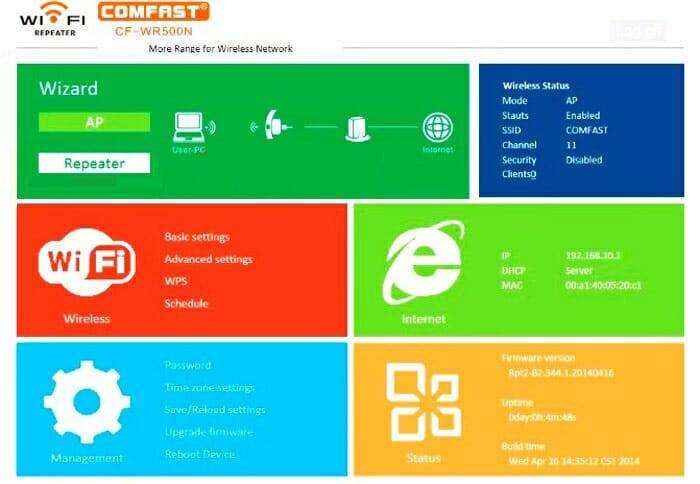
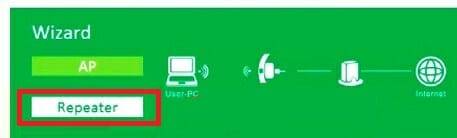
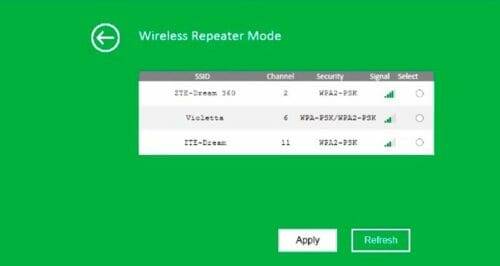
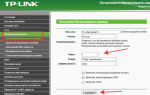 Как правильно сделать репитер из Wi-Fi роутера
Как правильно сделать репитер из Wi-Fi роутера
 Настройка антенны цифрового ТВ в Рязань
Настройка антенны цифрового ТВ в Рязань
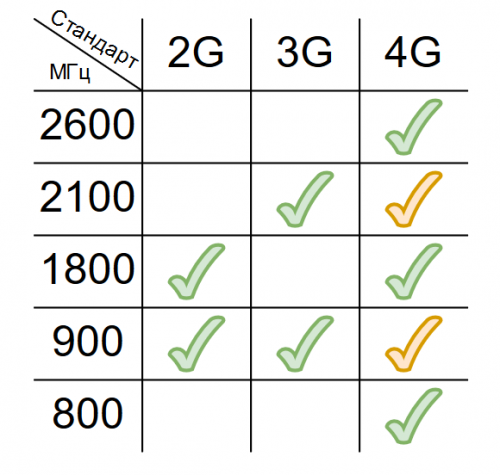
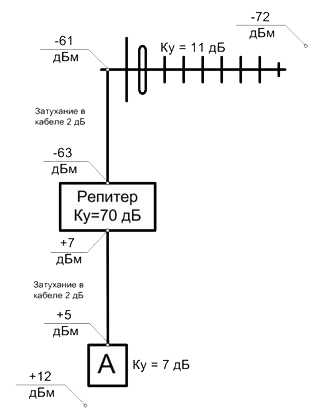
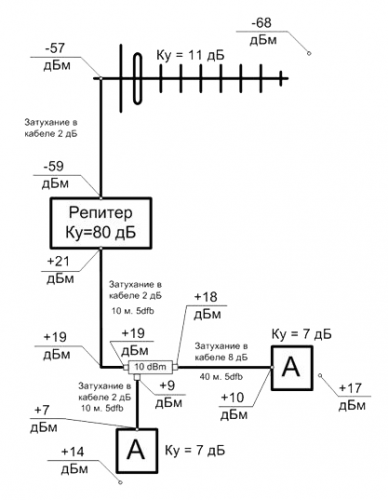




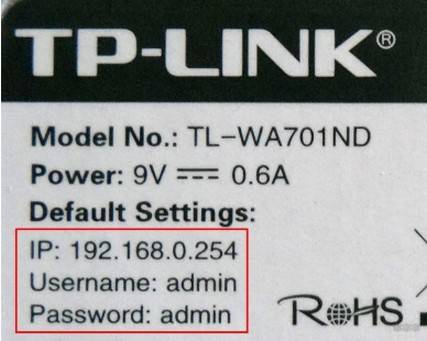
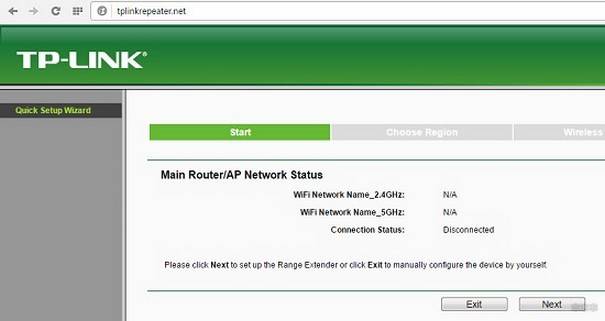
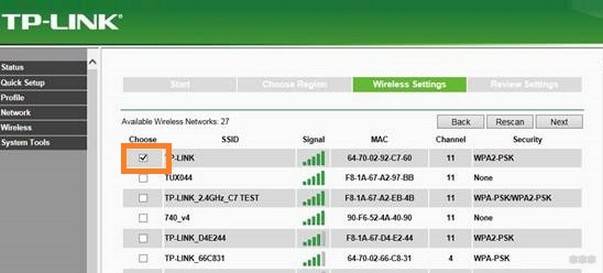
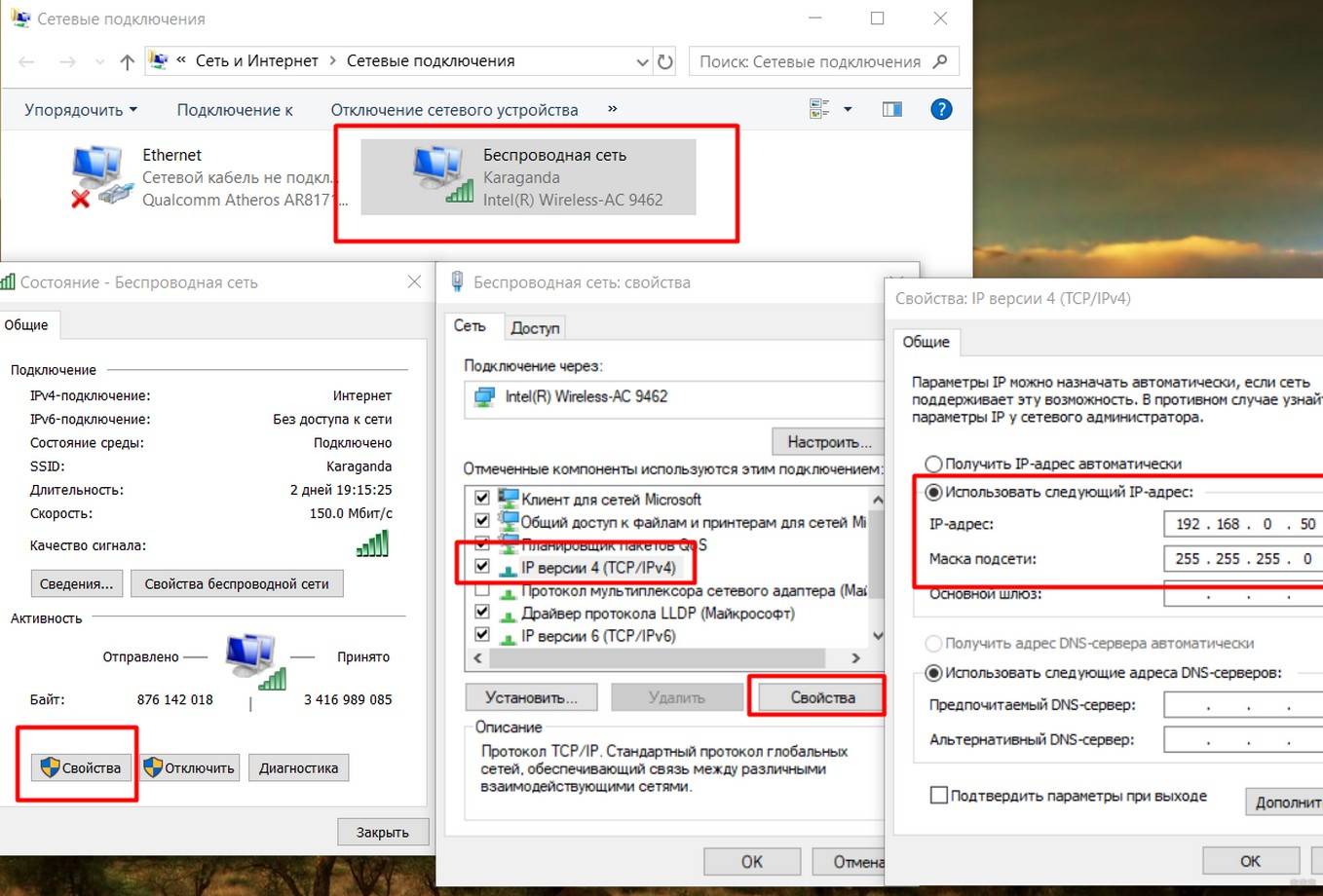

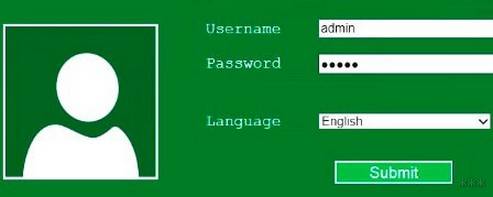
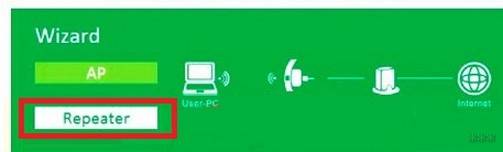



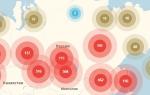 Частота цифровых каналов: как ее определить
Частота цифровых каналов: как ее определить Настройка антенны цифрового ТВ в Саратове
Настройка антенны цифрового ТВ в Саратове Настройка антенны цифрового ТВ в Ярославле
Настройка антенны цифрового ТВ в Ярославле