Содержание
- 1 Предварительные меры
- 2 Настроить вай-фай через телефон
- 3 Ошибки при подключении
- 4 Проблемы с Wi-fi
- 5 Выводы
- 6 Как подключить Wi-Fi на Iphone
- 7 Самые распространенные проблемы, при попытке подключить телефон на IOS к Wi-Fi
- 8 Как подключить Android к Вай Фай
- 9 Как настроить Вай Фай на Android вручную, если скрыто подключение к роутеру
- 10 Как настроить Wi- Fi на Android вручную , если функция DHCP отключена
- 11 Видео: Как подключить вай фай к телефону и что делать если он не подключается
- 12 Подключение роутера
- 13 Идентификация сети
- 14 Настройка
- 15 Настройка Wi-Fi соединения
- 16 Замена пароля доступа
- 17 Настройка роутера от TP-Link
07 марта 2019
Многие современные модели смартфонов и планшетов не требуют дополнительной настройки. Практически все готово к работе, остается лишь синхронизировать данные: номера, музыку, фото и прочее.
Для подключения к интернету, как правило, нужно использовать или мобильное, или Wi-fi соединение.
В последнем случае достаточно просто найти нужный и ввести пароль к нему. Исключением является только открытая сеть. После этого пользователь может в полной мере пользоваться интернетом.
Однако настройки могут сбиваться или же просто не установлены еще по умолчанию. Соответственно, нужно отредактировать свойства, чтобы все заработало.
Предварительные меры
Логотип
Не всегда нужно списывать все на нерабочий Wi-fi модуль или же просто сбой параметров.
Первым делом проверьте, работает ли Wi-fi, к которому вы хотите подключиться, на других устройствах. Дополнительно попробуйте также присоединиться к другому соединению.
Если смартфон никак не подключается, хотя и на другом девайсе все в порядке, то стоит попробовать настроить вай-фай самостоятельно.
В случае, если неработоспособный именно роутер, нужно проверить конфигурацию через смартфон. Рассмотрим это все подробнее.
Параметры на мобильном устройстве
Пример ввода пароля
Для начала включите роутер и Wi-Fi на смартфоне. Осуществить это можно или через параметры, или панель меню (она появляется, если верх экрана потянуть вниз).
Кликните на изображение в виде четырех волн, сужающиеся к низу. В настройках достаточно провести пальцем в сторону “Включить”.
Далее ваше устройство будет искать сети, доступные в радиусе действия. Как правило, в людных местах может быть больше 10. Для некоторых нужен пароль. После его введения все должно работать.
Дополнительная настройка параметров требуется, когда подключение скрыто в параметрах роутера или отключен DHCP.
Сеть скрыта
Щелкните “Добавить”
В этом случае нужно зайти в настройки в раздел Wi-fi и пролистнуть весь список доступных для подключения сетей до конца. После кликнете на панель “Добавить сеть”.
Для подсоединения требуется следующее:
- ввести название;
- указать тип безопасности;
- сохраните подключение.
Если вы не уверены в типе безопасности, то лучше перепроверьте. В противном случае подключиться будет невозможно. Этот параметр должен совпадать на всех устройствах.
На большинстве современных смартфонов поддерживаются такие типы безопасности, как WEP, WPA/WPA2 PSK, 802.1x EAP, WAPI PSK, WAPI CERT.
DHCP
Это специальный сетевой протокол. Благодаря нему пользователи могут подсоединять сторонние устройства. На них автоматически приходит вся необходимая информация для работы в TCP/IP сети.
Если DHCP отключен, то ваш девайс не может получить данные от сети, соответственно, вы тоже не можете зайти в интернет.
Данный протокол должен быть настроен в самом роутере. Если он отключен, то есть два варианта: или вы его включаете, или работаете без него.
Во втором случае перейдите в Настройки, в раздел Wi-fi и посмотрите расширенные настройки.
В них будут следующие параметры:
- прокси-сервер;
- IP-адрес;
- изменить пароль
- статический IP.
Именно последний параметр нужен для восстановления подключения. Включите его и пропишите данные сети, к которой вы подключаетесь:
- IP-адрес — адрес вашего девайса. Как правило, он находится в диапазоне от 192.168.0.100 до 192.168.0.199. Однако могут быть и другие варианты в зависимости от конфигурации роутера.
- шлюз — главный маршрут для связи с другими шлюзами. Используется в TCP/IP. Шлюз определяет возможность доступа к интернету. В большинстве случаев узнать его можно, посмотрев на информацию на дне роутера или же обратившись к провайдеру;
- маска сети — битовая маска. Также необходима для подключения. Чаще всего идет в формате 255.255.255.0. Точнее можно посмотреть у себя в настройках на компьютере. Открыв информацию о сети, в одном из полей должна быть указана маска.
- DNS 1, DNS 2 — DNS представляет собой специальную службу, которая соединяет вас с определенным ресурсом. То есть вы вводите адрес сайта, а DNS сервер обрабатывает это и распознает, какой именно IP у этого ресурса. Таким образом вы можете переходить с сайта на сайт. Кроме того, бывает первичный и вторичный DNS. При настройке подключения можете воспользоваться публичными серверами от Google: 8.8.8.8. и 8.8.4.4.
Если вы не знаете необходимую информацию, можете посмотреть ее на компьютере. Для этого нужно зайти в свойства соединения. Также можно позвонить вашему оператору или найти договор с вашим провайдером, на нем могут быть указаны эти параметры.
После введения заполнения полей сохраните изменения и подключитесь заново. В большинстве случаев все начинает работать. В противном случае или проверьте работоспособность Wi-fi модуля или маршрутизатора.
Настроить вай-фай через телефон
Страница авторизации
Разобраться с конфигурацией на маршрутизаторе нужно не только при наличии каких-либо неполадок.
Многим пользователям подходит только этот способ настройки роутера ввиду отсутствия ноутбука или обычного компьютера. Для этого достаточно запустить браузер на смартфоне.
Не имеет значение, какая марка у вашего телефона. Настроить Wi-fi можно как с iPhone, так и с Android-девайса.
Как правило, в дополнение стоит открыть инструкции к своему роутеру. Если ее у вас нет в наличии, стоит скачать ее через мобильный интернет.
Также перед настройкой удостоверьтесь, что правильно подключили провод, а также включили маршрутизатор в электросеть.
После активируйте сеть Wi-fi на своем устройстве, зайдите в список доступных подключений.
Подключение к маршрутизатору со смартфона
В списке должен быть роутер с названием фирмы производителя и кодового номера продукта. Подключитесь к этому устройству. Как правило, она без пароля, но если сеть его запрашивает, скиньте маршрутизатор к заводским настройкам.
Сбросить роутер можно нажав кнопку Reset (в некоторых моделях красного цвета) и удержав ее на протяжение 30 секунд. После отключите устройство от сети и включите снова.
После зайдите в браузер на смартфоне и пропишите в строке 192.168.0.1 или 192.168.1.1, введите логин и пароль.
Для ненастроенных маршрутизаторов эти параметры — admin. После настройте WAN подключение. Не забудьте сохранить эти параметры.
Затем проверьте доступ к Интернету. Сразу вводить новое название и придумывать пароль для роутера не стоит. Нужно убедиться, что само устройство работает. Попробуйте зайти на какой-то сайт через Wi-fi.
При работоспособности соединения переходим к настройке безопасности Wi-Fi. Для этого пользователю понадобится:
- придумать имя сети;
- поставить пароль.
Введите это и сохраните изменения.
В некоторых роутерах при изменении какой-либо конфигурации маршрутизатор временно подвисает или же связь совсем прерывает. Происходит это по причине того, что сеть начинает работать по другим установкам, и смартфону нужно время переподключиться.
Если телефон не хочет подключаться, то перейдите в Настройки, в раздел Wi-fi. Там же кликнете на название своего подключения и выберите “Забыть”. Потом просто заново осуществите вход при помощи своего пароля.
Изменить пароль
Смена пароля
Кроме обычной настройки, через смартфон можно менять пароль уже действующего интернет соединения. Проводится эта процедура также через браузер. Аналогично к предыдущему способу залогиньтесь в конфигурации маршрутизатора, перейдя на страницу авторизации.
Совет! Если admin в качестве логина и пароля вам не подходят, переверните роутер. На обратной стороне должны быть указаны данные для входа.
Далее перейдите в “Режим безопасности” и определитесь с типом безопасности — нужен WPA/WPA2. Потом введите пароль к сетевому ключу. Придумать можно что угодно. Однако, как правило, нужно использовать латиницу.
Наиболее безопасные пароли содержат верхний и нижний регистр, а также знаки. Не стоит использовать название улицы и квартиры, а также имя и фамилию, эти данные могут быть доступны вашим знакомым или соседям, они смогут подключиться к вашей сети без вашего разрешения.
Ошибки при подключении
Ошибка 404
На самом деле подсоединиться к Wi-fi через телефон очень легко. Настройка также не занимает много времени, если знать необходимые параметры.
Однако в некоторых случаях возникают проблемы. Рассмотрим наиболее частые.
1. Сеть пропадает или сигнал слишком слабый. Настраивать сеть не стоит на далеком расстоянии. К примеру, если роутер в кухне, не стоит идти в свою комнату. Сигнал ухудшается, если “в пути” встречается много стен и посторонних предметов.
2. Неправильно введен ключ. Попробуйте зайти в сеть при помощи другого девайса. В крайнем случае сбросьте настройки роутера и установите параметры конфигурации заново.
3. При подключении через WEP шифровании удостоверьтесь, что правильно ввели данные как на смартфоне, так и в конфигурации маршрутизатора. При несовпадении зайти в интернет пользователь не сможет.
4. Может быть временный сбой. Отключите роутер от питания, выключите смартфон. Не трогайте устройства на протяжении минуты. Сначала включите маршрутизатор, а затем и телефон.
5. Также попробуйте зайти на другие ресурсы, не работать может один конкретный сайт.
Проблемы с Wi-fi
Если вы не можете даже попасть на страницу авторизации при настройке маршрутизатора, вполне возможно дело в самом смартфоне.
На проблемы с подключением иногда влияют параметры наподобие даты и времени. Проверьте, правильно ли они установлены.
Для начала нужно узнать, какая именно причина проблемы. Это можно сделать при помощи дополнительного софта. К примеру, Wi-Fi Fixer. Достаточно загрузить его и запустить.
Программа самостоятельно проведет анализ беспроводного подключения. Потом перезагрузите телефон и попробуйте подключиться снова.
Также в крайнем случае стоит сбросить телефон к заводским настройкам. Особенно актуально это для тех, кто столкнулся с данной проблемой после обновления прошивки.
Обязательно установите на ваш девайс антивирус и проверьте смартфон. Вполне возможно, что сбои появились вследствие действия вредоносного ПО.
При наличии доступа к ноутбуку или ПК попробуйте проверить настройки маршрутизатора. Если телефон не может подключиться только к вашей сети, можете сбросить конфигурацию роутера.
Если смартфон не подключается ни к какому соединению, значит, проблема с Wi-fi-модулем. В таком случае нужно отнести девайс на диагностику в сервисный центр.
Выводы
Настроить вай-фай на телефоне дело требующее и времени, и информации. В частности, пользователь должен собрать нужные данные относительно своего подключения, чтобы настроить роутер.
Смартфон — универсальное устройство. Хотя через него не всегда можно поменять все конфигурации, к маршрутизатору это не относится.
На телефоне можно как проверить работоспособность подключения, так и установить параметры конфигурации с нуля.
В последнем случае нужно зайти на страницу авторизации роутера, залогиниться и выставить нужные параметры в полях.
Придется ввести некоторые данные вручную, но все они доступны для пользователя. Можно обратиться или к провайдеру за ними, или поискать договор о подключении.
Если нужно просто подключиться к интернету по беспроводной сети на телефоне, достаточно в большинстве случаев знать пароль.
При каких-либо проблемах нужно зайти в раздел Wi-Fi и проверить информацию о сети. Также может помочь смена IP с динамического на статический.
Если ваша сеть скрыта, нужно зайти в тот же раздел и выбрать “Добавить сеть”. Потом пользователь должен внести данные о подключении. Затем сохраните ее.
В целом, процесс настройки может быть несколько долгим, но чаще всего результат положительный — можно спокойно пользоваться интернетом.
ВИДЕО: ⚠️ Как НАСТРОИТЬ РОУТЕР по WiFi Через Телефон
Как НАСТРОИТЬ РОУТЕР по WiFi Через Телефон
Как настроить вай-фай (Wi-Fi) на телефоне? Пошаговая инструкция | 2019
Источник
Как подключить Wi-Fi на Iphone
ВАЖНО! Перед тем, как настроить телефон, сначала проверьте, находитесь ли в зоне действия того или иного беспроводного Вай-фай соединения. Можно воспользоваться домашним Вай-фай, а можно подключить Iphone к бесплатным сетям, например, в кафе или торговых центрах.
Итак, начинаем:
- Заходим на домашний экран и переходим в меню «Настройки».
- Ищем строку «Wi-Fi» и включаем опцию.
- Затем автоматически будет запущен поиск доступных Вай-фай.
- Выбираем название и подключаемся.
Данный способ подойдет для подключения к незащищенным роутерам, например, в общественных местах.
Если вы подключаетесь к защищенному Вай-фай, то последовательность будет несколько другая:
- Открываем меню «Настройки».
- Ищем строку «Wi-Fi» и включаем опцию.
- После автоматического поиска Вай-фай выбираем нужную точку доступа.
- Вводим пароль и жмем «Подключить».
Если таким образом не удается подключить телефон к Вай-фай, значит, вы вводите неверный пароль. Для того, чтобы узнать верный, обратитесь к администратору Вай фай.
НЕ ЗАБУДЬТЕ! Чтобы подключить телефон к защищенному Вай-фай необходимо знать пароль, рядом с такими соединениями отображается значок «замок».
Также бывают ситуации, когда нужно подключить телефон к скрытой точке доступа, которая не отображается в общем списке. Чтобы подключить смартфон, нужно знать точное название Wi-Fi:
- Открываем меню «Настройки».
- Ищем строку «Wi-Fi» и включаем опцию.
- Нажимаем «Другая» и вводим точное название.
- Жмем «Безопасность».
- После этого нужно выбрать тип защиты, как это показано на иллюстрации ниже.
- Возвращаемся в пункт «Другая сеть» и вводим пароль.
- Нажимаем «Подключить».
Самые распространенные проблемы, при попытке подключить телефон на IOS к Wi-Fi
Очень часто бывает так, что вроде бы сделали правильно и следовали инструкции, но тем не мене не получается подключить телефона с операционной системой IOS к Wi-Fi. Не стоит отчаиваться, и думать, что поговорка «Техника в руках обезьяны- кусок железо» про вас. Скорее всего, дело не в каком-то техническом сбое.
Если не удается подключить телефон к Вай-фай, сделайте следующее:
- Проверьте подключение маршрутизатора. А также убедитесь, что вы в зоне действия.
- Проверьте, что на вашем смартфоне включена опция Вай-Фай. Зайдите в «Настройки», далее в «Wi-Fi». Если напротив желаемого имени стоит синяя галочка, это значит, что подключение в телефоне выполнено и неполадки наблюдаются в роутере.
- Если вы хотите подключить телефон к Wi-Fi дома, то проверьте, правильно ли подсоеденены кабели и корректно ли настроен роутер.
- Перезагрузите телефон, работающий на IOS, и заново настройте его.
- Перезагрузите роутер и также заново настройте его.
Если ничего не помогает, попробуйте сделать следующее:
- Если вы пытаетесь подключить смартфон в общественном месте, обратитесь к работнику заведения и попросите его настроить Вай-Фай.
- Проверьте подключение на других устройствах, например, на ноутбуке, или спросите у остальных, работает ли интернет у них. Если на других устройствах также нет подключения, значит проблемы с интернет-провайдером. Обратитесь в компанию, поставщику интернета.
- Попробуйте выполнить подключение в другом месте или к другому Вай-Фай. Если попытки безуспешны, обратить в сервисный центр для проверки вашего Iphone.
- Обновите версию прошивки роутера и проверьте, чтобы ваш смартфон был в перечне поддерживаемых устройств.
Как подключить Android к Вай Фай
Многие считают, что настроить Iphone действительно занятие не из простых. С данным утверждением мало кто будет спорить. Но вот насчет Android многие считают, что это легкие в использовании смартфоны, с которыми разберется даже ребенок. Однако по факту при попытке настроить Wi-Fi здесь могут возникнуть некоторые сложности.
Вообще, популярность Android растет с каждым днем. Наверное, уже нет человека, которой бы не имел в арсенале домашней техники смартфона или планшета с операционной системой Android. Даже самые маленькие детки сегодня активно используют эти гаджеты вместо привычных игрушек, кукол, машинок и т.д. Но при этом мало кто знает, как правильно настроить Wi-Fi.
Стоит один раз подключить смартфон и в дальнейшем смартфон будет самостоятельно осуществляет подключение к Wi-Fi. Но не редко можно наблюдать ситуации, когда необходимо настроить Android вручную.
Для наглядной иллюстрации будем использовать смартфон LG G4 с версией операционной системы Android 5.1. Однако модель не имеет значения, смартфоны андроид практически одинаковые .
Перед тем как начать настраивать Android нужно установить Wi-Fi, включив адаптер. Включение адаптера производится двумя способами:
- Через панель инструментов.
- Через параметры устройства.
Первый метод отличается большим удобством: проводим пальцем по экрану ( сверху вниз) и видим панель инструментов, как на рисунке:
Ищем кнопку Wi-Fi с соответствующим значком. Нажимаем на нее и, таким образом активируем модель Вай- Фай.
После этого запускается поиск системой доступных беспроводных сетей и на экране появляется вот такой список:
Выбираем нужную и подключаемся. Если она защищена паролем, вводим комбинацию знаков и нажимаем «Подключить». Весь процесс автоматизирован и не займет много времени.
Другой вопрос, если в параметрах роутера скрыто подключение или функция DHCP отключена. Тогда нужно настроить Android вручную.
Как настроить Вай Фай на Android вручную, если скрыто подключение к роутеру
Как и в первом методе, сначала нам нужно включить адаптер. Но перечисленные выше методы для этого нам не подходят. Меняем стратегию: сначала заходим в «Настройки». А вот затем уже действуем в зависимости от версии телефона. Находим пункт «Wi- Fi» и открываем его меню. Включаем адаптер. Если у вас более ранняя модель, то найдите пункт «Беспроводные сети» и выберите «Настройка Вай-Фай». Переводим адаптер во включенное положение.
Далее переходим к ручному поиску доступных подключений: вам будет предложен перечень точек доступа, которые были найдены автоматически. Если осуществляется подключение к скрытой сети, нажмите «Добавить Wi-Fi»:
Вводим точное наименование скрытой точки доступа (SSID) и переходим к безопасности, как на иллюстрации ниже:
После этого сохраняем изменения.
ВАЖНО! Введенное название должно совпадать с названием, которое указано в маршрутизаторе.
Как настроить Wi- Fi на Android вручную , если функция DHCP отключена
Для того, чтобы добавить новое подключение роутера, у которого отключена функция DHCP, в строке «Подключить дополнительные параметры» ставим галочку. Далее появится возможность самостоятельно ввести IP-адрес, прокси –сервер и прочие сведения. Чтобы ввести IP-адрес и другие данные, выберите значение «Статический» в пункте «Параметры IP». Заполняем появившиеся строчки данными о роутере и начать «Сохранить» или «Ок».
Как вы видите, особых профессиональных знаний и навыков не требуется, процесс прост и понятен. Если следовать представленной инструкции и делать все правильно, вам удастся настроить Android или Iphone в считанные минуты. Надеемся, данная статья помогла вам.
Видео: Как подключить вай фай к телефону и что делать если он не подключается
Сейчас во многих домах или на рабочем месте в офисе есть стационарный компьютер. В таком случае настроить Wi-Fi роутер довольно просто и с этой задачей справится даже неопытный пользователь. Достаточно установить маршрутизатор, подключить его к питанию и глобальной сети, провести конфигурацию настроек через браузер. И можно наслаждаться скоростным интернетом.
А как же настроить роутер без компьютера? Вы же помните, что современный рынок стационарных ПК все жестче конкурирует с другими устройствами: смартфонами, планшетами, ноутбуками и даже телевизорами. И все чаще встречается ситуация, что мы оказались без компьютера и сетевого кабеля под рукой, но желаем сами сконфигурировать роутер для беспроводного доступа к сети.
Итак, сегодня мы ставим вопрос – можно ли с личного смартфона или планшета настроить роутер? Конечно! Настройку можно произвести с любого вашего устройства, имеющего возможность подключения к сети Wi-Fi. Понятно, что оно у вас есть, раз вы решили приобрести и установить данный агрегат. Подойдет устройство, работающее как на операционной системе Android, так и на iOS.
Для удобной настройки и управления роутером с телефона лучше подключаться через мобильник с большим экраном или планшет.
Весь процесс идентичен настройке с персонального компьютера. Есть некоторые нюансы с непосредственным подключением. Главное – необходима точка доступа в интернет и исправное надежное оборудование.
Инструкции по настройке роутера со смартфона смотрите в следующем видео:
Содержание
Подключение роутера
Давайте разберемся для начала, как подключать сам роутер. Сначала нужно подключить его к блоку питания, который включаем в розетку 220В. Затем подсоедините интернет кабель Ethernet, идущий от интернет-провайдера, в порт WAN.
Не забываем полностью собрать сам роутер, у него могут быть отдельно антенны в комплекте!
После подключения внешнего кабеля и электропитания проверяем световую индикацию на роутере. Если индикаторы работают, значит мы все сделали правильно. Если после включения прибора в сеть значки не загораются, а все собрано правильно, ищем кнопку питания на корпусе прибора, возможно он включается таким образом. Если все действия не привели к положительному результату, то скорее всего оборудование неисправно и его придется отдать в сервис на ремонт.
Идентификация сети
Обратим внимание, что наша сеть в варианте по умолчанию будет называться стандартно (обычно именем самого роутера).
Пароля не будет, сеть будет доступна для всех, чем мы и воспользуемся для входа. Если таких сетей несколько, то чтобы определить к какой подключаться, используем простой способ. Мы просто выключаем питание на нашем устройстве, а затем снова включаем его кнопкой или в розетку. Наблюдаем какая сеть на время пропадет из нашего списка доступных подключений. Теперь мы будем уверены в выборе нашей сети.
Если наш роутер уже был настроен ранее, то необходимо выполнить сброс настроек и затем продолжить. Выполнить это просто – достаточно нажать примерно на 10 секунд маленькую кнопку с названием «RESET» на самом маршрутизаторе.
Настройка
Наконец берем мобильное устройство и читаем, как настроить роутер через телефон. Обратите внимание, что мы работаем без сетевого кабеля, который именуют патч-корд (он нужен для соединения роутера с ПК или ноутбуком). Заходим в поиск беспроводной сети и в списке кликаем на сеть нашей точки доступа. Подключение к ней пока должно быть без пароля. В редких случаях необходим код, чтобы войти в выбранную сеть. Его легко разыскать, так как он написан на обратной стороне роутера.
Дальше, на своем устройстве включаем любой браузер и в адресной строке пишем IP – по умолчанию 192.168.1.1, либо 192.168.0.1 и осуществляем переход. Адрес устройства обычно можно найти на приклеенной этикетке, которая висит на задней крышке.
Далее мы попадаем в меню настроек, либо выскочит окно с просьбой ввести имя пользователя и пароль. Обычно, логин и пароль стандартные – admin и admin. Вводим их и попадаем в веб-интерфейс роутера. А дальше идет обычная настройка.
Лучше сразу настроить маршрутизатор так, чтобы он корректно работал с любым интернет-провайдером, следовательно, не было вопросов при соединении с сетью и получении доступа к Wi-Fi для ваших девайсов. Чтобы выполнить данную задачу, мы должны знать несколько критериев, которые нам может был сообщить интернет-провайдер при подписании документов на подключение интернет-услуги.
Во-первых, надо знать, по какой технологии произведено подключение. Перечислим варианты:
- статический (статичный) IP,
- динамический IP,
- PPPoE,
- PPTP,
- L2TP.
Эта информация есть либо в документации, предоставляемой провайдером, либо ее можно запросить у техподдержки по телефону «горячей линии».
Также необходимо узнать об осуществлении привязки по уникальному идентификатору и попросить привязать порт к MAC-адресу вашего маршрутизатора. Данные можно найти на наклейке внизу роутера.
Это очень важный нюанс при самостоятельной настройке точки доступа. Если им пренебречь, то наши устройства хоть и будут подключены к всемирной сети, но самого выхода в интернет они не получат.
Настройка Wi-Fi соединения
Теперь расскажем, как настроить на роутере доступ к Вай-Фай через телефон или планшет:
- Рассмотрим закладку под названием «Wireless».
- В поле «Wireless_Network_Name» нужно присвоить имя нашей новой сети. Применять для этого можно латиницу и цифры.
- В поле «Region» выбираем страну проживания.
- Далее жмем «Сохранить». Иногда появляется окно с уведомлением. Его пропускаем нажатием кнопки «ОК».
Установка пароля на беспроводную сеть
Настройка Wi-Fi на роутере требует установку пароля. Это нужно сделать в любом случае, через телефон вы настраиваете соединение или с ПК.
- В закладке «Wireless» выбираем «Wireless_Security».
- Помечаем галочкой на кнопке «WPA/WPA-2» – «Personal (Recommended)».
- В поле «PSK_Password» необходимо вписать пароль. Его вы придумали сами и его нужно запомнить, потому что вводить его придется каждый раз при новом подключении. Требования к паролю важно соблюдать: более 8 символов, использовать большие и маленькие буквы латиницы и цифры. Если пароль сложный, то лучше его записать. При его утере придется сбрасывать все настройки оборудования и начинать все сначала.
Замена пароля доступа
Логин и пароль по умолчанию для доступа в интерфейс маршрутизатора лучше сменить (обычно везде стоит admin – admin), ведь безопасность прежде всего, иначе любой чужак сможет зайти и изменить ваши настройки в своих интересах.
- Закладка «System_Tools» – «Password».
- Сначала вводим старые логин и пароль, которые стояли по умолчанию, а потом задаем новые, которые известны только вам.
- Сохраняем изменения, и система выбрасывает нам окно, в котором запрашивает ваши новые данные. Вводим их и попадаем в меню настроек, если все сделали правильно.
- Осталось выполнить перезагрузку маршрутизатора. Это действие можно произвести в разделе «System_Tools». Выбираем кнопку «Reboot» и ждем, когда оборудование выйдет из перезагрузки.
Настройка роутера от TP-Link
Посмотрите настройку сети Wi-Fi на роутере TP-Link через специальное приложение на смартфоне:
Итак, общую информацию мы дали, теперь рассмотрим вопрос на конкретной модели. Будем рассказывать, как настроить маршрутизатор TP-Link через телефон.
- Открываем на телефоне или планшете любой браузер и пишем IP-адрес устройства 192.168.0.1 или 192.168.1.1. Мы окажемся на странице авторизации, где вводят логин/пароль (известные нам admin/admin).
- Выбираем раздел «Быстрая настройка» (рекомендуется новичкам). Жмем «Далее».
- В следующем окне можно заполнить все строки, или отметить галочку «Я не нашел подходящих настроек».
- Теперь нам нужно выбрать тип подключения (нужно узнать у провайдера). У нас же настройки для статического IP-адреса.
- Следующие поля заполняем, используя информацию от провайдера:
- Если провайдер не задал привязку по MAC-адресу, в следующем окне выбираем «Нет, я не подключен к главному компьютеру»:
Обратите внимание, что при настройке других типов соединения понадобятся логин и пароль, которые устанавливает поставщик услуг.
Для установки Вай-Фай соединения с телефона также идем в раздел «Быстрая настройка» и выбираем «Беспроводной режим». В разделе беспроводного режима включаем «Беспроводное вещание», задаем SSID-сети (имя), выбираем родной регион и выставляем режим (рекомендован смешанный b/g/n).
В разделе «Защита беспроводного режима» нам нужно придумать пароль от своей сети Wi-Fi (рекомендуется тип WPA2-PSK как самый надежный).
Наконец доступ во всемирную сеть открыт, и мы можем попасть на любой сайт. Настроить роутер с телефона или планшета совсем несложно. Это объясняется тем, что операционные системы во многом схожи, поддерживают те же приложения, что и персональный компьютер. Браузер на любом устройстве выполняет те же функции, поэтому его можно легко применить на смартфоне для настройки точки доступа.
Проверьте на практике, можно ли в самом деле так просто настроить роутер без компьютера, подключить точку доступа и подсоединить ваши устройства к новой сети? Уверен, у вас все получится!
Используемые источники:
- https://pomogaemkompu.temaretik.com/1635606166683257202/kak-nastroit-vaj-faj-wi-fi-na-telefone-poshagovaya-instruktsiya-2019/
- http://winetwork.ru/wifi/kak-podklyuchit-wi-fi-na-telefone.html
- https://wifigid.ru/sovety-po-nastrojke-routerov/kak-nastroit-router-cherez-telefon
 Провайдер "Билайн": настройка роутера
Провайдер "Билайн": настройка роутера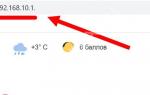 Как настроить Билайн роутер
Как настроить Билайн роутер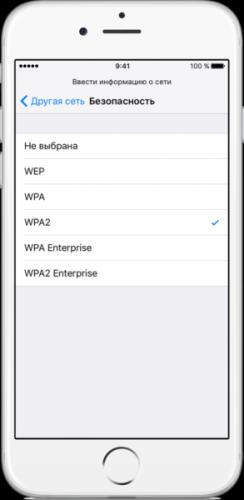
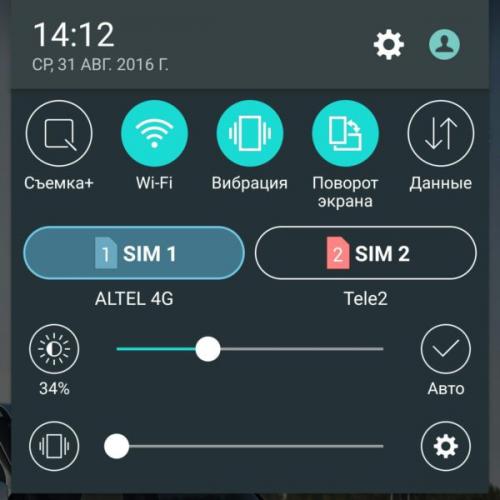
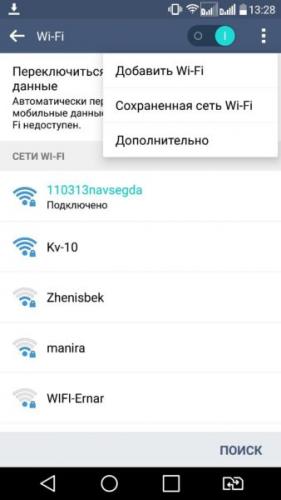
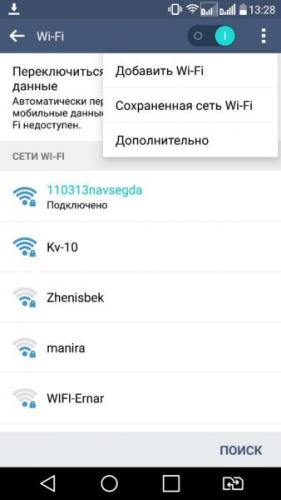
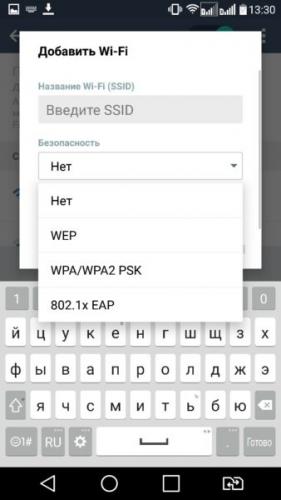
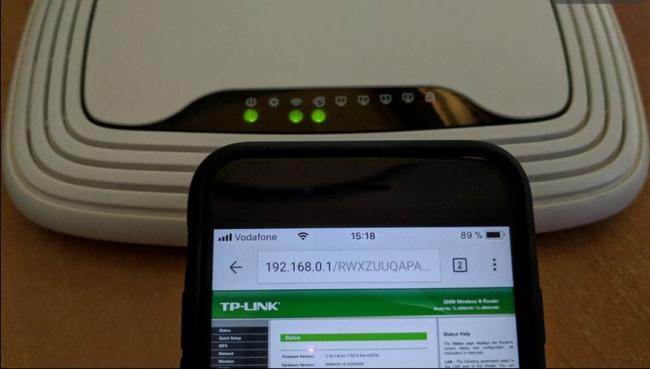

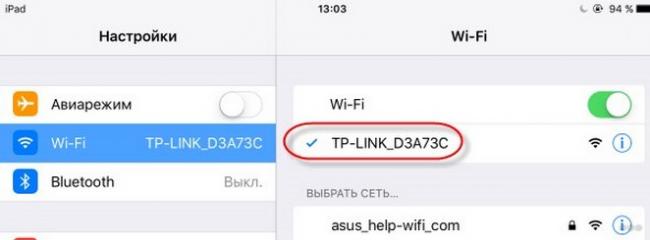
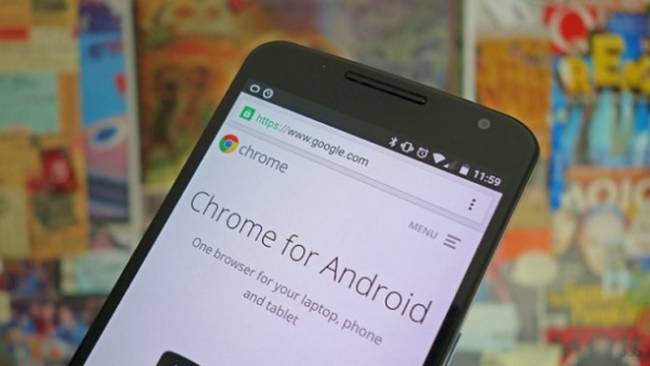

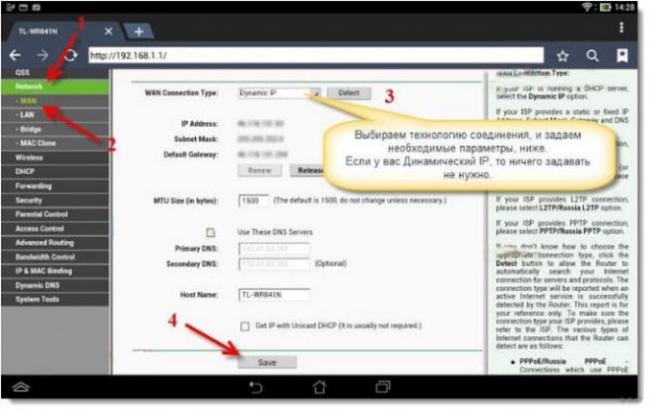
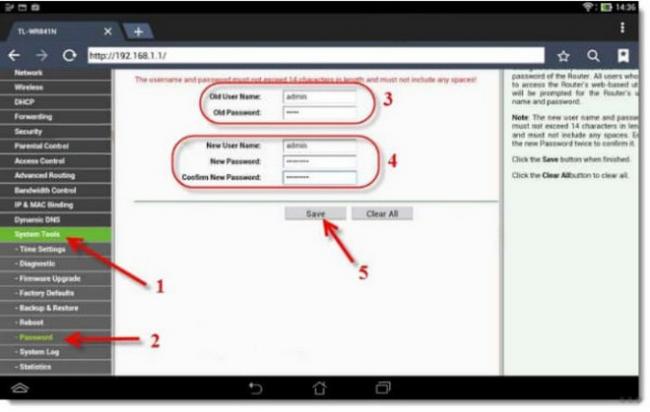
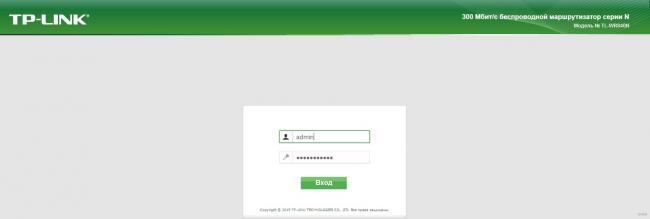
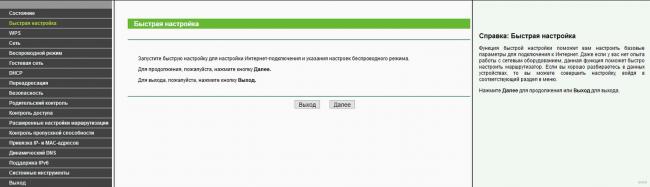
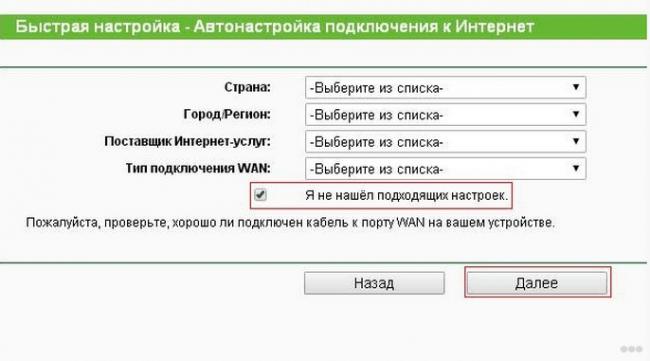

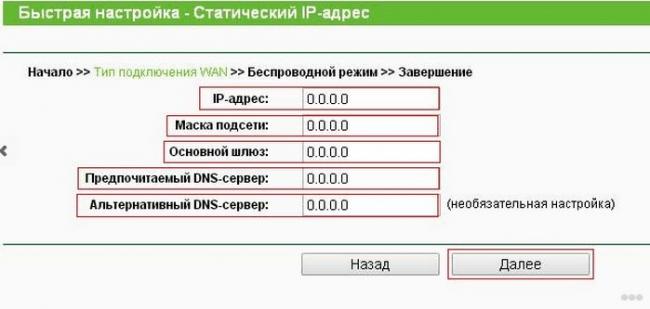
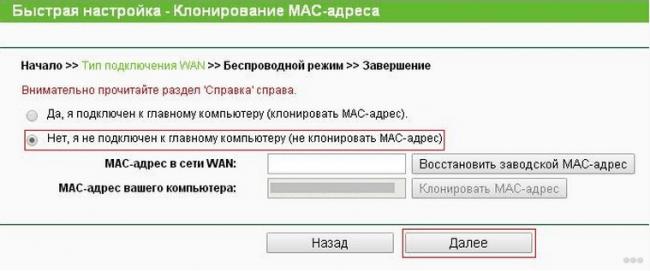
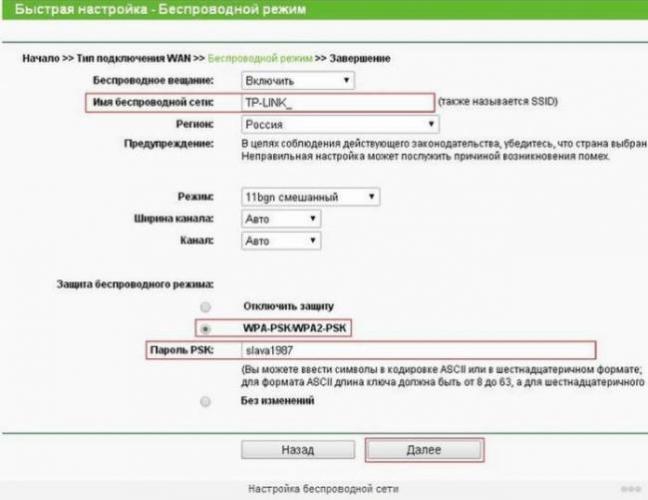



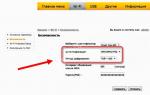 Настройка роутера Билайн: пошаговая инструкция
Настройка роутера Билайн: пошаговая инструкция Как подключить два компьютера по локальной сети через вай фай
Как подключить два компьютера по локальной сети через вай фай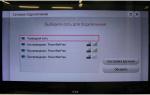 Как настроить управление телевизором со смартфона Android через вай-фай
Как настроить управление телевизором со смартфона Android через вай-фай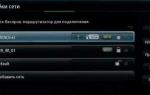 Способы, как подключить вай-фай к телевизору, и порядок действий
Способы, как подключить вай-фай к телевизору, и порядок действий