Содержание
Комплектация
Давайте разберёмся, что входит в комплект этой системы видеонаблюдения.
Прежде всего, это устройство видеозаписи. Оно берёт сигнал с видеокамер и передаёт его на телевизор или монитор, а при подключении жёсткого диска осуществляет запись видео. Обращаем Ваше внимние на то, что жёсткий диск в комплекте не идёт!
В комплекте Вы найдёте блок питания к устройству видеозаписи.
Управление блоком видеозаписи осуществляется с помощью пульта дистанционного управления и USB-мыши, которые также идут в комплекте.
К этому блоку видеозаписи можно подключить до восьми аналоговых камер видеонаблюдения. В комплекте идут четыре аналоговые видеокамеры, каждая с разрешением 720P.
Камеры подключаются к блоку видеозаписи и к питанию с помощью специальных кабелей. В комплекте Вы найдёте четыре DC-BNC кабеля, каждый длиной 18 метров.
В комплекте Вы найдёте блок питания для камер – один на четыре камеры. Чтобы подключить все четыре камеры к нему, воспользуйтесь разветвителем, который также идёт в комплекте.

Этой комплектации вполне достаточно для того, чтобы организовать видеонаблюдение в загородном доме, на даче. Система простая – подсоединили провода, включили и всё работает. Каких-то сложных начальных настроек не потребуется.
Возможности системы
Итак, что же может эта система?
Получение и запись звука. С помощью этой системы можно осуществлять не только видео- но и аудионаблюдение. Чтобы получать звук, необходимо дополнительно приобрести микрофоны и провода, с помощью которых они подключаются к устройству видеозаписи.
Запись на жёсткий диск. С помощью этой системы можно осуществлять запись с камер и микрофона на жёсткий диск. Чтобы производить запись, необходимо дополнительно приобрести жёсткий диск объёмом от 320 ГБ до 2 ТБ. О том, какой диск нужно приобрести и как его установить в устройство видеозаписи, мы расскажем в отдельном видео. Обращаем Ваше внимание на то, что с помощью этой системы Вы не сможете осуществлять запись с камер и микрофона на USB-диск или USB-флешку! Система осуществляет запись только на внутренний жёсткий диск, с которого видеофайлы можно скопировать на флешку.
Копирование записей на флешку. Система предусматривает возможность копирования видеозаписей с жёсткого диска на флешку. Для копирования записей необходимо дополнительно приобрести USB-флешку. О том, как копировать видеозаписи с жёсткого диска на флешку, мы расскажем в отдельном видео.
Дистанционное видеонаблюдение. Система позволяет организовать дистанционное видеонаблюдение на компьютере или мобильном устройстве. Чтобы осуществлять дистанционное видеонаблюдение, устройство видеозаписи необходимо подключить к Интернету. О том, как настроить дистанционное видеонаблюдение, мы расскажем в отдельном видео.
Видеокамеры
Теперь давайте поговорим о видеокамерах, которые идут в комплекте.
Видеокамеры могут быть установлены как в помещении, так и на улице. Они работают при температуре от – 30°C до + 50°C. Как заявляет производитель, камеры всепогодные, с защитой от засветки, с молниезащитой и холодоустойчивые.
Размер видеокамеры – 167 мм на 63 мм. Камеры крепятся с помощью шурупов и дюбелей. Есть возможность вращать видеокамеру и изменять угол её наклона.
Камеры имеют инфракрасную подсветку, поэтому с их помощью можно осуществлять ночную съёмку и съёмку в неосвещённом помещении.
Видеокамеры соответствуют стандарту AHD – Analog High Definition. Это аналоговые камеры, снимающие видео высокой чёткости. Разрешение видеокамер – 720P. Это означает, что с них можно получать картинку размером 1280 пикселей в ширину и 720 пикселей в высоту. Важно понимать, что картинка с аналоговой камеры видеонаблюдения не будет такой же качественной, какую мы получаем, к примеру, на мобильных устройствах. Но для организации видеонаблюдения в загородном доме такого качества съёмки более, чем достаточно.
Устройство видеозаписи
В конце заметки разберёмся с DVR-блоком. На передней панели DVR нет никаких кнопок. На задней панели устройства видеозаписи находятся входы и выходы.

В левой части задней панели расположены восемь видеовходов. Они предназначены для подсоединения аналоговых камер видеонаблюдения.
Чуть правее – HDMI-выход для подключения блока к телевизору и передачи картинки на него.
Далее направо – аудиовход и аудиовыход. Вход используется для подсоединения микрофона для осуществления аудионаблюдения, выход – для подсоединения к устройству воспроизведения звука.
Выход VGA используется для подключения блока к монитору и передачи картинки на него.
Обращаем Ваше внимание на то, что ни HDMI-кабель, ни VGA-кабель не входят в комплект поставки, поэтому их придётся приобретать отдельно.
Далее – выход RJ 45, который используется для подключения устройства видеозаписи к Интернету, два USB-порта, которые используются для подключения мыши и флешки, и разъём RS-485, для подключения IP-камер. И, наконец, разъём для подключения блока питания.
На фото Вы можете увидеть, как выглядит «начинка» устройства видеозаписи. Два свободных провода – это провода, предназначенные для подключения жёсткого диска.

Виктор
Добавлено 15.05.18, 7:50 в Комп
Сохранили к себе
Сергей Черепанов в умный дом
Сергей Дмитриенко в Компьютерwlt-PictureRepostsListwlt-PictureRepostsListТекст из видео:
- : здоровый не суток уважаемые клиенты меня зовут петя вячеслав сами компании olson и спасибо вам что вы приобрели у нас комплект земли не и вещью специально для вас мы стали пошаговую видео инструкцию о том как установить не как подключить комплект итак давайте приступим первое что нужно сделать это извлечь камнях из коробки и установить жесткий диск если вы заказали жесткий диск у нас там можно пропустить выстригаем
- : видеорегистратор при помощи при помощи обычной крестовой отвертки откручиваем 5 болтов один сбоку 2 богу entry садик по периметру
- : разматываем пучок проводов достаем из пакетика крепежные болты для жесткого диска как
- : даем на жесткий диск и извлекаем его из пакета устанавливаем жесткий диск питанием
- : о направлению провода то есть то есть вот так итак жесткий диск у нас закреплен пришло время его подключить здесь всего два разъема ошибиться здесь сложного включаем питание удлиненный разъем его
- : включаем непосредственно передачу сигнала соседней разъем все и жесткий диск нас подключен теперь устанавливаем крышку и директора на место теперь доставим многими талию разветвитель два
- : блока высшее управление пульта управления видеорегистратор там пока не подошли уберем старую коровку извлекаем камеру и
- : защитной упаковке укажите я извлеку только дура вирус вашего позволения теперь приступим непосредственно
- : подключению камер пинеги старого берем удлинительный провод размазываем его и выполняем подключения питания подключаем разветвители 2 beyonce выход подключаю непосредственный
- : защёлкиваем два других конца обратите внимание они отличаются по питанию мы подключаем камеру берем питание подключаем его разветвитель
- : и включаем в розетку берем сторону питанием рассматриваем его и подключаем его
- : визерис а также включаем питание разин абсолютно такому же принципу мы подключаем анны камера эти два конца подходят
- : виде регистратуру питанием разветвитель передача сигнала другие идут конец тоже самое с третьей
- : камеры питанием beyonce выход также питание в разветвитель выход к регистратору теперь подключим мышь управление видеорегистратору подключается она и выход здесь есть 2 юсб и выхода один использоваться для мыши управления
- : другой для usb flash карты для того чтобы скинуть информацию на карту а также для gsm приемника то есть если у вас нет интернета допустим на даче то можете подключить же сам роутер который будет интернет обеспечивает непосредственно на видеорегистратор нам осталось подключить передачу сигнала на наш монитор
- : передачу сигнала мы будем осуществлять осуществлять через вид шире и провод с 99 процента вероятностью могу сказать что такое право есть у вас дома потому что это провод который стандартно используется в компьютерных системах то есть передача сигнала от мониторов вашему компьютеру выполнено через виджей провод мы будем передавать сигнал на классический телевизор у нас из печки мая выход вид 4 even out любой из этих ученых можно подключить к видеорегистратору мы непосредственно
- : будем использовать пиджаке и прямо сейчас мы проверим всю систему действий после того как мы его проверим камер можно будет закреплять кисти бережно устройство вместе шурупами как только вы убедитесь в том что вся система работает исправно можно смело закреплять и разматывать и и закрепляет право да так как вы хотите
- : теперь необходимо включить видеорегистратор при помощи тумблера сбоку и давайте посмотрим на монитор как мы видим система полностью прогрузилось мы видим изображение с одной камеры изображение из трех других камер также присутствует но из за того что они находятся у нас в
- : упаковке мы видим белую система оповещает нас о том что жесткий диск не был отформатирован и необходимо это выполнить давайте это сделаем нажимаем правую кнопку мыши выбираем set of система просит нас ввести имя пользователя и пароль по умолчанию пароль и нет поэтому нажимаем ok мы вошли в систему еще раз нажимаем нажимаем считал выбираем системные настройки жилье ластхита и давайте выберем
- : русский язык для того чтобы нам было проще работать нажимаем ok нажимаем еще раз правой кнопкой мышки назад выбираем системные инструменты управления и сидим вот мы видим наш жесткий диск нажимаем галочку форматировать и непосредственно кнопку форматировать и ожидаем когда у нас система будет полностью формате равана подготовленном под под полноценную работу система пишет нам что
- : форматирование завершено нажимаем ok нажимаем еще раз суки и забывайте после каждой настройки видеорегистратора сохранять эти настройки нажимаем правой кнопкой мышки дважды система спрашивает сохранить или последнюю конфигурацию нажимаем да все после этого система у нас полностью способна работать запись началась не давайте пробежимся по настройкам о том что же можно сделать в видеорегистраторе во-первых камеры режиме с камер можно двойным щелчком мышки развернуть на весь экран также двойным
- : щелчком мышки можно стран вернуть обратно нажимаем правой кнопкой установки 1 ярлык это воспроизведение нажимаем нос на воспроизведение здесь можно просмотреть воспроизведение с камер допустим у вас произошла произошло какое-то событие которое вы хотите посмотреть не скидывая при этом информацию через флешку на ваш компьютер в графе катала мы выбираем камеру с которой вы хотите посмотреть воспроизведением
- : выбираем ставим галочку режим записи то есть если у вас стоит только ручной режим оставлять ручной если оставить до такса движения тревоги или по определенному времени то выбирайте здесь галочку можно оставить все галочки как ты сейчас нажимаем поиск система определила что есть определенный промежуток записанный нажимаем воспроизведения прямо сейчас система воспроизводит нам-то что было записано буквально только что здесь можно прокрутить вперед
- : прокрутить назад остановить мы выберем полностью остановить воспроизведение нажимаем отмена идем дальше резервное копирование это возможность скинуть данный на флеш-карту выбираем канал записи . то есть камеру на как с которой мы скинем запись также выбираем режим видеозаписи время поиска нажимаем поиск система определила у нас размер файлов с каждой камеры предварительно нужно вставить usb-флешку везде вход оставляем
- : здесь фильме хранилище и нажимаем резервное копирование система спрашивает нас сделать резервную копию это записи мы нажимаем да видео копируется ждем определенные промежуток времени системы пишет что ошибка потому что мы не ставили флешку случае если ставили у и флешку все будет в порядке нажимаем отмена системные настройки пока пропустим нажимаем системные инструменты графьев пользователи можно задать пароль можно
- : ввести несколько пользователей которые будут иметь доступ просматривания непосредственно видео нажимаем отмена управление и языке это управление жестким диском преимущественно здесь можно отформатировать жесткий диск а также включить автоматическое удаление старых файлов нажимаем отмена обслуживание системы это возможность обновлять юсб порт но в данном случае нам эта система не пригодится так же есть кнопка полностью вернуться к заводским настройкам
- : если вы сделали в настройках что то что вам чтобы мне понравилось и вы не знаете как вернуться назад здесь и кнопка который полностью останавливает заводские настройки жмем правой кнопкой назад информация о системе здесь есть информация о жестком диске сколько места использовали насколько свободно осталось также название жесткого диска и информация о том отформатирован он или нет нажимаем отмена версии системы здесь есть здесь есть полностью вся информация о системе
- : системный журнал здесь есть вся информация о том когда перезапускал а система когда завершалась работа когда производилась какая-то запись и когда производилась сигнализация журнала то есть когда была было определено движение если вы используете функцию определения дтп движения нажимаем правой кнопкой что вы вернуться назад и давайте рассмотрим системные настройки в общих настройках мы можем выбрать дату и время формата ты авто выход звук кнопок
- : язык стандарт найти включа удаленный айди лучше всего в этих параметрах форматировать только дату и время остальные параметры вряд ли вам понадобится настройки сжатие здесь так же можно выбрать формат в котором будет записываться видео на вашу флешку настройка записи здесь можно задать на запись по определенным
- : параметрам можно задать по расписанию то есть у вас камеры будут включаться в определенное время которое установите в определенный день недели здесь выбирается канал записи также здесь проставляется галочка определение dts детекции ближе не и запись по тревоге он соответственно появляются у нас линии эти линии таким цветом дальнейшем будут отображаться когда вы будете у вас производить запись через видеорегистратор то есть так будет гораздо удобнее понимать как именно камера записывала
- : либо она просто записывал это красный съедал либо по детекции движения либо по тревоге то зеленый и желтый сигнал соответственно нажимаем ok не забываем после этого сохранять идем дальше настройка сети это параметр который использоваться для того чтобы просматривать видео удаленно через компьютер или планшет соответственно здесь есть маска сети mac-адрес основной dns это те данные которые вам потребуется так же и здесь есть данные о 3g модуля он пишет что модуль не найден ай пи адрес
- : шлюз и в порт здесь в галочки е-мэйл на есть данные которые необходимо учитывать когда если вы будете использовать уведомление по e-mail лучше всего работает почтовый сервер на базе джимейл а поэтому вам лучше все завести там себе ящик и использовать эту систему через e-mail уведомления также здесь есть данные о 3g и dns и питание порой и нажимаем отмена
- : нажимаем кнопку отображения здесь есть данные как воспроизводится отображение на ваш монитор разрешение автопереключение имя камеры прозрачность а также номер канала можно выбрать цветовые настройки и настроить их по своему усмотрению пусть и выбираем оттенка оттенок яркость насыщенность и так далее нажимаем ok кнопка определения
- : даты кгц и движения здесь можно задать чувствительность обратите внимание о том что системе уже установлена защита от примеру от дождя которая должна вам помочь но тем не менее если у вас система срабатывает сильно часто если у вас большой про поток какой-то на фоне то вы можете выбрать здесь чувствительность также здесь есть кнопка тревоги уведомления по электронной почте и зуммер определение канала и задержка нажимаем ok здесь
- : также можно от копировать данные с одного канала и вставить их на другой 5z это вкладка где можно ввести настройки для управления камерой то есть если вы устанавливаете камеру вращающуюся которые можно управлять здесь необходимо выполнить настройки и вы сможете ее вращать при помощи пульта также есть кнопки на видеорегистраторе для того чтобы поворачивать ее влево вправо вверх и вниз и настройки тревожного выхода то же самое здесь есть
- : возможность выбора канала режим работы задержка запись канала нужно поставить галочку как вы хотите чтобы система работала так же есть возможность скопировать данные с одного канала на другой на этом все не забывайте сохранять данные когда вы выходите из системы если у вас есть какие то вопросы пожалуйста обращайтесь к нашим техническим
Подключение видеорегистратора к роутеру не имеет в себе каких- то сложностей для человека, занимавшегося обычной настройкой роутера и имеющего мало-мальское представление о локальных сетях. Для новичков в этом деле я постараюсь объяснить весь ход настроек максимально доступно с самого первого шага. Итак – поговорим о том, как подключить видеорегистратор к интернету через роутер.
Настраиваем видеорегистратор
Процесс будет проходить в две стадии. Во-первых, мы проведем настройку самого видеорегистрирующего устройства на сетевой статический IP-адрес, а после будем перенаправлять с локальных IP-адресов на один выделенный и назначать каждому отдельному адресу свой порт в настройках маршрутизатора.
При отсутствии возможности подключения выделенного IP-адреса в некоторых случаях мы можем использовать DDNS-сервис, позволяющий обойтись без него.
Второй этап будет заключаться в настройке самого роутера и также не должен вызвать затруднений. Итак, приступим.
- Открываем меню регистратора, заходим в подменю «Сеть».
- Производим смену DHCP (получение автоматического IP) на STATIC (постоянный или статический адрес).
- После этого вводим в поле следующие значения: IP-адрес видеорегистратора в сети – 192.168.0.111, вводим маску подсети как 255.255.255.0, шлюз маршрутизатора принимает значение 192.168.0.1 и адрес DNS сервера – 192.168.0.1 (это значение определяется автоматически, но при наличии этой графы заполняем его идентично адресу вашего роутера, который вы сможете найти на специальной наклейке внизу устройства).
Адрес шлюза, заполненный нами выше, соответствует настройкам маршрутизатора, который будет у нас подключен к регистратору. У различных торговых марок роутеров эти данные могут иметь разные значения, поэтому если даже вы не помните параметры своего устройства – зайдите в его меню и найдите идентичные разделы для правильной настройки нашей связки. Все данные у роутера и видеорегистратора будут идентичными, кроме IP-адреса.
- Нажимаем на «Сохранение настроек».
- Производим перезагрузку видеорегистратора и переходим непосредственно к роутеру.
Настройка роутера для удаленного доступа к видеорегистратору
Действия по входу в меню роутера очень просты. От нас требуется знание адреса локалки, имени и пароля пользователя. Все эти данные обычно находятся на специальной наклейке на днище маршрутизатора. Если вдруг их там нет – смотрим на коробке или в инструкции к устройству.
Если говорить о достаточно широко распространенных моделях, то ASUS и Zyxel, например, открываются по адресу 192.168.1.1. Маршрутизаторы D-LINK и Tenda имеют адрес 192.168.0.1. Достаточно редко вы можете встретить 192.168.100.1 или 192.168.2.1 (если у вас какая-то нераспространенная модель).
Имя пользователя и пароль для входа в меню также стандартны – как правило, это admin и admin. Также встречаются root, 1234 или пустое поле ввода пароля. Здесь опять же все зависит от конкретной марки маршрутизатора.
Итак, приступаем:
- У рассматриваемого нами маршрутизатора стандартный IP-адрес 192.168.0.1, а у регистратора 192.168.0.111
Локальные адреса у маршрутизатора могут быть в диапазоне от 1 до 255, а внешний IP или имя домена всегда один и, чтобы зайти в сеть именно под ним, мы должны задать свой порт для каждого устройства.
Значение для порта находится в пределах 0 – 65550, я приму значение порта для маршрутизатора 9001, и для регистратора 9011. Другие порты, если мы, например, рассчитываем смотреть видео со смартфона или с планшета, тоже перенаправляются с локального адреса регистратора под таким же портом. То есть, если запишем в формате «внутренний IP адрес:порт» ( 192.168.0.111:37777) – то получим переадресацию на domen.ru:37777.
- Для того чтобы найти подпункт сетевого порта в настройках любого роутера, мы заходим в подменю «Безопасность» (Security) либо «Инструменты» (Tools), либо «Настройки» (Settings).
- Далее кликаем на «Удаленное управление» (Remote Management).
- Перенаправление портов осуществляется в подразделах «Переадресация» (Forwarding). Далее – «Виртуальные серверы».
- Здесь мы вносим значения для порта прямого и локального IP, и сам адрес.
Чтобы наш маршрутизатор показывал постоянный локальный IP видеорегистратору, этот адрес обязательно резервируется. Если мы этого не сделаем, при выключении регистрирующего устройства указанный нами локальный адрес может занять любое другое устройство, которое получает настройки автоматически, и наш видеорегистратор при включении не сможет переподключиться при отсутствии в маршрутизаторе функции перенаправления на другой порт.
Резервирование адресов осуществляется по МАС-адресу (подменю «Управление DHCP» и далее «Резервирование адресов»). Либо на маршрутизаторе можно указать IP, который не раздает по DHCP, или вбить любой из предшествующих (если ваш маршрутизатор имеет адрес 192.168.0.100, указываем для видеорегистратора 192.168.0.99 и так далее).
- Производим перезагрузку и для получения видеокартинки в вашем ПК или ноутбуке, подключенном в одну сеть с видеорегистратором, заходим в браузер, вписываем в строку поисковика 192.168.0.111/. Если нужно войти через интернет (все случаи, кроме первого), указываем выделенный IP и порт – 93.83.11.111:9011/.
При наличии подключенного DDNS-сервиса вместо IP-адреса вы с таким же успехом используете имя домена (у нас это: q900001.no-ip.biz:9011/)
Надеемся, мы смогли помочь вам, и настройка удаленного доступа к видеорегистратору через роутер у вас завершилась успешно.
Как настроить маршрутизатор: Видео
Видео по теме:
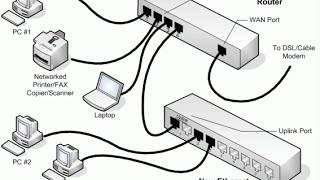
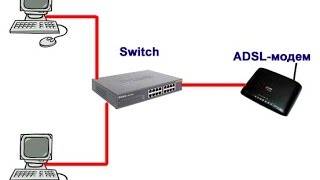

- http://kurfaz.ru/kuryatnik/stroitelstvo/sistema-videonablyudeniya/vozmozhnosti/
- https://postila.ru/post/60203669
- http://bezprovodoff.com/wi-fi/oborudovanie/podkljuchaem-videoregistrator-k-internetu.html
 Как разделить диск с установленной системой Windows без потери данных
Как разделить диск с установленной системой Windows без потери данных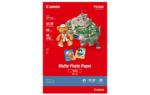 Подключение Canon Pixma G3410, G3411, G3415 по Wi-Fi к смартфону Подробнее »
Подключение Canon Pixma G3410, G3411, G3415 по Wi-Fi к смартфону Подробнее »
 Резервное копирование системы Server 2012 R2
Резервное копирование системы Server 2012 R2


 Установка системы видеонаблюдения своими руками
Установка системы видеонаблюдения своими руками Настройка системы видеонаблюдения
Настройка системы видеонаблюдения Подключение принтера, Подключение с помощью usb, Подключение с помощью сети
Подключение принтера, Подключение с помощью usb, Подключение с помощью сети