Содержание
- 1 Где разместить телевизор?
- 2 Угол и расстояние просмотра
- 3 Подключение источников
- 4 Подключение телевизора к Интернету
- 5 Настройка параметров изображения ТВ
- 6 Нужен ли диск с THX-оптимизатором?
- 7 Готовые режимы изображения
- 8 Настройка контрастности
- 9 Яркость, параметры подсветки, цветовая палитра
- 10 Какой уровень четкости выбрать?
- 11 Режимы обработки
- 12 Подавление шума и обработка движения
- 13 Сиди и смотри
- 14 Как быстро изменить размер и качество изображения.
Низкое качество матриц в мониторах массового сегмента мешает пользователям точно определять детали и цвета на снимках, печатных макетах или других изображениях. Но всё не так безнадежно. Вовсе не обязательно бежать в магазин за новым. Как настроить монитор, чтобы улучшить качество изображения?
В первую очередь, нужно учитывать, что мы говорим о потребительском подходе. Профессионалы руководствуются совершенно другими задачами и возможностями. Да и требования у них отличаются от бытовых. Решения профессионалов требуют серьезных затрат, которые вряд ли будут оправданы, если от качества изображения не зависит ваш заработок.

Монитор может быть хорошим либо плохим, но чаще оказывается неправильно настроенным. Многие из нас замечали разницу цветов на своем телевизоре и у родителей либо друзей.
Также следует понимать – у человека индивидуальные особенности зрения, поэтому изображение у всех воспринимается по-разному. Помимо особенностей зрения самого человека, следует учитывать и настройки мониторов.
Настройки компьютера по умолчанию, стандартные драйверы, использование неподходящих цветовых профилей, стандартные шнуры либо неправильное расположение экрана – всё это имеет определенное значение. Поэтому не следует полагаться лишь на изображения в Интернете.
Фотографы часто показывают потенциальным клиентам портфолио на своих ноутбуках, на которых установлены подходящие настройки. Но на другом мониторе фотографии могут смотреться иначе. Поэтому не стоит ориентироваться на монитор для оценки качества снимков. Единственным способом для универсальной проверки качества можно считать печать фотографий.
Перед настройкой монитора следует убрать возможные преграды для нормальной цветопередачи (с максимумом оттенков для этого монитора) и полноценного восприятия цвета. В первую очередь, следует разместить «моник» в месте, где не будет помехи в виде стороннего освещения. Осмотритесь в комнате – оптимально, чтобы в выбранном месте не было окон, не падал свет лампы напрямую либо под углом.
Дизайнеры также используют специальные шторки, которые позволяют ограничить блики и боковую засветку. Для обычных пользователей такие шторки могут оказаться излишеством, но можно хотя бы разместить на столе так, чтобы не попадал на экран свет.
Рассмотрим изображение, специально созданное для оценки качества картинки на мониторе. Такое изображение содержит 2 половинки – белая и черная. На каждой половине указаны цифры 1-5. Если матрица достаточно качественная и хорошо настроенная, можно увидеть все цифры из этого списка. Обладатели монитора среднего уровня могут увидеть цифры 1-3. Если видны лишь цифры 1-2, либо вовсе не удалось их заметить, проблему необходимо решать – для этого и предназначена наша статья.
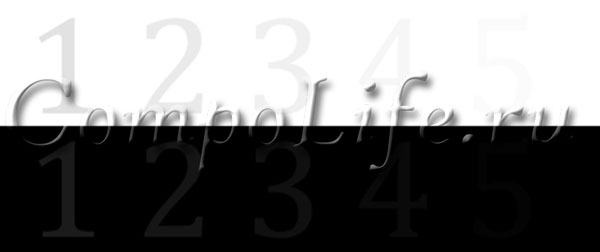
Подключение экрана к компьютеру может быть двух типов:
- VGA – через стандартный аналоговый порт.
- Цифровой порт (DVI, HDMI, DisplayPort, USB). В последнее время это преимущественный способ, поскольку не приводит к лишним помехам, обеспечивает отличную контрастность изображения. Поэтому при наличии таких портов рекомендуем приобрести соответствующий шнур.

Немногие задумываются об установленных на компьютере драйверах. На самом деле они имеют серьезное значение. Ведь крайне важна установка «родных» драйверов для монитора и видеокарты. Для этого могут использоваться следующие способы:
- Через диск инсталлятор.
- Самостоятельно скачав драйвера с официального сайта разработчика.
Порой вопрос настройки разрешения может приводить к серьезным сложностям в восприятии изображения. Для настройки разрешения следует зайти в меню Пуск — Панель управления — Экран — Параметры. Здесь выберите подходящее разрешение, позволяющее максимально разгрузить глаза.
Рассмотренные нами действия обязательными считать не приходится, но они крайне желательны. Поскольку каждое подобное действие будет постепенно улучшать восприятие изображения. Если задумались, как настроить монитор компьютера, следует предварительно изучить возможности панели управления внизу монитора.

На дисплеях с электронно-лучевыми трубками и на современных ЖК-моделях рекомендована максимальная частота обновления экрана. Поскольку в таком случае удастся избежать мерцания на экране, негативно влияющего на зрение человека. Также желательно, чтобы видеокарта и монитор поддерживали подобную максимальную частоту.
Высокая частота обновления экрана необходима, чтобы «моник» мог быстро реагировать на быструю графику и стремительные движения в играх (от 85 Гц), для офисных приложений достаточно будет показателя 60 Гц.
Для управления настройкой частоты обновления экрана следует зайти в Пуск — Панель управления — Экран — Параметры — Дополнительно — Монитор. Здесь определитесь с подходящей частотой обновления экрана. При искажении текста на экране, уменьшите частоту до максимальной четкости картинки, чтобы снизить усталость и раздражение для глаз.

С подходящей настройкой экрана монитора в оптимальной контрастности нам поможет шкала из нескольких участков.
Смотрите на тестовую полосу под прямым углом. Когда контрастность находится на идеальном уровне, заметными будут цифры на участке №1. Поэтому на мониторе следует установить регулятор контраста таким образом, чтобы было идеальное изображение.
Чтобы эффективно решить вопрос, как настроить яркость монитора, воспользуйтесь листом белой бумаги – разместить его следует под обычным освещением. Открываем новый документ Ворд, регулируя монитор так, чтобы экран монитора по яркости совпадал с яркостью листа бумаги. Основной критерий при настройке яркости в этой ситуации – ваше восприятие, поскольку яркость регулируется индивидуально.
Благодаря настройке цветовой температуры гамма может быть приближена к реальной. В частности, от данной температуры будет зависеть и отражение белого цвета на экране – белоснежным, синим либо желтоватым оттенком. При настройке яркости следует воспользоваться освещенным белым листом бумаги, используя регулятор цветовой температуры.
Если после настройки монитора по указанной инструкции он кажется желтым и тусклым, не следует переживать. Ведь важно, чтобы на экране адекватно отображались оттенки, а не сделать монитор прожектором с ядовитыми цветами, которых в реальной жизни не существует. Поработайте с новыми настройками – обычно достаточно часа, чтобы полностью привыкнуть к новым цветам.
Вызвать мастера
Еще больше интересной и полезной информации
Как ускорить работу интернета
Каким бы быстрым не был Интернет, нам всегда хочется еще быстрее.…
Создание скриншотов экрана своего компьютера
Хотите поделиться с другом тем, что изображено на экране вашего…
Правильно удаляем любые программы и игры
Научим как правильно и полностью удалять программы и игры с компьютера…
Выбираем лучший планшет
В данной статье речь пойдет о планшетах. Разберем вопросы: какой…
Комментарии (0)
Оставить комментарий
Весь Мир Hi-FiОбзоры товаров>3500Как выбрать. Гид покупателя211Полезные советы215Репортажи с заводов65Репортажи с Hi-Fi выставок64«Сделай сам»36Готовые проекты Аудиомании33Пресса об Аудиомании44Видео211Фотогалерея87Интересное о звуке472Новости мира Hi-Fi1013Музыкальные и кинообзоры185
Сохранить и прочитать потом — <nobr>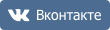



Размер экрана, положение зрителя, режимы изображения – мы рассмотрим все характеристики.
Правильно выбрать телевизор – только полдела; нужно еще получить от него изображение максимального качества. Чтобы ТВ всегда радовал вас, придется позаботиться о настройке.
Ее лучше всего проводить при начальной установке ТВ; если вы присматриваете себе обновку в черную пятницу или кибер-понедельник, не забудьте выделить время на то, чтобы сразу же после его доставки произвести основные действия (например, выбор правильного места). Доводку параметров допустимо выполнить в любой другой момент; разница в изображении до и после настройки может быть разительной.
Наше руководство поможет вам выбрать оптимальную позицию для установки телевизора, подключить к нему многочисленные источники, а сам ТВ – к Интернету, а затем перейти к более тонким настройкам яркости, контрастности, функций обработки движения и других параметров, каждый из которых поможет вам получить еще более качественную картинку.
Где разместить телевизор?
Установка телевизора в подходящей, а не первой попавшейся точке поблизости от розетки – самое простое дело из тех, что помогут достичь наилучшего качества.
Прежде всего, постарайтесь обеспечить максимально возможное число мест для зрителей прямо напротив экрана. При просмотре под углом цветные и черные объекты становятся блеклыми – это особенно актуально для ЖК-телевизоров. Для OLED-моделей проблема стоит менее остро, поскольку изображение не так заметно теряет в качестве при просмотре под углом – но мы все равно предпочитаем сидеть прямо перед экраном, чтобы вся картинка была, как на ладони. Если габариты или форма комнаты не позволяют этого, поможет ТВ с поворотной подставкой.
Учитывайте отражения: у большинства окон имеются шторы или жалюзи, к тому же можно выключить свет – однако темнота в комнате тоже может утомить глаза к концу длинного фильма.
Чтобы обеспечить рассеянное освещение, не раздражающее при просмотре, подумайте об установке позади телевизора лампы, которая обеспечит вспомогательную подсветку.
Угол и расстояние просмотра
Экран должен располагаться на уровне глаз сидящих зрителей, так что позаботьтесь о качественной стойке нужной высоты, на которую можно поместить и другие нужные устройства – телеприставку, Blu-ray-проигрыватель или саундбар.
Это правило необходимо соблюдать и при настенном размещении ТВ. Не стоит следовать моде и устанавливать телевизор над камином – вы будете чувствовать себя, словно в первом ряду кинотеатра. Если хотите повесить телевизор выше уровня глаз, для более комфортного просмотра хотя бы разверните его вниз.
Определенной рекомендации относительно дистанции просмотра нет – она зависит как от размера экрана, так и от разрешения телевизора.
В среднем для Full-HD-моделей стоит выбирать место на расстоянии от 1,5 до 2,5 диагоналей экрана, а для 4K-телевизоров – от 1 до 1,5 диагоналей.
Рекомендации по расстоянию основываются на том факте, что чем больше размер экрана, тем крупнее каждый пиксель – и если вы сидите слишком близко, то с большой вероятностью будете видеть их по-отдельности (как и любые артефакты изображения).
Однако в случае 4K-экранов повышенное разрешение выливается в уменьшение размера пикселей, благодаря чему можно сидеть ближе к экрану (почти в полтора раза по сравнению с расстоянием от Full-HD-ТВ) и не замечать их.
В конечном итоге выбор дистанции определяется вашими персональными предпочтениями и параметрами помещения.
Подключение источников
Пора подумать о том, что вы планируете добавить к своему ТВ. Некоторые владельцы используют AV-ресивер и подключают все источники к нему, другие предпочитают подсоединять их непосредственно к телевизору.
В обоих случаях лучше и проще всего связывать ТВ с другими компонентами посредством HDMI-кабелей. Такой подход обеспечивает наилучшее качество изображения с HD-и 4K-источников за счет передачи аудио- и видеосигналов по одному кабелю одновременно.
Многие недорогие модели саундбаров подключаются к телевизору через цифровой оптический разъем. Если у вас именно такой, при покупке телевизора убедитесь в наличии у него необходимого выхода.
Если же ваш саундбар оснащен HDMI-интерфейсом, подключите его к HDMI-разъему телевизора с пометкой «ARC» (возвратный аудиоканал). В этом случае можно будет передавать на саундбар аудиосигнал с подключенных источников. То же самое относится к AV-ресиверам, которые смогут усиливать звук программ телевизора.
При покупке 4K-ТВ обратите внимание на наличие пометки HDCP 2.2 у одного или нескольких HDMI-входов. Это название технологии защиты от копирования, встроенной в 4K-совместимые устройства; такой вход вам потребуется для подключения 4K-источников – Blu-ray-проигрывателей, игровых консолей или ресиверов.
Уточните наличие поддержки HDR (расширенного динамического диапазона). Помните, что не у всех моделей 4K-HDR-телевизоров все HDMI-подключения поддерживают передачу сигнала в HDR-формате.
У некоторых более старых ТВ поддержка 4K HDR предусмотрена только на двух из четырех HDMI-входов. Убедитесь, что подключаете проигрыватель 4K-Blu-ray-дисков к правильному HDMI-входу, чтобы получить все преимущества 4K-HDR-изображения.
Если вы подсоединяете спутниковую приставку или модуль кабельного телевидения через HDMI-вход, именно через них будет выполнен поиск каналов. При использовании встроенного цифрового или спутникового тюнера подключите антенну или кабель и запустите автоматическую процедуру сканирования в меню настройки каналов телевизора.
Подключение телевизора к Интернету
Онлайн-сервисы потоковой трансляции видео становятся все более популярными благодаря огромному каталогу телепередач и фильмов в разных форматах, включая 4K, доступных на Netflix и Amazon Prime Video. Для доступа ко всем этим сокровищам необходимо подключить телевизор к домашней сети. Такие сервисы отложенного просмотра телепрограмм, как BBC iPlayer, и множество других интеллектуальных приложений, которыми активно оснащаются современные телевизоры, также требуют наличия Интернет-подключения.
Чаще всего это можно сделать в разделе «Сеть» меню настроек. Несмотря на удобство соединения при помощи Wi-Fi (особенно если телевизор находится вдалеке от роутера), мы традиционно рекомендуем более стабильное и надежное Ethernet-подключение.
Это будет особенно актуально для тех, кто часто смотрит потоковый или эфирный контент в формате 4K – им не придется иметь дело с прерываниями или остановкой трансляции сигнала.
Настройка параметров изображения ТВ
Теперь можно вплотную перейти к доводке изображения. Чтобы обеспечить максимальное качество картинки у нового телевизора, не пожалейте времени на настройку.
Большинство ТВ имеют неплохие заводские параметры изображения, но несколько продуманных корректировок способны сделать его действительно впечатляющим.
Помните о том, что обычно настройки действуют только на видео с выбранного HDMI-входа. Часть производителей позволяет применять одни и те же ко всем входам, однако раздельное программирование для каждого источника может оказаться более правильным. Некоторые пользователи даже устанавливают разные параметры для дневного и ночного просмотра. Кроме того, установки для сигналов в HDR и в стандартном разрешении, скорее всего, тоже придется делать раздельно.
И, наконец, ваши настройки изменятся при просмотре любого потокового контента (с Netflix, BBC iPlayer или YouTube) – и, что самое печальное, не всегда можно доводить картинку прямо в ходе просмотра.
Нужен ли диск с THX-оптимизатором?
В редакции мы перед тестированием ТВ используем специальные шаблоны для настройки, и диск с THX-оптимизатором может оказаться очень полезным.
Найти THX-калибратор можно в дополнительных материалах многих THX-сертифицированных DVD- и Blu-ray-дисков – таких как «Звездные войны», «Пираты Карибского моря» и фильмы студии Pixar.
Кроме того, есть бесплатные приложения THX для Android и iOS. Основные параметры мы рассмотрим далее.
Если хотите отменить внесенные изменения и начать заново, выберите пункт меню «Вернуть заводские настройки».
Готовые режимы изображения
У большинства моделей телевизоров есть несколько заранее заданных режимов, с которых можно начать. Они различаются от производителя к производителю и от модели к модели и обычно носят названия наподобие «стандартный», «динамичный», «кино», «игры», «спорт», а также все чаще встречающийся «HDR».
Избегайте режима «динамичный» (иногда он называется «живой»): картинка в этом случае смотрится эффектно, но перенасыщенность цветов и перегрев белого приводят к потере детальности.
Лучше всего начинать со «стандартный» или «кино» (иногда он называется «теплый» или «про»); у последнего обычно самая точная цветовая палитра.
4K-HDR-телевизоры автоматически переключаются в режим HDR при воспроизведении контента в формате 4K HDR. В нем яркость и контрастность становятся максимальными для обеспечения соответствия его стандартам.
Встречаются и некоторые другие режимы, которые могут оказаться полезными в определенных обстоятельствах. Например, обладателям игровых консолей стоит выбирать «игры». В нем большинство технологий обработки отключаются ради более быстрого отклика – это особенно важно для шутеров от первого лица.
Также у многих моделей сегодня имеется «эко»-режим. Но, хотя мы всецело за защиту окружающей среды, его лучше не выбирать – он снижает яркость экрана и может привести к нестабильности изображения. У некоторых моделей режим «эко» находится в другом разделе общих настроек изображения; есть смысл просмотреть его детали и отключить все ненужное, особенно любые варианты, название которых намекает на «датчик освещенности комнаты». Они должны подстраивать изображение под ее уровень, но в результате картинка становится слишком блеклой.
А любителям спорта не стоит соблазняться «спортивными» режимами, в которых она делается кричаще нереалистичной.
Настройка контрастности
Контрастность, иначе говоря – уровень белого цвета, определяет, насколько белыми будут самые яркие фрагменты изображения. Целью является яркая картинка с четко видимыми отдельными деталями.
Хороший способ проверки контрастности – сцены с облаками; установите ее на максимум и понижайте уровень до тех пор, пока не начнете видеть детали вместо сплошных белых пятен.
У многих ЖК-экранов достаточно высокая контрастность – до 80-90%. Начните с 65% и меняйте ее по своему вкусу; но если у вас плазменный телевизор, выбирайте более низкие значения во избежание выгорания панели.
Это же правило применяется и к OLED-моделям, несмотря на то, что по абсолютной яркости они уступают ЖК-телевизорам. Необходимо сделать яркие области изображения достаточно энергичными, чтобы они четко контрастировали с абсолютно черными без потери мельчайших деталей.
Яркость, параметры подсветки, цветовая палитра
Яркость
Несмотря на название, этот параметр на самом деле регулирует уровень черного цвета. Нам нужно получить максимальную глубину черного, не утратив детальности темных объектов.
Для настройки поднимите уровень яркости так, чтобы черные полосы над и под кадром стали серыми, и затем опускайте его, пока они не станут вновь черными.
На экране должно быть что-нибудь темное, чтобы настраивать уровень по нему – например, пиджак или рубашка. Понижайте яркость до тех пор, пока детали не станут теряться в тени, после чего вернитесь немного назад. Обычно яркость устанавливается на уровне около 50%.
Подсветка
Этот параметр регулирует общую яркость изображения, позволяя настраивать ее для различных условий.
Можно выбирать разные значения для дня и ночи, слегка понижая ее в затемненной комнате, чтобы не утомлять глаза.
Значение параметра зависит от обстановки и личных предпочтений; начните с середины шкалы и меняйте по вкусу.
Цвет
Возможно, вы не потратите много времени на настройку цветового баланса, так как предустановленные режимы ТВ нередко автоматически задают его – примерно на среднем уровне.
Включите сцену с красочной цветовой палитрой и убедитесь, что цвета выглядят достаточно яркими; если это не так, сдвиньте регулятор вверх, чтобы добавить им энергичности. И наоборот, если цвета кажутся перенасыщенными, убавьте пару пунктов.
Затем включите кадр с лицами людей для проверки реалистичности телесных тонов. Это один из самых сложных параметров для настройки; не пожалейте времени, чтобы добиться естественного оттенка.
У большинства ТВ есть функция установки цветовой температуры в диапазоне от «прохладной» (голубоватые оттенки) до «теплой» (с уклоном в красный цвет); лучше всего оставить ее максимально «нейтральной» или «нормальной».
Если получить нужный баланс яркости красок и их достоверности не удается, поэкспериментируйте с цветностью и насыщенностью; зачастую лучшим оказывается базовый вариант – около нулевой отметки или середины.
Какой уровень четкости выбрать?
Высокий уровень четкости изображения не всегда так хорош, как представляется. Из-за него картинка может выглядеть неестественной и скрывать мелкие детали. В большинстве случаев лучше устанавливать ее значение не выше 30%.
Для настройки этого параметра включите изображение в режиме HD или 4K с ровными контурами и смотрите на них, повышая четкость с нуля. В какой-то момент вы заметите, что контуры становятся неестественно резкими, и вокруг них появляется ореол; вернитесь немного назад, пока он не пропадет.
С четкостью тесно связано такое явление, как вылет развертки, возникшее задолго до появления HD-вещания; в этом случае контуры кадра используются для сокрытия ненужной информации. Чтобы получить картинку целиком, необходимо отключить этот параметр.
Зайдите в меню настройки соотношения сторон и убедитесь, что выбрано значение «Полный», «1:1» или тому подобное.
Режимы обработки
После того как основные параметры статичного изображения установлены, стоит поговорить о его обработке. Большинство производителей ТВ включают в меню полный набор функций обработки, которые не только сбивают с толку, но и сильно влияют на картинку – и не всегда в лучшую сторону.
Нельзя сказать, что все они полностью бесполезны; в последние годы их качество заметно выросло, однако чаще всего выигрыш в одном отношении сопровождается ухудшением в другом, и найти нужный баланс непросто.
Как правило, вначале лучше всего отключить все активные режимы обработки, настроить базовые параметры изображения и затем экспериментировать с каждым отдельным режимом, начиная с самых малых значений, чтобы убедиться, что картинка с ним становится лучше.
Вот некоторые из самых популярных режимов обработки изображения и выполняемые ими функции:
Усилитель черного и белого
В большинстве случаев лучшее, что можно сделать для формирования качественных черного и белого цветов – это правильно выставить контрастность и яркость; но лучшие модели позволяют получить еще более эффектное изображение при помощи подобных усилителей.
Впрочем, у более старых или недорогих телевизоров такие режимы лучше отключать, поскольку одновременно с повышением темноты черного или яркости белого цвета снижается детальность изображения. Иными словами, действуйте осторожно.
Динамическая контрастность
Этот параметр и различные вариации «динамичного» режима заставляют ТВ изменять яркость в зависимости от происходящего на экране: в темных сценах она сделает картинку темнее, чтобы повысить глубину черного, в светлых – ярче.
Лучшие ТВ позволяют повысить качество изображения при помощи настройки этого параметра, однако процент улучшения значительно отличается от модели к модели, и все, что остается – это продолжать экспериментировать в поисках оптимального результата. У некоторых ТВ при включении этого параметра экран начинает мигать или скачкообразно менять яркость. При появлении признаков подобного поведения отключите функцию.
Подавление шума и обработка движения
Шумоподавление/коррекция контуров
Шумоподавление и другие подобные функции нередко снижают резкость неплохой HD- или 4K-картинки, жертвуя деталями ради уменьшения уровня шума.
Обратная картина наблюдается в случае коррекции контуров: эта функция усиливает шум в попытке повысить разрешение.
Обе этих возможности могут оказаться полезными только при просмотре телепередач в стандартном разрешении; в прочих случаях лучше обойтись без них.
Передача движения
Это один из важнейших компонентов обработки изображения; но, несмотря на заметные недавние улучшения, плавность движения объектов по-прежнему достигается за счет стабильности картинки в целом.
В зависимости от производителя эта функция может носить название Trumotion (LG), Motionflow (Sony) или Motion Plus (Samsung). Она анализирует изображение и вставляет повторные или пустые кадры, чтобы избежать рывков при движении.
Задание высокого уровня обработки приводит к появлению неприятных размытых ореолов вокруг движущихся объектов. В фильмах такой подход создает «эффект мыльной оперы»: голливудский блокбастер, снятый с частотой 24 кадра/с, начинает выглядеть как эпизод телесериала на 60 кадрах/с.
Поклонники спорта могут предпочесть более сглаженное изображение, смирившись с появлением артефактов.
В последние годы технологии стали более зрелыми, так что мы рекомендуем при просмотре фильмов при необходимости применять малый уровень обработки движения (или совсем отключить ее, если вас не раздражает небольшое дрожание). Все это зависит от личных предпочтений, так что не бойтесь пробовать разные варианты.
Лучший результат достигается при разделении обработки движения на контроль размытия и дрожания (такой вариант предлагают OLED-модели LG и QLED-телевизоры Samsung). Если ваш ТВ это позволяет, отключите подавление дрожания и выбирайте уровень размытия по вкусу.
Сиди и смотри
Теперь ваш телевизор полностью настроен, и все, что вам остается – включить качественный исходный материал, сесть и наслаждаться зрелищем.
Подготовлено по материалам портала «What Hi-Fi?», октябрь 2019 г. www.whathifi.com
Эту статью прочитали 3 460 разПочитать еще:
-
4 декабря 2009Музыка прежде всего. Журнал «DVD Эксперт» об инсталляции Аудиомании
-
10 октября 2011И.А. Алдошина о том, почему бумага до сих пор является лучшим материалом для диффузоров
-
12 апреля 2017JVC обновила серию проекторов X тремя моделями X5500, X7500 и X9500
<xml><o><o>14.00</o></o></xml>< ![endif]—>
<xml><w><w>Normal<w>false<w>false<w>false<w>RU<w>X-NONE<w>X-NONE</w></w></w></w></w></w></w></w></xml>< ![endif]—>< ![endif]—>< ![endif]—>
В наше время, время повального увлечения социальными сетями, вопрос об изменении размера и качества изображений стал особенно актуален. Ведь для того чтобы похвастаться своим новым фотоснимком в социальной сети надо выгрузить его из фотокамеры и по крайней мере уменьшить общий размер. А уменьшение размера, возможно, приведет к потере качества. Вот так и сами того не замечая мы и делаем оптимизацию размера и качества изображения.
Конечно, для оптимизации размера и качества изображения можно использовать признанных гигантов типа Photoshopили Corel, но ведь в этой статье речь идет о быстром и простом изменении размера и качества изображений.
Перепробовав несколько графических редакторов, лично я остановился на сравнительно маленьком и шустро работающем IrfanView. Тем более что у него имеется и портативная, то есть не требующая установки, версия. Все-таки, я считаю, что если есть возможность не забивать свободное пространство системного раздела — лучше этого не делать. Ведь портативная (переносная) версия может работать с любого носителя.
Как быстро изменить размер и качество изображения.
Например, вы скачали с интернета понравившуюся вам картинку и хотели бы вставить в свое сообщение. Но проблема в том, что у нее слишком большой размер и не очень хорошее качество: резкость, яркость, контраст и так далее.
В программе IrfanView все это можно исправить в два-три клика. Для этого загрузите в программу нужное изображение: «файл» – «открыть» или просто щелкнув по иконке с открывающейся папкой. В открывшемся проводнике находим нужное изображение и открываем его. Для примера я взял рекламу фильма «Люди Х», размер этого снимка 500х375 пикселей при весе в 373 кб, что для вставки в мое сообщение слишком много.
Сначала я хочу изменить размер изображения до нужных мне 300 пикселей по максимальной стороне. Именно такой размер фотографии оптимален для вставки в мое сообщение. «Изображение» – «Изменить размер изображения» или для любителей горячих клавиш Ctrl+R.
Открывшееся окно предоставляет параметры изменения размера изображения. В блоке «Установить новый размер» я изменю имеющуюся ширину (500 пикселей) на нужные мне 300 пикселей. Кстати, иногда удобней изменить процентное соотношение. То есть, поставить галочку на пункте «Новый размер как процент от исходного» и вместо 100% прописать 95% или 105% (это зависит от того, что вы хотите сделать – уменьшить или увеличить изображение). При отмеченном пункте «Сохранять пропорции» в блоке изменения размера достаточно вписать только один размер (ширину или высоту), второй измениться автоматически.
Обычно я изменяю размер изображений с отмеченными пунктами «Повысить резкость после Ресэмплирования» и «DPI – по новому размеру» и еще не разу не пожалел об этом. Да и установленный по умолчанию метод изменения размера «Lanczos» отлично справляется со своими обязанностями.
Повысить резкость изображения, не изменяя ее размер, можно автоматически, выбрав в меню «Изображение» – «Повысить резкость» или сочетанием горячих клавиш Shift+S.
В принципе получившееся изображение меня устраивает. В противном случае пришлось бы редактировать яркость и контраст. Для вызова окна коррекции цветов нужно выбрать «Изображение» – «Коррекция цветов» или комбинацию горячих клавиш Shift+G.
В этом окне можно изменить яркость, контраст, цветовой баланс, гамма-коррекцию и насыщенность, а нажав на кнопку «Применить к исходному» посмотреть, как это будет выглядеть на оригинале.
Итак, я изменил размер и качество изображения до необходимых мне параметров, осталось сохранить его на жесткий диск. Нажимаю «Файл» – «Сохранить для Интернета» и открываю окно плагина RIOT.
Этот плагин входит в полную версию IrfanView. На мой взгляд, один из лучших плагинов для оптимизации JPEG, GOF и PNG файлов. В этом плагине выбираю нужное мне расширение и вес изображения и нажимаю на иконку «Save» (Сохранить).
Ну, вот и все, как вы видите, изменить размер и качество изображения у меня получилось довольно быстро.
Используемые источники:
- http://compolife.ru/poleznye-sovety/pravilnaya-nastroyka-monitora.html
- https://m.audiomania.ru/content/art-6999.html
- https://datbaze.ru/soft/kak-byistro-izmenit-razmer-i-kachestvo-izobrazheniya.html
 Советы по правильной настройке телевизора
Советы по правильной настройке телевизора Настройка телевизора. Как надо
Настройка телевизора. Как надо Как ускорить работу интернета
Как ускорить работу интернета
 Создание скриншотов экрана своего компьютера
Создание скриншотов экрана своего компьютера
 Правильно удаляем любые программы и игры
Правильно удаляем любые программы и игры
 Выбираем лучший планшет
Выбираем лучший планшет
 Советы по настройке изображения телевизора
Советы по настройке изображения телевизора
![dRq9YnvN4Z9Y29gt7enrPX[1].jpg](http://nastoysam.ru/wp-content/uploads/2020/12/pp_image_227728_sxeiirs79tdRq9YnvN4Z9Y29gt7enrPX5B15D.jpg)

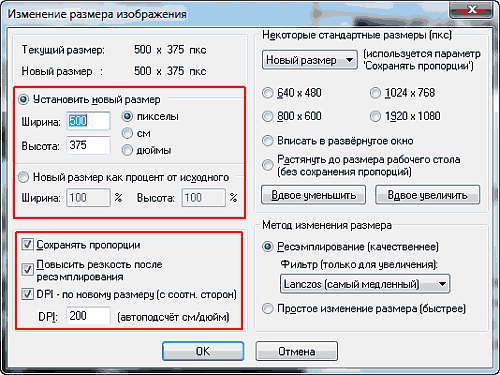

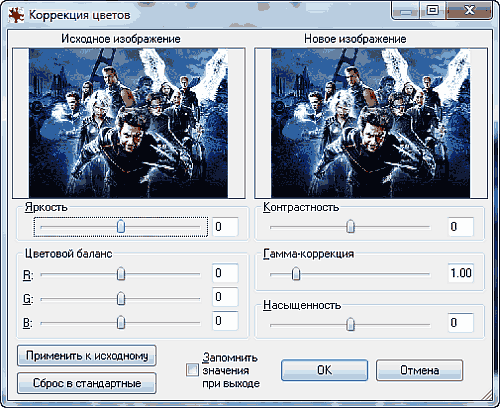
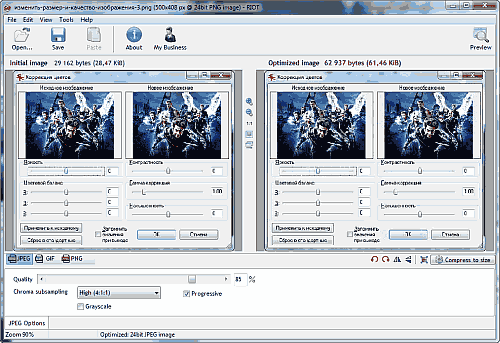



 Как настроить проектор для идеального изображения
Как настроить проектор для идеального изображения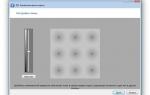 Как увеличить яркость на ноутбуке: способы для Windows и macOS
Как увеличить яркость на ноутбуке: способы для Windows и macOS Изобразительное искусство
Изобразительное искусство Доверяй, но проверяй: тестируем телевизор перед покупкой
Доверяй, но проверяй: тестируем телевизор перед покупкой