Содержание
- 1 Параметры быстродействия Windows: основные заблуждения при оптимизации системы
- 2 Оптимизация графического интерфейса
- 3 Где находятся параметры быстродействия?
- 4 Как произвести оптимальную настройку?
- 5 Дополнительные настройки
- 6 Неиспользуемые компоненты автозагрузки и службы системы
- 7 Специализированные программы-оптимизаторы
- 8 Содержание
- 9 Введение.
- 10 Как и где открыть компонент «Центр управления сетями и общим доступом».
- 11 Что значит сетевое расположение компьютера.
- 12 Карта сети.
- 13 Сетевые подключения.
- 14 Состояние сети.
- 15 Диагностика сети.
- 16 Отключение сетевого устройства (сетевого адаптера).
- 17 Заключение.
Параметры быстродействия операционной системы в том виде, в каком они представлены в Windows, не всегда надлежащим образом обеспечивают наиболее комфортную работу за компьютером. Это и понятно, ведь по умолчанию включено достаточно много ненужных пользователю служб и фоновых процессов, которые замедляют функционирование ОС. Несмотря на то что в Windows любой модификации имеется соответствующий раздел, он в полной мере не позволяет выполнить наиболее качественную оптимизацию. Но кое-что из предлагаемых настроек использовать все же можно.
Параметры быстродействия Windows: основные заблуждения при оптимизации системы
Для начала давайте разберемся, что можно подразумевать под быстродействием системы и какие опции на него влияют. Обычно в таких случаях подразумевается отсутствие так называемого торможения при выполнении каких-то операций или в работе установленных устройств.
В большинстве случаев основная нагрузка приходится на центральный процессор и оперативную память, однако частично могут быть задействованы и аналогичные компоненты графических адаптеров, поскольку именно они обрабатывают все программные компоненты. Соответственно, повысить быстродействие можно за счет снижения нагрузки именно на них. Однако если брать в расчет исключительно параметры быстродействия, которые вынесены в отдельный раздел, тут не всегда можно установить оптимальные опции. Проблема в том, что этот раздел больше ориентирован на настройку графических эффектов и действия с некоторыми дополнительными компонентами. А вот деактивировать все ненужные службы системы тут не получится. По большому счету, чтобы выполнить оптимизацию, только этих установок явно не хватит.
Оптимизация графического интерфейса
По всей видимости, нет нужды говорить, что разработчики Windows-систем, изначально применяя методы объектно-ориентированного программирования, постарались максимум внимания уделить именно графическому интерфейсу, чтобы пользователю было удобно работать с системой и ее основными функциями. А ведь все эти украшательства как раз и могут в достаточно высокой степени нагружать системные ресурсы, а особенно сильно это проявляется на тех компьютерах, где установлены интегрированные видеокарты, относящиеся к классу Video-on-Board, которые изначально вмонтированы в материнские платы. С дискретными видеоадаптерами ситуация складывается проще, поскольку за обработку графики отвечают именно их процессоры и выделенная память, а не центральные компоненты.
Таким образом, даже без задействования специализированных системных настроек параметры быстродействия можно совершенно просто изменить, установив в разделе персонализации, вызываемом из контекстного меню через ПКМ на «Рабочем столе», какую-то упрощенную схему, в которой не используются ресурсоемкие графические и видеоэффекты вроде оформления в стиле Aero для Windows 7. Но это далеко не все, что можно сделать.
Где находятся параметры быстродействия?
Теперь перейдем непосредственно к разделу описываемых опций. Получить доступ к этим настройкам можно через раздел свойств компьютера на «Рабочем столе» (Windows 7 и ниже) или в «Проводнике» (Windows 8 и 10). Здесь нужно перейти к дополнительным опциям, а затем на открывшейся вкладке общих сведений нажать кнопку параметров. Нетрудно заметить, что в появившемся окне имеется несколько основных пунктов, которые можно использовать для быстрой настройки, а основное внимание уделено именно графическим эффектам.
Для быстрого увеличения производительности можно сразу задействовать пункт обеспечения наилучшего быстродействия, при активации которого все визуальные эффекты будут отключены, а интерфейс, в зависимости от установленной модификации операционной системы, может приобрести классический вид а-ля Windows 95.
Как произвести оптимальную настройку?
Однако параметры быстродействия Windows 7 или любой другой версии системы можно изменить по своему усмотрению, если отключать абсолютно все визуальные эффекты желания нет. В данном случае речь идет о том, чтобы оставить только их определенный минимум.
Рекомендуется оставить только опции сглаживания экранных шрифтов и гладкое прокручивание списков. А вот все остальное (анимацию, тени и т. п.) можно безболезненно деактивировать.
Дополнительные настройки
С эффектами разобрались. Теперь посмотрим, какие параметры быстродействия Windows 10 или систем рангом ниже доступны в качестве дополнительных опций.
На вкладке предотвращения выполнения данных (при условии поддержки данной функции установленным процессором) рекомендуется активировать службу DEP только для основных программ и системных служб, а не для всех. Добавлять исключения рядовому пользователю без специальных знаний не стоит, поскольку такие действия могут обратиться непредсказуемыми последствиями.
Теперь самое главное. На вкладке дополнительных опций оптимизацию работы лучше выставить для программ, а не для фоновых процессов, после чего можно перейти к настройке параметров виртуальной памяти, за функционирование которой отвечает файл подкачки. Для этого нужно нажать кнопку изменения опций. По умолчанию определение размера файла подкачки предоставлено операционной системе, но снизу имеются значения установленного (текущего), минимального и рекомендуемого его размера.
Без надобности изменять эти опции не стоит, однако если вы замечаете торможение в работе компьютера, или система выдает соответствующее предупреждение о нехватке памяти в системном трее, размер этого компонента можно увеличить до рекомендуемого или чуть выше. А вообще, хоть это и не рекомендуется, файл подкачки можно отключить полностью, установив активным соответствующий пункт. Правда, такое решение может применяться только при наличии достаточно большого объема оперативной памяти (8 Гб и выше).
Отключение можно произвести и в системах с более слабой конфигурацией, если на компьютере не предусмотрено использование ресурсоемких приложений. Устанавливать слишком большой размер тоже не стоит, поскольку операционная система начнет обращаться именно к виртуальной памяти, игнорируя оперативную. А виртуальная память есть не что иное, как зарезервированное пространство жесткого диска, куда производится выгрузка программных компонентов. Соответственно скорость обращения к винчестеру ниже, чем к ОЗУ. В итоге получите не увеличение производительности, а снижение быстродействия.
Неиспользуемые компоненты автозагрузки и службы системы
Наконец, несколько слов о настройках, где параметры быстродействия, доступные для изменения и описанные выше, не задействуются. Речь идет о том, чтобы отключить все те процессы, которые запускаются вместе с системой, и деактивировать работу некоторых неиспользуемых служб. В первом случае следует убрать ненужные элементы автозагрузки, используя для доступа конфигурацию системы (msconfig) в Windows 7 и ниже или «Диспетчер задач» в более поздних версиях.
Во втором случае необходимо перейти к разделу программ и компонентов, после чего отключить неиспользуемые службы из появившегося списка (например, службу печати при отсутствии установленного принтера).
Специализированные программы-оптимизаторы
Конечно, это далеко не все, что может непосредственно влиять на параметры быстродействия любой Windows-системы. В некоторых случаях целесообразно производить оптимизацию с использованием специально разработанных для этого утилит. Тут речь идет не об удалении мусора или очистке реестра, а именно об отключении ненужных процессов.
Оптимальным приложением, как считается, станет программа Windows Manager, несколько версий которой можно найти для систем модификаций от седьмой до десятой.
Настройка прочих параметров системы
В данном разделе мы расскажем о том, как просмотреть и, при необходимости – отредактировать еще ряд важных параметров системы. При этом мы продолжим знакомство с окном редактирования свойств системы, на котором кратко останавливались ранее (см. выше раздел «Окно свойств системы», рис. 1.4).
Напомним, что данное окно открывается с помощью ссылки Дополнительные параметры системы, которая находится в левой части окна свойств системы (см. рис. 1.3). Если в окне редактирования свойств системы перейти на вкладку Дополнительно, то она примет вид, как показано на рис. 2.55.
Рис. 2.55. Окно редактирования свойств системы, вкладка Дополнительно
Здесь осуществляется настройка визуальных эффектов, параметров загрузки и восстановления системы, а также ряда иных дополнительных параметров. О том, как выполняется настройка быстродействия, мы уже говорили ранее (см. выше раздел «Повышение производительности системы»).
С помощью кнопки Параметры, которая расположена в выделенной области Профили пользователей, на экран выводится окно со списком имеющихся профилей пользователей. Использование механизма профилей пользователей позволяет операционной системе выбрать правильные настройки рабочего стола при входе пользователя в систему. В большинстве случаев пользователи локальных компьютеров не изменяют параметры, содержащиеся в данном окне.
С помощью кнопки Удалить осуществляется удаление выбранного в списке профиля. При этом программа выдает дополнительный запрос на подтверждение данной операции. Кнопка Копировать позволяет быстро сделать копию текущего профиля.
В выделенной области Загрузка и восстановление также содержится кнопка Параметры, с помощью которой осуществляется переход в режим редактирования параметров загрузки и восстановления операционной системы. Соответствующие действия выполняются в окне Загрузка и восстановление (рис. 2.56), которое открывается на экране при нажатии на данную кнопку.
Рис. 2.56. Настройка загрузки и восстановления системы
В данном окне осуществляется настройка следующих параметров:
• Операционная система, загружаемая по умолчанию – если на компьютере установлена более чем одна операционная система, то в данном поле из раскрывающегося списка следует выбрать ту, которая будет загружаться по умолчанию.
• Отображать список операционных систем – если данный флажок снят, то после включения компьютера будет сразу загружаться операционная система, установленная по умолчанию. При установленном данном флажке становится доступным поле, в котором указывается промежуток времени в секундах; по истечении этого промежутка времени будет загружаться операционная система, выбранная по умолчанию. Иначе говоря, установка этого флажка предоставляет пользователю возможность выбора операционной системы при загрузке компьютера.
• Отображать варианты восстановления – при установке данного флажка становится доступным поле, в котором указывается интервал времени в секундах, в течение которого будут отображаться варианты восстановления системы. Эти варианты предлагаются при загрузке системы после некорректного завершения работы (например, после аварийного выключения).
• Записать событие в системный журнал – если установлен данный флажок, то при возникновении системной ошибки соответствующая запись будет автоматически внесена в системный журнал.
• Выполнить автоматическую перезагрузку – если установлен этот флажок, то при возникновении системной ошибки Windows 7 будет автоматически перезагружен.
В выделенной области Запись отладочной информации выбирается тип сведений, автоматически записываемых системой при возникновении системной ошибки, и указывается путь к файлу журнала.
К переменным среды относятся параметры, содержащие важные системные сведения – например, имя раздела жесткого диска, путь к файлу или папке и т. п. Переменные среды используются многими программами. Например, с помощью переменной среды TEMP определяется папка, в которой хранятся временные файлы различных программ.
Переменные среды могут быть как пользовательскими, так и системными. Пользовательские переменные среды могут создаваться, редактироваться и удаляться непосредственно пользователем, а системные – только администратором.
Для перехода в режим просмотра и редактирования пользовательских и системных переменных среды следует воспользоваться кнопкой Переменные среды, которая расположена в нижней части вкладки Дополнительно окна Свойства системы (см. Рис. 2.55). При нажатии на данную кнопку на экране открывается окно Переменные среды, изображенное на рис. 2.57.
Рис. 2.57. Переменные среды системы
В верхней части данного окна приводится перечень пользовательских переменных среды, в нижней – системных; для каждой позиции списка отображается ее название и значение. Для создания переменной среды предназначена кнопка Создать, для изменения – кнопка Изменить, для удаления – кнопка Удалить. При создании либо изменении переменной среды на экране открывается окно, в котором в соответствующих полях с клавиатуры вводятся ее имя и значение.
На вкладке Удаленный доступ, содержимое которой показано на рис. 2.58, выполняется настройка параметров удаленного использования данного компьютера.
Рис. 2.58. Настройка удаленного доступа
Каждый пользователь в процессе эксплуатации компьютера неоднократно сталкивался с обстоятельством, когда для выхода из той или иной затруднительной ситуации необходима подсказка более опытного специалиста. Для решения подобных проблем в Windows 7 реализована возможность использования удаленного помощника; соответствующий режим включается путем установки флажка Разрешить подключения удаленного помощника к этому компьютеру. При этом становится доступной кнопка Дополнительно, с помощью которой на экран выводится окно настройки параметров удаленного помощника. В данном окне с помощью соответствующего флажка можно включить режим удаленного управления этим компьютером (т. е. удаленный помощник сможет управлять данным компьютером с помощью мыши и клавиатуры своего компьютера), а в выделенной области Приглашения установить предельный срок, в течение которого приглашение может оставаться открытым.
Использование удаленного помощника очень удобно, например, для наглядной демонстрации действий и шагов, выполнение которых необходимо для решения той либо иной задачи (выхода из затруднительной ситуации и т. д.).
Для успешного использования данной функциональности необходимо выполнение следующих условий:
• Оба пользователя должны работать под управлением совместимых операционных систем.
• Оба пользователя должны быть подключены к Интернету на все время использования удаленного помощника.
Возможности Windows 7 предусматривают также дистанционное управление рабочим столом данного компьютера. Чтобы включить соответствующий режим, необходимо в нижней части вкладки установить переключатель в любое положение, кроме Не разрешать подключения к этому компьютеру. После этого откроется возможность работать на своем компьютере, находясь при этом за другим компьютером. Для работы в режиме дистанционного управления рабочим столом необходимо соблюдение следующих условий:
• Оба компьютера должны работать под управлением совместимой операционной системы.
• Оба компьютера должны быть подключены к локальной сети либо Интернету.
• Соответствующим образом должны быть настроены учетные записи пользователей и установлены необходимые разрешения.
С помощью кнопки Выбрать удаленных пользователей на экран выводится окно Пользователи удаленного рабочего стола. В этом окне формируется список пользователей, которые могут подключаться к данному компьютеру. Для добавления пользователя в список следует воспользоваться кнопкой Добавить – в результате на экране откроется окно Выбор: Пользователи, в котором выполняется настройка параметров поиска пользователей; найденных пользователей затем можно будет добавить в перечень пользователей, которые смогут подключаться к данному компьютеру. В качестве параметров поиска следует указать тип искомого объекта (например, Пользователи), область поиска (определяется корневое размещение, с которого необходимо начать поиск), и имя объекта (вводится с клавиатуры). При вводе нескольких имен объектов их нужно разделять точкой с запятой.
Для удаления пользователя из списка в окне Пользователи удаленного рабочего стола следует выделить его щелчком мыши и нажать кнопку Удалить.
На вкладке Защита системы (рис. 2.59) выполняется настройка некоторых параметров восстановления системы.
Рис. 2.59. Настрой ка защиты системы
Восстановление системы – это функциональность, которая позволяет не допускать потерь хранящейся на компьютере информации в результате сбоев в работе операционной системы (подобные сбои могут возникать, например, вследствие внезапного отключения электроэнергии, проблем с аппаратными ресурсами, неквалифицированных действий пользователей и т. д.). Более подробно порядок восстановления системы будет приведен ниже, в соответствующей главе, а здесь мы рассмотрим порядок настройки данного механизма.
В поле Доступные диски находится перечень разделов жесткого диска данного компьютера. С помощью кнопки Настроить на экран выводится окно, в котором с помощью переключателя можно включить или отключить возможность восстановления системы на выбранном диске, а также определить размер дискового пространства, предназначенного для восстановления системы (размер дискового пространства устанавливается с помощью ползунка).
При отключении восстановления системы (как на отдельном, так и на всех дисках компьютера) на экран выводится предупреждение о том, что после этого все изменения системы отслеживаться не будут, и отмена изменений в конфигурации компьютера станет невозможной. Отключение восстановления системы произойдет после положительного ответа на соответствующий запрос.
Следует учитывать, что на системном диске (в большинстве случаев в качестве системного используется диск С) отключение восстановления системы возможно только после того, как оно отключено на всех остальных дисках.
Данный текст является ознакомительным фрагментом. Поделитесь на страничке
Следующая глава
Эта статья поможет быстро ответить на возникшие у вас вопросы. Также вы можете изучить материал полностью, чтобы получить полное представление о настройке сети в Windows 7.
Содержание
1.
Введение.
Приобретая операционную систему Windows 7, пользователь должен быть готов к тому, что рано или поздно перед ним встанет задача настойки сети в операционной системе. Для некоторых эта задача не представляет собой ничего сложного. Как правило, установка и настройка сети в Windows 7 – это следующий шаг сразу после установки Windows 7 (если вы еще не установили Windows 7 и не совсем уверены в необходимых шагах, то вам следует ознакомиться с этим разделом: установка Windows 7). Этап настройки сети необходим для следующих за установкой шагов:
- загрузки из сети Интернет актуальных дистрибутивов антивирусных программ;
- загрузка последних версий видеопроигрывателя, веб браузера;
- при необходимости загрузка из сети драйверов для некоторых устройств вашего компьютера (если они не были скачаны и установлены автоматически, или если установочные диски отсутствуют);
- использование приставки XBOX;
- обмен документами и быстрый доступ к общим ресурсам нескольких компьютеров или ноутбуков. В этом случае, чтобы пользоваться Интернетом, необходимо настроить проводную или беспроводную сеть. Как правило, какой-то один компьютер или ноутбук служит своеобразным раздатчиком интернета для всех остальных единиц компьютерной техники.
Настроить сеть можно с помощью Панели управления. Там же при необходимости можно произвести подключение к локальной или всемирной сети. Все параметры подключения можно найти в соответствующем разделе Панели управления. Большинство пользователей утверждает, что если следовать инструкциям и не заниматься ненужными экспериментами, то подключение происходит быстро и легко. Windows 7 по своим параметрам подключения сети мало чем отличается от более ранней, но очень популярной и распространенной во всем мире ОС Windows XP. Например, настройка IP- адресов в Windows 7 почти ничем не отличается от их настройки в Windows XP. Точно так же обстоит дело с MAC-адресами и масками подсети. Все эти параметры настройки остались прежними, они давно знакомы пользователям. Некоторые изменения коснулись разве что интерфейса Панели управления и ее пунктов, с помощью которых производится обращение к параметрам сети. Все остальное без существенных изменений. Это еще один несомненный плюс Windows 7. Пользователи, которые до этого использовали Windows XP, довольно легко смогут разобраться в новой операционной системе. Как правило, настройка локальной сети в таких популярных операционных системах, как Windows Vista, Windows 7, Windows Server 2008/2008 R2, начинается c такого компонента для конфигурации сетевых свойств, как «Центр управления сетями и общим доступом». Это средство для конфигурирования свойств позволяет пользователю выбирать сетевое размещение, настраивать общий доступ к принтерам и файлам и просматривать карту сети. Можно также следить за состоянием всех ваших сетевых подключений. Это очень удобно и практично.↑ Вернуть к оглавлению ↑2.
Как и где открыть компонент «Центр управления сетями и общим доступом».
Прежде чем воспользоваться полным функционалом для создания параметров сети, необходимо его найти и открыть. Одно из следующих действий на ваш выбор поможет правильно открыть активное окно «Центр управления сетями и общим доступом»:
- Кнопка «Пуск» → открываем «Меню» → в поле для поиска вводим «Центр управления» → в найденных результатах необходимо открыть приложение «Центр управления сетями и общим доступом»;
- Правой или левой кнопкой мыши в области уведомлений (правый нижний угол возле часов) можно нажать на значок «Сеть»
→ после чего из контекстного меню выбрать необходимую вам команду «Центр управления сетями и общим доступом»;
- Кнопка «Пуск» → открывается меню → наводим указатель на элемент «Сеть» →нажимаем на нем правой кнопкой мыши → из появившегося контекстного меню выбираем «Свойства;
- Кнопка «Пуск» → в меню выбираем и открываем «Панель управления» →из списка компонентов предоставленных в панели управления нужно выбрать категорию «Сеть и интернет» → перейти по ссылке «Центр управления сетями и общим доступом»;
Как видите, если быть внимательным и все читать, то с поиском компонента «Центр управления сетями и общим доступом», никаких проблем возникнуть не должно. Следует отметить, что для расширения диапазонов используемых IP-адресов в Windows 7, кроме существовавшего ранее протокола IPv4 был добавлен новый – IPv6. Правда, провайдеры его еще не задействовали, и когда это произойдет на данный момент неизвестно. Скорее всего, создатели Windows 7 играли на опережение. Рисунок 1. На иллюстрации продемонстрировано окно «Центр управления сетями и общим доступом».↑ Вернуть к оглавлению ↑3.
Что значит сетевое расположение компьютера.
Разобраться в том, что такое «Сетевое расположение», нужно еще до начала работы с этим важным компонентом. Для всех компьютеров этот параметр задается автоматически при первом подключении к выбранной сети. Это касается также брандмауэра и параметров безопасности выбранной для подключения сети. Все они тоже настраиваются автоматически во время первого подключения компьютера или ноутбука к сети. Операционная система Windows 7 поддерживает несколько активных профилей одновременно. Это позволяет с наибольшей безопасностью использовать несколько сетевых адаптеров, которые могут быть подключены к различным сетям. К слову сказать, Windows Vista использует для всех сетевых подключений самый строгий профиль брандмауэра. Возможно, поэтому Vista не так популярна, как Windows 7.Можно назвать четыре основных типа сетевого расположения:
| Первый тип – это домашняя сеть. Уже из самого названия становится ясно, что это сетевое расположение предназначено для компьютера, которым пользуются в домашних условиях. Используется также в сетях, в которых все пользователи хорошо знают друг друга. Такие компьютеры могут не только создавать, но и присоединяться к домашним группам. Как правило, для удобства пользователей при использовании домашних сетей обнаружение сетей включается автоматически. Домашние сети обеспечивают всем компьютерам качественный доступ к сети. | |
| Второй тип – это сеть предприятия или организации. Этот тип сетевого расположения также позволяет отыскивать сеть автоматически. Отличие от домашней сети заключается в том, что в сети предприятия невозможно присоединять или создавать компьютер к домашней группе. Сеть предназначена исключительно для профессиональной деятельности на предприятии, в организации или в офисе. Этот тип называется сокращенно (SOHO), то есть используется в сети малого офиса. | |
| Третий тип – это общественная сеть. Кафе, аэропорты, вокзалы и другие общественные места — именно здесь компьютерами используется сетевое расположение третьего типа. По умолчанию в этом расположении отключена возможность присоединяться к домашним группам. Также отключено сетевое обнаружение. Без преувеличения можно сказать, что это наиболее строгое расположение. | |
| Четвертый тип – это доменная сеть. Доменный тип расположения сети почти ничем не отличается от рабочей сети. За исключением того момента, что в доменном типе конфигурация сетевого обнаружения и брандмауэра Windows определяются групповой политикой. Это касается и сетевой карты. Для того чтобы существующая сеть получила автоматически тип сетевого размещения «Домен», компьютер всего лишь должен быть присоединен к домену Active Directory. Только в этом случае сеть может стать доменной. |
Рисунок 2. Выбор сетевого расположения компьютера.↑ Вернуть к оглавлению ↑4.
Карта сети.
Для того чтобы увидеть расположение всех устройств, входящих в конкретную локальную сеть, применяется карта сети. Это графическое представление входящих в сеть устройств и схема, по которой они подключены друг к другу.Карту сети можно увидеть все в том же окне «Центр управления сетями и общим доступом». Правда, здесь отображается только локальная часть сетевой карты. Ее компоновка напрямую зависит от имеющихся сетевых подключений. В левом верхнем углу можно увидеть отображение компьютера, на котором выполняется создание карты. Слева можно увидеть отображение остальных компьютеров входящих в подсеть. Рисунок 3. Пример карты сети. Просматривать карту сети можно в любое время. Правда, только для таких расположений, как «Домашняя сеть» и «Сеть предприятия». Если у пользователя возникнет любопытство просмотреть карты для расположений «Доменная сеть» или «Общественная сеть», то он увидит сообщение, что сетевое сообщение по умолчанию отключено администратором. Сетевой администратор может включить сопоставление с помощью групповой политики. В Windows 7 за работу карты сети отвечают не один, а два компонента. Это Link Layer (Link Layer Topology Discover Mapper – LLTD Mapper). Именно этот важный компонент запрашивает в сети устройства для их включения в карту.↑ Вернуть к оглавлению ↑5.
Сетевые подключения.
В окне «Сетевые подключения» можно увидеть весь набор данных, которые необходимы пользователю для подключения компьютера к интернету, локальной сети или любому другому компьютеру из домашней сети. Эти данные доступны для обозрения только после установки всех необходимых драйверов для каждого сетевого адаптера на Windows 7 и после автоматической конфигурации всех сетевых подключений на конкретном локальном компьютере или ноутбуке. Существует несколько простых и доступных способов, с помощью которых можно легко и быстро открыть окно «Сетевые подключения»:
- Открываем окно «Центр управления сетями и общим доступом» и переходим по ссылке «Изменение параметров адаптера» (см. рисунок 4);
Рисунок 4. Открываем окно «Сетевые подключения» через «Центр управления сетями и общим доступом».
- Нажимаем кнопку «Пуск» и, когда откроется меню, в поле поиска вводим «Просмотр сетевых подключений». В найденных результатах выбираем приложение «Просмотр сетевых подключений» (очень удобный способ);
- Можно также воспользоваться классической комбинацией клавиш Win+R. В результате чего откроется диалог «Выполнить». В поле «Открыть», которое находится в диалоговом окне «Выполнить», необходимо ввести следующую команду: ncpa.cpl или control netconnection. Сделав это нужно нажать кнопку «ОК».
Рисунок 5. Окно «Сетевые подключения» Окно «Центр управления сетями и общим доступом» аналогично окну Windows XP. Всю подробную информацию о сетевом подключении можно получить, выбрав опцию «Свойства» для конкретного сетевого адаптера (см. рисунок 6). В Windows 7 для настройки сетевого подключения в окне «Свойства» нужно выбрать «Протокол Интернета версии 4». В том же окне можно также произвести необходимую настройку шлюзов, маски подсети, DNS — сервера, IP — адресов и т. д. Все эти сведения можно получить у провайдера, который предоставляет услугу доступа к сети интернет.Рисунок 6. Подробная информация о сетевом подключении.↑ Вернуть к оглавлению ↑5.1
Переименование сетевого адаптера.
Разработчики Windows 7 позаботились о том, что операционная система по умолчанию сама назначает всем сетевым подключениям имена «Подключение по локальной сети» или еще один вариант — «Подключение к беспроводной сети». Если на компьютере у пользователя более одного сетевого подключения, система присваивает подключению еще и номер. Существует три способа для переименования названия любого из созданных вами подключений.
- Первый способ. Выбираем сетевое подключение и нажимаем на кнопку «Переименование подключения», расположенную на панели инструментов. После ввода нового имени нажимаем клавишу Enter;
- Второй способ. С помощью клавиши F2: нажимаем, вводим новое имя и сохраняем с помощью все той же клавиши Enter;
- Третий способ. Для переименования выбранного из списка сетевого подключения нажимаем на него правой кнопкой мыши, выбираем из появившегося контекстного меню команду «Переименовать», переименовываем и сохраняем изменения при помощи знакомой уже клавиши Enter;
↑ Вернуть к оглавлению ↑6.
Состояние сети.
Кроме возможности переименовать подключение, в этом окне можно также узнать о состоянии сети. Используя это окно, которое так и называется «Состояние сети», в любое время можно не только просмотреть любые данные о сети подключения, но и узнать такие детали, как MAC-адрес, IP-адрес и много другой полезной и интересной информации. Существуют провайдеры, которые открывают пользователям доступ в Интернет, используя MAC-адрес сетевой карты. Если по каким-то причинам произошла смена сетевой карты или замена всего компьютера, то MAC–адрес тоже изменится, и доступ в интернет прекратится. Для нового подключения к интернету необходимо произвести установку необходимый физический адрес (MAC–адрес).6.1
Как посмотреть MAC адрес сетевой карты в windows 7?
Чтобы посмотреть текущий MAC-адрес, а также полную информацию о подключении, вам нужно щелкнуть правой клавишей мыши по подключению к локальной сети, после чего выбрать пункт «Состояние» в открывшемся контекстном меню (см. рисунок 7).Рисунок 7. Как посмотреть MAC адрес сетевой карты (сетевого адаптера).↑ Вернуть к оглавлению ↑6.2
Как поменять MAC адрес сетевой карты в windows 7?
Для того чтобы сменить текущий MAC-адрес, вам нужно щелкнуть на кнопке «Настройки» возле названия конкретной сетевой карты и найти в открывшемся окне вкладки «Дополнительно» параметр Network Address (см. рисунок 8). По умолчанию в Windows 7 установлен заводской MAC-адрес сетевой карты. Для того чтобы изменить его, необходимо переключиться на опцию «Значение» и ввести нужный адрес.Рисунок 8. Как поменять MAC адрес сетевой карты (сетевого адаптера).↑ Вернуть к оглавлению ↑7.
Диагностика сети.
Если возникла ситуация, когда в работе вашего сетевого подключения возникли непредвиденные ошибки или сбои, то устранить их можно с помощью диагностики подключения. Средство диагностики можно найти в окне «Сетевые подключения». Выбираем окно «Устранение неполадок», которое, анализируя состояние подключения, предлагает на выбор возможные неисправности и способы устранения неполадок. Чтобы начать диагностику, нужно нажать правой кнопкой мыши на сетевое подключение и в контекстном меню выбрать команду «Диагностика».Рисунок 9. Открытие мастера устранения неполадок подключения по локальной сети. Второй способ начать проверку параметров сетевого подключения – выбрать нужную сеть и нажать на кнопку «Диагностика подключений». Кнопку можно увидеть на панели инструментов. В открывшемся диалоговом окне для диагностики подключения достаточно следовать действиям мастера по устранению ошибок и неполадок. Ничего сложного.↑ Вернуть к оглавлению ↑8.
Отключение сетевого устройства (сетевого адаптера).
Иногда возникают ситуации, когда проблемы с сетевым подключением решаются не с помощью мастера по устранению ошибок, а простым отключением сетевого адаптера от компьютера. Это легко можно сделать, выполнив одно из нижеприведенных действий:
- Выбрать сетевое подключение и нажать на кнопку «Отключение сетевого устройства», расположенную на панели инструментов;
- Нажать правой кнопкой мыши на сетевое подключение и в появившемся контекстном меню выбрать команду «Отключить»;
Оба способа действенные и приведут вас к желаемому результату. Устройство будет отключено.↑ Вернуть к оглавлению ↑
Заключение.
В статье подробно приведены способы настройки, подключения и диагностики сетевых подключений. Если у вас возникли сомнения в собственных возможностях настройки и подключения сети, то лучше обратиться за помощью к специалистам, или еще раз внимательно прочитать статью.Используемые источники:
- https://fb.ru/article/386782/parametryi-byistrodeystviya-gde-nahodyatsya-instruktsiya-po-nastroyke-parametrov
- https://it.wikireading.ru/17858
- http://esate.ru/article/windows-7/nastroyka_windows_7/nastroyka_seti_v_windows_7/
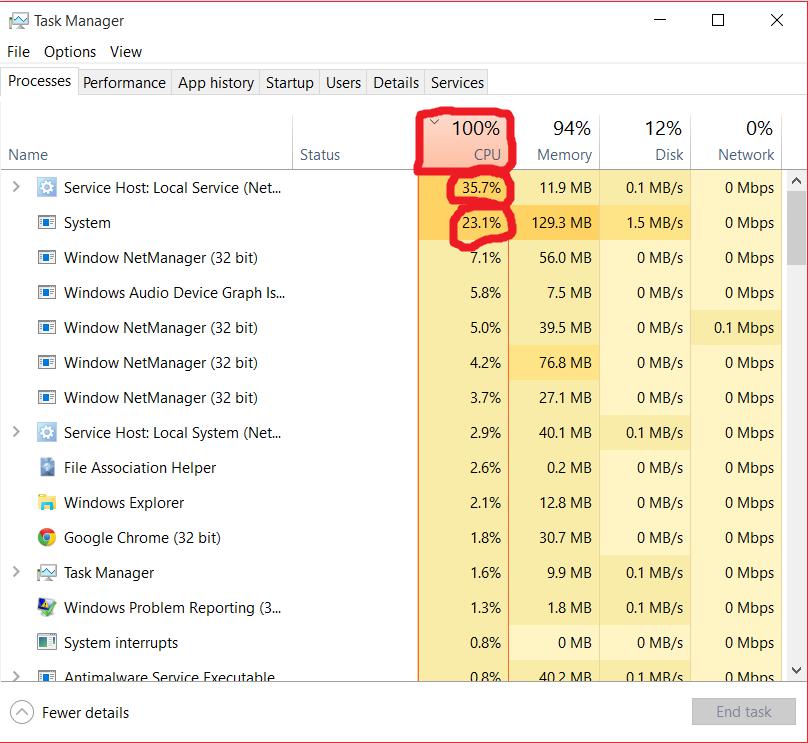
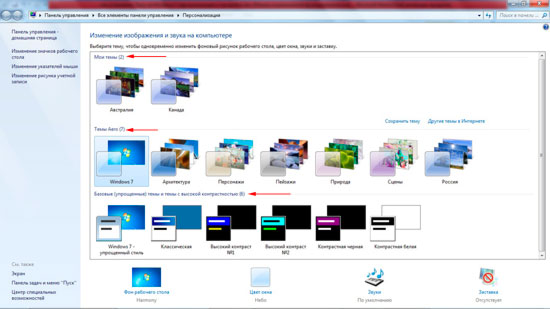
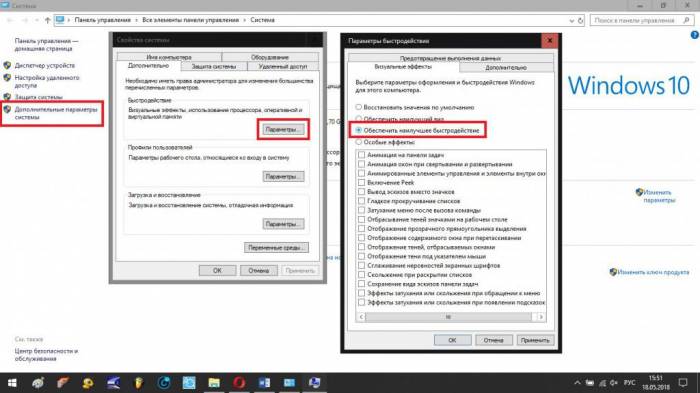
 Типы сети: что это такое, какие бывают, как изменить при необходимости на Windows 10
Типы сети: что это такое, какие бывают, как изменить при необходимости на Windows 10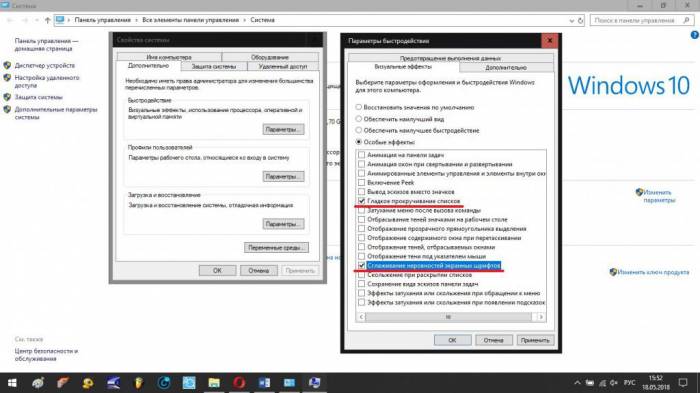
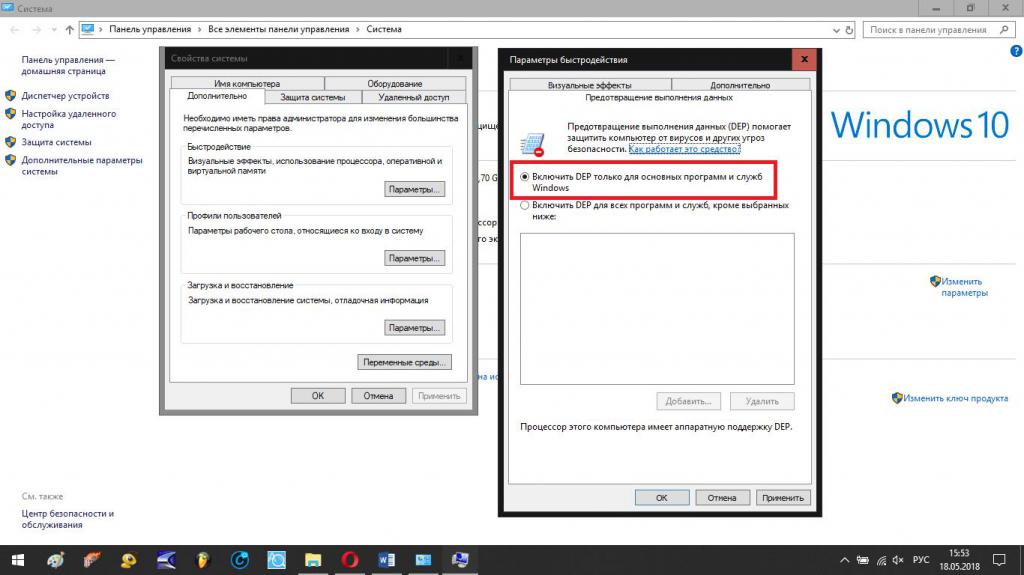
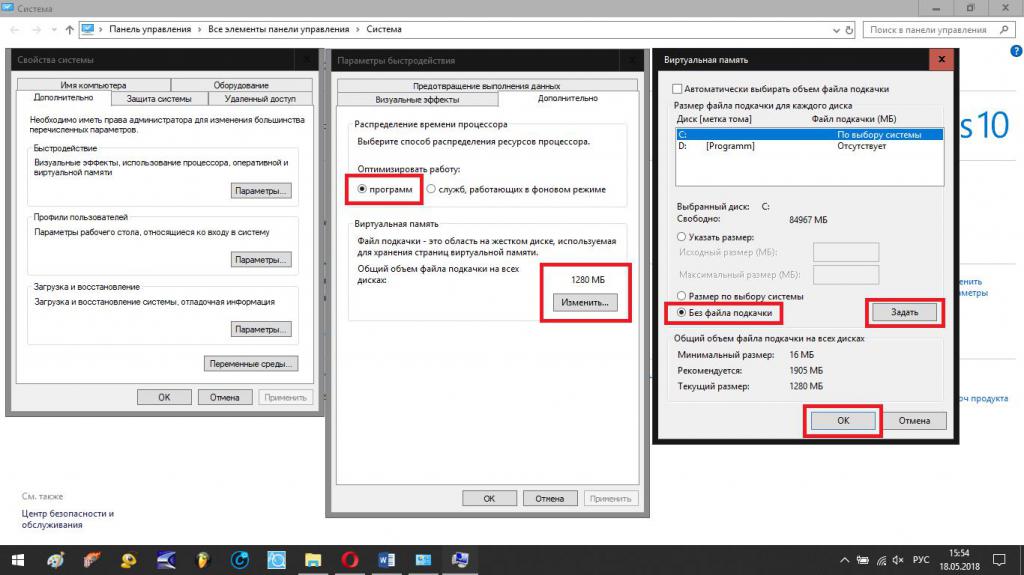
 Realtek PCIe GBE Family Controller: что это, как скачать драйвер, как установить и настроить, почему не работает?
Realtek PCIe GBE Family Controller: что это, как скачать драйвер, как установить и настроить, почему не работает?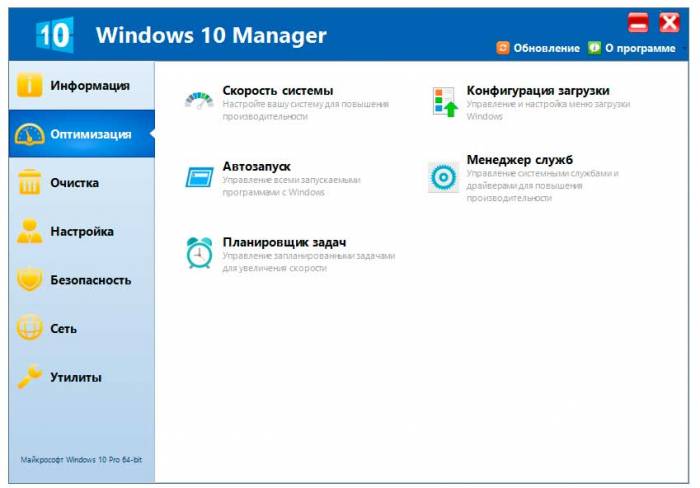
 Настройка сети в VirtualBox
Настройка сети в VirtualBox
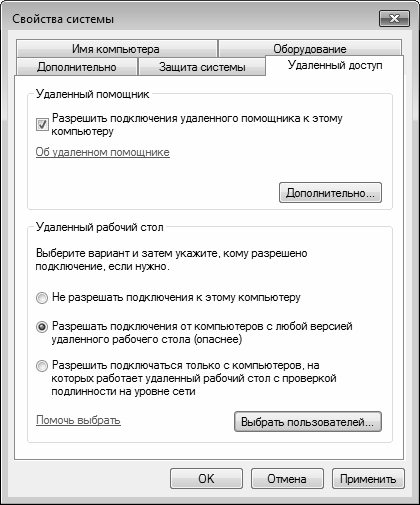
 → после чего из контекстного меню выбрать необходимую вам команду «Центр управления сетями и общим доступом»;
→ после чего из контекстного меню выбрать необходимую вам команду «Центр управления сетями и общим доступом»; 
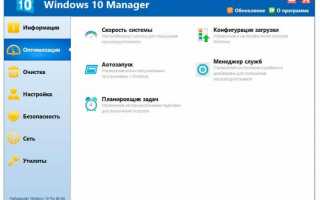

 Переход в дополнительные параметры запуска Windows 10
Переход в дополнительные параметры запуска Windows 10 Как открыть общий доступ к папке в локальной сети Windows 10
Как открыть общий доступ к папке в локальной сети Windows 10 Как создать домашнюю сеть через роутер wifi
Как создать домашнюю сеть через роутер wifi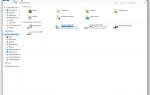 Как попасть в меню Дополнительные параметры Windows 10?
Как попасть в меню Дополнительные параметры Windows 10?