Содержание
28 декабря 2019
Хотя сенсорные устройства и являются очень удобными, со временем работа сенсора может терять точность, причем это, во многих случаях, не зависит ни от типа экрана, ни от марки и модели устройства.
В связи с этим, любому такому сенсору (и экрану) рано или поздно требуется отладка или калибровка. В данной статье рассказано о том, как выполняется калибровка и настройка экрана на Андроид.
Суть проблемы
Известно, что пока телефон или планшет новый, то качества работы сенсора очень высокое. Он достаточно быстро реагирует на прикосновения, достаточно точно определяет точку, на которую нажал пользователь и т. д. Но со временем, по мере увеличения фактического срока эксплуатации устройства, качество работы сенсора существенно снижается, и начинают возникать ошибки и неточности.
Как же понять, что необходимо откалибровать дисплей на вашем мобильном устройстве? Обычно, делать это приходится, когда начинают появляться ошибки следующего типа, существенно мешающие работать:
Сенсор срабатывает не всегда – некоторые действия не распознаются и устройство никак не реагирует;Не распознаются или плохо срабатывают некоторые типы действий, но не все (например, тап может работать нормально, тогда как смахивание – срабатывает не каждый раз или наоборот);Не точно определяется фактическое место того, где было произведено действие(например, нажимается не та кнопка, до которой вы дотронулись на самом деле);Значительно увеличилось время ожидания ответа после произведения того или иного действия на сенсорном экране;Стал хуже работать дисплей только при использовании стилуса, или, напротив, только при использовании пальца;В графических приложениях такая проблема может проявляться как прерывание рисуемой линии и т. п.
Возникновение такой проблемы, по сути, является нормальным и закономерным процессом, последствия которого достаточно легко можно устранить базовыми средствами, то есть без привлечения сервиса.
Когда возникает?
Длительная эксплуатация устройства – первая причина того, что качество работы сенсора на телефоне или планшете будет постепенно падать. Это нормальный процесс, которому подвержены все современные телефоны в тем большей степени, чем менее качественный экран установлен на устройстве. Также, такое явление возникает и, напротив, при слишком длительном бездействии устройства, которое раньше активно эксплуатировалось.
В некоторых случаях такая отладка экрана требуется сразу после покупки, так как бывает такое, что изначально сенсор настроен некорректно. После смены дисплея она также необходима почти всегда.
Изменения в программных настройках, также влияют на качество и скорость работы сенсора. Это могут быть любые вирусы или иные программные неполадки, а могут быть и настройки, сознательно или случайно, измененные пользователем. Например, чувствительность сенсора можно изменить для удобства работы в настройках телефона.
Но, снижение качества работы устройства может происходить и по другим причинам.Например, это происходит при появлении на экране царапин и потертостей, нанесении некачественной защитной пленки или при сохранении под ней пузырей и т. п. В этом случае калибровка не будет достаточно эффективной и проблема не устранится.
Определение
Что же такое калибровка, и каким образом она решает проблему неотзывчивого или неточного сенсора? Калибровка – это настройка сенсорного экрана, производящаяся устройством на основании действий с сенсором, выполняемых пользователем.
Стандартная процедура калибровки выполняется следующим образом: на экране проявляются точки, круги или крестики в произвольном порядке и пользователь должен нажимать на них.
На основе такого процесса система строит определенную схему точек и участков на экране, определяя таким образом, какие из них более отзывчивы, какие менее, на каких точность выше, на каких – ниже. По данным такой диагностики система производит подстройку и устранение неполадок.
Проводите калибровку именно тем устройством, которым вы работаете на нем чаще всего.Если вы чаще используете стилус, то калибруйте экран им, если же вы, обычно, пользуетесь телефоном вручную, то калибровку проводите пальцем. Это связано с тем, что разных предметов разная теплопроводность и дисплей может реагировать на них немного по-разному с технической точки зрения.
Способы калибровки
Провести такую отладку можно несколькими методами. Наиболее простые и эффективные из них описаны ниже. Если после применения того или иного метода существенных изменений в лучшую сторону не произошло, то желательно попробовать применить и другой способ.
Настройки устройства
Так как калибровка устройства – необходимый процесс, создатели большинства устройств на системе Андроид заложили такую функцию в настройки устройства. Как же ею воспользоваться?
1. Перейдите в Настройки устройства;
2. Перейдите в раздел Экран или Дисплей (может называться по-разному, в зависимости от модели устройства, версии Андроида или характера русификации;
3. Перейдите в раздел Калибровка экрана/откалибровать экран или подобное (заметьте, что такого раздела на некоторых устройствах нет вовсе, это говорит о том, что отладку придется выполнять иным способом);
4. Если же такая функция есть, то после нажатия на нее запустится особый тест, в котором нужно нажимать на определенные точки по мере их появления или в определенном порядке (на разных устройствах порядок проведения теста может немного изменяться, но суть остается одна);
<Рис.5 Тест>
После выполнения всех необходимых действий, система покажет вам уведомление о том, что тест окончен, теперь раздел Настройки можно закрыть.
Иногда существенные улучшения в работе сенсора наблюдаются прямо сразу после этого. Но в большинстве случаев планшет или смартфон необходимо перезагрузить.
Инженерное меню
Инженерное меню – это особый раздел настроек, в котором можно провести более сложные и более точные отладки и подстройки. В нем в любом случае присутствует функция калибровки, например, на тех устройствах, у которых данный тест не вынесен в простое меню настроек устройства.
Для того, чтобы получить доступ к инженерному меню, нужно выполнить ряд действий:
1. Откройте приложение Телефон на своем устройстве;
2. Наберите один из специальных номеров (для разных устройств они различны, на некоторых работают все, потому есть смысл попробовать каждый код по очереди, пока не попадется тот, что сработает) — *#*#3646633#*#*, *#*#4636*#*, *#15963#*;
3. Кнопку вызова нажимать не нужно, после введения последнего знака подходящей комбинации, инженерное меню откроется само по себе – перейдите в верхней ленте в раздел Hardware Testing;
4. Открывшееся после этого меню прокручиваем вниз до пункта Sensor и переходим на него.
5. Теперь запускаем собственно калибровку – для этого переходим в раздел Sensor Calibration.
6. В меню калибровки найдите раздел Clear Calibration и нажмите на эту кнопку для того, чтобы сбросить старые настройки сенсора;
7. Теперь нажимайте кнопку Do calibration 20%, если хотите настроить максимальную чувствительность экрана и 40% — если немного меньшую;
8. Дополнительных сохранений делать не надо – просто покиньте инженерное меню нажатиями на кнопку Назад или Домой;
9. Перезагрузите устройство.
После повторного включения телефона проблема должна быть полностью устранена. Сенсор должен работать четче. Причем, данный метод дает.
Зачастую, лучший результат, чем калибровка с помощью теста в настройках телефона, потому его можно осуществлять и в случае, когда после теста в настройках значительного улучшения состояния сенсора отмечено пользователем не было.
С помощью приложений
Если калибровка не вынесена в меню настроек устройства, если не открылось инженерное меню (такое иногда бывает), или если качество калибровки вас не устроило, то можно скачать специальное приложение, которое поможет выполнить отладку сенсора. Оно распространяется бесплатно в Play Market.
Скачивание и установка Touchscreen Calibration
Для того чтобы данное приложение появилось на вашем телефоне, проделайте следующее:
Откройте приложение Play Market на своем устройстве;
В поисковике введите Touchscreen Calibration и откройте приложение с иконкой телефона и гаечного ключа; Нажмите кнопку Установить;
После этого оно автоматически скачается и установится, при этом ярлык будет создан на рабочем столе вашего устройства.
Теперь приложение установлено на вашем устройстве, и вы можете начинать использовать его. Оно занимает не много памяти и распространяется бесплатно.
Нагрузка на аппаратные ресурсы телефона умеренная или минимальная (в зависимости от технических характеристик устройства).
Использование Touchscreen Calibration
Как уже говорилось выше, ярлык для запуска данного приложения находится на Рабочем столе вашего устройства. Запустите его оттуда. Оно должно открыться сразу, так как не требует большого количества оперативной памяти, а потому запускается без подвисаний и сбоев.
В главном меню приложения найдите большую синюю кнопку Calibrate и нажмите на нее;
Выполните все действия, предлагаемые программой – это будет, также, как и в первом способе, тест по точкам, при этом, на разные типы действия – тап, двойной тап, долгое нажатие и т. д.;
После выполнения всех действий на экране появится уведомление о том, что процесс успешно завершен;
Теперь можно закрыть приложения любым привычным способом.
Приложение Quick TuneUp
Данное приложение во многом схоже с предыдущим. По сути, они оба выполняют одни и те же цели, но используют для этого разные методы с аппаратной и программной точек зрения.
Потому, если при после работы в предыдущей программе существенных изменений в качестве работы сенсора не произошло, то имеет смысл скачать данное приложение и попробовать исправить ситуацию с помощью него.
Скачивать данное приложение нужно так же, как и предыдущее, только ввести в поисковике в Play Market иное сочетание, а именно Quick TuneUp. После нажатия на кнопку Установить, приложение автоматически скачается и установится на ваше устройство. Ярлык для его запуска вы сможете найти на главном Рабочем столе.
Приложение распространяется бесплатно через Гугл Плей, ориентировано на англоязычного пользователя, потому не имеет русификации, так же как и предыдущее. Имеет довольно широкий функционал и помогает провести качественную настройку. Для того чтобы провести отладку сенсора с его помощью, проделайте следующее:
1. Запустите приложение с ярлыка на Рабочем столе;
2. Найдите в главном меню программы пункт Display Calibration и нажмите на него;
3. Теперь нужно немного подождать, так как данный процесс представлен не в виде теста по точкам, а в виде автоматического поиска неисправностей, а затем – автоматической отладки экрана;
4. При запуске процесса, на главном экране приложения появится уведомление, показывающее прогресс отладки;
Когда процесс завершится, вам потребуется только перезагрузить телефон.
После повторного включения никаких сложностей с работой сенсора быть не должно.
Иные неполадки
В ряде случаев, ошибки в работе сенсора могут иметь и иной характер. Например, распространенной является такая ситуация, когда в определенных точках экран периодически срабатывает самопроизвольно.
Это происходит в тех случаях, когда сенсорное стекло экрана достаточно серьезно повреждено, оно прогибается и в некоторых точках прилегает к экрану слишком плотно, вызывая срабатывание сенсора.
Снаружи такая неполадка может быть незаметна вовсе. Тем не менее, она достаточно сложная и требует исправления в условиях сервисного центра. Обычно, в таких случаях рекомендуется полная замена стекла дисплея.
Также в сервисный центр стоит обратиться и тогда, когда не помог ни один из перечисленных способов калибровки. Это также может говорить о том, что качество работы сенсора снизилось из-за повреждений стекла или неисправностей в аппаратной части устройства.
Источник
Как настроить экран Андроида. Вы сталкивались с тем, что дисплей вашего гаджета неожиданно начинал плохо реагировать на касания? Или может, яркость экрана, контрастность и другие характеристики вас не устраивают? Тогда поможет настройка экрана Андроид.
Как настроить экран Андроида без сторонних программ
Настроить экран на Андроид можно не прибегая к стороннему программному обеспечению. Таким образом легко настроить такие простые характеристики как яркость, контраст и другое.
Для этого перейдите в:
- «Настройки»
- «Экран/Дисплей» (на некоторых устройствах этот раздел может находиться в дополнительном подпункте «Настройки телефона»)
В этом разделе есть такие пункты:
- Сценарий
- Инверсия
- Гамма
- Повышенная яркость и другие
Открыв каждый пункт, вы сможете подогнать настройки так, как вам нравится.
Если реакция дисплея на касания не удовлетворительная, можно попробовать её настроить. Для настройки экрана Андроид перейдите в настройки гаджета и выберите раздел «Экран/Дисплей».
В этом разделе выберите пункт «Калибровка».
Процесс настройки экрана Андроид без сторонних программ занимает мало времени. Вам требуется только нажимать на кружочки или крестики. Старайтесь нажимать точно по кружочкам/крестикам. Андроид запомнит нажатия и подстроится под них.
Настройка экрана Андроид с помощью программ
В некоторых гаджетах отсутствует встроенная возможность настройки. Для таких устройств разработали специальное программное обеспечение, которое поможет настроить экран на Андроид.
В Плей Маркет представлено много программ для настройки экрана. Введите в строку поиска в Google Play словосочетание Display calibration. Выберите одно приложение из предложенных вариантов и установите его.
Советуем ознакомиться с отзывами и комментариями о приложении перед его установкой. Это поможет избежать заражения смартфона вредоносным программным обеспечением.


Сенсор нового телефона работает безупречно, но со временем он теряет свою «отзывчивость». Чтобы телефон стал снова быстро реагировать на касания, нужно провести калибровку его экрана. Что это за процесс и какие шаги нужно выполнить для калибровки?
Что такое калибровка экрана и в каких случаях она нужна
Калибровка дисплея — настройка сенсора, чтобы тот стал более отзывчивым к касаниям. Настройка обычно включает несколько кликов и свайпов на определённых участках дисплея.
Когда необходима калибровка:
- Вы обнаружили изменения в поведении экрана (сенсор не всегда срабатывает, фактическое место клика смещается, увеличилось время ответа от экрана и т. д.).
- Вы наклеили новое стекло или плёнку на дисплей.
- Вы залили дисплей водой или уронили телефон.
- Вы полностью сменили тачскрин.
- Вы купили смартфон с рук.
Как сделать калибровку сенсора на «Андроиде»
Рассмотрим все возможные способы калибровки экрана на Android.
Через системные настройки
В системных настройках «Андроида» версии 4.0 и ниже вы найдёте штатный инструмент для настройки сенсора экрана. В более новых вариантах платформы встроенный инструмент отсутствует. Вам достаточно перейти в раздел с настройками смартфона и открыть блок с параметрами экрана. Там будет инструмент для калибровки. Запустите его и выполните все указанные действия (тапы, свайпы и т. д.). Процедура будет максимально простой — все подсказки вам покажут на экране.
Зайдите в настройки телефона и откройте раздел для дисплея
Через инженерное меню
Инженерное меню есть не на всех смартфонах. В некоторых случаях оно заменено разделом «Режим разработчика» в настройках телефона. Зайти в это меню можно через настройки либо же через ввод кода в телефоне (наберите один из вариантов кода будто вы бы хотели позвонить на этот номер и тапните по иконке вызова):
- Samsung – *#*#4636#*#*, *#*#8255#*#*, *#*#197328640#*#*.
- HTC – *#*#3424#*#*, *#*#4636#*#*, *#*#8255#*#*.
- Sony – *#*#7378423#*#*, *#*#3646633#*#*, *#*#3649547#*#*.
- Huawei – *#*#2846579#*#*, *#*#2846579159#*#*.
- МТК – *#*#54298#*#*, *#*#3646633#*#*.
- Fly, Alcatel, Texet – *#*#3646633#*#*.
- Philips — *#*#3338613#*#*, *#*#13411#*#*.
- ZTE, Motorola — *#*#4636#*#*.
- Prestigio — *#*#3646633#*#*.
- LG — 3845#*855#.
- Устройства с процессором MediaTek — *#*#54298#*#*, *#*#3646633#*#*.
- Acer — *#*#2237332846633#*#*.
Введите код в стандартном номеронабирателе
Теперь приступим к калибровке через инженерное меню:
- Откройте блок Hardware Testing.
- Кликните по строчке Sensor.
В разделе Hardware Testing выберите раздел для сенсора
- Запустите приложение Sensor Calibration.
Откройте меню Sensor Calibration
- Щёлкните по Clear Calibration, а затем на Do Calibration (выберите один из вариантов — на 20 или 40%).
Запустите калибровку в меню
С помощью специальных приложений
Если у вас «Андроид» выше версии 4.0 и вы не можете зайти в инженерное меню, используйте для калибровки стороннюю программу. В «Плей Маркете» их много: мы рассмотрим парочку из них.
Touchscreen Calibration
Скачайте программу с Play Market, откройте её и щёлкните по синей кнопке Calibrate. Выполняйте последовательно задания программы: клики по экрану одним или двумя пальцами, долгий тап по дисплею, свайп, жесты приближения картинки и уменьшения масштаба. После процедуры программа покажет вам результаты. После этого перезагружаем смартфон и тестируем работу экрана.
Кликните по Calibrate, чтобы запустить процесс
Touchscreen Repair
Работать в этом приложении гораздо проще, чем в предыдущем: вам нужно последовательно нажимать на зелёные прямоугольники со словом TAP. В конце перезагружаем устройство и смотрим на отзывчивость экрана. Скачать программу можно по этой ссылке с «Плей Маркета».
Тапайте последовательно по зелёным прямоугольникам
Калибровка нужна, чтобы вернуть прежнюю работоспособность сенсору: быстрый и точный ответ после клика. Если у вас «Андроид» старой версии (4.0 и ниже), используйте штатный инструмент в настройках экрана. Если выше, попробуйте открыть инженерное меню. Если не получается, скачайте специальную программу с «Плей Маркета».
Используемые источники:
- https://pomogaemkompu.temaretik.com/1850066107434273257/kalibrovka-ekrana-i-sensora-na-android-nastrojki-i-prilozheniya/
- https://upgrade-android.ru/stati/stati/4024-kak-nastroit-ekran-androida.html
- https://kompkimi.ru/intrenetseti/kalibrovka-tachskrina-androida-zachem-ona-nuzhno-i-kak-ee-provesti
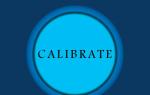 Как откалибровать сенсор на Андроиде
Как откалибровать сенсор на Андроиде Калибровка экрана и сенсора на Андроид: настройки и приложения
Калибровка экрана и сенсора на Андроид: настройки и приложения Калибровка батареи Android: как настроить, чтобы продлить жизнь
Калибровка батареи Android: как настроить, чтобы продлить жизнь
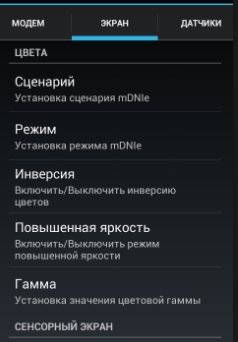
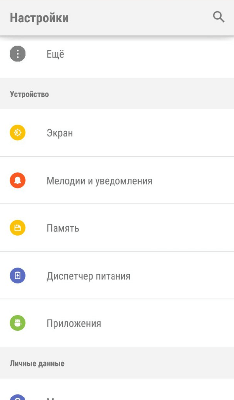
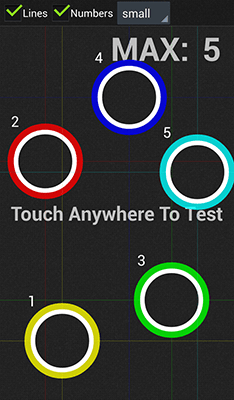

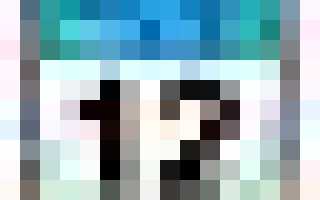

 Калибровка тачскрина на телефоне Андроид
Калибровка тачскрина на телефоне Андроид Калибровка тачскрина на Андроид телефонах и планшетах
Калибровка тачскрина на Андроид телефонах и планшетах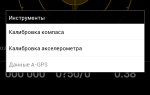 Как выполнить калибровку компонентов в смартфонах Xiaomi
Как выполнить калибровку компонентов в смартфонах Xiaomi