Содержание

Сегодня практически вся наша жизнь связана с интернетом, который открывает для нас много возможностей. Например, мы можем управлять электронными приборами, которые располагаются на другом конце города в офисе или на даче. Кроме того, можно без усилий получить видео в хорошем качестве на свой ПК при помощи видеорегистратора.
Это значит, что каждая камера будут вести прямую трансляцию того, что происходит в зоне ее видимости. Вы можете наблюдать за своим домом, транспортом, действиями клиентов вашего кафе. Главное преимущество заключается в том, что вы можете видеть нужную запись, если видеорегистратор подключен к интернету, без необходимости каждый раз извлекать карту памяти.
Особенности видеорегистраторов
Модификаций видеорегистраторов очень много, однако почти все они работают согласно одному принципу. Видеорегистраторы могут различаться по следующим признакам:
- количество камер, которое может быть подключено к устройству;
- возможность совместимости с другим оборудованием;
- наличие дисплея;
- размеры;
- разрешение;
- формат видеозаписи;
- число функций;
- объем памяти.
Выбор регистратора будет зависеть от целей, для которых он вам необходим. Одним из важных критериев является площадь территории, за которой предполагается установить наблюдение.
Настройка видеонаблюдения
Система видеонаблюдения включает в себя видеорегистратор и камеры. Рассмотрим пошагово весь процесс настройки.
Шаг 1
Настройка камер. Сложностей при установке камер возникнуть не должно. Сначала следует отрегулировать вертикальный наклон и поворот по горизонтали, чтобы зона видимости была наиболее полной.
Камеры могут быть снабжены поворотным механизмом. В таком случае настройку можно сделать с поста видеонаблюдения при помощи PTZ. Однако подобные механизмы применяются нечасто.
Для настройки камер вручную вам понадобится второй человек, который будет корректировать ваши действия. Или можно подключить тестовый монитор в месте монтажа камер видеонаблюдения.
Шаг 2
Далее переходим к настройке видеорегистратора. Практически все бюджетные модели видеорегистраторов имеют схожую структуру операционной системы. Само меню с настройками также имеет одинаковые параметры и может различаться оформлением.
Итак, сначала необходимо установить жесткий диск. Произведя первый запуск, видеорегистратор предложит его отформатировать. Эту операцию обязательно следует выполнить. Возможно, регистратор автоматически выполнит форматирование.
Шаг 3
Следующим пунктом является подключение устройства к видеовходу. Первоначально кабель подключается к камере. Затем следует подключить кабель к видеовходу на панели вашего устройства. Для этого вам потребуется BNC разъем.
Последующим этапом будет подключение видеовыходов. Здесь понадобятся разъемы BNC, VGA, HDMI в зависимости от типа подключаемого монитора.
Все видеовыходы могут работать одновременно. При помощи разъема HDMI есть возможность подключить регистратор даже к телевизору.
Шаг 4
Подключение аудиовыходов (колонки). Аудиоустройство должно отвечать входному уровню BNC.
После выполнения данных операций, осуществляется вход в меню с помощью нажатия правой кнопки мыши. С большой вероятностью в вашем регистраторе по умолчанию будет стоять английский язык, поэтому для смены языка выполняем следующие действия:
- Выбираем строку «Main Menu». После этого появится окно авторизации. В описании к видеорегистратору должно быть указано: имя пользователя (user name) и пароль (password). В случае если данная информация отсутствует, то в окно имя пользователя введите «admin», а паролем могут быть 1111 (0000) или просто пустое окно.
- После авторизации находим пункт «General», а нажав на него, выбираем «Language». Ставим русский язык, проводим перезагрузку регистратора.
- Далее заходи в «Общие настройки», где вы можете отредактировать часовой пояс, дату, время.
- Важный момент при настройке – это выбор действия, если HDD диск заполнится. Здесь есть два варианта: «Перезапись» или «Остановка записи». При выборе «перезаписи» для создания новых видео будут удаляться старые файлы.
Далее обязательно находим пункт в меню «Настройки записи». Возможные режимы:
- непрерывно;
- по расписанию;
- по детектору движения;
- вручную.
Подключение к компьютеру
Настройка регистратора для просмотра при помощи сети интернет.
- С помощью мобильного интернета. Плюсы: подвижность, нестационарность. Минусы: малая скорость и охват. Не каждый видеорегистратор имеет возможность подключения через мобильный интернет.
- Спутниковая связь. Хорошая зона охвата, но высокая плата за услуги.
- Кабельный интернет (модем). Обязательно наличие телефонной линии.
- Подключение напрямую с помощью кабеля от пользователя к провайдеру. Хороший показатель скорости, при невысокой цене.
- Доступ к видеорегистратору через роутер.
Подключение непосредственно через интернет (без роутера) проще. Обращаемся к статическому IP (нужно просто ввести его в адресную строку браузера). При подключении через роутер, нужно его настроить. В частности, пробросить порты. Для динамического IP настроить параметры.
Возможные неисправности
Нужно сказать, что без специальных навыков и знаний произвести устранение неисправности систем видеонаблюдения довольно сложно. Однако некоторые проблемы вы сможете устранить дома своими руками. Самые частые причины неполадок:
- высокиенизкие температуры;
- повышенная влажность;
- некорректный монтаж устройства.
Неисправность камер:
- Отсутствие изображения, нет реакции на запросы. Возможными причинами являются перегоревшие платы управления, нарушение целостности кабеля питания. Для решения данных проблем необходимо заменить поврежденные детали.
- Еще одной неисправностью может быть выгорание CCD матрицы. В таком случае также не будет изображения, а на монитор выводится внутреннее меню. С заменой больших трудностей возникнуть не должно.
У самого видеорегистратора часто встречаются такие неисправности:
- проблемы с блоком питания – при такой неисправности регистратор не включится;
- не работает жесткий диск – запись на диск и воспроизведение будут невозможны;
- нарушение работы материнской платы – отсутствие реакции на нажатие кнопок, самопроизвольный запуск и отключение.
Стоит отметить и ситуацию, когда регистратор не видит камеры. Данные неисправности также решаются заменой необходимых частей.
Довольно часто проблемы в работе устройства решаются путем перезагрузки. Если же такая операция не помогла, то необходимо прозвонить главные узлы видеорегистратора и выявить неисправный.
Причины писка и как их исправить
Бывает так, что при подключении питания регистратор начинает пищать. Основные оповещения:
- ошибка, возникающая при полном заполнении жесткого диска;
- отсутствие жесткого диска или он работает неправильно;
- доступ к сети отсутствует;
- потеря или нарушение сигнала с камеры.
Для отключения оповещений необходимо зайти в настройки, выбрать пункт «События», далее зайти в «Предупреждения», и отключить «Аудиосообщения».
Данные неисправности вы можете проверить и попытаться устранить в домашних условиях, но все же для ремонта рекомендуется обращаться к квалифицированному специалисту.
Также стоит сказать, что существует множество видов регистраторов и у каждого типа есть своя специфика неисправностей. Например, чтобы отремонтировать систему видеонаблюдения и починить регистратор-зеркало понадобятся разные советы.
Безусловно, выбор видеорегистратора зависит от ряда факторов, таких как стоимость, поставленные задачи и прочее. Но не следует забывать и о марках моделей тех брендов, которые заслужили хорошую репутацию на рынке товаров видеонаблюдения. Среди них можно выделить BEWARD, Falcon Eye, Proto-X, Optimus.
О том, как подключить и настроить видеорегистратор видеонаблюдения, смотрите далее.
При подключении системы видеонаблюдения может возникнуть сложность — настройка регистратора.
Как правило бюджетные модели (до 20 камер) имеют похожий интерфейс, поэтому настройку видеорегистратора рассмотрим на примере RVi IPN16/8-4K V.2.
Кратко о нем:
- разрешение 3840×2160 пикселей;
- 1 VGA и 1 HDMI (4K) видеовыход;
- поддержка функции ANR;
- Встроенная видеоаналитика;
- Максимальный объем жесткого диска 10 Tб.
Прежде чем настраивать регистратор нужно установить жесткий диск.
Устанавливаем жесткий диск
При установке HDD диска необходимо разобрать корпус регистратора.
Алгоритм действий следующий:
- откручиваем винты крепления крышки с боковых частей корпуса;
- снимаем крышку;
- крепим жесткий диск к основанию видеорегистратора через провод sata;
- закрываем корпус крышкой, крепим винтами.
Настройка конфигурации
Прежде чем перейти к настройке конфигурации необходимо подключить регистратор к локальной сети.
Все устройства подключаем к коммутатору через сетевой провод rj45 (витая пара).
В RVi IPN16/8-4K V.2, есть программа быстрой конфигурации. Запускаем «ConfigTool».
Выбираем один из IP-адресов в списке устройств.
Далее попадаем в веб-интерфейс регистратора, необходимо ввести данные аутентификации. По умолчанию логин: admin пароль: admin.
ВАЖНО! Все устройства системы видеонаблюдения (на схеме выше) должны быть в одной сети.
Для этого назначаем по очереди ip-адрес и маску подсети.
Пример:
Регистратор: ip-address 192.168.12.204 маска подсети: 255.255.255.0.
IP-камера: ip-address 192.168.12.203 маска подсети: 255.255.255.0.
Компьютер: ip-address 192.168.12.202 маска подсети: 255.255.255.0.
После авторизации можно будет поменять сетевые параметры.
Веб-интерфейс
Обычно видеорегистраторы поддерживают управление двумя способами:
- через ПО. Для этого необходимо установить его на компьютер;
- через веб-интерфейс. Позволяет просматривать изображение с камер видеонаблюдения и менять IP-видеорегистратора.
Открываем интернет explorer, вводим в адресную строку IP-адрес видеорегистратора. В нашем примере это будет 192.168.12.204.
При первом подключении появится сообщение с предложением установить компонент ActiveX. Нажимаем «ОК».
Для первичной конфигурации нам нужно три вещи:
- установить правильное время и дату; Главное меню-> Настройки-> Общие настройки.
- добавить IP-камеру. Кнопка “Net camera”;Нажимаем на «Поиск» или «Поиск по IP». Далее интерфейс устройства найдет доступные ip-камеры.
- задать расписание записи видео. Для этого необходимо перейти из Главного меню — «Настройки» «Расписание».
В данном меню можно задать три вида записи:
- постоянная. Записывает видео постоянно;
- при обнаружении движения. Вести запись только когда срабатывает датчик движения;
- по тревоге.
После того, как все манипуляции сделаны, можно нажать на кнопку «Сохр.»
Другие статьи:
После установки жесткого диска внутрь корпуса видеорегистратора и подключения всех видеокамер происходит этап настройки.
Основные моменты.
Настройка регистратора предполагает выполнение следующих действий:
• Установка даты/времени/часового пояса. Часовой пояс указывается в UTC (всемирное время, от которого зависит время всех часовых поясов. Время по UTC не переводится ни летом, ни зимой. UTC для разных регионов России: +2: Калининград; +3: Москва, Санкт-Петербург, Нижний Новгород, Казань, Ростов-на-Дону, Воронеж; +4: Ижевск, Самара; +5: Екатеринбург, Челябинск, Уфа, Пермь; +6: Новосибирск, Омск; +7: Красноярск, Абакан, Кемерово; +8: Иркутск, Улан-Удэ; +9: Якутск, Благовещенск; +10: Владивосток, Биробиджан, Хабаровск; +11: Южно-Сахалинск; +12: Анадырь, Петропавловск-Камчатский.
- Языка интерфейса регистратора. После смены желательно его перезагрузить.
- Разрешение экрана. Выставите максимальное, которое поддерживает ваше устройство вывода изображения (монитор, телевизор, проектор). Внимание! выставление разрешающей способности выше, чем поддерживает ваш монитор/телевизор может привести к тому, что после перезагрузки видеорегистратора видеонаблюдения, вместо желаемой картинки вы увидите черный экран с сообщением: вне диапазона/или нет сигнала!!! Чтобы это исправить потребуется подключить регистратор к монитору/телевизору действительно поддерживающее такое разрешение или с помощью компьютера/приложения/CMS изменить его разрешение на требуемое.
- Выбор режима работы видеорегистратора (в зависимости от подключаемого к нему оборудования/камер). Для удобства использования рекомендуем выбирать нужный режим работы = подключенному кол-ву камер. Например, регистратор поддерживает 8 IP устройств, разрешением 1080p, а камер у вас 4, тогда более правильно будет выбрать режим с поддержкой 4 цифровых 1080p, в случае увеличения количества видеокамер вы сможете в любой момент изменить режим работы на 8.
- Настройка сетевого интерфейса (для IP систем и настройки облачного сервиса для просмотра через интернет).
- Добавление на определенный канал нужной камеры (в случае c IP камерами).
- Задание основных параметров записи: всегда/по детекции движения/по тревоге. В большинстве случаев выставляется: всегда, т.е. 24 часа в сутки.
- Администрирование учетных записей (выставление пароля). Рекомендуется использовать сложные и длинные пароли (не короче 8 символов, использовать в названии цифры и буквы, в верхнем и нижнем регистре).
Более точную настройку, например, с чередованием записи: постоянной/по детекции движения, в зависимости от текущего времени можно посмотреть в инструкции к вашей модели видеорегистратора.
Автор: Дмитрий Самохвалов, технический редактор компании Rucam-Video.
Вопросы, замечания и предложения пишите на: samohvalov@rucam-video.ru
2017-08-11
Комментарии
Тэги:настройка, видеорегистратор, регистратор, видеонаблюдение
Реклама
Используемые источники:
- https://stroy-podskazka.ru/sistemy-videonablyudeniya/videoregistrator/
- http://www.ip-nablyudenie.ru/nastrojjka-videoregistratora-videonablyudeniya
- https://rucam-video.ru/baza_znanij/nastrojka-videoregistratora-videonablyudeniya.html





 Монтаж систем видеонаблюдения: схема установки без привлечения специалиста
Монтаж систем видеонаблюдения: схема установки без привлечения специалиста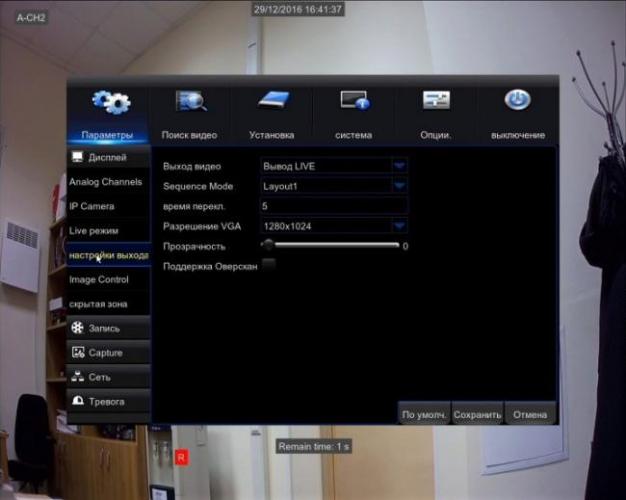




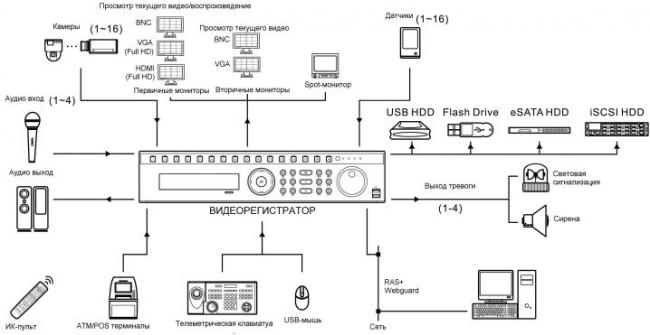
 Как подключить камеру видеонаблюдения к компьютеру – пошаговая инструкция
Как подключить камеру видеонаблюдения к компьютеру – пошаговая инструкция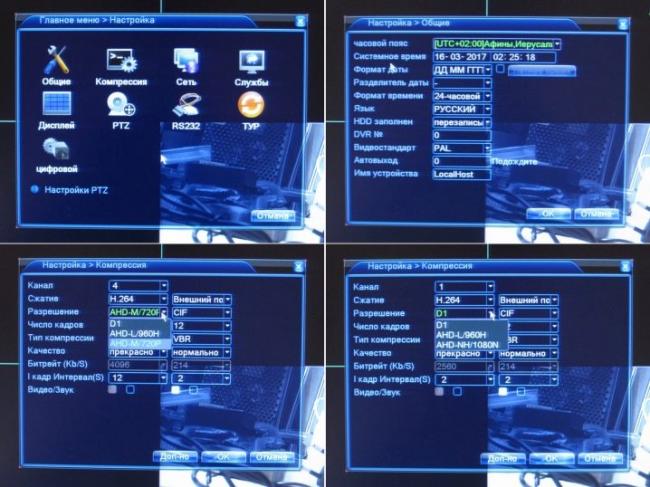




 Как правильно расположить камеры видеонаблюдения: советы специалистов
Как правильно расположить камеры видеонаблюдения: советы специалистов

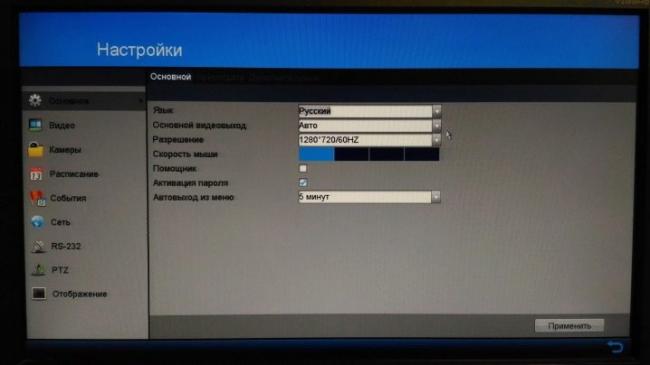
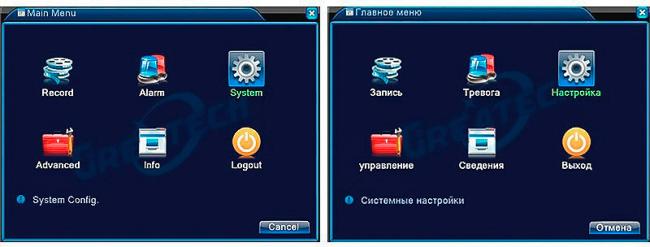
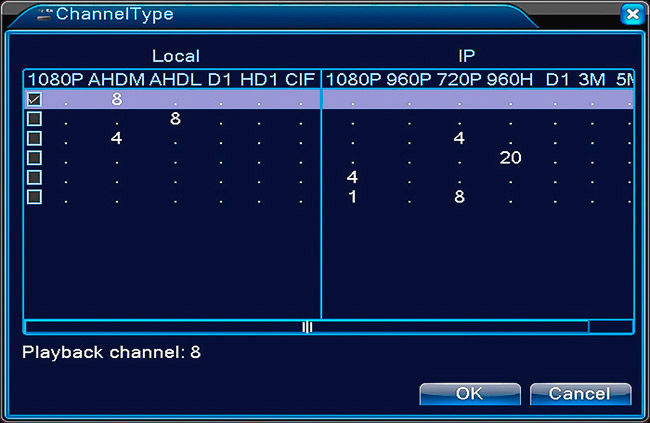




 Способы настройки работы систем видеонаблюдения через интернет
Способы настройки работы систем видеонаблюдения через интернет Установка и настройка систем видеонаблюдения: особенности и распространенные ошибки.
Установка и настройка систем видеонаблюдения: особенности и распространенные ошибки. Практикум: как сделать систему видеонаблюдения своими руками
Практикум: как сделать систему видеонаблюдения своими руками Настройка видеорегистратора видеонаблюдения: типы приборов, подключение, установка
Настройка видеорегистратора видеонаблюдения: типы приборов, подключение, установка