Содержание
Внимание: TL-WA5110G/TL-WA5210G поддерживает только WEP тип безопасности в режиме Ретранслятор/Универсальный ретранслятор
Информация о корневом маршрутизаторе:
· IP-адрес локальной сети: 1 92.168.1.1
· SSID (имя беспроводной сети): TP — LINK — test
· Тип шифрования: открытый шестнадцатеричный WEP
· Кодовая фраза: 0123456789
Подготовка
Поскольку функция DHCP на TL-WA5110G/TL-WA5210G отключена по умолчанию, необходимо вручную задать IP-адрес (192.168.1. x ) компьютеру, для совпадения с IP-адресом по умолчанию. Нажмите здесь для подробной инструкции.
К примеру, мы можем настроить IP-адрес локального соединения компьютера: 192.168.1.100/255.255.255.0
Подключите компьютер к точке доступа через кабель Ethernet.
Настройка устройства (TL-WA5110G / TL-WA5210G):
1. Зайдите на веб-страницу управления ретранслятора.
Введите в адресной строке веб-браузера IP-адрес ретранслятора (по умолчанию — 192.168.1.254). Нажмите Enter .
Укажите имя пользователя и пароль (по умолчанию – admin ).
2. Нажмите Operation Mode (Режим работы), выберите режим АР (точки доступа) и нажмите Save (Сохранить).
3. Нажмите Нажмите Wireless (Беспроводная связь) -> Wireless Mode (Беспроводной режим), здесь выберите Universal Repeater (Универсальный ретранслятор). Нажмите Survey (Обзор).
(Если корневой маршрутизатор поддерживает функцию WDS, то в качестве Wireless Mode (Беспроводного режима) вы можете выбрать Repeater (Ретранслятор).
4. Найдите SSID корневого маршрутизатора в списке ТД, нажмите Connect (Соединение).
5. Нажмите Save (Сохранить).
Если вы видите проиллюстрированное ниже изображение, подождите, пока оно не обновится до страницы статуса.
6. Укажите те же настройки беспроводной безопасности для коревом маршрутизаторе
В режиме Ретранслятора/Универсального ретранслятора ТL-WA5110G/TL-WA5210G поддерживает только тип безопасности WEP в режиме Ретранслятор/Универсальный ретранслятор. Если на вашем корневом маршрутизаторе включена безопасность беспроводной сети, убедитесь, чтобы тип безопасности был WEP.
В нашем примере, тип безопасности корневого маршрутизатора — WEP
Нажмите Wireless (Беспроводная связь) -> Security settings (Настройки безопасности).
Выберите WEP , укажите тот же Type (тип), Key Format (Формат ключа) и Key Type (Тип ключа) что и на корневом маршрутизаторе.
Укажите тот же пароль: 0123456789.
Нажмите Save (Сохранить).
7. Нажмите System Tools (Системные инструменты)-> Reboot (Перезагрузка) -> кнопка Reboot ( Перезагрузка) для перезагрузки устройства.
Завершив все указанные выше действия, повторитель будет должным образом работать с корневым маршрутизатором.
ПРИМЕЧАНИЕ:
После завершения настройки смените IP-адрес локального соединения вашего компьютера на IP-адрес, который был указан по умолчанию.
1. Подключаем TP-Link к компьютеру. Запитывается антенна через POE-адаптер. Блок питания включаем в единственное подходящее гнездо DC. Гнездо POE адаптера соединяется с гнездом LAN антенны. А гнездо LAN адаптера соединяется с сетевой картой компьютера.
2. После подключения компьютера к TP-Link’у мы себе в свойствах протокола TCP/IP должны прописать вручную IP-адрес. TP-Link его нам не назначит. Так как у TP-Link’а по умолчанию адрес – 192.168.1.254 то мы себе можем назначить из диапазона 192.168.1.(1-253). Назначим, к примеру, 192.168.1.20. 3. Теперь попробуем зайти на вэб-интерфейс TP-Link’а, перейдя в браузере (Opera, Chrome, Mozilla – у кого что) по адресу TP-Link’а. А он у него, напоминаю — 192.168.1.254. Итак, запускаем наш браузер и в адресной строке (это там, где мы пишем адрес сайта, типа mail.ru) пишем адрес TP-Link’а и нажимаем Enter. 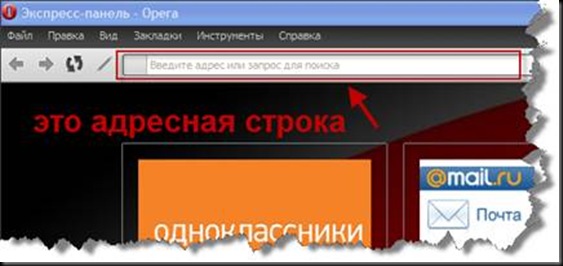
6. Поменяем IP-адрес самой антенный с 192.168.1.254 на какой-нибудь другой. Для этого в вэб-интерфейсе антенны слева заходим в пункт меню Network. А справа в поле IP address меняем указанный там 192.168.1.254 на (к примеру) 192.168.10.1. Нажимаем внизу кнопочку Save. Антенна перезагрузися. А мы теперь заходим на антенну по её новому IP-адресу 192.168.10.1. Далее, нужно зайти в секции Advanced Settings в DHCP, далее — DHCP Settings и в поле Default Gateway прописать тот IP-адрес, который мы решили назначить антенне — 192.168.10.1. Теперь вручную на всякий случай еще раз перезагрузим антенну – слева в вертикальном меню пункт System Tools – Reboot. Антенна перезагрузится.
7. Теперь попробуем подключиться к вай-фай сети. Слева, в секции Basic Settings заходим в Wireless. Нас автоматом выкидывает в первый подпункт этого Wireless, который называется Basic Settings. Иногда приходится менять страну в настройке Region. Изначально там стоит United States, я поменяю на Ukraine сейчас. Выскочит предупреждение, я нажму ОК, а внизу нажму Save. Применятся новые настройки, антенна перезагрузится и браузер должен через минутку показать нам снова главную страничку – Status. Заходим в Wireless оттуда в Wireless Mode. По умолчанию точечека стоит в положении Client. Т.е. наша антенна является клиентом вай-фай сети. Какой-нибудь, которую мы сейчас попробуем словить. Внизу этой странички есть кнопочка Survey – если её нажать, то мы сможем посмотреть в зоне действия каких вай-фай сетей мы находимся. Точнее, что ловит сейчас наша антенна. Нажимаем. Открывается новое окошко. Можно его развернуть на весь экран, чтобы помещалась вся информация в нем. У меня обнаружилось 2 сети. Выбираю ту, у которой сигнал выше, напротив неё жму Connect. Окошко закроется, и в главном окне в поле SSID подставится название сети, напротив который мы нажали Connect. А также её MAC-адрес. Жмем внизу кнопочку Save. Антенна перезагрузится. Нас снова выбросит на главную страничку – Status. На страничке статуса в разделе Wireless можно убедиться что мы пытаемся в данный момент подключиться к какой-то определенной сети. Это видно по названию напротив SSID. теперь нужно прописать ключ сети. Заходим слева в Wireless – Security Settings. Я знаю что у сети к которой я подключаюсь шифрование WEP – и я ставлю точечку в соотвествующее место. Попробуем поставить тип Automatic. У себя я переключил WEP Key Format в ASCII, Key Type выбрал вместо Disabled – 64bit (но у Вас может быть по-другому, нужно эксперементировать) и стало доступным для изменение поле для ввода ключа. Ввожу туда ключ. Нажимаю Save и жду пока антенна перезагрузится. Теперь в Status’е, в разделе WAN в случае успешного подключения должен будет написаться IP-адрес, назначенный самой антенне (как клиенту) вай-фай сетью к которой мы пробуем подключиться! IP-адрес в разделе WAN может появляться достаточно долго – до двух минут. Если все хорошо индикаторы на антенне Wireless Strength будут заполнены. Может, не все, но будут. И да, индикаторы могут быть заполнены, но пока в Status’е, в разделе WAN не появится IP-адрес, то Интернет работать не будет! См. рисунок: цифры напротив IP address, Subnet Mask и т.д. должны быть! 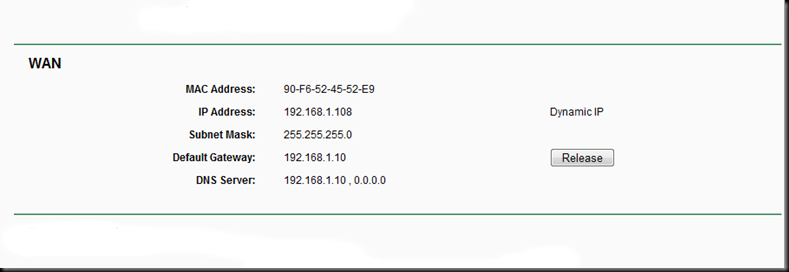
Содержание:
- Схема подключения TP-Link TL-WA5210G
- Настройка сетевой карты персонального компьютера
- Настройка подключения 5210G к Wi-Fi точке доступа
- Подключение 5210G в режиме AP Client Bridge
- Подключение 5210G в режиме AP Client Router
- Настройка сетевой карты на получение автоматических настроек
- Смена пароля администратора
- Сброс точки доступа к заводским настройкам
Схема подключения TP-Link TL-WA5210G
Для подключения к Wi-Fi точке доступа с помощью TP-Link TL-WA5210G в качестве клиента нам понадобятся:
- Точка доступа TP-Link TL-WA5210G;
- Два сетевых кабеля с прямым обжимом (с их помощью делают подключение типа свитч-компьютер);
- Ноутбук или персональный компьютер.
Подключаем оборудование следующим образом:
- Блок питания подключаем к POE инжектору;
- Один сетевой кабель подключаем в сетевую карту компьютера и к POE инжектору в разъем LAN;
- Второй сетевой кабель подключаем в POE инжектор в разъем POE и к точке доступа TP-Link TL-WA5210G в LAN разъем.
Настройка сетевой карты персонального компьютера
Настройка приведена для операционной системы Windows 7.
Идем в «Пуск» → «Панель управления» → «Центр управления сетями и общим доступом».
«Изменение параметров адаптера».
«Подключение по локальной сети» → «Свойства».
Выбираем «Протокол Интернета версии 4 (TCP/IPv4)» → «Свойства».
Выбираем в новом окне «Использовать следующий IP-адрес», прописываем IP-адрес 192.168.1.21, Маска подсети 255.255.255.0 и жмем «OК».
Настройка подключения 5210G к Wi-Fi точке доступа
TP-Link TL-WA5210G можно настроить в качестве клиента Wi-Fi точки доступа в двух режимах:
AP Client Router — этот режим используют, когда необходимо подключиться к точке доступа и скрыть подсеть, которая находится за ней. Например, вы можете подключиться к базовой Wi-Fi станции провайдера, включить точку 5210G в свитч и раздавать Интернет другим компьютерам по кабелю. При этом провайдер не будет знать, что за вашей точкой есть еще компьютеры, а 5210G будет работать в роли шлюза для выхода в Интернет. В данном режиме на точке доступа 5210G настраивается DHCP сервер, и он будет раздавать сетевые настройки компьютерам в его подсети.
AP Client Bridge — название этого режима вы не встретите в настройках точки 5210G, но именно он подразумевается, когда вы хотите «прозрачно» подключиться к провайдеру. В этом режиме 5210G прозрачно пропускает трафик от компьютеров, которые находятся за точкой, до оборудования провайдера. Провайдер видит все подключенные компьютеры и раздает им сетевые настройки со своего DHCP сервера. Если провайдер не будет блокировать доступ компьютеров к сети, то предпочтительнее использовать этот режим.
Приступим к подключению TP-Link TL-WA5210G к Wi-Fi точке доступа.
Открываем Internet Explorer (или другой браузер) и вводим адрес 192.168.1.254
В появившемся окне вводим имя пользователя admin, вводим пароль admin и входим в Web-интерфейс.
Внимание! Если Вы не можете зайти в настройки по адресу 192.168.1.254, то у TP-Link изменен IP-адрес, который используется по умолчанию или вы не настроили сетевую карту компьютера на использование IP адреса из одной подсети 192.168.1.21. Чтобы сбросить TP-Link 5210G к заводским настройкам, необходимо на 8-10 секунд нажать и удерживать кнопку Reset.
- Настройка TP-Link TL-WA5210G точкой доступа ‘>Настройка TP-Link TL-WA5210G точкой доступа
- Настройка роутера MikroTik ‘>Настройка роутера MikroTik
- Как обновить MikroTik RouterOS ‘>Как обновить MikroTik RouterOS
- Использование технологии WDS в оборудовании Ubiquiti ‘>Использование технологии WDS в оборудовании Ubiquiti
- Использование MikroTik с сервисом No-IP ‘>Использование MikroTik с сервисом No-IP
- Как подключить внешнюю антенну к MikroTik RB751 ‘>Как подключить внешнюю антенну к MikroTik RB751
- Обжим сетевого кабеля витая пара по стандарту ‘>Обжим сетевого кабеля витая пара по стандарту
- AirLink – определяем качество связи для Wi-Fi оборудования Ubiquiti ‘>AirLink – определяем качество связи для Wi-Fi оборудования Ubiquiti
- Обновление прошивки TP-Link ‘>Обновление прошивки TP-Link
- Настройка виртуальной Wi-Fi точки доступа в MikroTik ‘>Настройка виртуальной Wi-Fi точки доступа в MikroTik
Используемые источники:
- https://www.tp-link.com/ru/support/faq/348/
- http://calutiya.blogspot.com/2012/08/tp-link-tl-wa5210g.html
- http://wdfiles.ru/blog/br-span-br-span-kak-podklyuchit-tp-link-tl-wa5210g-k-tochke-dostupa-span-br-span-br.html
 192.168.1.1 или 192.168.0.1 – заходим в настройки Wi-Fi роутера
192.168.1.1 или 192.168.0.1 – заходим в настройки Wi-Fi роутера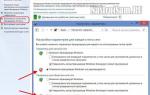 192.168.0.1 – стандартный вход в роутер с помощью admin-admin
192.168.0.1 – стандартный вход в роутер с помощью admin-admin 192.168.1.1 admin — Входим и настраиваем роутер самостоятельно!
192.168.1.1 admin — Входим и настраиваем роутер самостоятельно!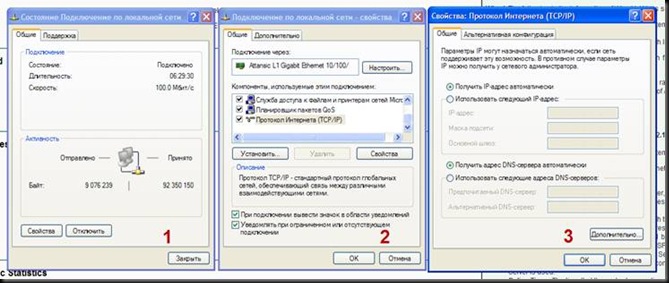
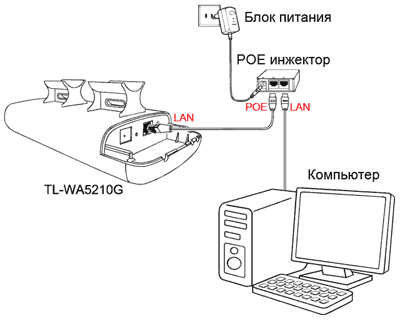
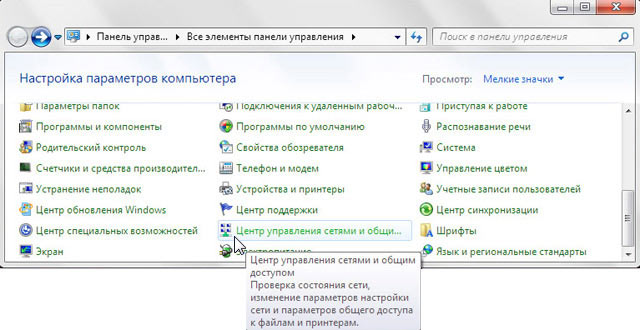
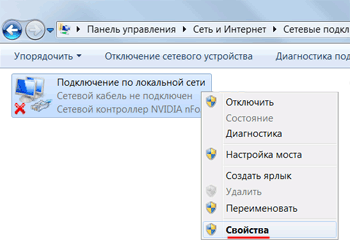
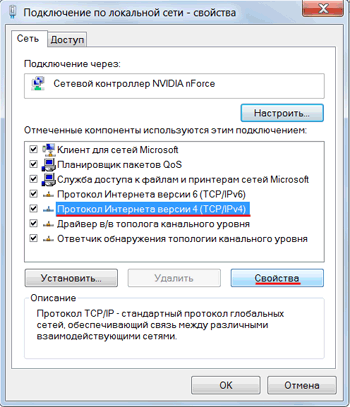
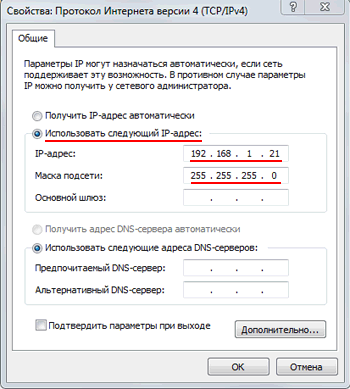

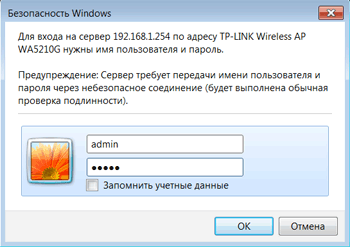

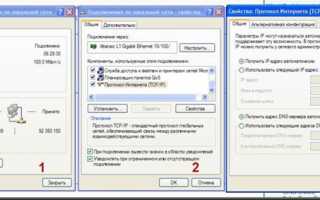

 192.168.1.1 – вход в настройки роутера/модема, Wi-Fi, логин и пароль admin
192.168.1.1 – вход в настройки роутера/модема, Wi-Fi, логин и пароль admin 192.168.0.1.1 настройка и установка пароля admin
192.168.0.1.1 настройка и установка пароля admin 192.168.1.1 admin — как зайти в роутер
192.168.1.1 admin — как зайти в роутер 192.168.1.1 — вход в настройки роутера, логин и пароль Admin
192.168.1.1 — вход в настройки роутера, логин и пароль Admin