Содержание
- 1 Зачем нужен адрес 192.168.10.1
- 2 Как осуществить вход в административные настройки роутера
- 3 Как изменить имя и пароль Wi-Fi сети
- 4 Общая настройка базовых компонентов роутера
- 5 Что делать, если браузер не заходит в 192.168.10.1 (admin)
- 6 Заключение
- 7 Технические параметры
- 8 Простая настройка
- 9 Ручной режим
- 10 Подготовительные работы
- 11 Настраиваем роутер UPVEL
Как и многие аналогичные IP, адрес 192.168.10.1 является используемым по умолчанию для сетевого шлюза. Он не так популярен, как распространённые 192.168.0.1 или 192.168.1.1, но его довольно часто можно встретить в качестве базового АйПи-адреса какого-либо из популярных маршрутизаторов. Ниже разберём, как осуществляется вход в базовые настройки роутера при помощи кода 192.168.10.1, и какова последовательность шагов для осуществления данной операции.
Зачем нужен адрес 192.168.10.1
Для проведения конфигурации вашей сети вам необходимо знать IP-адрес вашего маршрутизатора. С помощью данного адреса вы сможете получить доступ к его настройкам и изменять их под свои предпочтения. В таких настройках вы сможете:
- задать имя вашей сети Wi-Fi и пароль к ней;
- прописать настройки шифрования;
- указать особенности раздачи IP-адресов с помощью DHCP;
- установить блокировку доступа к определённым интернет-адресам и многое другое.
Несмотря на то, что доминирующими остаются адреса 192.168.0.1 и 192.168.1.1, ряд роутеров используют 192.168.10.1 для входа в свои настройки. Это напрямую касается маршрутизаторов D-Link (серия DSR, DWC и DWS) и Trendnet. Также используется такой адрес в ряде устройство от Encore, Motorola, Medialink, Reportec, WeVO, Zoom, Zyxel и других.
Читайте также: Как поменять пароль на Wi-Fi ByFly в разных роутерах.
Как осуществить вход в административные настройки роутера
IP-адрес использовать очень просто. Вам необходимо подключить маршрутизатор к сети, подсоединить кабель от провайдера в гнездо WAN, а сетевой кабель от компьютера (обычно это витая пара) в гнездо LAN роутера (в случае подключения PC через кабель).
Также рекомендуем прописать автоматическое получение IP-адреса в настройках PC. Для этого:
- Нажмите на Win+R, там введите ncpa.cpl и нажмите Enter.
- В открывшемся перечне подключений найдите требуемое Интернет-подключение, щёлкните на нём правой клавишей мышки и выберите «Свойства».
- В перечне компонентов найдите протокол IPv4, и дважды кликните на нём.
- В открывшемся окне выберите автоматические настройки IP-адреса и такое же автоматическое получение адреса ДНС-сервера.
Останется запустить ваш браузер, ввести в адресной строке 192.168.10.1 и нажать на ввод, будет выполнен вход в настройки роутера. Никаких других знаков и символов (http, www и других) набирать не нужно. Просто введите указанный адрес, и нажмите на Enter.
После этого обычно появляется страница входа в роутер, требующая логин и пароль. Если вы входите на данную страницу впервые, и до вас устройство никто не настраивал, то будет достаточно в поле логина и пароля прописать admin и нажать ввод (Login). После этого вы попадёте на страницу настроек, и сможете пользоваться административными возможностями роутера.
Как изменить имя и пароль Wi-Fi сети
После того, как мы выяснили, как осуществить вход в административную панель вашего маршрутизатора через адрес 192.168.10.1, рассмотрим также как установить пароль к вашей будущей сети. Это необходимо сделать первым делом, позволяя избежать подключения сторонних пользователей к вашей сети.
Порядок действий:
- Войдите в ваш роутер как было указано выше.
- Там выберите пункт «Advanced» (дополнительные настройки) и найдите опцию SSID (она может находиться в настройках беспроводного режима).
Найдите указанную опцию в настройках роутера - Кликните по ней, и после того как откроется указанная страница, вы сможете ввести имя вашей сети (латиницей) и пароль к ней.
- Также вам предложат выбрать настройки безопасности вашей сети. Выберите протокол безопасности WPA/WPA2 и нажмите на «Save» (Save settings) для сохранения произведённых изменений.
Учтите, что различные модели роутеров имеют свой собственный интерфейс, но базовый функционал в целом похож на другие модели. Найти нужные опции обычно не составляет большого труда.
Это может быть интересно: Код ошибки 1310 WiFi метро.
Общая настройка базовых компонентов роутера
В большинстве маршрутизаторов имеется быстрый вариант настройки (Quick setup) позволяющий быстро задать базовые параметры. К их числу обычно относится выбор варианта подключения (статистический или динамический IP, PPPoE, PP TP и ряд других), имя и пароль к вайфай сети, часовой пояс, способ шифрования. После установки данных параметров и перезагрузки роутера вы сможете сразу начинать работу с устройством.
Если же вы желаете настроить устройство самостоятельно, то первым делом перейдите в интерфейс WAN.
Здесь определитесь с настройками подключения:
- Динамический IP – опции подключения в этом случае получаются автоматическим путём у провайдера;
- Статистический IP – понадобится вручную прописать адреса IP-адреса WAN, маску подсети, адрес шлюза, первичного и вторичного ДНС (данные можно получить у провайдера Интернета);
- PPPoe – впишите имя юзера и пароль;
- PPTP – нужно будет вписать имя пользователя и пароль, IP адрес сервера, тип подключения.
После выбора соответствующей настройки и её ввода сохраните изменения нажав на «Сохранить».
Теперь выберите пункт LAN и активируйте опцию DHCP (это позволит подключающимся к вашей сети устройствам автоматически получать внутренний IP). В настройках начального и конечного IP укажите начальный и конечный адрес, в границах которых роутер будет раздавать адреса подключающимся устройствам. Сохраните произведённые изменения.
Далее переходим на настройки Wi-Fi (Беспроводной режим). Здесь понадобится настроить следующие показатели:
- Состояние Wi-Fi связи (Wi-FI модуль) – отвечает за включение Wi-Fi на роутере. Ставьте на «On»;
- Режим радио (AP) – точка доступа;
- Диапазон радиочастот – выбирайте современные 802.11b+g+n;
- SSID – название вашей Вай-Фай сети;
- Вещание SSID – отображение нашей сети в списке доступных для коннекта сетей;
- Область – RU (Россия);
- Канал – Авто;
- Ширина канала – 20 или 40. Рекомендуем выбирать «авто» или «40»;
Произведите соответствующие настройки, обратив внимание на название сети и пароль
В параметрах безопасности точки доступа укажите тип аутентификации WPA/WPA2-PSK (один из лучших на сегодняшний день типов защиты) и пароль для вашей сети. Остальные показатели настроек безопасности оставьте без изменений. Сохраните ваши настройки, нажав на «Сохранить».
Что делать, если браузер не заходит в 192.168.10.1 (admin)
Бывают ситуации, что при попытке входа 192.168.10.1 в браузере вы получаете сообщение об отсутствии данной страницы. В этом случае рекомендуется убедиться, что ПК правильно подключен к роутеру, и устройство пингуется.
Для этого:
- Нажмите на Win+R, и в окне роутера наберите
- Если система отрапортует о благополучном обмене пакетами, то маршрутизатор подключен нормально.
Убедитесь в наличии ответа от роутера - Если таковых нет, тогда убедитесь, что адрес вашего роутера действительно 192.168.10.1, вы правильно подключили его к сети и питанию. Также проверьте правильность подключения PC к устройству (в случае использования патч-корда).
Универсальным способом решения проблем в настройках роутера является сброс указанных настроек. Для этого возьмите спичку, и на задней панели устройства найдите маленькое отверстие с подписью «reset». Нажмите спичкой на данное отверстие, и зажмите так на несколько секунд, пока индикаторы маршрутизатора не мигнут. После этого отпустите вашу спичку, и попытайтесь войти в административную панель стандартным путём.
Это может быть полезным: Как зайти в Даркнет.
Заключение
В данном материале мы разобрали, как осуществить вход в административные настройки вашего роутера через адрес 192.168.10.1 (admin). После входа рекомендуем выбрать быструю настройку основных показателей маршрутизатора, настроив девайс под свои предпочтения. Если же вы испытываете трудности в точной настройке, рекомендуем обратиться в техподдержку вашего провайдера. Здесь вам не только предоставят консультацию по особенностям сетевой адресации, но и помогут с более точной настройкой тех или иных сетевых параметров.
—>
Продукция калифорнийской компании UPVEL, производящей сетевое оборудование, известна российскому потребителю. Популярность объясняется высоким качеством маршрутизаторов, учитывающих требования отечественных провайдеров Интернет и операторов связи. Статья познакомит с востребованными моделями UR-315 и 325, их характеристиками. Опишет, как настроить роутер Upvel.
Содержание
Технические параметры
Сравнение роутеров UPVEL:
| UR-315BN | UR-325BN |
| Частота 2,4 ГГц, протокол 802.11n | |
| Предел обмена Wi-Fi, МБит/сек | |
| 150 | 300 |
| Кодировка WEP, WPA, WPA2 | |
| Выход передатчика 13 dBm | |
| Антенны 2dBi | |
| Одна | Две, поддержка MIMO |
| 4 порта LAN 100 Мбит/Сек | |
| Дистанция, метров: на улице 300, в помещении до 100 | |
| Поддержка моста, репитера, технологии WDS | |
| Поддержка VLAN и IPTV | |
| Протоколы связи, используемые Россией, статическая и динамическая маршрутизация, межсетевой экран | |
| ОЗУ 32 МБ |
Технология VLAN позволяет создать виртуальную сеть. Это дает возможность конфигурировать несколько подсетей или групп пользователей в пределах существующего физического домена. Такие решения применяются для локальных сетей офисов и предприятий.
Обзор еще одной модели от UPVEL можно посмотреть в следующем видео:
Частота и скорость
Используется стандартная радиочастота Wi-Fi локальных сетей. Этот канал выделен роутерам, работа любых других радиостанций на этой частоте запрещена. Стандарт IEEE 802.11n позволяет работу Wi-Fi в диапазоне 2,4 или 5 ГГц.
Скорость обмена зависит от количества антенн и определена конструкцией устройства. Максимальные для этого стандарта 600 МБит/Сек можно получить только при разделении на 4 антенны. Нужно знать, что заявлена канальная скорость, а реальный обмен составляет при разном количестве антенн – не более, МБит/Сек:
- одна – 55;
- две – 110;
- три – 165;
- четыре – 220.
Стандарт обратно совместим с предыдущими. Это значит, что включенное в сеть устройство с Wi-Fi 802.11b будет нормально работать, но переведет всю точку доступа на свою максимальную скорость – 11 МБит/Сек, притормаживая обмен для более новых гаджетов.
Технология MIMO нормализует скорость обмена с несколькими девайсами сети, используя раздельные антенны для передачи и приема сигнала.
Небольшая мощность передатчика роутера не позволит использовать W-Fi на большом расстоянии, но часто радиус зоны уверенного приема превышает размеры жилья. Достаточно на мобильном телефоне зайти в настройки беспроводных сетей и открыть WLAN. Появившийся список доступных роутеров в многоэтажной застройке может достигать нескольких десятков.
Защита сети
Для защиты от несанкционированного доступа в настройках роутера есть шифрование разными способами:
- WEP – Wired Equivalent Privacy, устаревший метод защиты, использовать его не рекомендуется;
- WPA – Wi-Fi Protected Access, использует 128-битный ключ по технологии TKIP;
- WPA2 – Wi-Fi Protected Access второй, улучшенной версии использует ключ длиной 256 бит.
Последний вариант самый популярный и рекомендуемый для надежной защиты беспроводной сети. Фильтрация МАС-адреса и режим скрытого присутствия SSID еще больше снижают вероятность доступа посторонних.
Беспроводной мост WDS, репитер
Эта функция поможет подключить по Wi-Fi к маршрутизатору следующий роутер, который будет раздавать доступ дальше. Проводное соединение между ними не нужно. Такая схема может потребоваться, когда устройство с модулем Wi-Fi оказалось вне зоны покрытия основного роутера, а сетевой провод туда завести невозможно или лень.
Мост позволяет увеличить дистанцию связи еще на половину первоначального радиуса зоны. Скорость обмена в сети при этом падает в два раза.
IP-телевидение
Многие провайдеры предоставляют платную услугу подключения цифрового телевидения по интернет протоколу. Основное достоинство IPTV в изображении и звуке высочайшего качества. Это дает возможность:
- использовать 5.1-канальную акустику;
- записывать и сохранять любые каналы в фоновом режиме, применяя планировщик заданий;
- с помощью онлайн-приложений создавать интерактивность просмотра каналов;
- другие сервисные и потребительские возможности, предоставляемые цифровым телевидением.
Данные IPTV приходят на роутер отдельным потоком, не смешиваясь с основным каналом интернета. Чтобы его транслировать, нужно сигнал выделить и направить на четвертый порт. Предварительно в настройках номер этого канала перенаправляют для приема телевидения.
Межсетевой экран, маршрутизация
Эта опция, другое название которой FireWall, обрабатывает проходящие через роутер пакеты данных в соответствии с установленными правилами. В отличие от защитника, используемого каждым устройством отдельно, экран защищает локальную сеть целиком.
Нормирование процесса движения пакетов данных в сети по определенным алгоритмам называется маршрутизацией, которая бывает:
- статическая – администратор вручную назначает оптимальные пути отправки данных или пакетов;
- динамическая, использующая программное редактирование таблицы маршрутов.
Функция требует привлечения квалифицированного администратора, поэтому дома применяется редко.
Простая настройка модели 315 описана тут:
В комплекте поставки присутствует установочный диск, настройка роутера Upvel не занимает много времени, не требует специальных знаний или инструмента. До начала работ с роутером нужно выполнить подготовку, которая позволит затем перейти к настройке, предварительно изучив инструкцию.
Установка и подключение
Перед настройкой любых маршрутизаторов, в том числе и роутеров Upvel, нужно выбрать место. Учитывайте, что:
- зона покрытия Wi-Fi образует окружность с роутером в центре, что важно при большой площади расположения девайсов;
- интернет на маршрутизатор подается витой парой, которую не всегда удобно протаскивать через все помещение;
- если используется устройство с сетевой картой, они соединяются с роутером сетевым кабелем;
- промежуточные перегородки ослабляют сигнал;
- роутер может лежать на ровной поверхности или висеть на стене при условии вертикального расположения антенн.
Как подключить роутер Upvel? Найдя компромиссное решение и определив место, вставить кабель провайдера в гнездо «WAN», патч-корд от компьютера в любой порт «LAN1-4». Если есть приставка IPTV, соединить ее с «LAN4». Затем подать питание 220 В.
До начала работ проверить настройку сетевой карты компьютера, протокол которой обеспечивает автоматическое получение адреса IP и DNS-сервера. Выполнив корректировку настроек, рестартовать ПК после включения роутера.
Простая настройка
Роутер, параметры которого до этого менялись, нужно сбросить в заводские установки, нажав «RST/WPS», и не отпуская, держать кнопку 10 секунд.
Вход в админку
Чтобы зайти в настройки, в браузере ПК, соединенного с роутером, в строке http:// введите 192.168.10.1. Адрес Upvel отличается от стандартного, поэтому нужна внимательность, чтобы вместо цифры 10 не написать 1, как это принято у других производителей.
В открывшемся окне интерфейса пропишите логин «admin», пароль «admin» установленные по умолчанию для Wi-Fi роутеров Upvel. Откроется главная страница, где можно редактировать параметры.
После этого:
- Открыв вкладку «Сервис», войти в «Задание пароля».
- Сменить логин и пароль на собственный (ввести данные доступа в веб-интерфейс роутера Upvel).
- Подтвердить ввод нажатием «Применить изменения».
Можно переходить к настройкам. Удобнее всего использовать «Мастер настроек», если к работе роутера не предъявляются особые запросы, требующие изменения параметров в ручном режиме. Каждое окно настройки содержит подробное описание пунктов редактирования, поэтому даже неопытный пользователь не ошибется.
Режим работы
Установить нужное, выбрав из предложенного:
- «Шлюз»;
- «Мост»;
- «Беспроводное WAN-подключение»
Для продолжения кликнуть «Далее».
Корректировка WAN
Настраиваем тип проводного соединения на роутере Upvel для выхода в интернет, назначенный провайдером и указанный в договоре или сопроводительной документации. Выбранный протокол может потребовать занесения дополнительных данных. Кнопка «Далее» после окончания ввода отправит на следующую страницу Мастера.
Активизация и защита сети
В этом окне неопытному юзеру лучше не изменять ничего, кроме «SSID» – названия сети, которое будет отражаться на экране гаджетов в режиме поиска Wi-Fi сетей. Можно указать любое имя.
Также необходимо изменить (поставить) пароль от Wi-Fi на роутере Upvel. Из выпадающего списка взять подходящий тип шифрования для защиты Wi-Fi от внешних подключений. Рекомендуется использовать протокол «WPA2». Затем ввести ID-ключ, который необходимо запомнить или сохранить в надежном месте.
Нажатие «Завершено» сохранит все изменения. Роутер готов начать работу.
Ручной режим
Простое изменение нескольких параметров настройки «Мастером» не всегда устраивает продвинутого пользователя. Можно тщательно прописать значения параметров в режиме ручной настройки. Присутствуют пояснения и подсказки, но такая работа требует понимания процесса. На главной странице справа виден перечень режимов.
Состояние
Вкладка показывает текущие параметры системы. Позволяет изменить язык общения с интерфейсом. Просмотреть параметры локальной сети и подключения к интернету:
- LAN, WAN и Wi-Fi соединения;
- данные трафика обмена;
- LOG-файл настроек.
Отражен список беспроводных устройств, присутствующих в сети на момент включения, с указанием МАС-адресов каждого.
Инструкции по настройке для провайдера Билайн доступны тут:
Основные настройки
Позволяют изменять параметры подключения к интернету и локальной сети:
- Изменение LAN потребуется для установки IP-адреса роутера, назначения способа работы DHCP-сервера, определения диапазона используемых локальной сетью адресов. Откорректировать список зарезервированных клиентов.
- Настройка интерфейса WAN. Выпадающий список предлагает выбрать тип подключения к интернету. Обычно используется DHCP, обеспечивающее динамический адрес IP.
- Максимальный объем данных MTU определяется роутером автоматически.
- МАС устанавливается изначально при подключении интернета. Галочка разрешает его клонировать при смене основного устройства.
- Подтверждение Ping-опроса порта разрешает провайдеру тестировать доступность роутера с сервера, а PPTP через VPN разрешает соединение по паролю и логину.
- Установка текущего времени и даты с корректировкой часового пояса нужны, чтобы правильно отражалась статистика.
Wi-Fi сеть
Работа начинается с подтверждения включения беспроводного модуля:
- точку доступа организовать выбором режима «АР»;
- в окно SSID ввести имя создаваемой беспроводной сети;
- частоту канала оставить неизменной, а его номер можно подбирать, если возникают проблемы связи;
- включить трансляцию SSID и WMM;
- установить защиту, выбрав способ WPA2-PSK, метод шифрования, придумать пароль;
- дополнительные настройки помогут выставить оптимальную мощность передачи сигнала;
- управление доступом разрешит вход клиентам, МАС-адреса которых присутствуют в списке.
- Здесь устанавливается доступ локальной сети к интернету и через WPS.
Маршрутизация
Поможет установить постоянную связь роутера с сетями выбранных провайдеров, назначив их список и прописав таблицу.
Доступ в сеть
Задавание адресов и URL не позволит попадание на исключенные из списка сайты.
Перенаправление портов нужно для создания локальных серверов. Ограничение внешних пакетов информации поможет входу в сеть, снижая возможность DoS-атак.
Сервис
Меню позволяет обновить программное обеспечение роутера, сохранить, загрузить настройки. При необходимости можно поменять пароль доступа к WEB-интерфейсу.
После корректировки любых настроек не забывайте подтвердить действие нажатием «Применить изменения».
Наша статья поможет настроить сетевое оборудование Upvel через Мастер или веб-конфигуратор. Надеемся, что сложностей не возникнет. Но при появлении вопросов обязательно напишите в комментарии!
Подготовительные работы
Важно правильно установить роутер в помещении. Выберите максимально удобное расположение, чтобы сигнал от беспроводной сети охватывал все необходимые точки, а длины сетевого кабеля хватило для подключения к компьютеру. Кроме этого стоит учесть наличие перегородок между комнатами при выборе места.
Практически все маршрутизаторы рассматриваемой компании имеют похожую форму, где разъемы выведены на заднюю панель. Обратите внимание на нее. Там вы найдете порт WAN, Ethernet1-4, DC, кнопку WPS и вкл/выкл. Подсоедините сетевой кабель, обеспечьте подачу электроэнергии и переходите далее.
Остается только проверить состояние протокола IPv4 в операционной системе. Получение IP и DNS должно обязательно производиться автоматически. Чтобы убедиться в правильности этих протоколов и при необходимости изменить их, обратитесь к другой нашей статье по ссылке ниже. Выполните Шаг 1 из раздела «Как настроить локальную сеть на Windows 7».
Подробнее: Сетевые настройки Windows 7
Настраиваем роутер UPVEL
Большинство моделей маршрутизаторов UPVEL настраиваются через одинаковые версии веб-интерфейсов, в некоторых из них лишь присутствуют дополнительные функции. Если же у вашего устройства вид микропрограммного обеспечения отличается, просто отыщите такие же разделы и категории и выставьте значения, предоставленные в инструкции ниже. Давайте остановимся на том, как войти в настройки:
- Запустите удобный браузер и в адресной строке напечатайте
192.168.10.1, после чего нажмите Enter.
В отобразившейся форме введите логин и пароль, которые по умолчанию имеют вид admin.</li></ol>
Теперь вы находитесь в веб-интерфейсе, и можно приступать непосредственно к редактированию всего необходимого.
Мастер настройки
Разработчики предоставляют возможность воспользоваться инструментом быстрой конфигурации, который будет полезен неопытным юзерам либо тем, кому не требуется задействовать дополнительные параметры. Работа в Мастере осуществляется следующим образом:
- Перейдите в раздел «Мастер настройки» и определитесь с режимом работы роутера. Перед вами отобразится подробное описание каждого режима, поэтому сделать правильный выбор не составит сложности. После этого кликните на «Далее».
В первую очередь корректируется WAN, то есть проводное подключение. Выберите тип соединения, определяющийся провайдером. В зависимости от выбранного протокола вам может понадобиться ввод дополнительной информации. Все это вы с легкостью отыщете в договоре с провайдером.</li>
Теперь активируется режим беспроводной сети. Задайте основные значения для точки доступа, определитесь с ее именем, диапазоном и шириной канала. Обычно рядовому пользователю достаточно изменить «SSID» (название точки) под себя и на этом закончить процедуру конфигурации.</li>
Необходимо обеспечить защиту Wi-Fi от внешних подключений. Осуществляется это при помощи выбора одного из присутствующих типов шифрования и добавлением пароля аутентификации. Лучшим выбором станет протокол «WPA2».</li>
</ol>
После нажатия на кнопку «Завершено» все изменения сохранятся, а роутер будет полностью готов к работе. Однако такая быстрая корректировка всего нескольких параметров не устраивает многих пользователей, поэтому им понадобится задавать все вручную. Об этом мы и поговорим далее.
Ручная настройка
Первоочередно необходимо разобраться с проводным соединением — после удачного входа в веб-интерфейс роутера выполните следующие действия:
- Разверните категорию «Настройки» и в ней выберите раздел «Интерфейс WAN».
Во всплывающем меню «Тип соединения WAN» отыщите подходящее и кликните на него, чтобы отобразились дополнительные параметры.</li>
Введите имя пользователя, пароль, DNS, MAC-адрес и прочие данные, исходя из предоставленной провайдером документации. В конце не забудьте нажать на «Сохранить изменения».</li>
Определенными моделями поддерживается 3G и 4G. Они корректируются в отдельном окне, переход в него осуществляется кликом на «Резервный канал 3G/4G».</li>
Здесь вам доступна активация каналов, выбор провайдера и правила для переподключения и проверки IP-адресов.</li>
Последний шаг — указание времени и даты, чтобы программное обеспечение правильно собирало статистику и отображало ее на экране. Переместитесь в раздел «Дата и время» и там задайте соответствующие числа, после чего нажмите на «Сохранить изменения».</li>
</ol>
Теперь проводное соединение должно нормально функционировать и у вас появится доступ в интернет. Однако беспроводная точка все еще не работает. Она также нуждается в правильной конфигурации:
- Откройте «Основные настройки» через «Wi-Fi сеть».
Установите подходящий диапазон. Обычно стандартное значение 2.4 ГГц является оптимальным. Напечатайте удобное имя для вашей точки, чтобы без труда находить ее в поиске. Можете ограничить скорость передачи данных или оставить значение по умолчанию. После завершения примените изменения нажатием на соответствующую кнопку.</li>
Некоторые модели поддерживают активную работу сразу нескольких точек доступа. Для ознакомления с ними кликните на «Комплекс точек доступа».</li>
Вы увидите список всех VAP и сможете каждой из них присвоить индивидуальные параметры.</li>
Уделить внимание стоит защите Wi-Fi. Перейдите в раздел «Настройка защиты». В открывшемся окне выберите вашу точку, тип шифрования. Выше уже было сказано, что лучшим вариантом на данный момент является «WPA2».</li>
Каждый вид шифрования имеет собственные параметры. Обычно достаточно только установить надежный пароль, не изменяя другие пункты.</li>
Если роутером поддерживается VAP, это значит, что в веб-интерфейсе присутствует инструмент WDS. Он объединяет все соединения друг с другом, это увеличивает зону покрытия Wi-Fi. Ознакомьтесь с предоставленной разработчиками инструкцией по настройке этой функции и редактируйте необходимые пункты.</li>
Контроль подключений к беспроводной сети осуществляется через раздел «Управление доступом». Здесь есть две функции – «Запретить перечисленным» или «Разрешить перечисленным». Установите подходящее правило и добавьте MAC-адреса, к которым оно будет применяться.</li>
WPS предназначен для более быстрого подключения к точке доступа и надежной ее защиты. В соответствующей вкладке вы можете активировать этот режим, редактировать его состояние и изменить PIN-код на более удобный.</li>
Читайте также: Что такое и зачем нужен WPS на роутере
Последним пунктом в разделе «Wi-Fi сеть» идет корректировка расписания работы точки. Она требуется не многим юзерам, однако иногда бывает крайне полезной — на каждый день недели вы можете задать часы, когда сеть будет активна.</li>
</ol>
На этом процедура основной конфигурации интернета завершена, осталось только определиться с дополнительными параметрами и присутствующими в веб-интерфейсе инструментами.
Доступ
Некоторым пользователям необходима повышенная безопасность собственной сети, блокировка IP-адресов либо внешних соединений. В таком случае на помощь придет ряд правил, после активации которых вы будете максимально защищены:
- Сперва разберем инструмент «Фильтрация по IP-адресам». Переход в это подменю происходит из раздела «Доступ». Тут вы можете задать список адресов, которые не будут оправлять свои пакеты через ваш роутер. Включите функцию и заполните соответствующие строки.
Примерно по такому же принципу работает фильтрация портов. Только здесь передача будет осуществляться в том случае, если диапазон портов был внесен в правило.</li>
Доступ к маршрутизатору блокируется также по MAC-адресу. Сначала вам следует узнать его, а потом включить фильтрацию и заполнить форму. Перед выходом не забудьте сохранить изменения.</li>
Ограничить вход на различные сайты можно в меню «Фильтрация по URL». В список добавьте все ссылки, которые хотите заблокировать.</li>
</ol>
Дополнительные настройки
В веб-интерфейсе присутствует окно работы со службой «Dynamic DNS» (DDNS). Она позволяет осуществить привязку доменного имени к IP-адресу, что полезно при взаимодействии с сайтом или FTP-сервером. Сначала нужно связаться с провайдером, чтобы получить данную услугу, а потом заполнить строки в этом меню в соответствии с предоставленными данными от поставщика интернета.
«QoS» предназначена для распределения пропускной способности между приложениями. Вам необходимо активировать функцию и настроить правило, где указывается IP-адрес программы либо клиента, режим и пропускная полоса на выгрузку и загрузку.
Обратить внимание следует и на режим работы. В Мастере он выбирается в самом начале. Ознакомьтесь с описанием каждого режима для NAT и функции моста, после чего отметьте маркером подходящий.
Завершение настройки
На этом процедура конфигурации заканчивается, осталось произвести буквально пару действий и можно переходить непосредственно к работе с роутером:
- Перейдите в категорию «Сервис» и выберите там «Задание пароля». Измените имя пользователя и ключ безопасности для защиты веб-интерфейса. Если вдруг вы забудете данные, можно сбросить настройки и они станут по умолчанию. Детальнее об этом читайте в другой нашей статье по ссылке ниже.
Подробнее: Сброс пароля на роутере
В разделе «Сохранение/загрузка настроек» вам доступен перенос конфигурации в файл с возможностью дальнейшего восстановления. Сделайте резервную копию, чтобы в случае сброса повторно не выставлять все параметры вручную.</li>
Переместитесь в «Перезагрузка» и перезапустите роутер, тогда все изменения вступят в силу, заработает проводное подключение и активизируется точка доступа.</li>
</ol>Процедура конфигурации роутеров компании UPVEL через интернет – задача несложная. От юзера требуется только знать, какие значения указывать в строках и внимательно проверять всю заполненную информацию. Тогда корректная работа интернета будет гарантирована. 

Помогла ли вам эта статья?
Используемые источники:
- https://it-doc.info/192-168-10-1-vxod-v-nastrojki-routera-admin/
- https://wifigid.ru/obzory-i-otzyvy-o-routerah/upvel-router
- https://lumpics.ru/upvel-router-configuration/
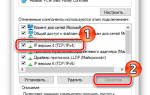 Настройка роутера Upvel: пошаговая инструкция. Модели роутера Upvel
Настройка роутера Upvel: пошаговая инструкция. Модели роутера Upvel Настройка Upvel UR-344AN4G+ под интернет, цифровое телевидение и мобильный интернет.
Настройка Upvel UR-344AN4G+ под интернет, цифровое телевидение и мобильный интернет.
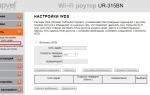 Настройка роутера Upvel UR 315bn
Настройка роутера Upvel UR 315bn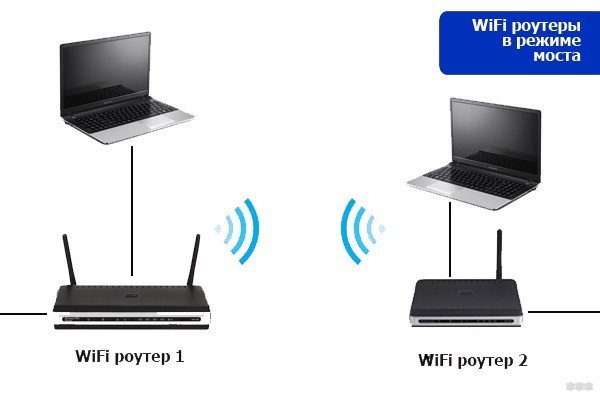


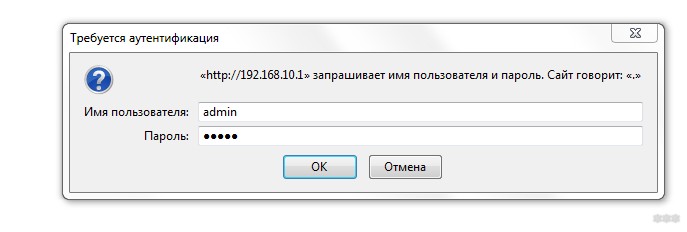
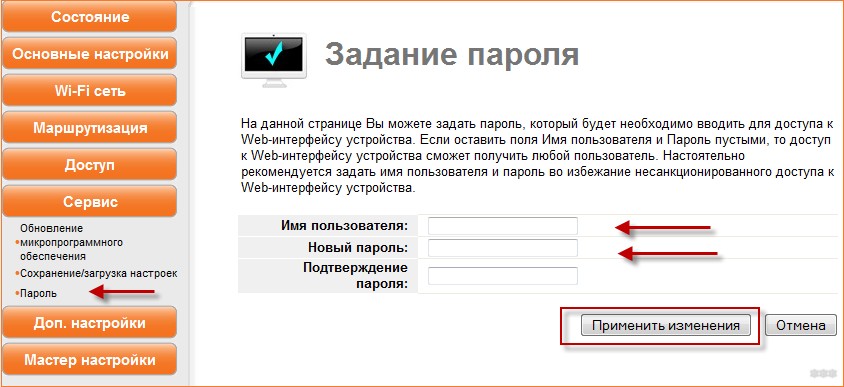
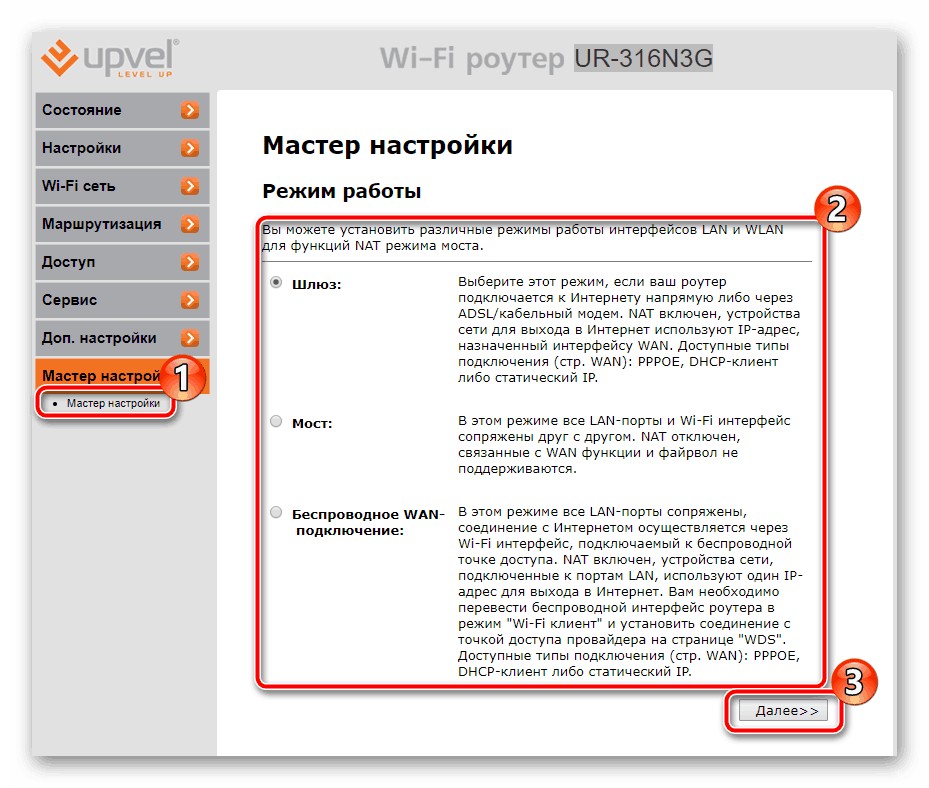
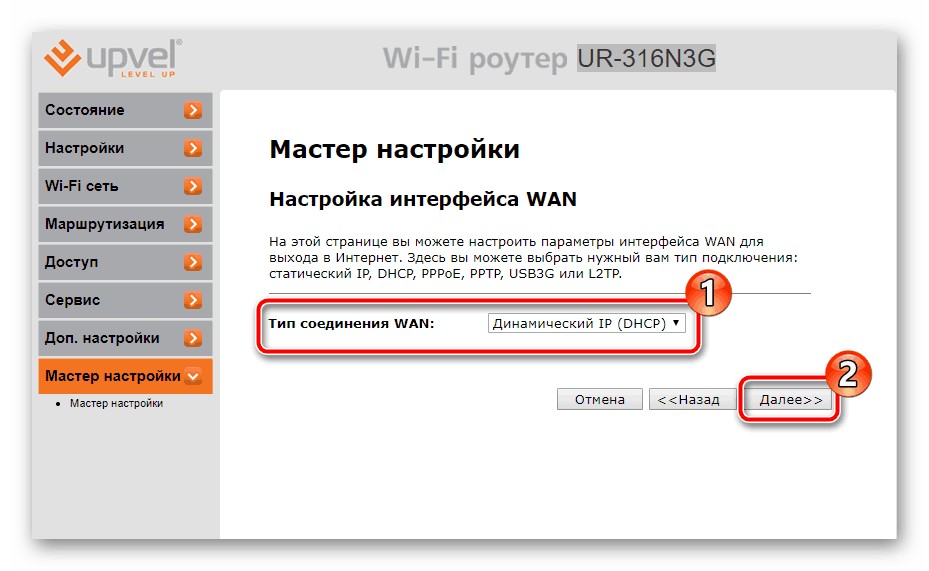
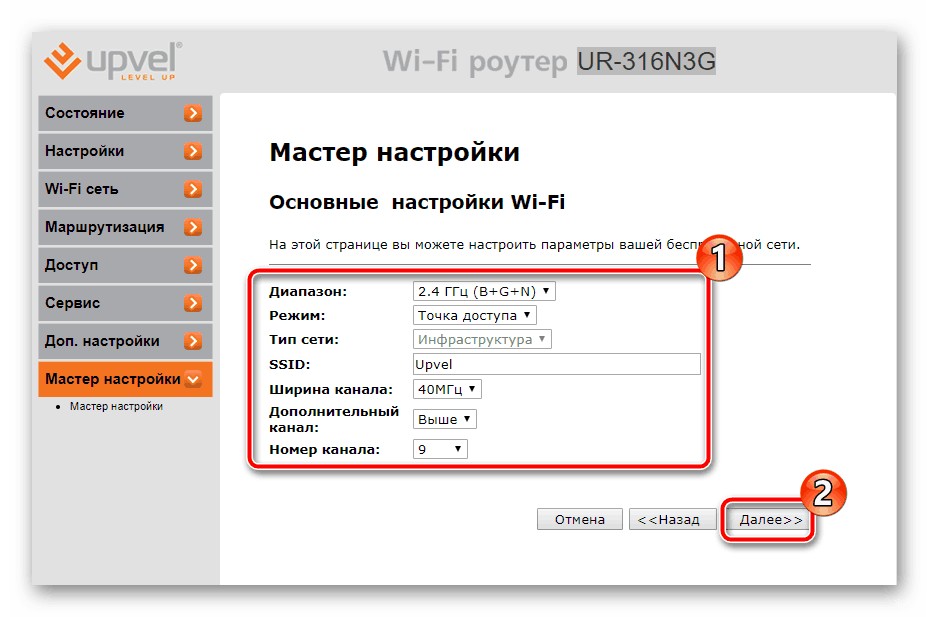
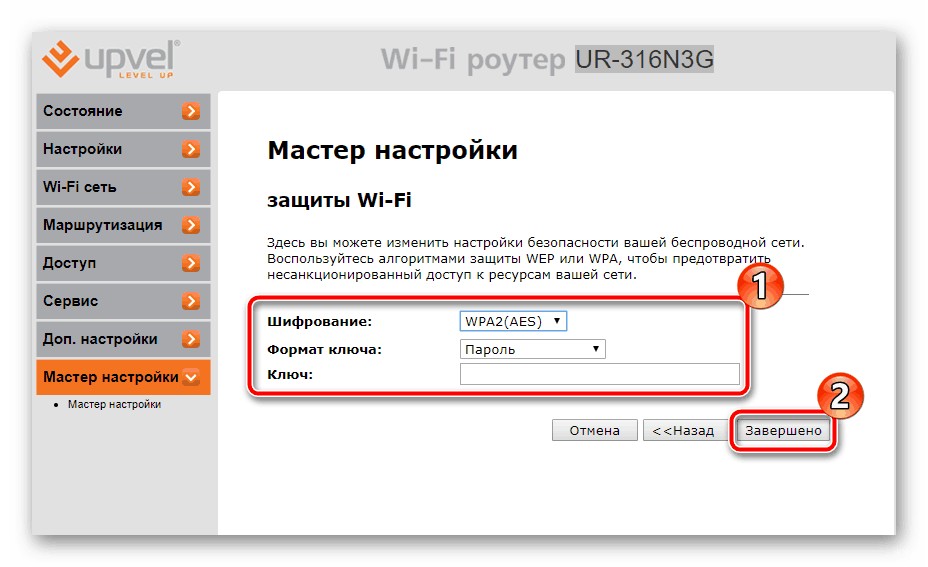
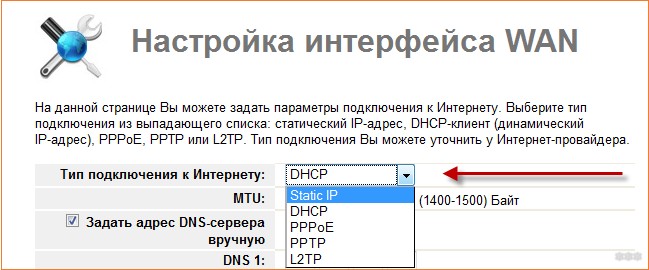
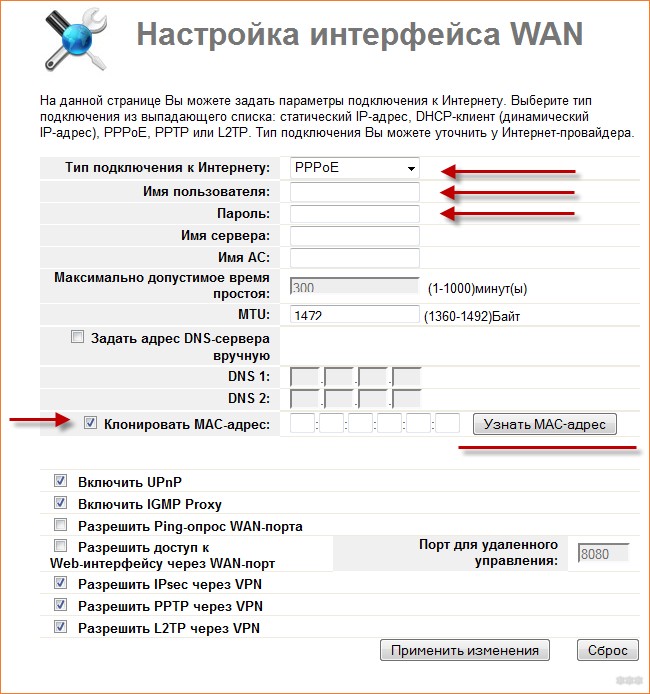
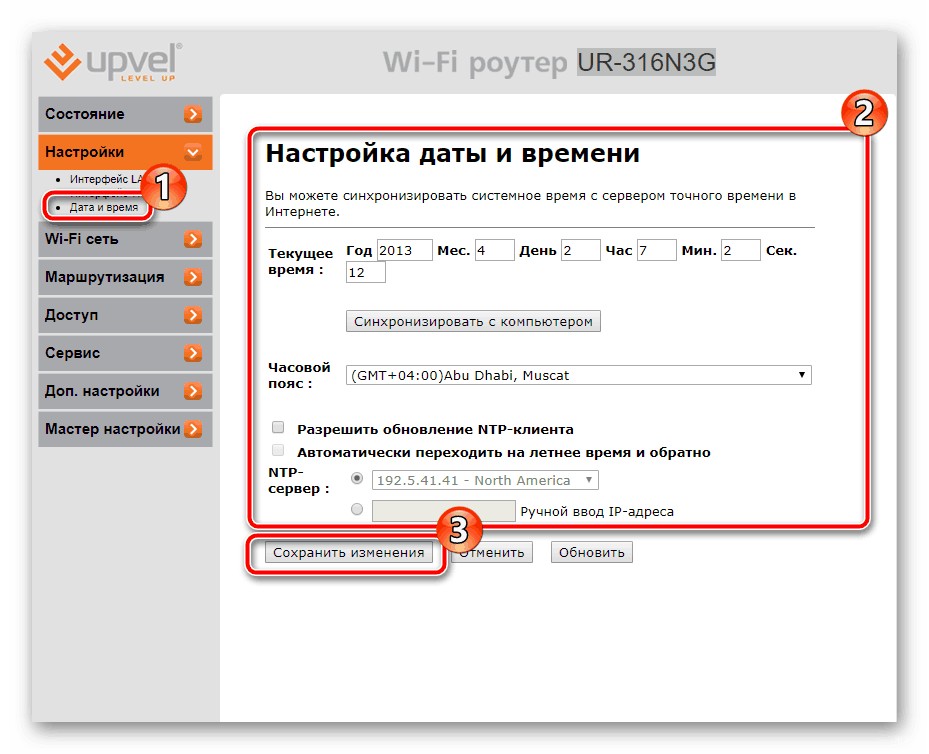
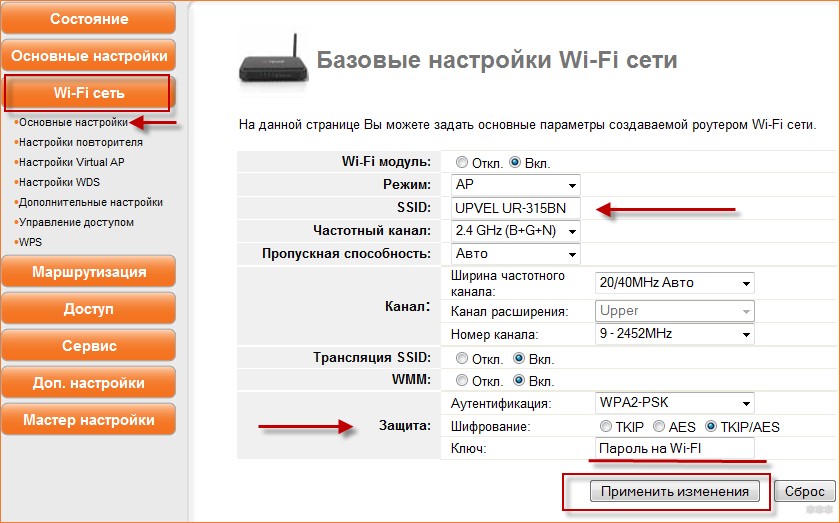
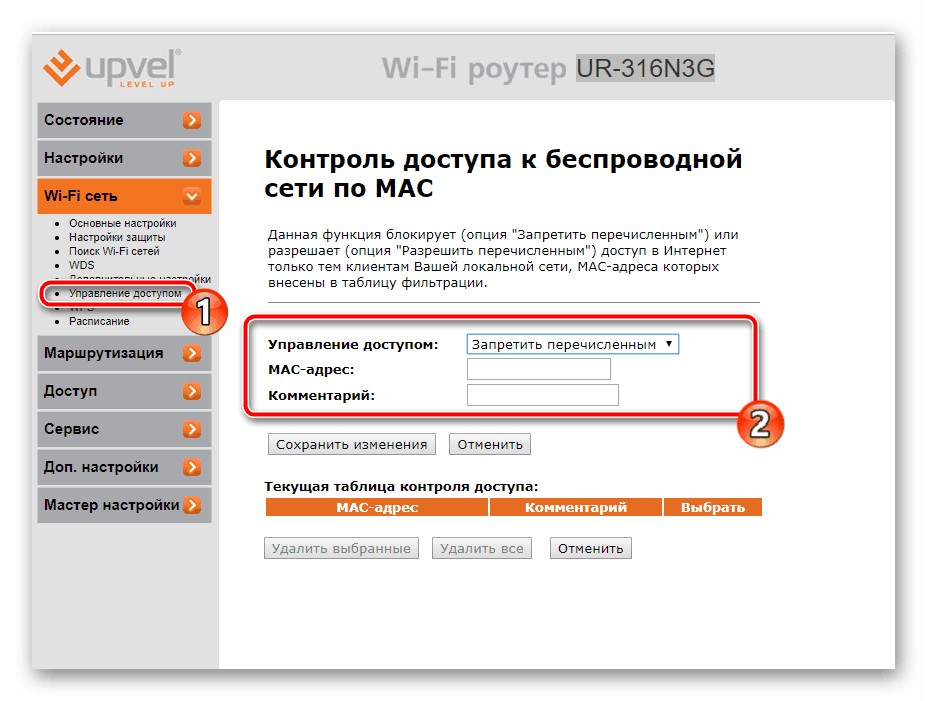
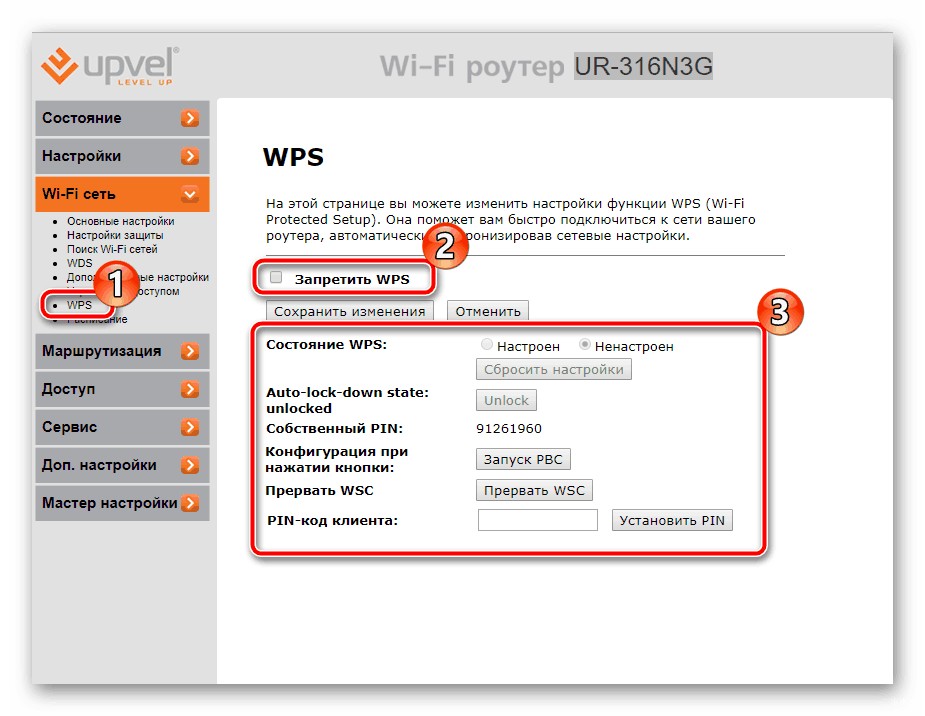
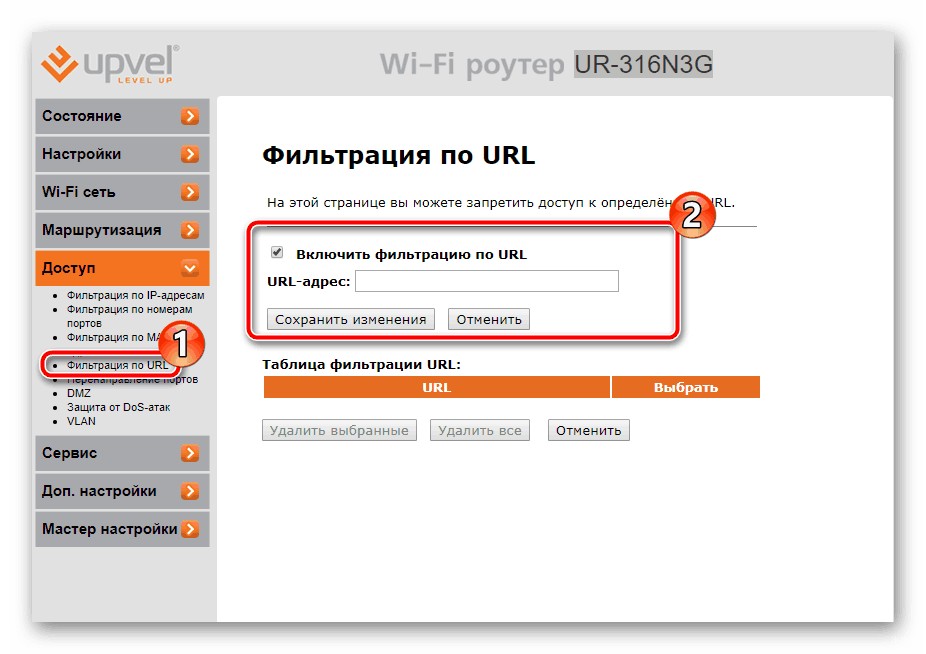
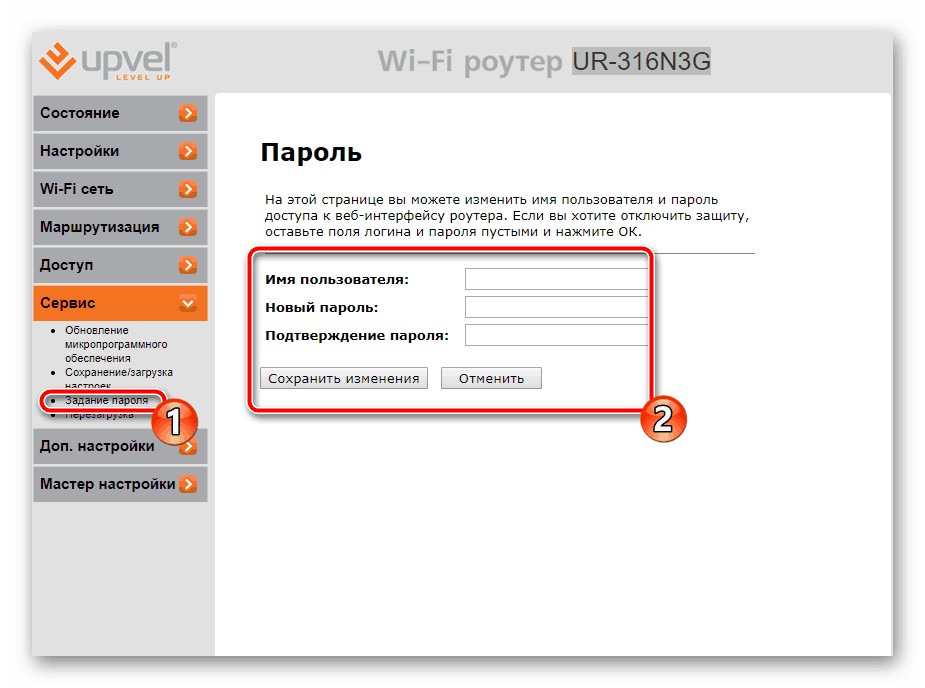

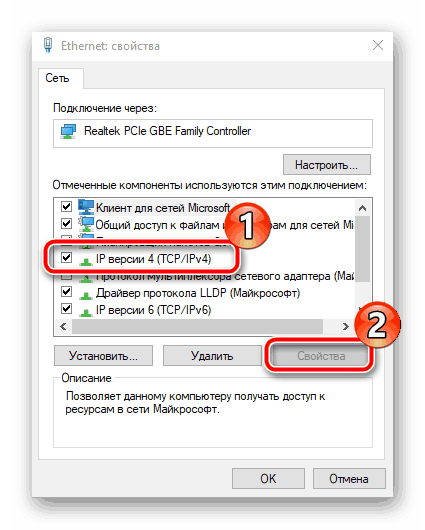
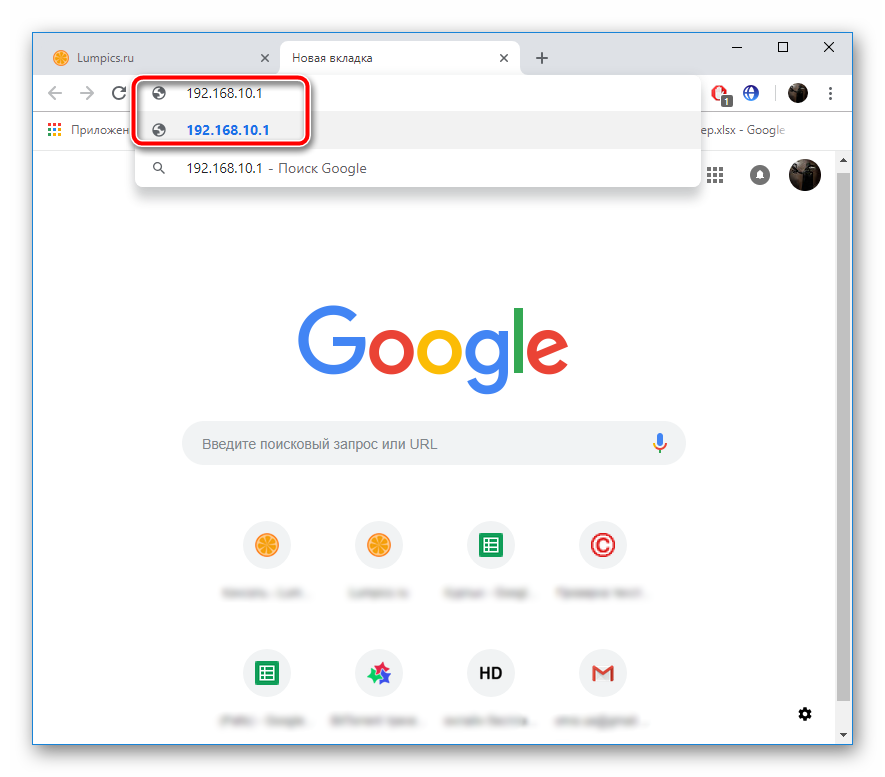
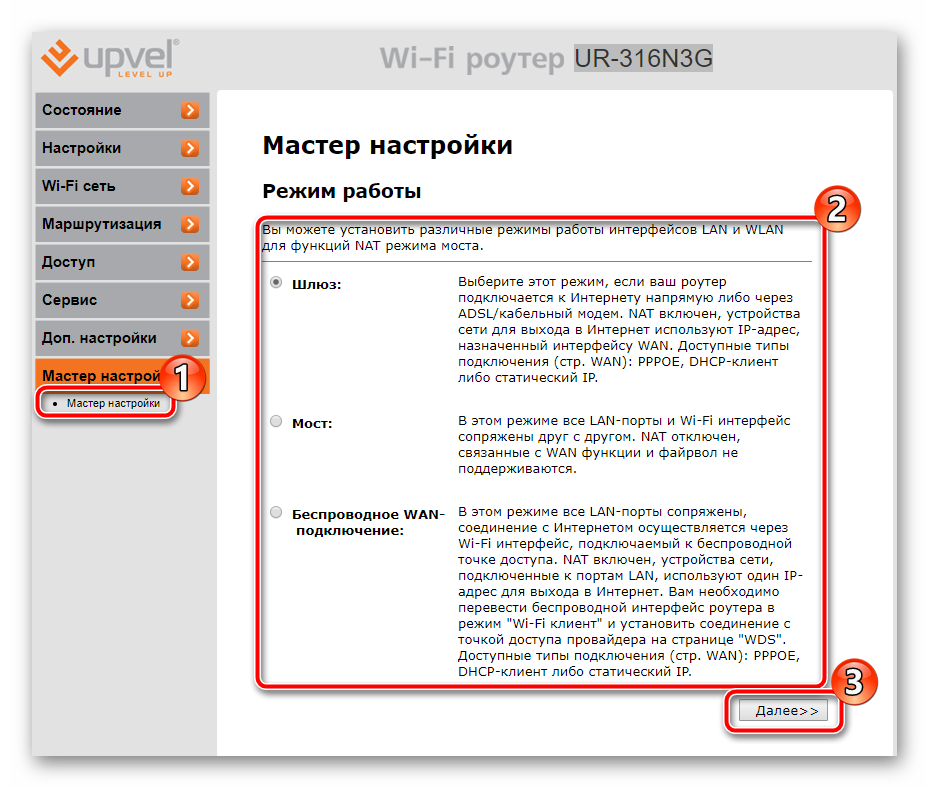
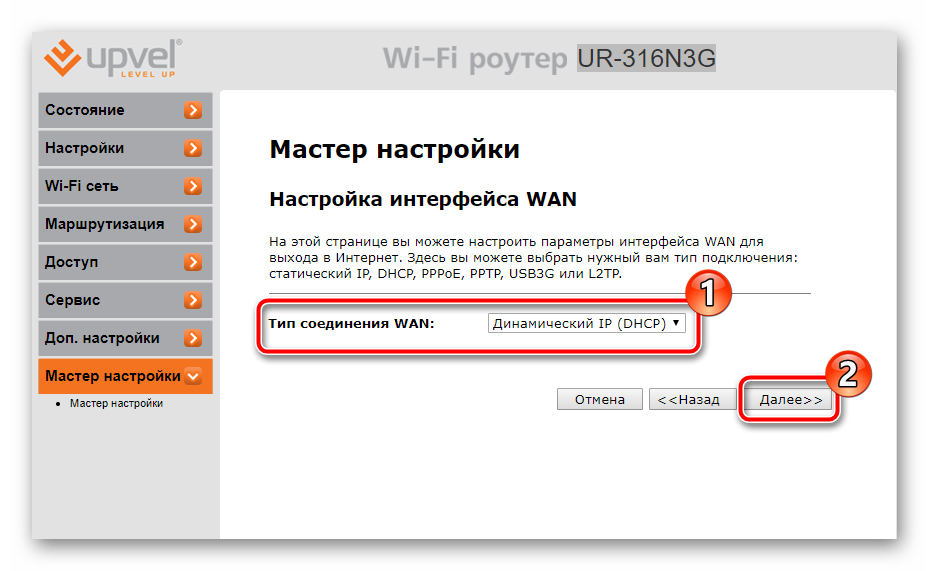
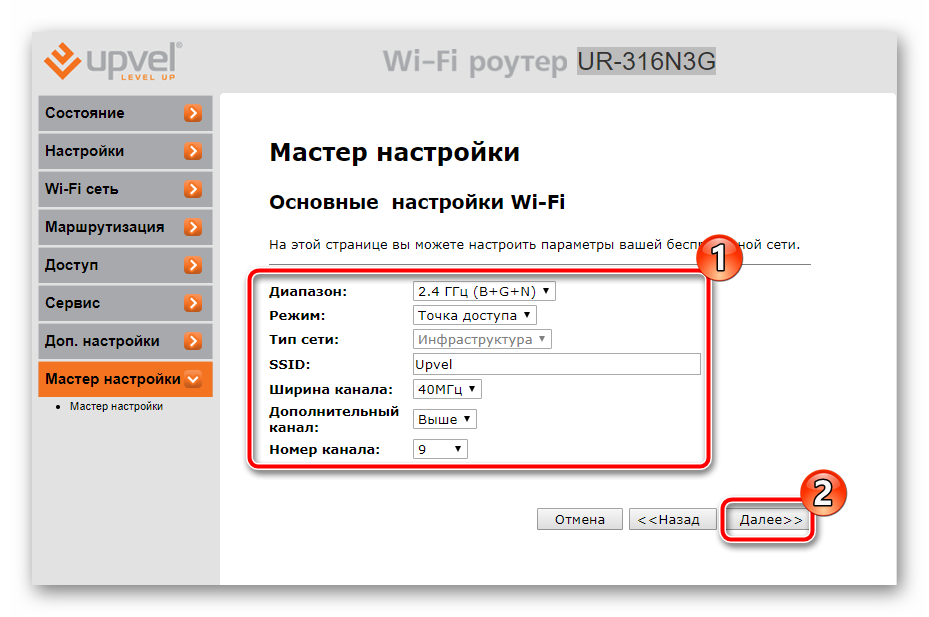
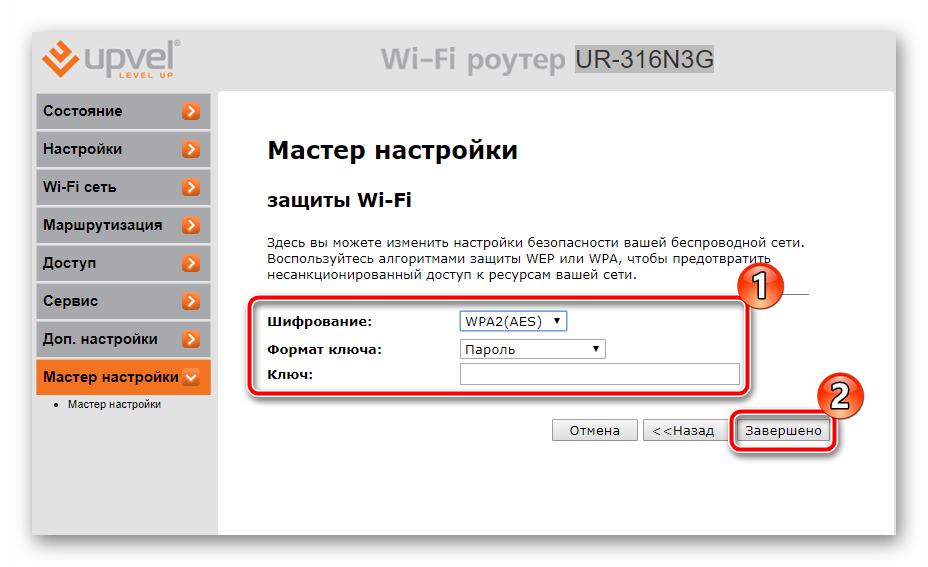
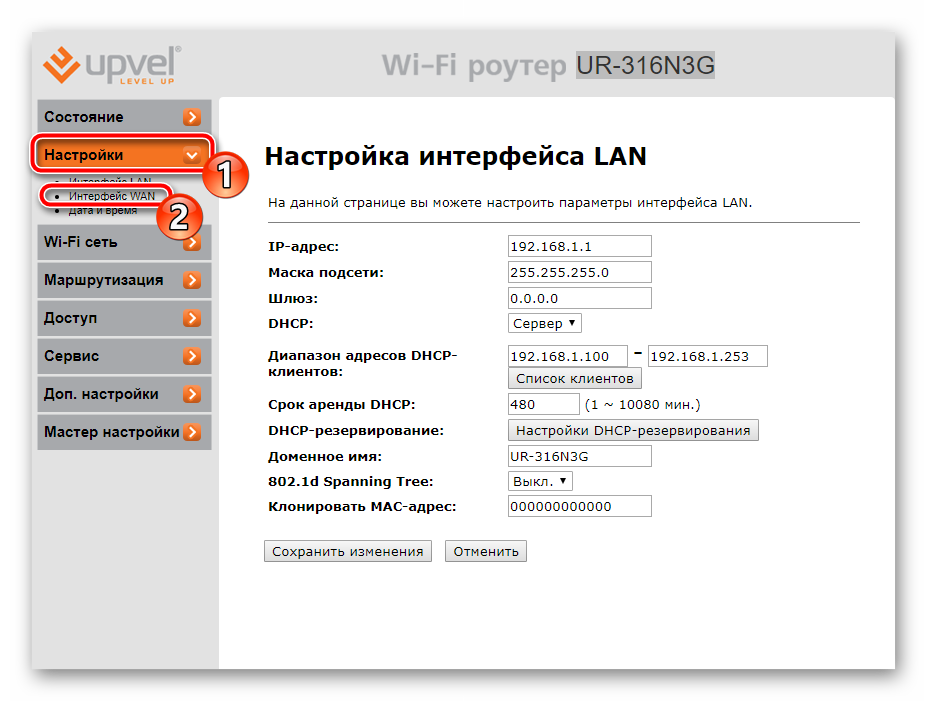
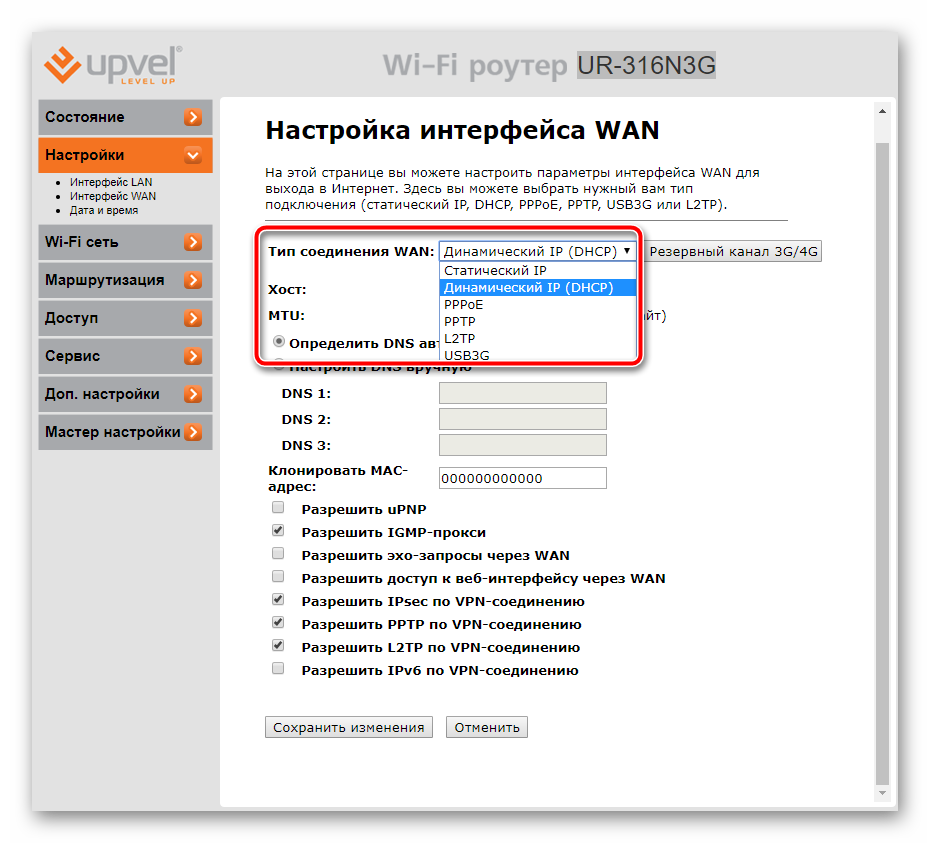
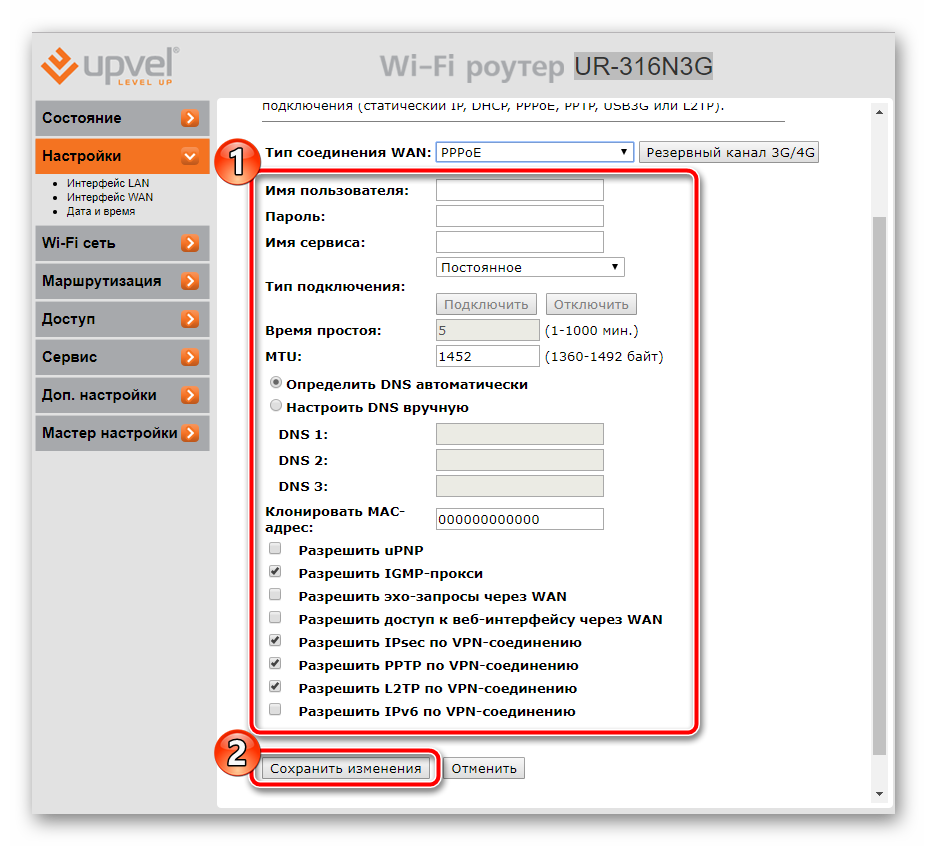
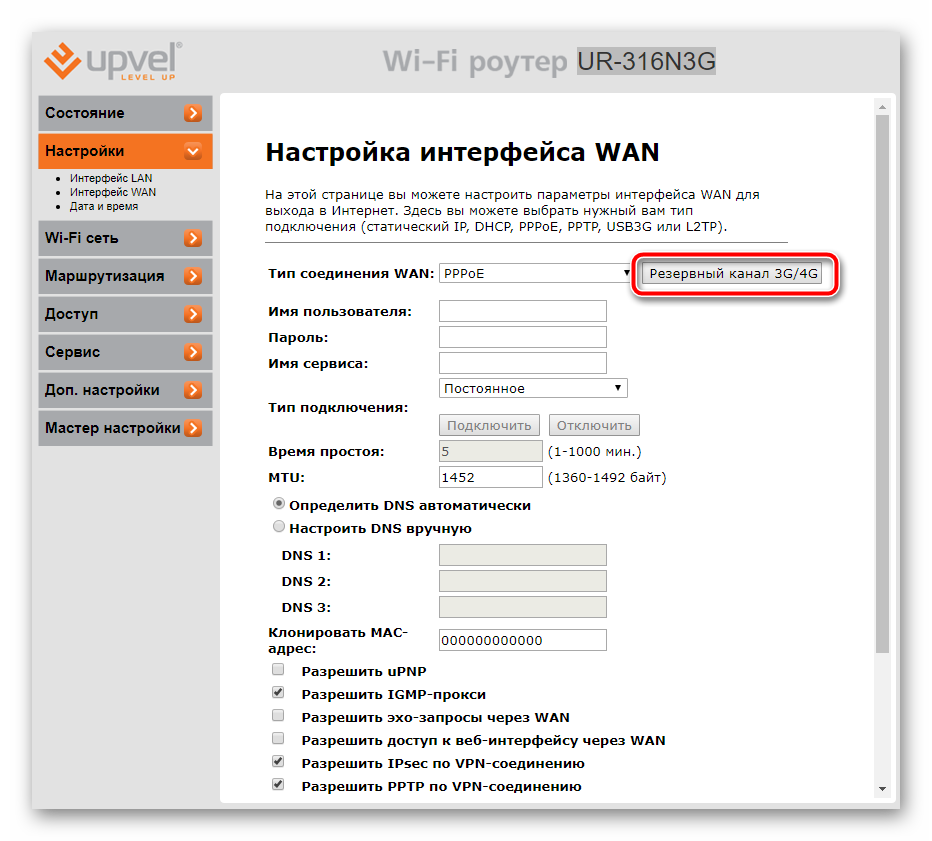
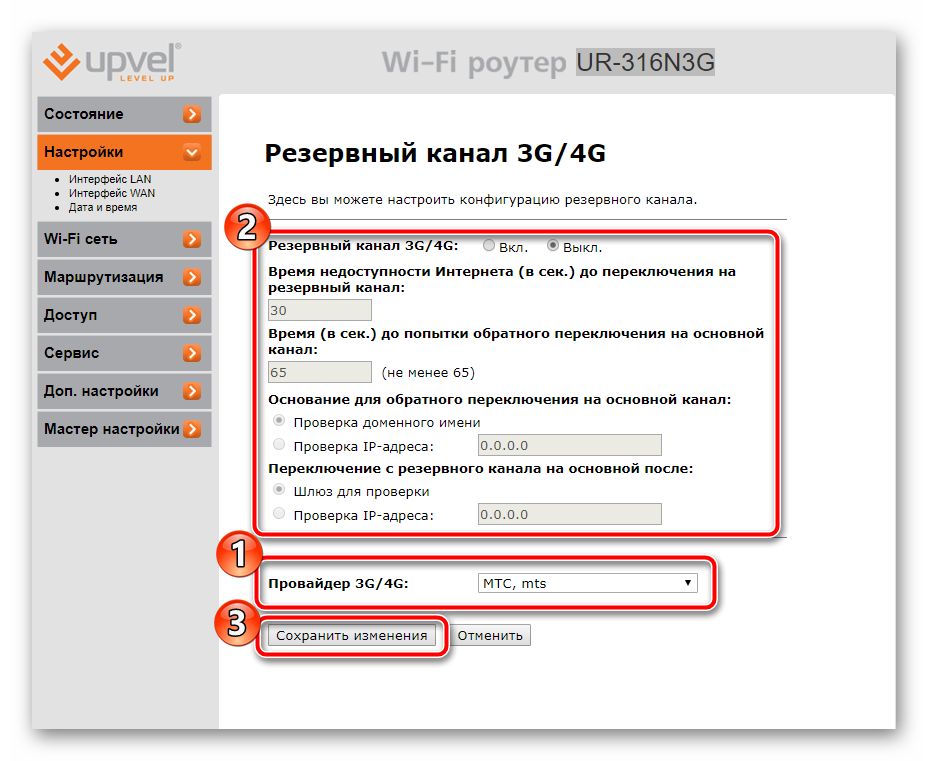
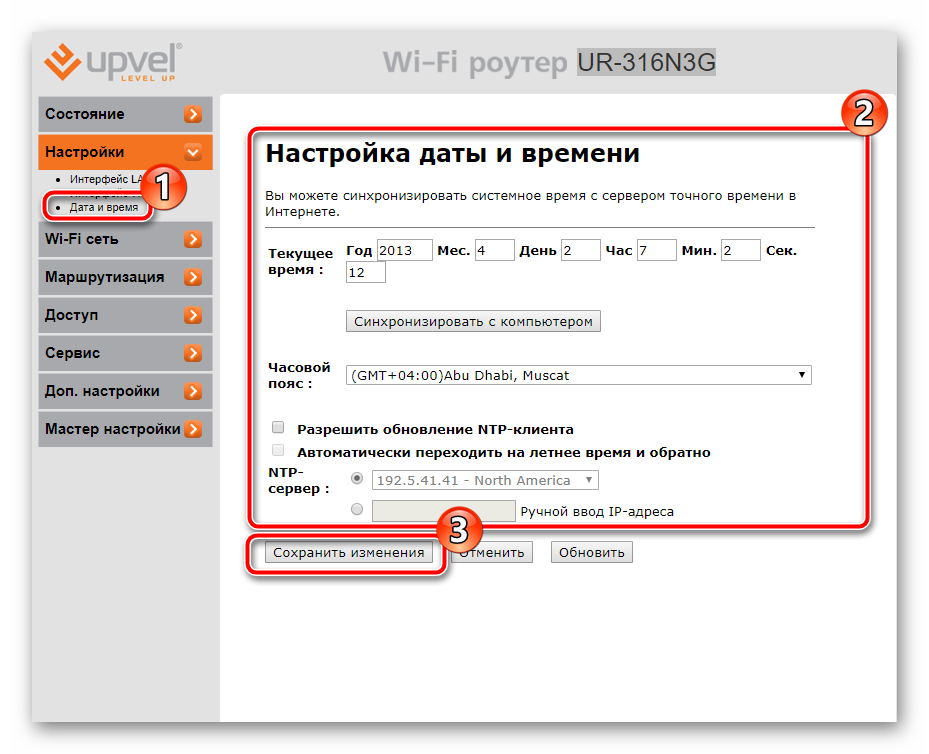
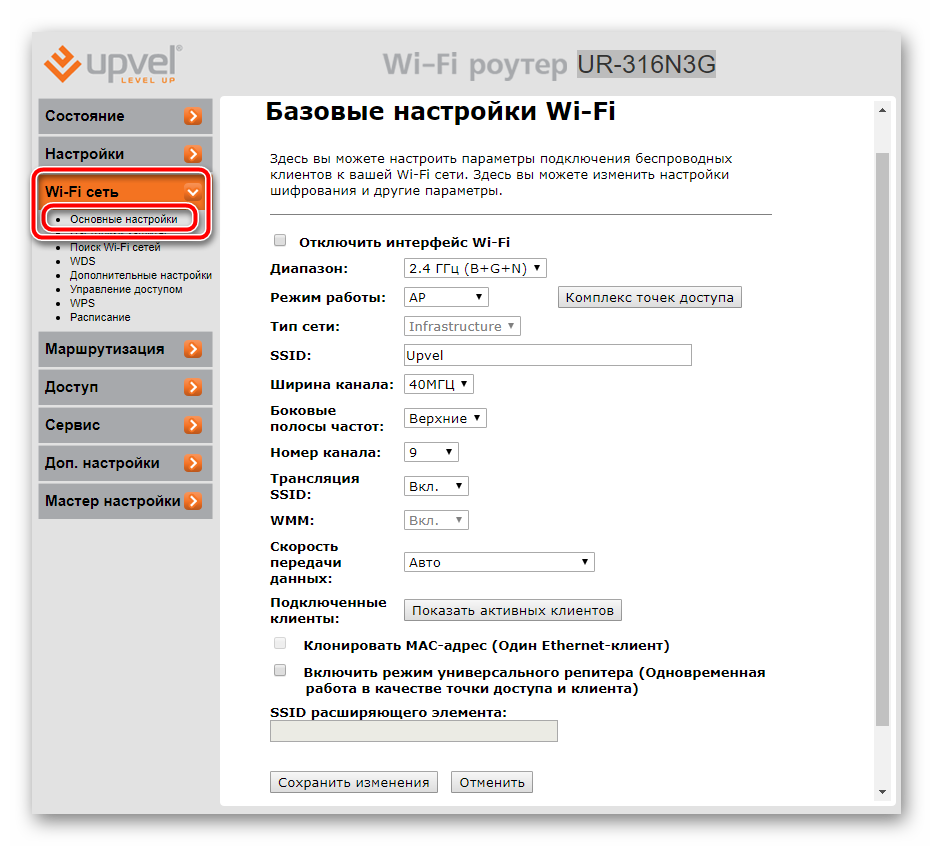
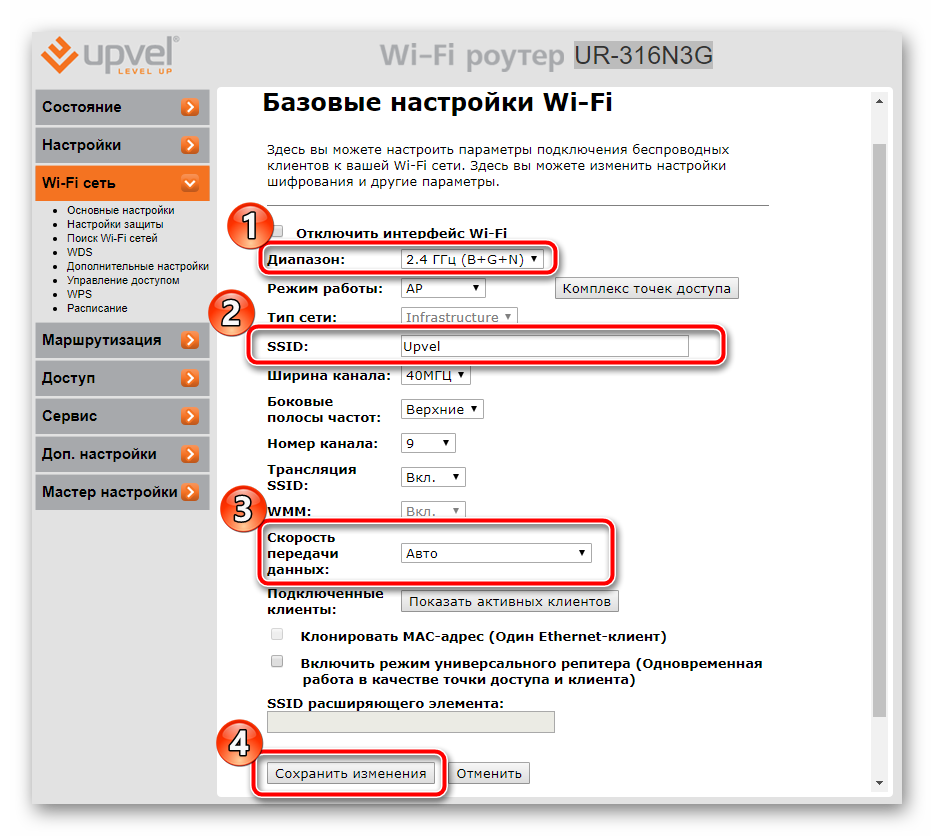
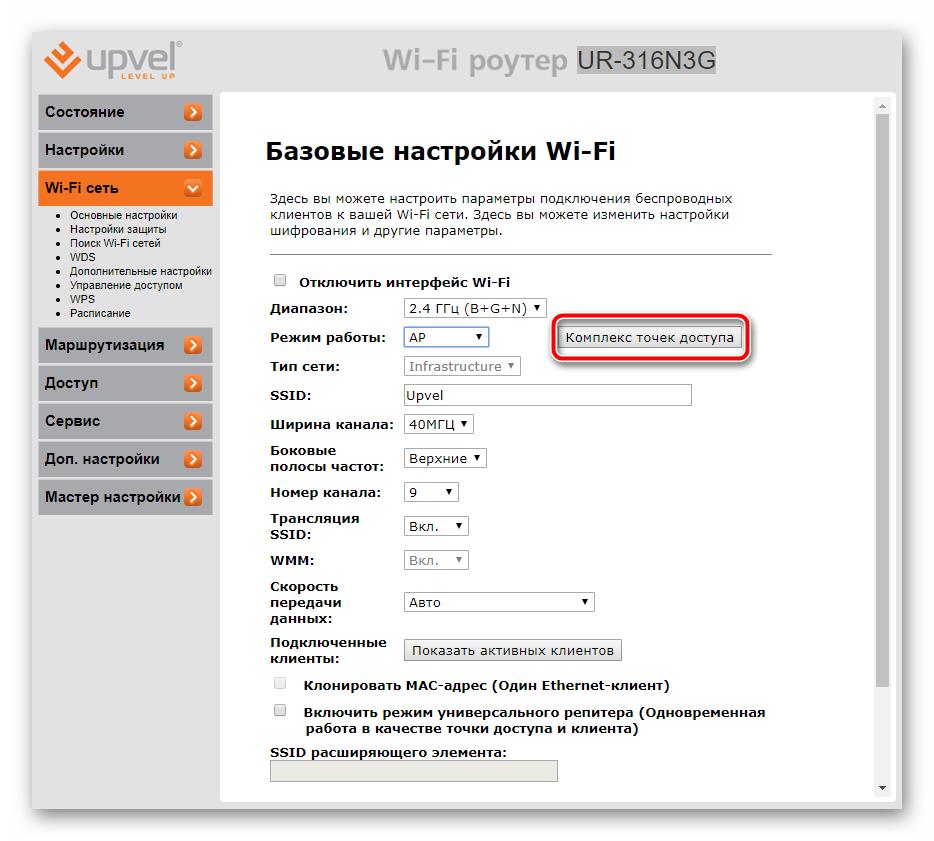
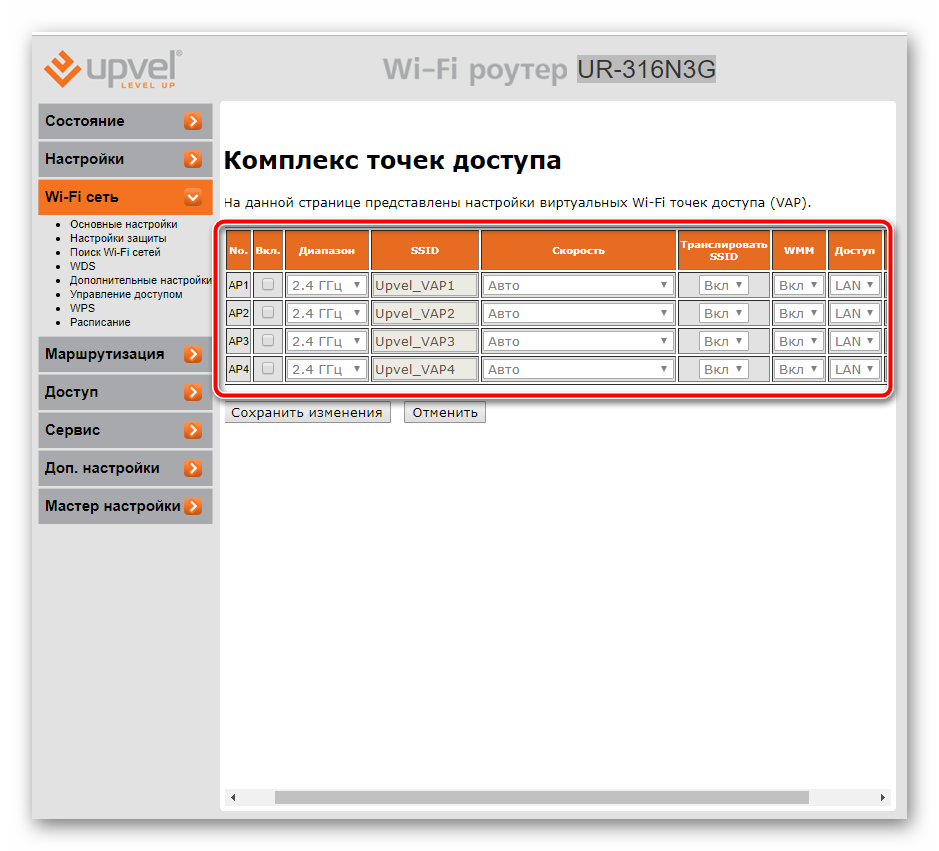
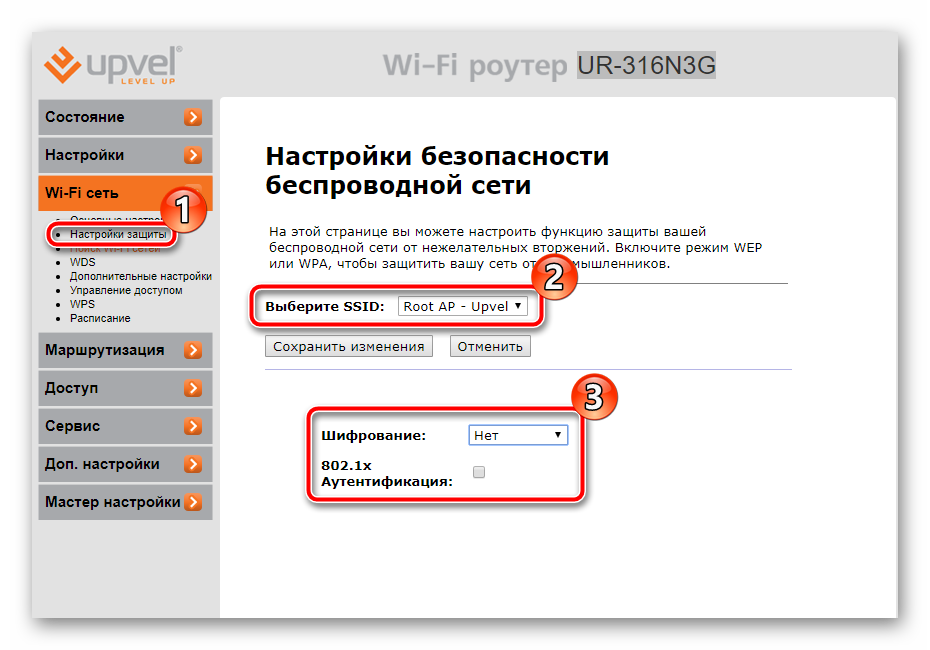
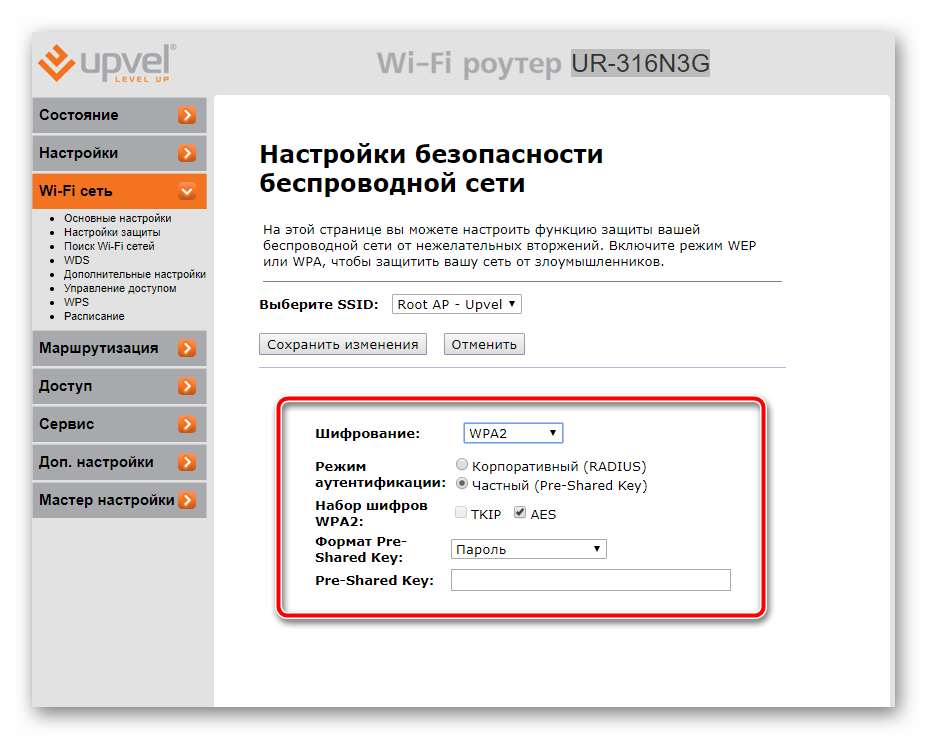
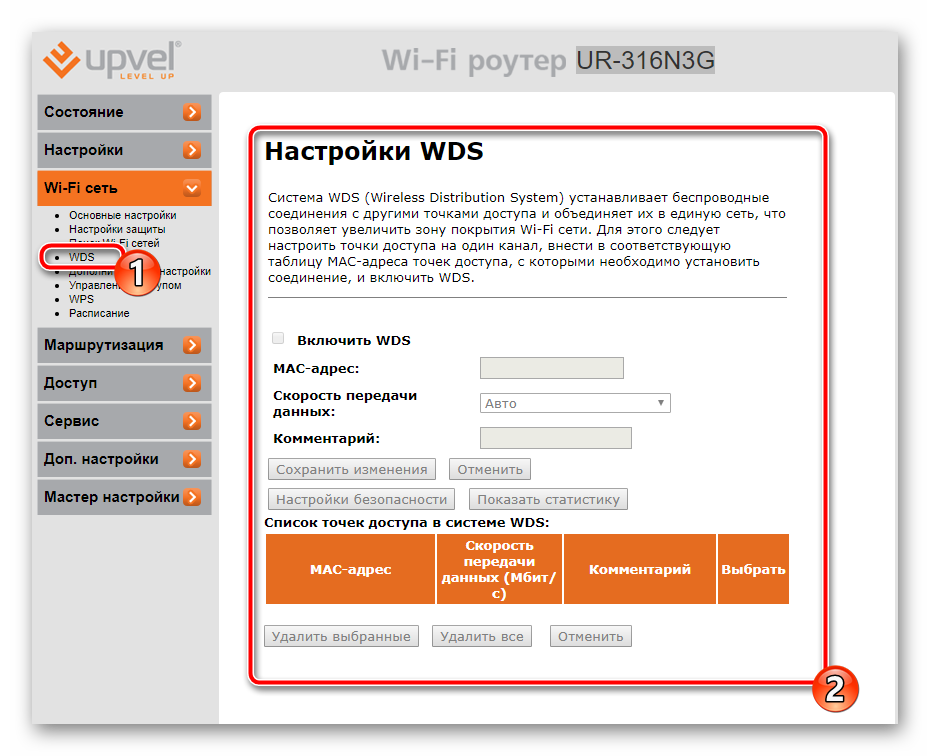
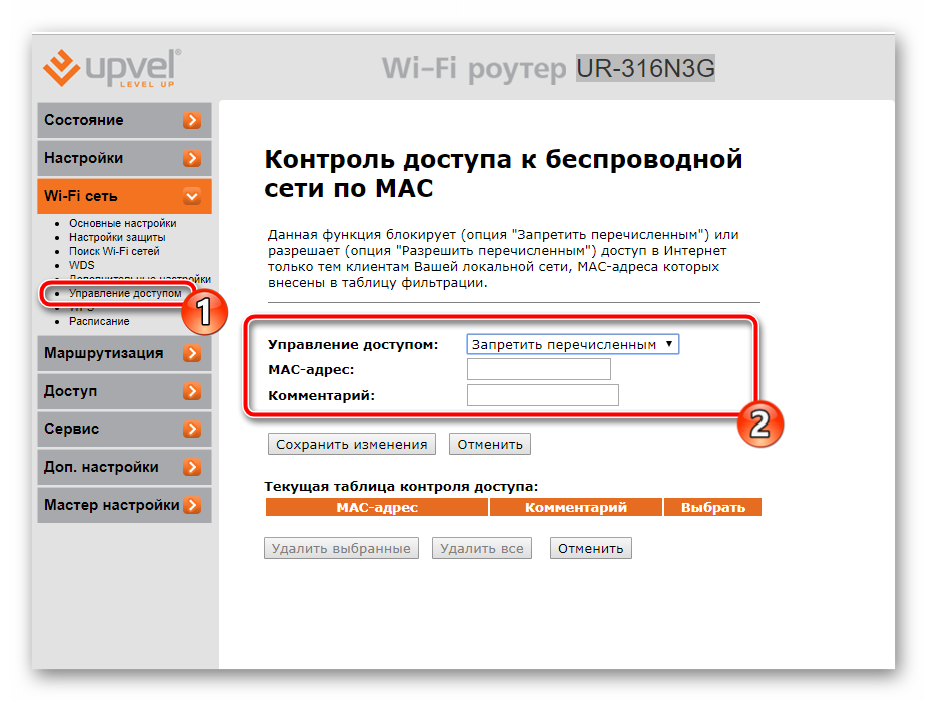
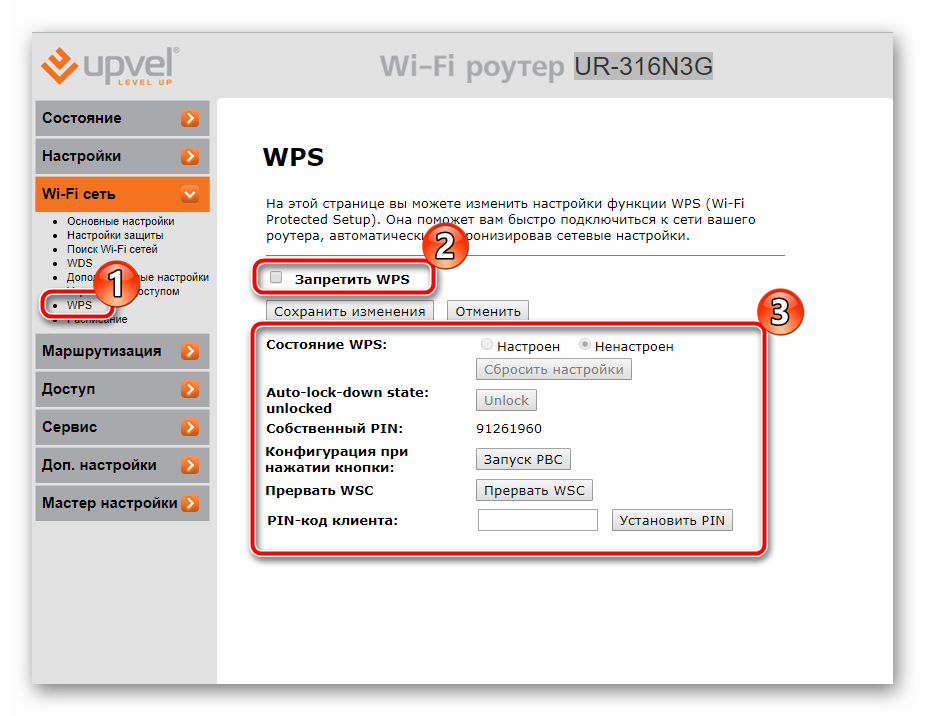
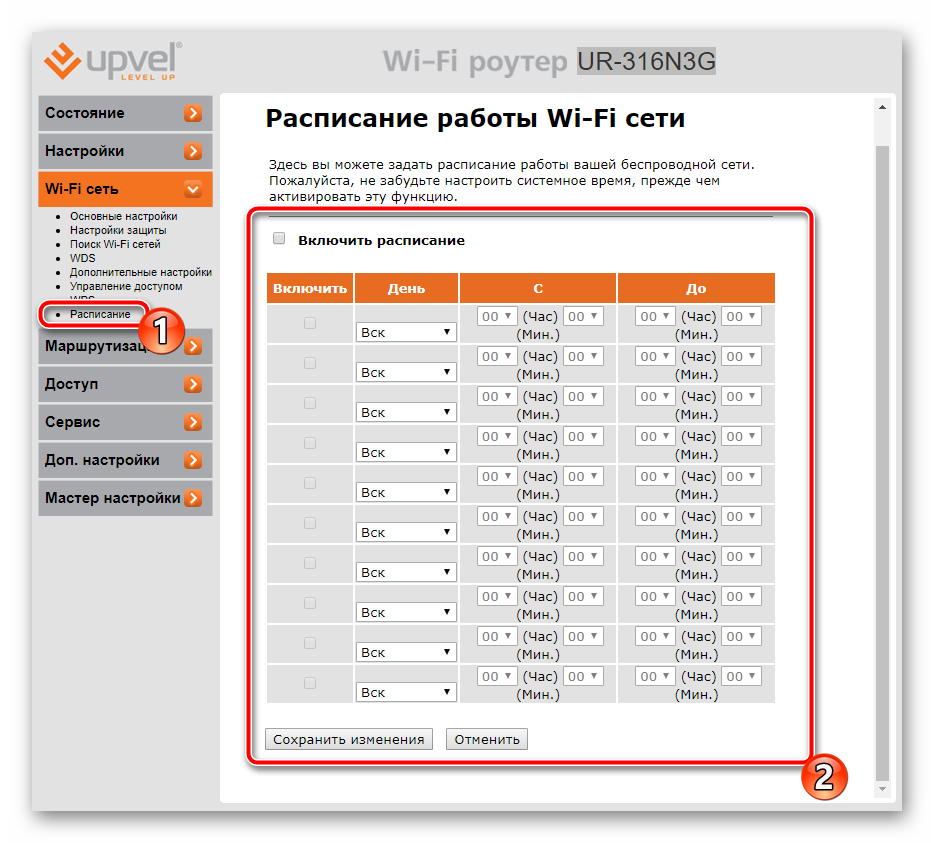
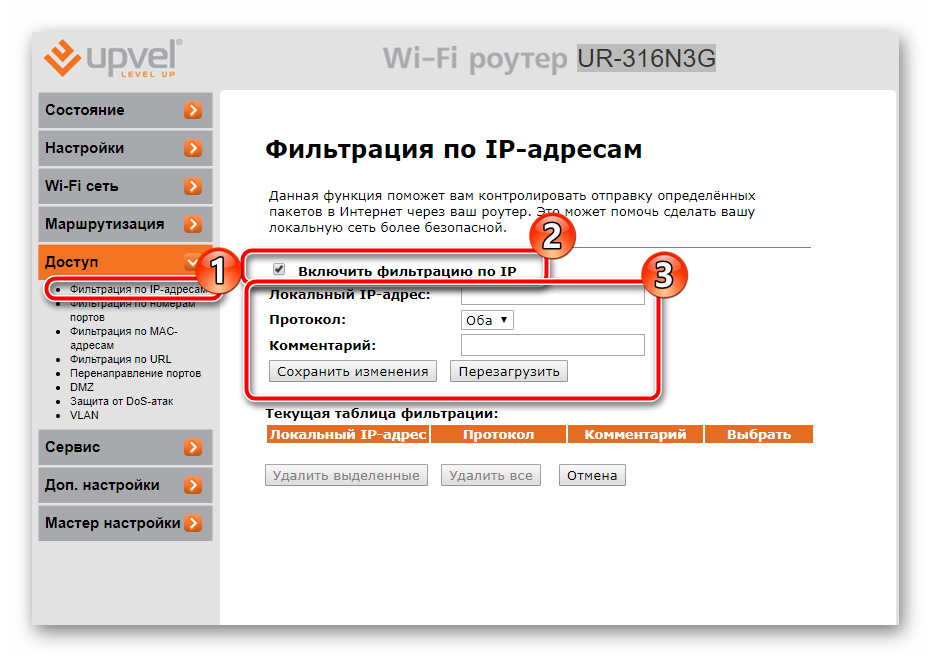
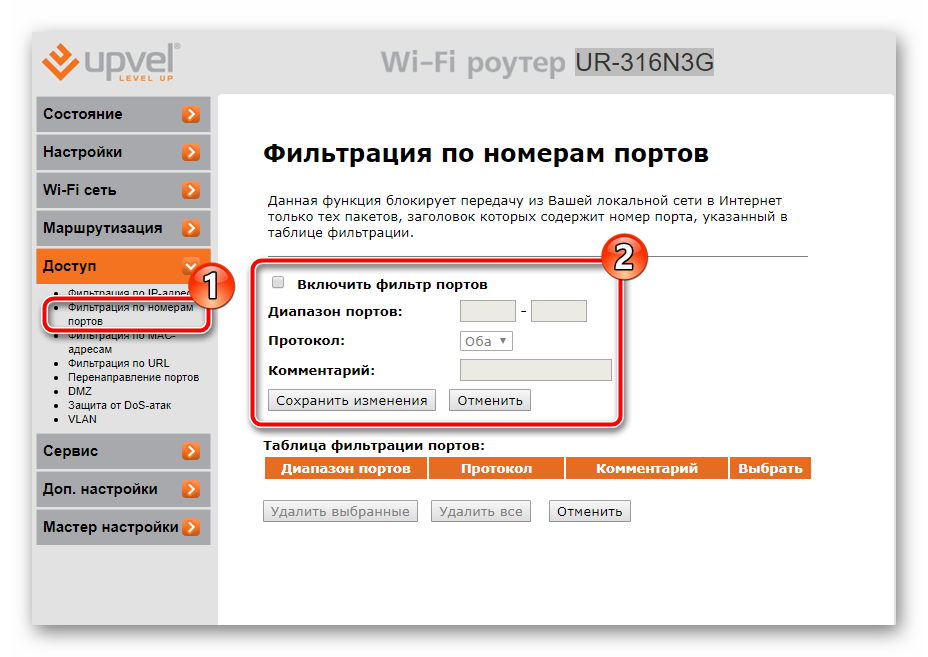
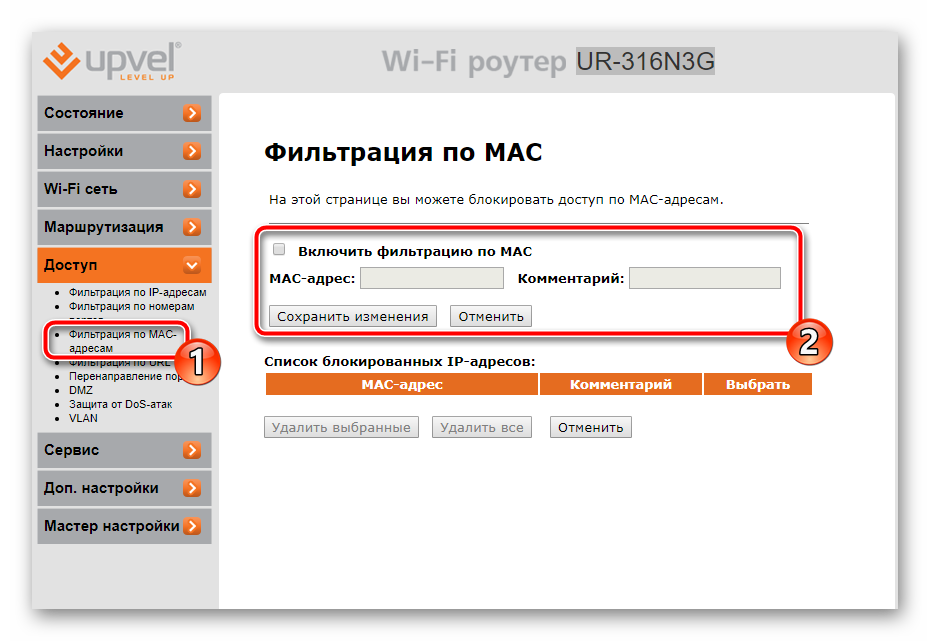
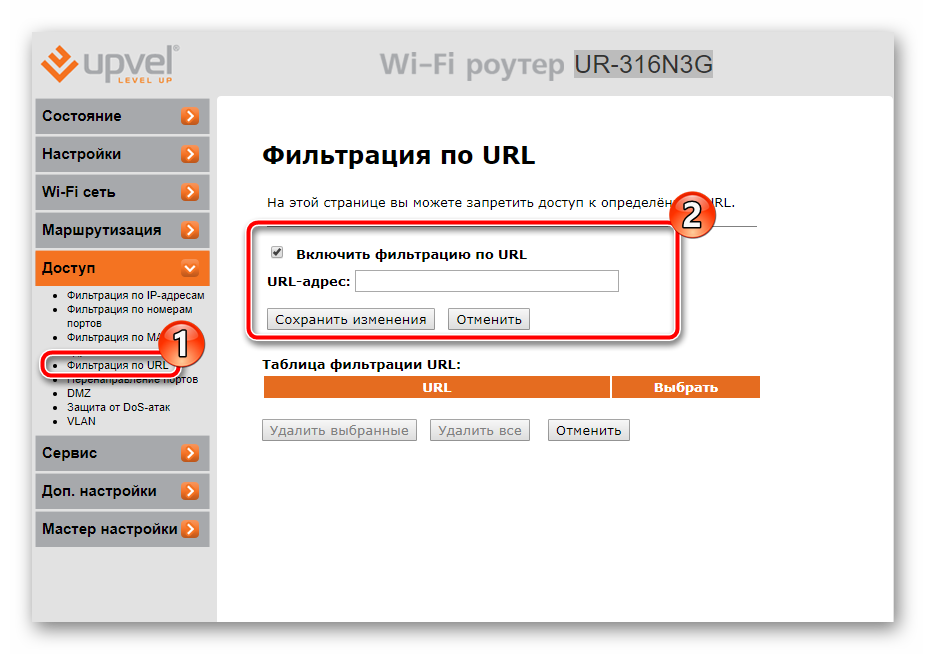
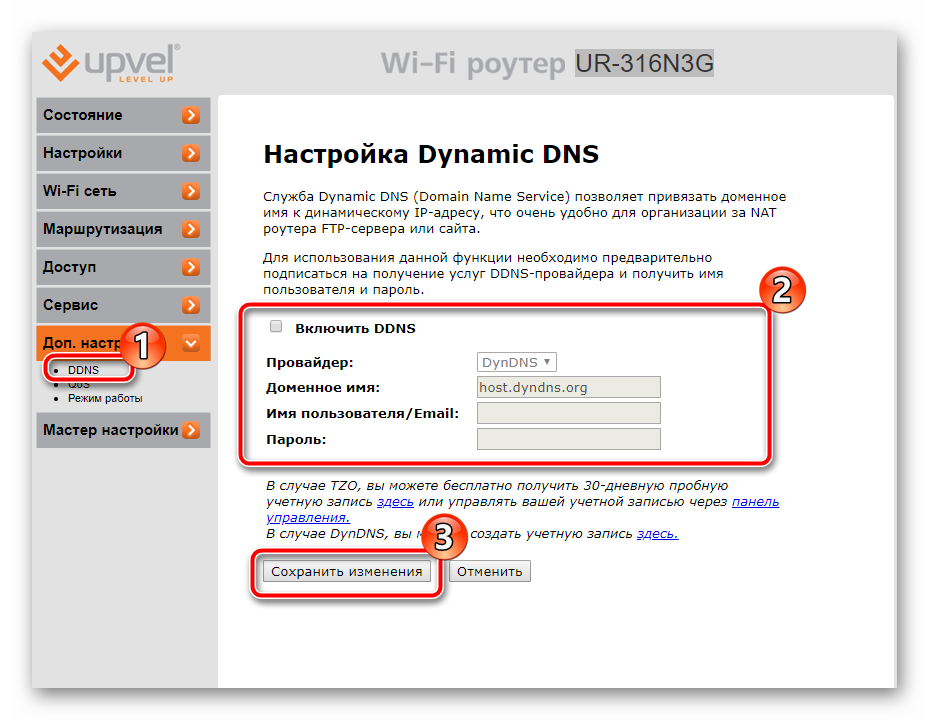
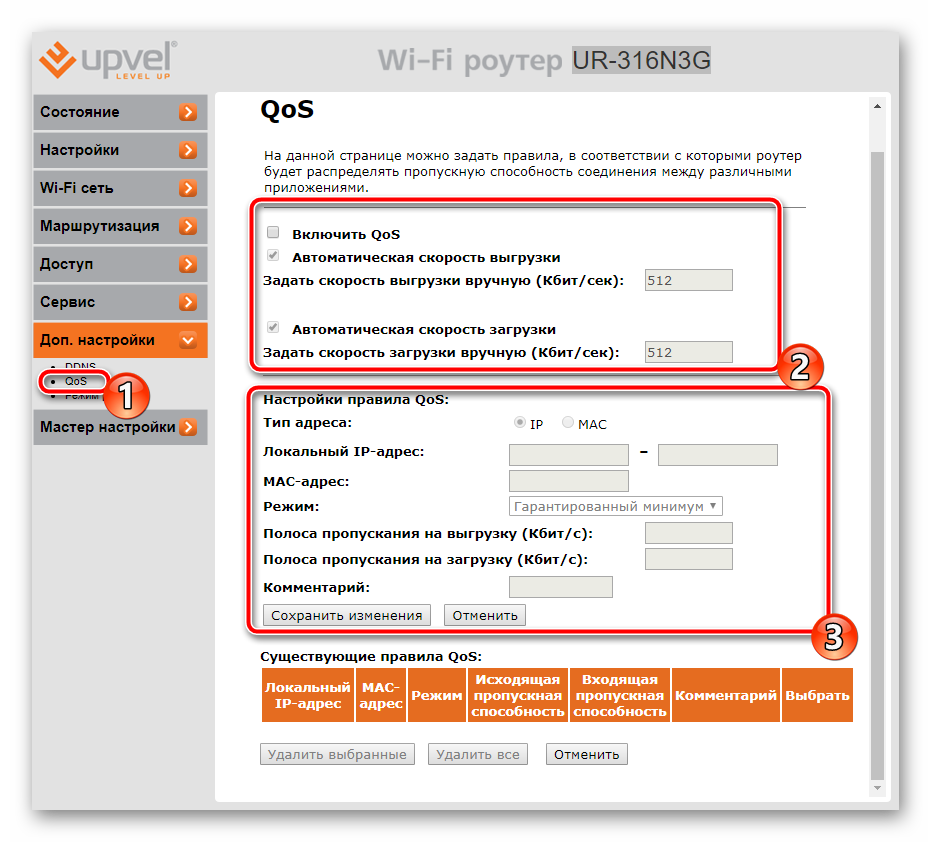
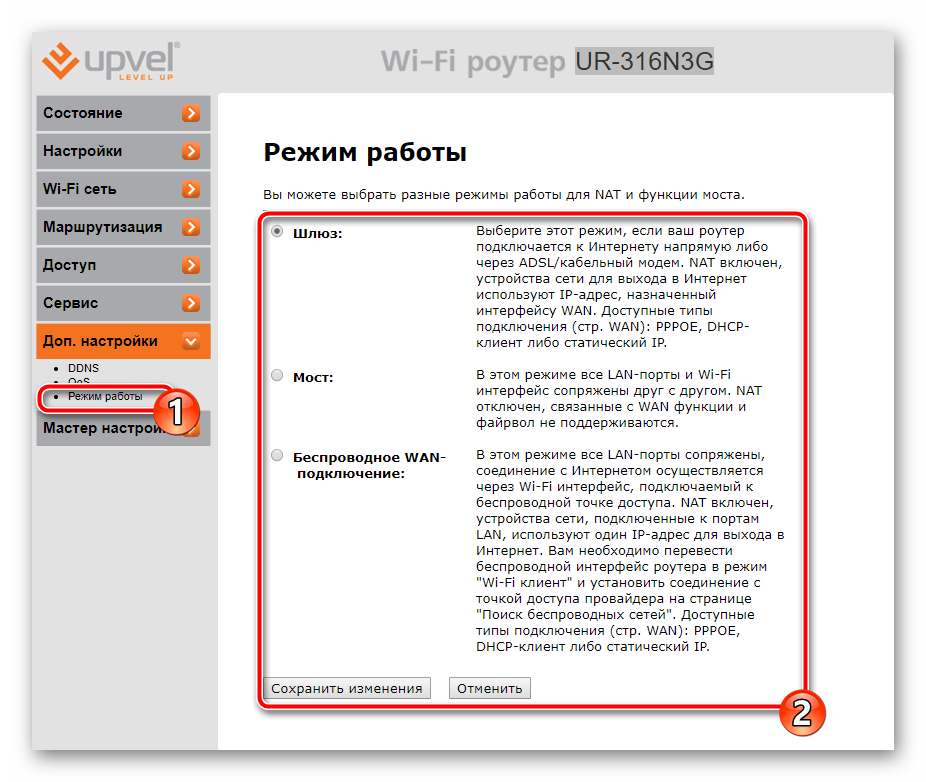
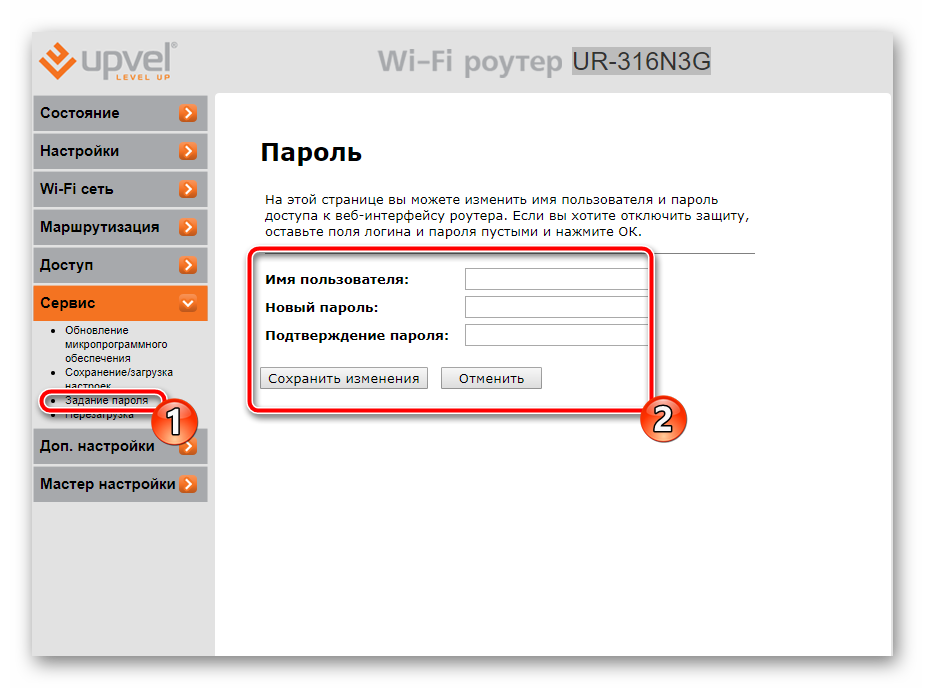
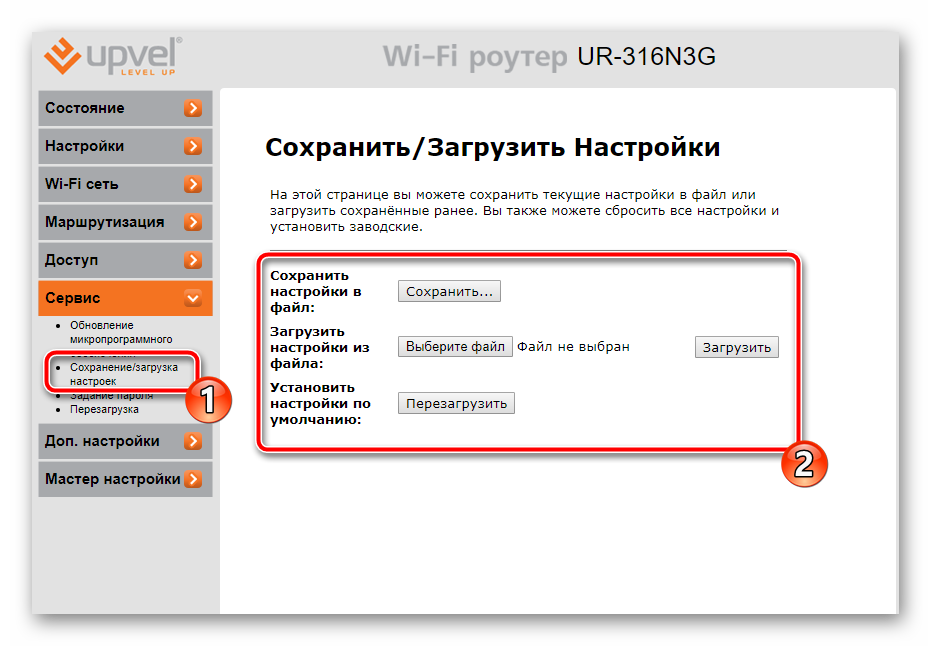
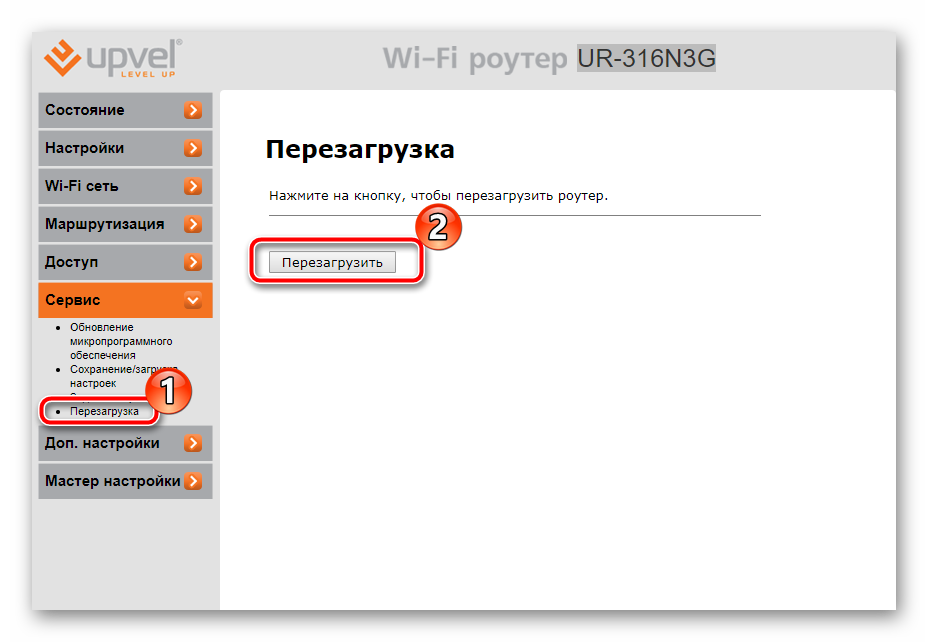

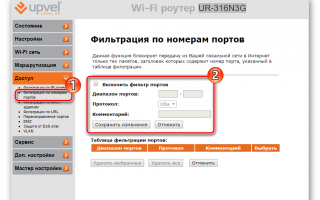

 192.168.1.1 admin — Входим и настраиваем роутер самостоятельно!
192.168.1.1 admin — Входим и настраиваем роутер самостоятельно! 192.168.1.1 – вход в настройки роутера/модема, Wi-Fi, логин и пароль admin
192.168.1.1 – вход в настройки роутера/модема, Wi-Fi, логин и пароль admin 192.168.1.1 — вход в настройки роутера, логин и пароль Admin
192.168.1.1 — вход в настройки роутера, логин и пароль Admin 192.168.1.1 – вход в систему роутера, логин и пароль admin
192.168.1.1 – вход в систему роутера, логин и пароль admin