Содержание
- 1 Краткий обзор роутера d link dir 825ac
- 2 Как настроить подключение к интернету на роутере d link dir 825ac?
- 3 Как настроить wifi на роутере d link dir 825ac?
- 4 Настройка IpTV
- 5 D-link: сброс настроек к заводским с помощью кнопки RESET и через настройки
- 6 Как сбросить настройки роутера аппаратным способом
- 7 Как сбросить настройки роутера программным способом
Роутер DIR-825/AC от компании D-Link — это современный представитель гигабитных беспроводных маршрутизаторов с поддержкой IEEE 802.11ac и одновременной работой в диапазонах 2,4 ГГц и 5 ГГц, что в совокупности позволяет добиться скорости передачи данных до внушительных 867 Мбит/с.
Краткий обзор роутера d link dir 825ac
Данная модель представлена в двух вариациях: «Dir-825/AC/G» и «Dir-825/AC/E». Основным отличием выступает дизайн: в первом варианте модель оснащена четырьмя антеннами, вторая – двумя.
Что касается технических характеристик, то существенного различия между ними нет: со сравнительной характеристикой и списком поддерживаемых usb модемов можно ознакомиться на следующих иллюстрациях:
Индикаторы и разъемы маршрутизатора Dir-825/AC/G
Как и у большинства роутеров на лицевой стороне корпуса расположена десятиэлементная индикаторная панель:
- «Питание»;
- «Интернет» — мигающий индикатор указывает на попытку установки соединения или передачу трафика;
- «WPS» — предоставляет информацию о статусе подключения к беспроводной сети с помощью функции «WPS» (если мигает — подключение происходит в данный момент);
- «Беспроводная сеть 2.4» или «Беспроводная сеть 5» — «горящий» индикатор указывает на активный диапазон беспроводной сети;
- «LAN 1-4» — информация о статусе подключения сетевых устройств к маршрутизатору (постоянное «горение» — соединение установлено, при мигании – передача трафика);
- «USB» — если индикатор включен – к usb порту подключено устройство.
На задней панели корпуса расположены порты и разъёмы для подключения внешних устройств:
- кнопка «WPS» — для активации режима WPS необходимо нажать кнопку и удерживать ее в течение 2 секунд до включения индикатора;
- кнопка «WiFi»;
- порты «LAN 4-1» — служат для подключения сетевых устройств;
- порт «Internet» — для подключения к выделенной линии либо DSL модему;
- порт «USB» — для подключения внешних usb устройств;
- разъём «12V DC IN» — для подключения адаптера питания;
- кнопка «POWER» — для непосредственного включения или отключения маршрутизатора.
Кнопка для сброса настроек маршрутизатора до заводских значений (RESET) находится на нижней панели корпуса: для активации требуется удерживать кнопку нажатой в течение 10 секунд.
Как настроить подключение к интернету на роутере d link dir 825ac?
Для входа в web-интерфейс следует подключить роутер к компьютеру с помощью кабеля и в адресной строке браузера ввести адрес 192.168.0.1 (логин и пароль по умолчанию – «admin»).
Перед тем как перейти непосредственно к настройкам роутера d link dir 825ac, приготовьте договор с провайдером, где будут указаны данные, необходимые для авторизации и работы сети.
Для создания нового соединения откройте меню «Настройка соединений» далее «WAN». По умолчанию уже создано соединение «Динамический IPv4»: если это то, что вам необходимо – оставьте данный раздел без изменений, если провайдеру требуется другой тип соединения – удалите предустановленный и нажмите добавить:
«Статистический IPv4»
В строке «Включить соединение» переместите ползунок вправо.
Для понятной идентификации созданных соединений в строке «Имя соединения» укажите удобное для вас наименование.
Если провайдер использует привязку по mac-адресу, в одноимённой строке укажите его (это же относится и к авторизации по протоколу 802.1х).
В строках «Имя пользователя» и «Пароль» как раз и укажите те данные, которые прописаны в договоре на оказание интернет-услуг.
Перейдите к блоку «IPv4» и заполните (согласно тому же договору): «IP-адрес», «Маска подсети», «Основной шлюз» и «Первичный» и «Вторичный DNS сервер».
В блоке «Разное» включите «NAT» и «Сетевой экран» — это относится и к другим типам соединения.
«PPPoE»
Основной блок настроек при данном типе соединения — «PPP». Здесь введите «Имя пользователя» и «Пароль», а «MTU» оставьте по умолчанию.
Переведите ползунок вправо в строке «Keep Alive» — поддержка подключения — и задайте необходимые значения «LCP интервал» и «LCP провал».
«PPTP» или «L2TP»
Помимо тех параметров, которые вводились в «PPPoE», здесь необходимо указать:
«Адрес VPN сервера» — это может быть как ip, так и url адрес сервера аутентификации.
«Протокол аутентификации» — один из подходящих вариантов: «Auto», «MS-CHAP»или «MS-CHAPV2».
При установке одного из двух последних вариантов двух станет доступен выбор «Протокола шифрования»: «Без шифрования », «MPPE 40/128 бит», «MPPE 40 бит», «MPPE 128 бит».
«PPPoE IPv6» или «PPPoE Dual Stack»
Введите основные параметры по аналогии с PPPoE-соединением.
А в блоке «IP» укажите следующее:
- «Получить IPv6» — в значение «Автоматически».
- Выберите или «Шлюз через SLAAC» — для автоматического назначения адреса IPv6-шлюза, или укажите его вручную в «IPv6-адрес шлюза».
По тому же принципу указываются и адреса «DNS серверов».
«3G»
В строке «Режим» — оставьте значение «Auto».
«APN» — укажите наименование точки доступа.
«Номер дозвона» — номер, необходимый для соединения с сервером авторизации провайдера.
Укажите «Имя пользователя», «Пароль» и включите «Keep Alive». И также включите «NAT» и «Сетевой экран».
«LTE »
Переведите ползунок влево для отключения режима «Без авторизации» и введите «Имя пользователя» и «Пароль».
Оставьте «Получить адрес DNS- сервера автоматически».
Если требуется провайдеру — укажите «Vendor ID» и «Имя устройства».
Как настроить wifi на роутере d link dir 825ac?
Настройка беспроводной сети осуществляется в меню «WiFi».
Раздел «Общие настройки»
В данном разделе присутствуют две вкладки «2.4 GHz» и «5 GHz» — на нужной нажмите кнопку «Добавить»:
- в блоке «Общие настройки» переведите переключатель вправо;
- выберите «Страну»;
- тип в строке «Беспроводной режим»- 802.11 b/g/n mixed;
- установите ползунок в «Выбрать канал автоматически»;
- «Включить периодическое сканирование» — с помощью данной функции маршрутизатор через определённый период времени (указывается в строке «Период сканирования») будет проводить поиск максимально свободного канала.
Раздел «Добавление точки доступа»
- укажите наименование создаваемой точки доступа в строку «Имя сети SSID»;
- если требуется ограничить видимость точки доступа — активируйте режим «Скрыть SSID»;
- введите «Максимальное количество клиентов» (если ограничений не подразумевается — укажите 0);
- по необходимости включите параметры «Включить ограничение скорости», «Вещать беспроводную сеть», «Изоляция клиентов» и «Включить гостевую сеть»;
Подраздел «Настройки безопасности».
В строке «Сетевая аутентификация» выберите один из представленных вариантов:
«Open», «WEP-64» или «WEP-128» (не доступны для стандартов 802.11n или 802.11ac).
«WPA-PSK», «WPA2-PSK» или «WPA-PSK/WPA2-PSK mixed» (укажите ключ безопасности в строке «Пароль PSK»).
«WPA», «WPA2» или «WPA/WPA2 mixed»
При данном выборе потребуется наличие сервера аутентификации Radius, так как необходимо указать его «IP-адрес» и «Порт». В настройках Radius сервера также будет указан «RADIUS ключ шифрования».
В завершение настроек выберите требуемый механизм шифрования (TKIP, AES или TKIP+AES) и нажмите «Применить».
Настройка IpTV
Для проведения настроек работы маршрутизатора с телевизионной приставкой перейдите на страницу «IP-телевидение»:
- выберите «К устройству подключена ТВ-приставка»;
- если поставщику услуг требуется указать VLAN-канал, укажите его в строке «VLAN ID»;
- выделите порт, к которому планируется подключить (или уже подключили) ТВ-приставку.
Данные настройки требуются только в том случае, если это необходимо провайдеру, в остальных случаях просто подключите приставку в LAN-порт и «DIR-825/AC» сделает всё самостоятельно.
Все приведённые выше иллюстрации web-интерфейса принадлежат «Dir-825/AC/G», в версии «Dir-825/AC/E» интерфейс отличается — с основными разделами можно ознакомиться на следующих иллюстрациях:
Рубрики: оборудование
Сегодня обнаружил, что в категории со статьями по роутерам D-link нет инструкции по сбросу пароля и настроек. Поэтому, решил подготовить небольшую статью, в которой рассказать и показать, как все же сбросить настройки на роутере компании D-link. А D-link DIR-615/A (см. инструкцию по его настройке), который тут у меня завалялся, поможет мне:) Как вы уже поняли, писать я буду на примере этого роутера. Но, статья подойдет для всех устройств этой фирмы: D-Link DIR-300, DIR-320 и т. д.
Один важный момент: сброс настроек к заводским удалит полностью все настройки на вашем роутере. Нужно будет заново настроить его для работы с провайдером, настроить Wi-Fi сеть и т. д.
И еще, такая процедура очистит абсолютно все настройки, пароли в том числе. Поэтому, если вы хотите сбросить пароль на D-link, то эта инструкция вам подойдет. Причем, не важно, какой пароль вы хотите удалить: тот который используется для входа в настройки, или пароль Wi-Fi сети — оба будут сброшены. Этот способ пригодится в том случае, если вы забыли пароль для входа в настройки вашего D-link, а стандартный admin не подходит.
D-link: сброс настроек к заводским с помощью кнопки RESET и через настройки
Очистить все параметры можно как с помощью специальный кнопки, так и через панель управления маршрутизатором.
Подключите питание к роутеру, и найдите на корпусе кнопку RESET. Там не совсем кнопка, а просто дырочка в корпусе. Кнопка утоплена, что бы ее случайно не нажали. Нажмите на эту кнопку чем-то острым, держите не менее 10 секунд и отпустите.
Смотрите на индикаторы на передней панели. Все должны потухнуть, кроме POWER, и роутере будет перезагружен, а настройки восстановлены. Если не получилось с первого раза, то попробуйте снова, и подержите кнопку более 10 секунд.
Обновление: в комментариях появилась информация, что сброс происходит только в том случае, если держать кнопку Reset нажатой ровно 10 секунд. Попробуйте.
Восстановление настроек через панель управления
На D-link, как и на других роутерах, очистить все настройки можно через страницу с настройками маршрутизатора. Если у вас есть доступ к настройкам. Если нет, то используйте способ, о котором я писал выше.
Зайдите в панель управления. Перейдите в браузере по адресу 192.168.0.1 и укажите имя пользователя и пароль (стандартные — admin и admin). Можете посмотреть подробную инструкцию по входу в настройки на D-link.
В настройках наведите курсор на ссылку Система, и выберите пункт Сброс настроек. Подтвердите сброс, нажав Ok.
Подождите, пока роутер перезагрузится.
Вот и все, можно приступать к настройке. Если что, у нас на сайте есть много инструкций по D-Link. Смотрите этот раздел. Удачи!
62
Сброс настроек роутера это процедура, которая возвращает все настройки роутера к стандартным. Другими словами роутер возвращается к своим заводским настройкам, которые использовались при первом включении роутера.
Необходимость в сбросе настроек возникает не часто. Обычно это связано с некорректной работой роутера или неправильными настройками. Также сброс настроек может понадобиться для восстановления доступа к роутеру в тех случаях, когда пользователь забыл пароль.
Как сбросить настройки роутера аппаратным способом
Аппаратный сброс настроек выполняется чаще всего, поэтому мы рассмотрим его в первую очередь. Для начала вам нужно найти кнопку для сброса настроек. В большинстве случаев она находится на задней стороне роутера (рядом с портами для подключения кабелей) и подписана как «RESET». Если эта кнопка утоплена вовнутрь корпуса, то нужно подготовить скрепку или другой тонкий и длинный предмет, для того чтобы нажать ее.
Перед тем как выполнять сброс настроек роутера аппаратным способом лучше всего изучить инструкцию. Там должно быть четко описано, что нужно делать и в какой последовательности. Но, если инструкции нет под рукой, то вы можете сделать так, как описано ниже.
- Отключите ваш роутер от питания, а также отключите от него все кабели (сетевые и USB).
- Подключите роутер к питанию и подождите, пока он полностью загрузится. Как правило, это занимает несколько минут.
- Нажмите на кнопку RESET и удерживайте ее около 15 секунд.
Как сбросить настройки роутера программным способом
Второй способ сброса настроек это программный сброс. Он выполняется через веб-интерфейс роутера. Для этого нужно зайти в веб-интерфейс, найти функцию сброса и активировать ее. Дальше мы опишем, как это делается в веб-интерфейсе популярных роутеров.
Как сбросить настройки в D-Link DIR DIR-825
Веб-интерфейс роутеров D-Link DIR чаще всего доступен по IP адресу 192.168.0.1. Войдите в веб-интерфейс по этому адресу с помощью браузера и перейдите в раздел «Tools». После этого нужно перейти в подраздел «SYSTEM» (ссылка в боковом меню) и нажать на кнопку «Restore Factory Defaults».
Как сбросить настройки в TP-LINK TL-WR940N
Для того чтобы сбросить настройки роутера TP-LINK TL-WR940N программным способом войдите в веб-интерфейс (по адресу 192.168.1.1 или 192.168.0.1). После этого откройте раздел настроек «System Tools» и перейдите в подраздел «Factory Defaults». Здесь нужно нажать на кнопку «Restore».
Как сбросить настройки в Asus RT-N65U
Веб-интерфейс роутеров Asus обычно доступен по IP адресу 192.168.1.1. Откройте веб-интерфейс и перейдите в раздел «Administration» (ссылка в боковом меню). После этого откройте вкладку «Restore/Save/Upload Setting». Здесь нужно нажать на кнопку «Restore» напротив функции «Factory default»
Обратите внимание, что после сброса настроек входить в веб-интерфейс нужно с использованием стандартного логина и пароля. Обычно стандартный логин и пароль указывается на нижней стороне роутера, на коробке и в инструкции.
Больше информации на эту тему можно найти на сайте comp-security.net/net/.
Используемые источники:
- https://tvoi-setevichok.ru/setevoe-oborudovanie/kak-nastroit-router-d-link-dir-825ac-poshagovaya-instruktsiya.html
- https://help-wifi.com/d-link/kak-sbrosit-nastrojki-i-parol-na-routere-d-link/
- https://routerus.com/как-сбросить-настройки-роутера/
 Настройка роутера DIR-300 NRU
Настройка роутера DIR-300 NRU Настройка роутера D-Link DIR 620 — пошаговая инструкция
Настройка роутера D-Link DIR 620 — пошаговая инструкция Настройки роутера D-Link Dir-320 для “Ростелекома”
Настройки роутера D-Link Dir-320 для “Ростелекома”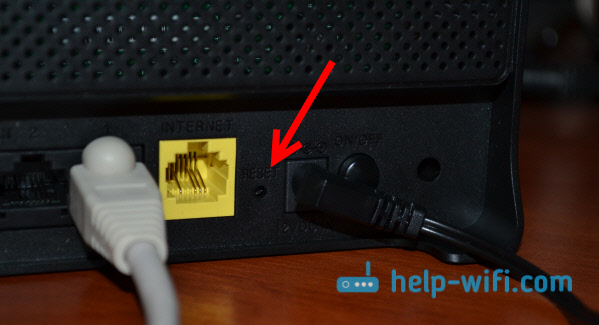
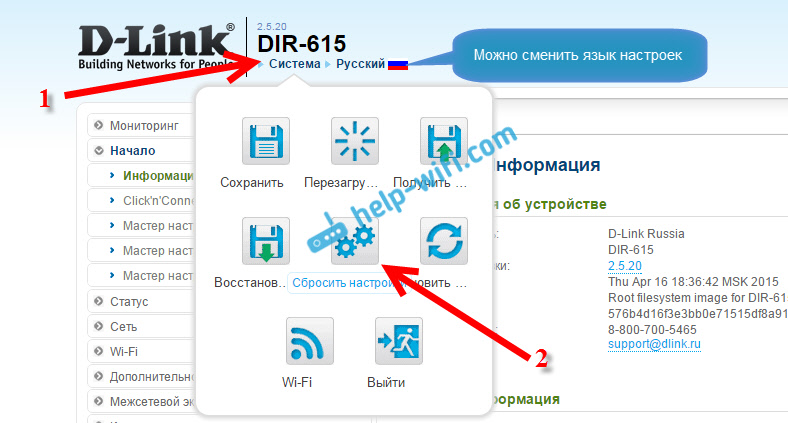


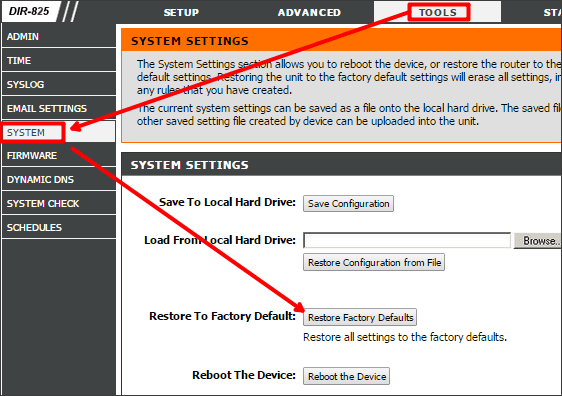
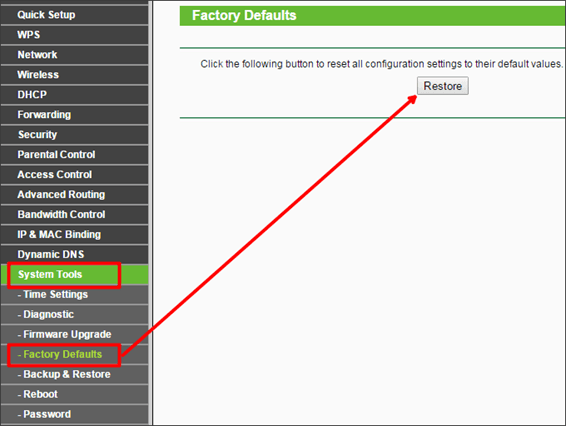
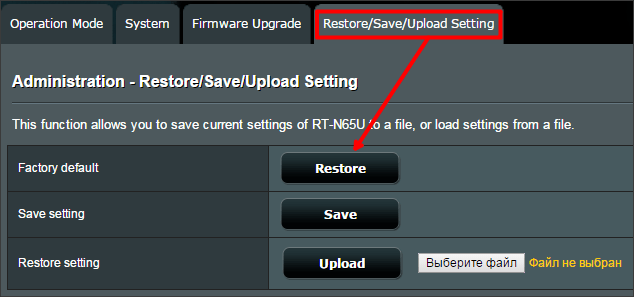



 Интернет-провайдер Unet.by
Интернет-провайдер Unet.by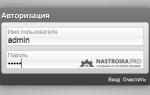 Настройка роутера D-Link DIR-300 для абонентов Ростелеком
Настройка роутера D-Link DIR-300 для абонентов Ростелеком Настройка D-Link DIR-300 B5 B6 и B7 F/W 1.4.1 и 1.4.3
Настройка D-Link DIR-300 B5 B6 и B7 F/W 1.4.1 и 1.4.3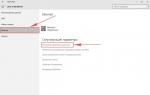 Подключение и настройка роутера D LINK DIR 615
Подключение и настройка роутера D LINK DIR 615