Содержание
- 1 Как добавить программу в автозагрузку
- 2 Генеральная уборка StartUp!
- 3 Что еще хранит StartUp?
- 4 Проблемы с автораном
- 5 Как сильно автозапуск замедляет работу ПК
- 6 Отключение автозапуска программ в Windows 10
- 7 Как отключить или удалить загрузочные приложения с помощью Ccleaner
- 8 Если вы не можете найти подгружаемую программу
- 9 Какие приложения сохранить
- 10 Если вы не можете распознать некоторые запущенные приложения
1. Диспетчер задач
В более ранних версиях операционных систем Виндовс список автоматически запускаемых программ можно было посмотреть в редакторе конфигурации Msconfig. Затем в Восьмёрке его перенесли в Диспетчер задач. В Десятке его оставили там же. Чтобы его открыть нажимаем комбинацию клавиш Ctrl+Shift+Esc. В открывшемся окне Диспетчера выбираем вкладку «Автозагрузка». Вот он список:
Ну или кликнуть на элементе правой кнопкой мыши и выбрать пункт «Отключить» в контекстном меню.
2. Системный реестр
За автозагрузку при загрузке Виндовс отвечают следующие ветки:
HKEY_LOCAL_MACHINE SOFTWARE Microsoft Windows CurrentVersion Run HKEY_LOCAL_MACHINE SOFTWARE MicrosoftWindows CurrentVersion RunOnce
Так же, часть ПО может запускаться для одного конкретного пользователя
HKEY_CURRENT_USER Software Microsoft Windows CurrentVersion Run HKEY_CURRENT_USER Software Microsoft Windows CurrentVersion RunOnce
Их можно открыть последовательно переходя в списке папок слева, либо через поиск, выбрав пункт меню «Правка->Поиск».
После этого перезагружаем компьютер и смотрим результат.Примечание: при работе с системным реестром будьте предельно внимательны. Ошибочно удалив не тот ключ, Вы можете привести Виндовс в нерабочее состояние.
3. Групповые политики
Еще одно место, где можно настроить автозагрузку в Виндовс 10 — это редактор групповых политик. Чтобы его открыть, надо нажать комбинацию клавиш Win+R, ввести команду gpedit.msc и нажать на кнопку «ОК». В левой части окна редактора откройте раздел «Конфигурация компьютера ‐> Административные шаблоны ‐> Система -> Вход в систему». В правой части оснастки выбарите пункт «Выполнить эти программы при входе в систему».
У параметра «Не задано», «Включено» и «Отключено». Если что-либо автоматически загружается с помощью политик, то состоятение будет «Включено» и будет активной кнопка «Показать».
Кликаем на неё и видим список программ. Его можно редактировать, удаляя или добавляя элементы, указав в строку путь к исполняемому файлу EXE или BAT.
4. Планировщик задач
Запускаемые таким образом утилиты в общем списке автозагрузки не отображаются и потому этим способом обычно пользуются различного рода вирусописатели и разработчики рекламных модулей, чтобы скрыть своё «детище» от пользователя.
Программы для работы с автозагрузкой программ
Если Вас по какой-либо причине не устраивают возможности Диспетчера задач, то для управления автоматическим запуском в операционной системе можно воспользоваться сторонними приложениями, благо их огромное множество. Приведу самые популярные из них:
1. Autoruns Эта маленькая бесплатная утилита обладает такими возможностями, которых нет у других продвинутых и платных аналогов.
Она показывает абсолютно всё, что загружается в системе — через реестр, службы, планировщик и т.п. вплоть до модулей и библиотек, запускаемых вместе с офисными пакетами, браузерами и т.п.
Чтобы отключить автозапуск приложения — просто снимите галочку рядом с ним и нажмите на кнопку «Сохранить» в виде дискетки.
2. CCleaner Этот поистине многофункицональный комбаин очень часто можно встретить на компьютерах и ноутбуках, применяемые преимущественно для чистки реестра. Но не все знают, что ССКлинер умеет работать с автозагрузкой — соответствующий пункт есть в разделе «Сервис».
Выбрав в списке нужную программу, Вы можете с помощью кнопок справа или контекстного меню Включить или Отключить её запуск, либо вообще удалить её и списка.
Конечно, возможности CCleaner не настолько широки, как у Autoruns, тем не менее тут тоже есть возможность управлять задачами Планировщика заданий и отключать плагины у самых популярных веб-браузеров.
Как добавить программу в автозагрузку
Ещё с древних версии и заканчивая современной Windows 10, в операционных системах от Microsoft есть простой и быстрый способ добавить программу в автозапуск не прибегая к редактированию системного реестра или запуске дополнительных программ. Всё очень просто — Нажимаем кнопку «Пуск «, выбираем пункт «Все программы» и видим там папку с названием «Автозагрузка»:
Всё очень просто для безобразия и рассчитано на то, чтобы разобрался даже новичок. Чтобы добавить программу в автозагрузку — просто перетащите её ярлычок в эту папку. В дальнейшем, чтобы убрать её из списка — просто кликните по ярлычку правой кнопкой мыши и выберите пункт меню «Удалить».
Рано или поздно пользователи задаются вопросом, что же такое автозапуск (в переводе на анг. — StartUp) программ, как его настроить на Виндовс 10 и что это дает. Начнем с терминологии — это программы и утилиты, которые при входе в ОС автоматически запускаются, так среди них есть и необходимые программные средства, а есть – которые пожирают ресурсы и замедляют работу компьютера. Более подробно расскажем, как оптимизировать работу ПК и изменить параметры автозагрузки программ в ОС windows 10.
Генеральная уборка StartUp!
Оптимизация автозапуска важный и довольно кропотливый процесс, вот небольшой перечень из того, что стоит оставить, а что удалить:
Удаляем:
- разнообразные торрент-клиенты;
- интернет мессенджеры (icq, agent, skype, qip и т.д.);
- аудио-плееры – музыку можно включить и самостоятельно.
Отключаем неиспользуемые «Службы» виндовс, для этого переходим:
Для неопытных пользователей:
- правым кликом «Пуск» → «Панель_управления» → «Администрирование» → «Службы»
Для продвинутых:
- [win]+[r] → «services.msc» → OK.
Если пользуетесь, то соответственно параметр оставляйте без изменения и маленький комментарий, где в названии будет фигурировать слово «служба» — в нашем списке будет стоять «с.», а Windows – заменена на w.
- Windows Search — встроенный поиск;
- Биометрическая с. w.;
- брандмауэр w. – если нет установленного антивируса, не желательно оставлять без защиты ПК;
- с. виртуализации удаленных рабочих столов Hyper-V и все связанные службы;
- вторичный вход в систему;
- с. географического положения;
- с. лицензий клиента (ClipSVC);
- с. маршрутизатора AllJoyn;
- с. общего доступа к портам Net.Tcp;
- с. перечисления переносных устройств;
- с. перечислителя переносных устройств;
- с. поддержки Bluetooth;
- с. помощника по совместимости программ;
- с. регистрации ошибок w.;
- сервер;
- сетевая с. Xbox Live;
- с. шифрования дисков BitLocker;
- с. загрузки изображений w. (WIA);
- удаленный реестр;
- удостоверение приложения;
- факс.
Настройка автозапуска программ в ОС window’s 10 обязательна, об отключении и удалении выше сказано, а теперь о том, что надо оставить, а если нету – включить, и что можно – но не относится к категории важных – одним словом — редактирование автозагрузки.
К важным и полезным относятся:
- антивирусы;
- фаерволы;
- утилиты от разработчиков вашего железа;
- драйверы и утилиты для работы usb, дополнительных мониторов и оргтехники.
Таким не сложным и аналитическим способом можно почистить автозагрузку на вашей window’s 10, далее как еще высвободить ресурсы.
Что еще хранит StartUp?
Важно в windows 10 правильно настроить автозагрузку и в дальнейшем поддерживать ее работу в должном состоянии, посмотрим, как это осуществить. Взглянем, какие именно приложения в данный момент используют startup, переходим в «Диспетчер_задач» любым удобным способом:
- [ctrl]+[shift]+[esc] – используя горячие клавиши
- Правым кликом мыши «Пуск» → «Диспетчер задач»
При выполнении любой из вышеуказанных команд открывается диалоговое окно, после переходим во вкладку «Автозагрузка»
Раскроется список программ и утилит, которые запускаются автоматически при старте системы, можем выполнить следующие манипуляции, вызвав контекстное меню кликом правой клавишей мыши (далее ПКМ):
- «Отключить» – при следующем старте ОС уже не будет;
- «Открыть˽расположение˽файла» — будет вызвана директория, в которой находится запускаемый файл;
- «Свойства» — отображается стандартное окно с подробной информацией;
- «Поиск˽в˽Интернете» — поможет в том случае, если ПО вам не известно и даже не понимаете, откуда оно взялось.
Проблемы с автораном
Возникают ситуации обратные чистки и оптимизации – к таким относятся случаи, когда не работает в десятой виндовс автозагрузка. Причин может быть несколько и коротко, об их решении, так как в windows 10, впрочем, как и в других более ранних версиях — управление автозагрузкой происходит в реестре и службах, то там и следует искать ошибки.
- Служба, отвечающая за запуск — может быть отключена, соответственно, проверяем и запускаем.
- В реестре отсутствует параметр, ниже подробнее как добавить.
- Критические ошибки после обновления – откатите и попробуйте запустить обновление еще раз.
+1 к авторану.
В силу специфики трудовой деятельности, порой требуется сделать автозапуск определенной программы в операционке window’s 10, как это сделать? Используя:
- Реестр.
- Графический интерфейс операционки.
- Используя сторонние программы, такие как: «AutoRuns», «CCleaner», «Ashampoo WinOptimizer Free», «PC Booster» и др.
Подробнее узнать на нашем сайте вы сможете о том:
- где располагается автозагрузка в Windows 10;
- как можно добавить программу в автозапуск Windows 10;
- где отключить автозапуск программ.
Программы автозапуска используют оперативную память и мощность процессора, поэтому способны серьезно замедлить любую версию Windows, особенно если она установлена на бюджетном ПК. Что еще хуже, нам не нужно, чтобы большинство из них работали все время. Отключение автозапуска приложений — самый быстрый и простой способ повышения производительности устройства.
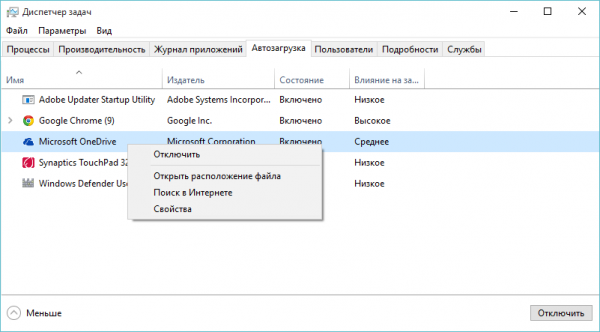
Как сильно автозапуск замедляет работу ПК
Каждое приложение, запущенное вместе с Windows, работает до тех пор, пока мы не закроем его вручную, или не выключим систему.
Значит, при включенном компьютере запущенные программы воруют часть ОЗУ. Они также отбирают время у процессора за счет тех компонентов, которые мы хотим запустить.
Любое из приложений автозапуска может и не использовать слишком много памяти. Однако, при наличии дюжины загрузочных модулей, потребление ресурсов быстро растет.
На среднебюджетном ПК и выше, с процессором i5/i7 и оперативной памятью 8 ГБ/16 ГБ, замедление не особенно заметно. Но на бюджетной модели с 2-ядерным процессором, 2 ГБ или 4 ГБ ОЗУ, запущенные программы тормозят работу системы.
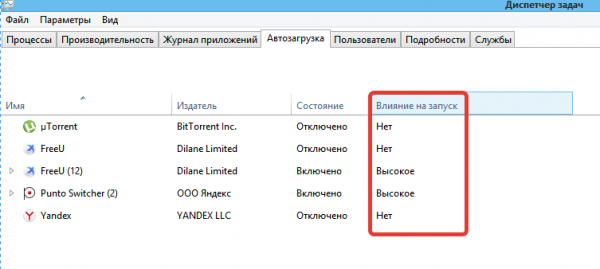
В любом случае, даже если у нас есть самый мощный компьютер в радиусе ста км, с автозапуском необходимо разобраться. Если эти программы редко используются во время работы Windows, почему они должны отнимать даже небольшой процент ресурсов системы?
Отключение автозапуска программ в Windows 10
Чтобы надоедливые приложения больше не загружали компьютер, воспользуемся диспетчером задач. Его легко открыть, щелкнув правой кнопкой мыши на нижней панели. Кроме того, с этим также справится сочетание клавиш Ctrl + Shift + Esc. В итоге откроется небольшое окно.
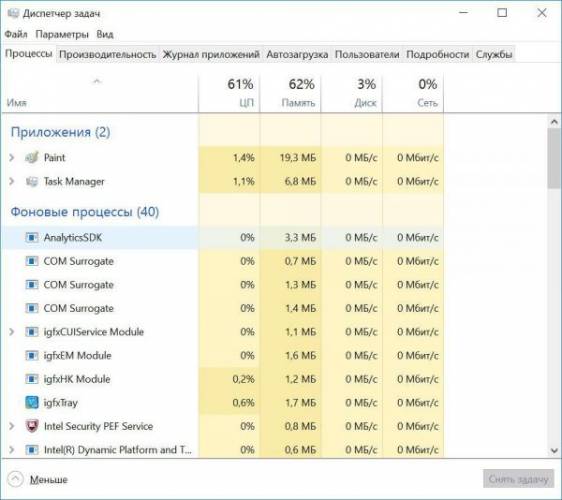
- Для просмотра всех запущенных процессов нажимаем «Подробнее».
- Наконец, переходим в раздел «Автозагрузка». Мы сразу же видим все программы, автоматически запускаемые вместе с системой, и насколько они влияют на ее загрузку.
Открываем вкладку «Автозагрузка»
- Отключите любую из них с помощью щелчка правой кнопкой мыши и опции «Отключить».
На программе кликаем правой кнопкой мыши и выбираем опцию «Отключить»
Windows не разрешает удалять элементы автозагрузки и сохраняет их на компьютере. Если этого недостаточно, тогда полностью удалите приложения.
Кроме того, нельзя сразу убрать все программы из автозапуска. Их нужно отключать по одной.
Как отключить или удалить загрузочные приложения с помощью Ccleaner
Утилита Ccleaner помогает в управлении загрузочными приложениями. Если ее у вас нет, тогда обязательно скачайте. Данная программа помогает удалить лишние файлы и ускорить работу компьютера. После установки программы:
- Зайдите в «Сервис»->«Автозагрузка».
Заходим в «Сервис» и нажимаем вкладку «Автозагрузка»
- Зажмите клавишу Ctrl и с помощью щелчка выберите столько загрузочных приложений, сколько хотите (или просто нажмите Ctrl + A, чтобы выбрать их все). Затем отключите.
Зажимаем клавишу Ctrl с помощью щелчка левой кнопки мыши выбираем загрузочные приложения и нажимаем кнопку «Отключить»
- Ccleaner также имеет вариант «Удалить». С его помощью вы не деинсталлируете загрузочные приложения, а просто уберете их из автозапуска.
Нажимаем кнопку «Удалить»
Примечание! Лучше всего отключить программы на несколько дней, чтобы проверить их необходимость. Если вы уберете автозапуск для конкретного приложения и позже пожалеете об этом, то для возобновления былой функции может потребоваться его полная переустановка.
Помимо удаления функции автозапуска, в отношении загрузочных приложений Ccleaner не предлагает ничего лучше Windows. Поэтому, если вы не используете эту программу, тогда не устанавливайте ее только для этого.
Если вы решите скачать Ccleaner, тогда выберите портативную версию, которая не требует установки и не добавит опцию мониторинга при запуске системы.
Если вы не можете найти подгружаемую программу
Есть ли определенное приложение, которое вы хотите отключить или убрать из автозапуска, но не можете его найти в Диспетчере задач, а также с помощью MSconfig или Ccleaner? Вероятно, оно запускается как служба Windows.
Чтобы отключить такие приложения, вам нужно получить доступ к служебным программам.
- Нажмите одновременно сочетание клавиш Win + R и введите services.msc
Нажимаем Win + R и вводим services.msc
- После обнаружения необходимой службы откройте ее двойным щелчком мыши.
Открываем необходимую службу двойным щелчком левой кнопки мыши
- Установите «Тип запуска» из списка «Вручную».
Устанавливаем «Тип запуска» на «Вручную»
Примечание! Не выбирайте опцию «Отключена», потому что это, скорее всего, остановит запуск приложения или вызовет серьезные проблемы в работе системы. Если вы вообще не хотите использовать конкретное приложение, лучше удалите его полностью.
Кроме того, убедитесь, что ничего не затронули в разделе «Службы». Некоторые из них, если отключены, будут препятствовать загрузке Windows. Таким образом, придерживайтесь сервисов для сторонних приложений.
Какие приложения сохранить
Большинство программ автозапуска бесполезны, но не все из них. Есть парочка избранных, которые должны находится включенными даже на низкобюджетных ПК.
Всегда сохраняйте антивирус при запуске, даже если у него есть несколько подгружаемых модулей.
Важно! Включение Windows без активного и обновленного защитника рано или поздно приведет к системной атаке. Особенно при постоянном использовании Интернета.
Некоторые антивирусы, такие как BitDefender, вообще не отображаются на вкладке «Атозагрузка» или с помощью Ccleaner, хотя запускаются вместе с Windows. В таких случаях их легко найти среди списка служебных модулей.
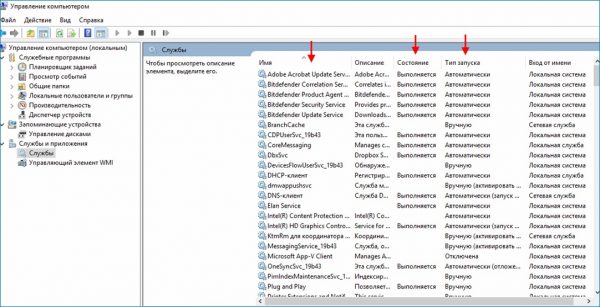
С другой стороны, сканеры вредоносных программ, такие как MalwareBytes, SpyBot, SuperAntiSpyware и т. д., не должны загружаться вместе с системой. Как антивирус, так и сканер, к которому мы обращаемся, являются излишними, и это замедлит работу Windows.
Лучше всего использовать ручной режим проверки при загрузке файла или каждые несколько дней в качестве меры предосторожности. Нет надобности в постоянной защите одновременно от двух программ.
При использовании облачного хранилища, как Dropbox, Google Диск, OneDrive и т. д., также важно, чтобы оно работало в любое время.
Большинство загрузочных приложений, связанных с драйверами, являются бесполезными. Вы можете приостановить работу компонентов Nvidia, AMD или Intel (hkcmd и igfxTray), и графика от этого не пострадает. Отключите любые службы звуковой карты, и качество звука сохранится. То же самое относится к принтерам, сканерам и т. д.
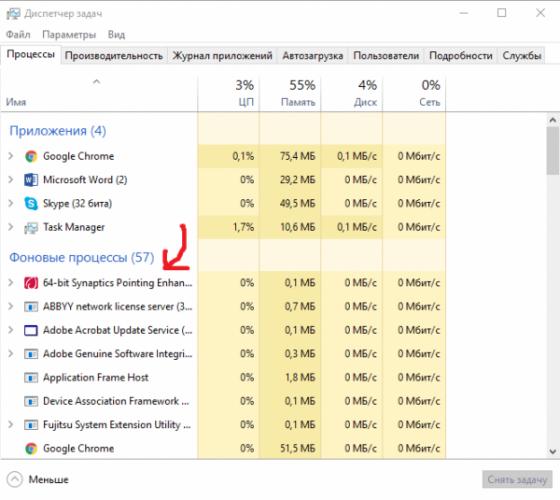
Единственное исключение из правил, связанных с драйверами, — это Synaptics. Он добавляет некоторые функции к тачпаду, такие, как прокрутка страницы или сенсорная чувствительность. Поэтому, если вы часто используете тачпад, то лучше оставьте модуль запущенным.
При ежедневном использовании службы обмена сообщениями, например Skype, лучше не убирать ее из автозапуска. Но только если она нужна вам каждый раз при входе в Windows. Если созваниваться по Skype раз в неделю или месяц, тогда нет смысла постоянно его запускать.
На заметку! Ключевое слово «ежедневно». Любое приложение, которым мы активно пользуемся при каждом входе в Windows, нужно оставить включенным.
Программы, которые вы редко или никогда не используете, не стоит загружать вместе с Windows.
Если вы не можете распознать некоторые запущенные приложения
Нераспознаваемые модули, которые подгружаются автоматически, могут быть опасными, особенно если у них непроизносимые имена.
Как правило, они говорят о наличии заражения вредоносными программами. Если вы видите непонятные названия в автозапуске, пытаетесь отключить эти приложения, но они автоматически включаются при следующей перезагрузке компьютера, тогда немедленно проверьте время запуска с помощью средства восстановления, например Kaspersky или BitDefender.
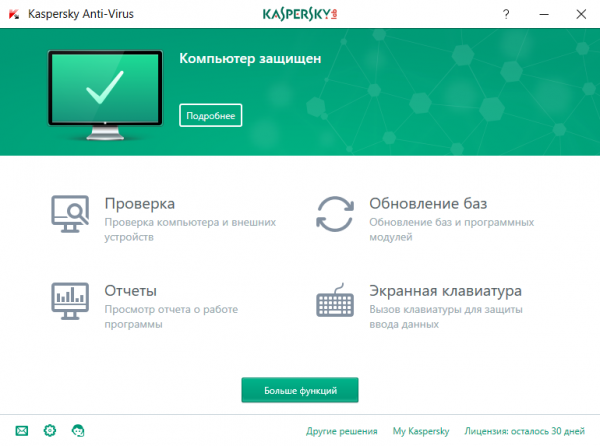
На заметку! Конечно, не все непроизносимые записи опасны. К последним относятся hkcmd и igfxTray. Итак, прежде чем впадать в панику, воспользуйтесь поиском Google и обеспечьте себе спокойствие.
Также существуют специальные веб-сайты, призванные информировать пользователей о небезопасных процессах и вхождениях в систему. В этом случае их помощь будет очень кстати.
Видео — Как настроить автозапуск программ на Windows 10
Используемые источники:
- https://nastroisam.ru/autorun-windows-10-start-programms/
- https://windows10x.ru/kak-nastroit-avtozapusk-programm/
- https://pc-consultant.ru/operatsionny-e-sistemy/kak-nastroit-avtozapusk-programm-na-windows-10/

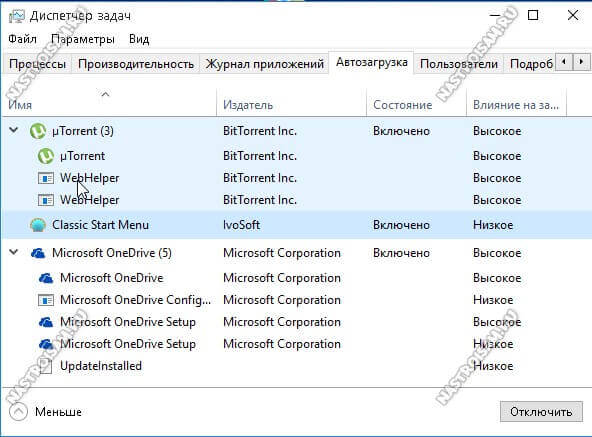
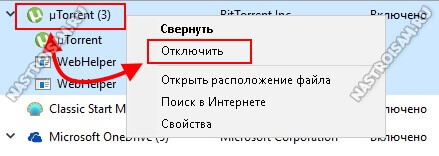
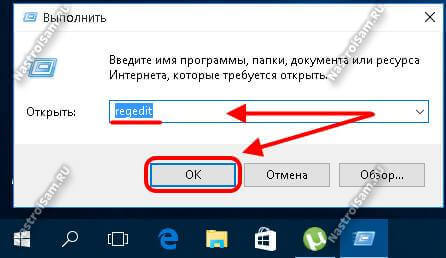
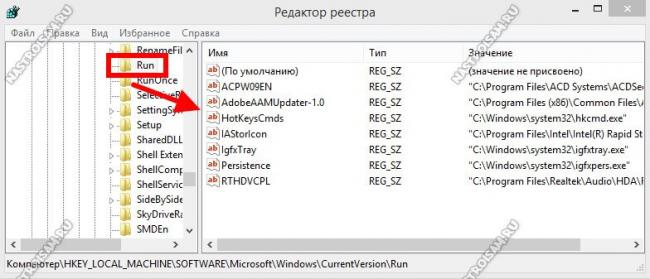
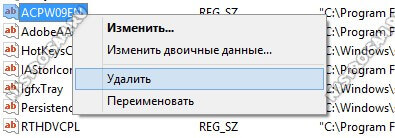
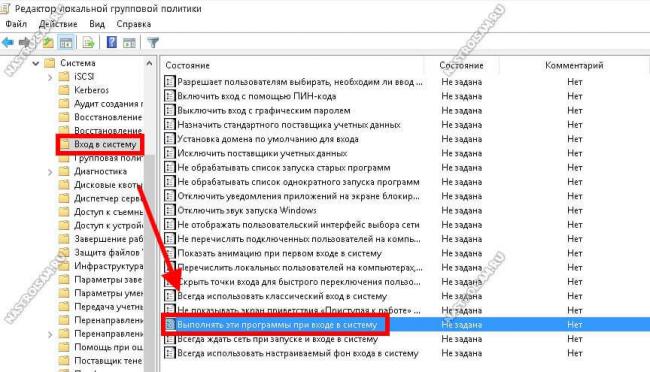
 Как настроить автозапуск на сигнализации Старлайн
Как настроить автозапуск на сигнализации Старлайн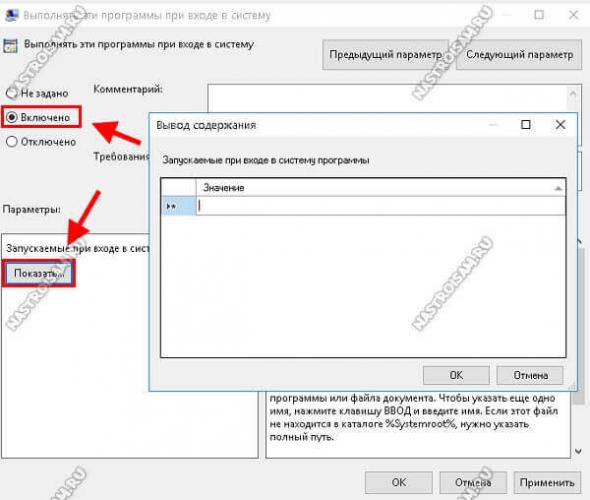
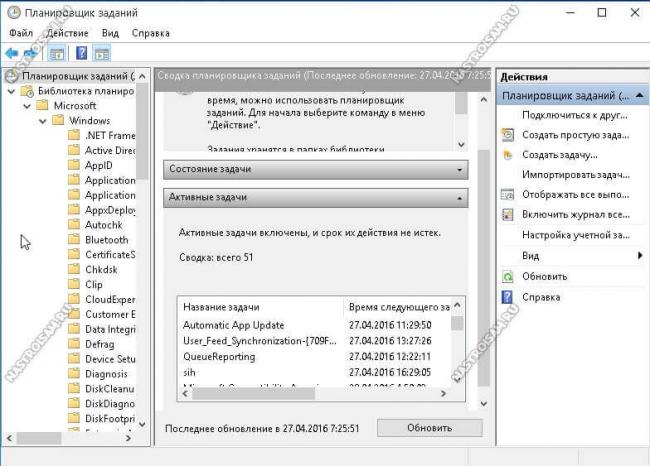
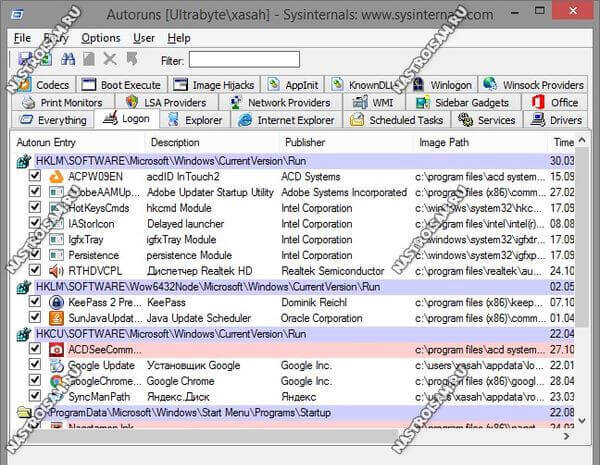
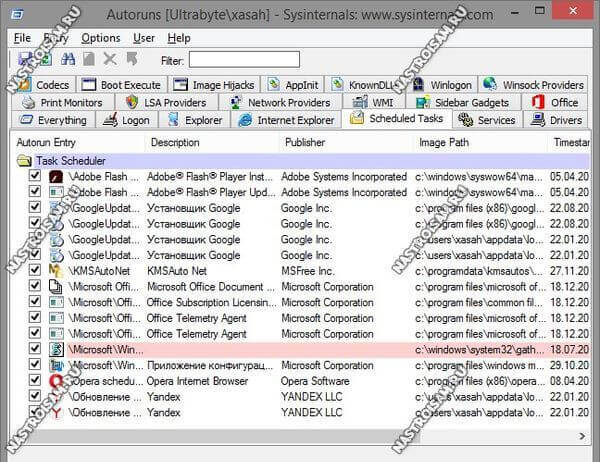
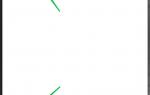 Как настроить включение/отключение автозапуска программ OS Windows 7
Как настроить включение/отключение автозапуска программ OS Windows 7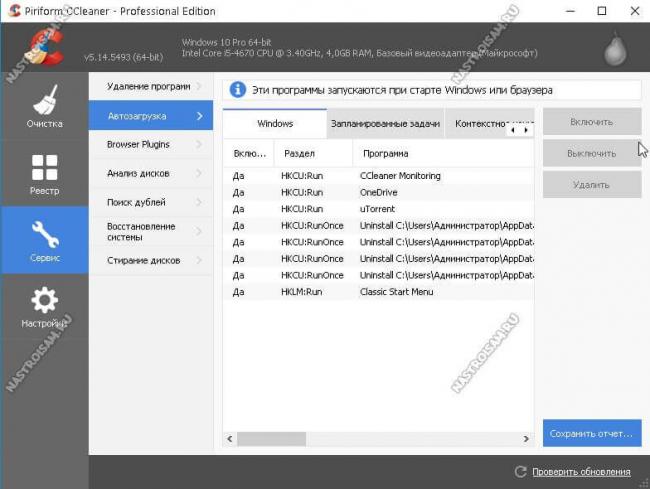
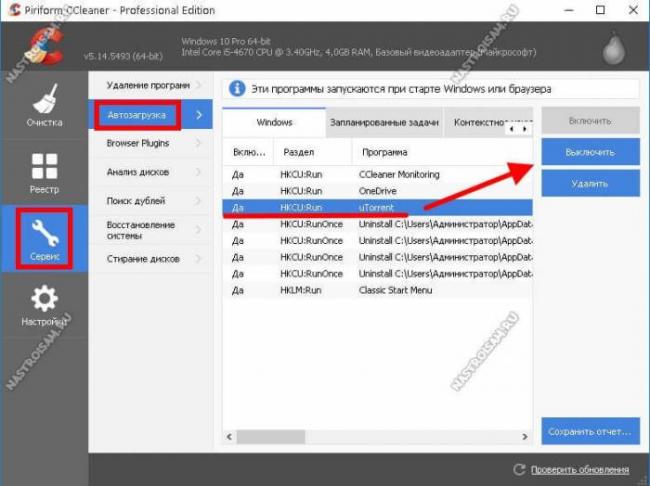
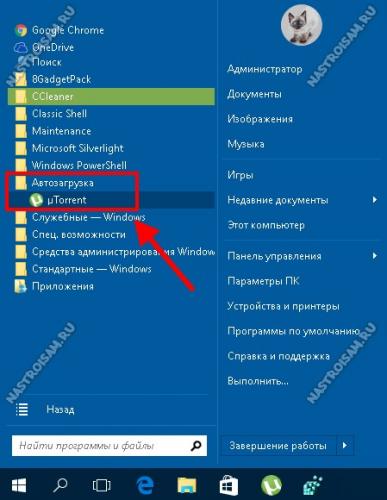
 Как настроить автозапуск на Starline A91
Как настроить автозапуск на Starline A91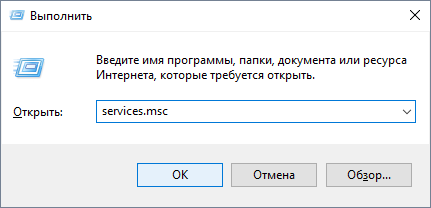
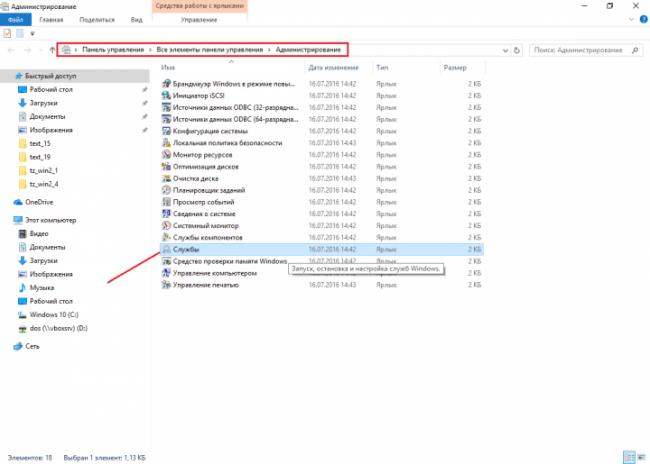
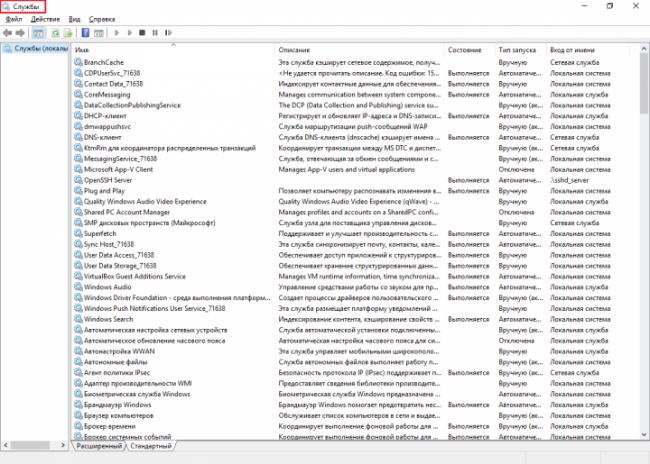
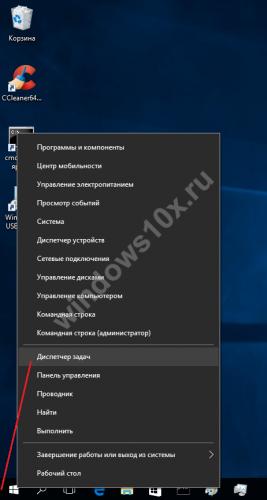
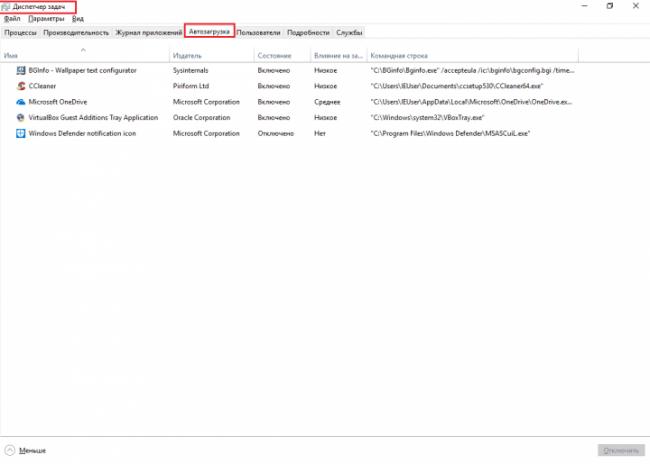
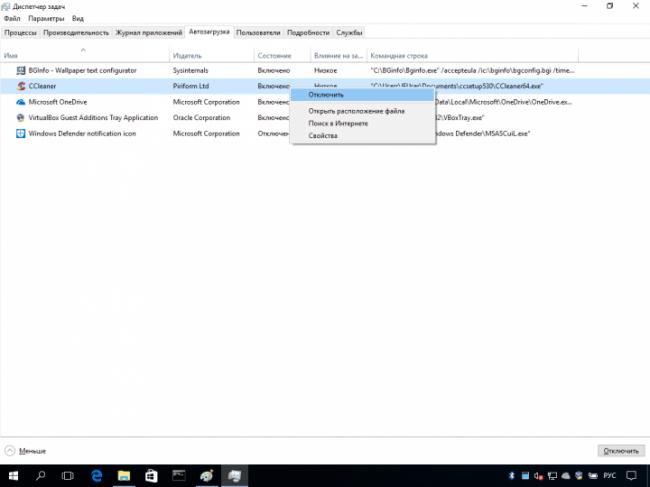
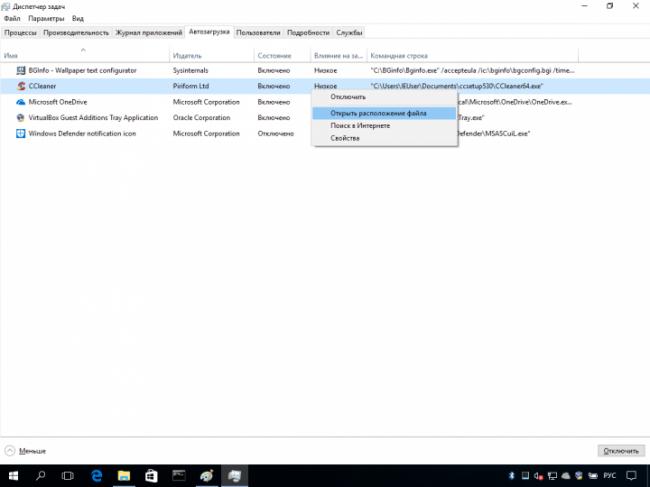
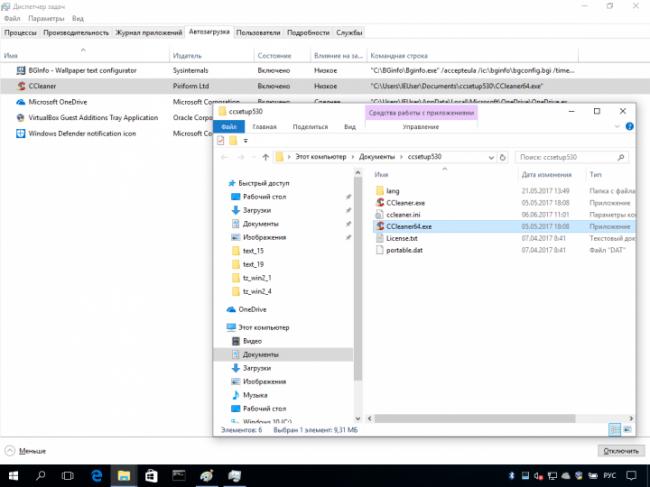
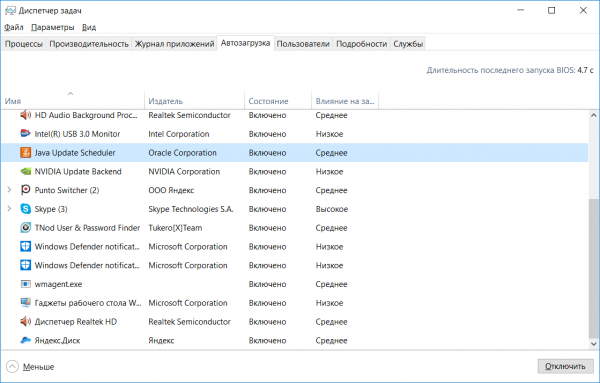 Открываем вкладку «Автозагрузка»
Открываем вкладку «Автозагрузка»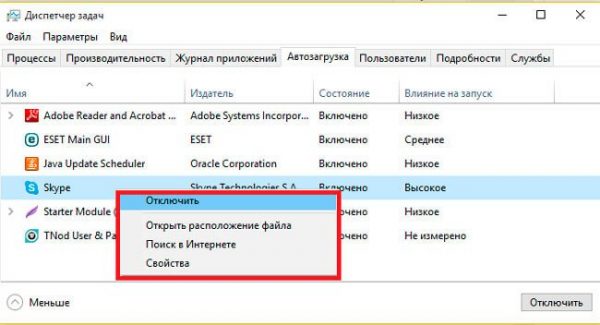 На программе кликаем правой кнопкой мыши и выбираем опцию «Отключить»
На программе кликаем правой кнопкой мыши и выбираем опцию «Отключить»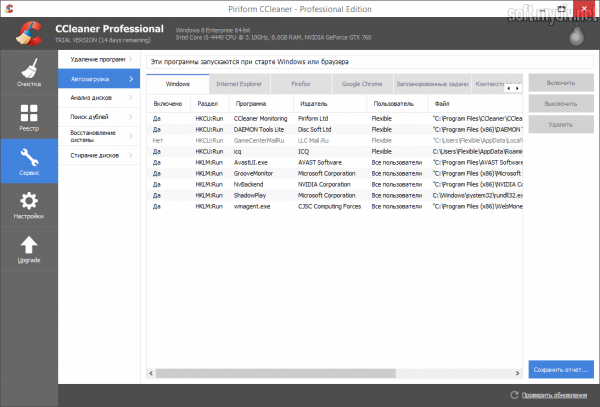 Заходим в «Сервис» и нажимаем вкладку «Автозагрузка»
Заходим в «Сервис» и нажимаем вкладку «Автозагрузка»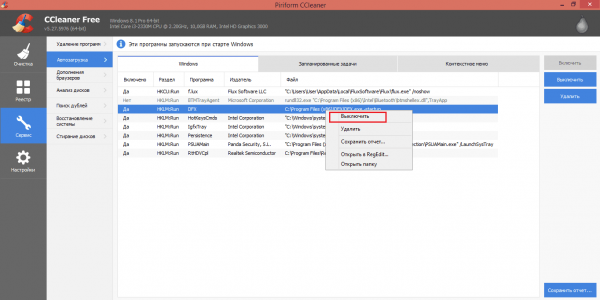 Зажимаем клавишу Ctrl с помощью щелчка левой кнопки мыши выбираем загрузочные приложения и нажимаем кнопку «Отключить»
Зажимаем клавишу Ctrl с помощью щелчка левой кнопки мыши выбираем загрузочные приложения и нажимаем кнопку «Отключить»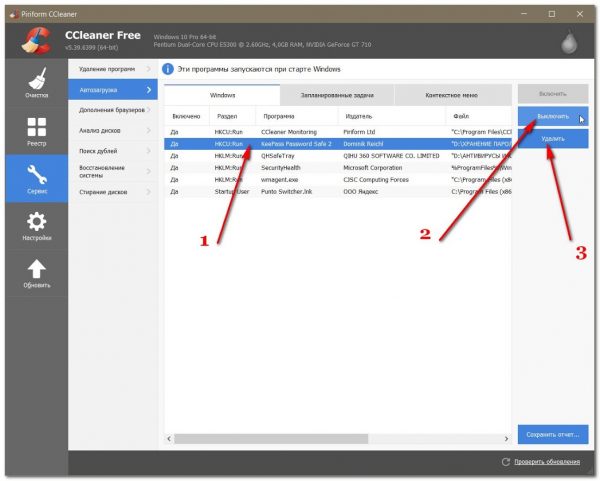 Нажимаем кнопку «Удалить»
Нажимаем кнопку «Удалить»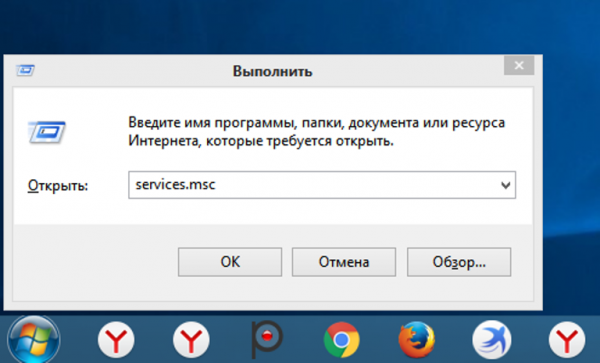 Нажимаем Win + R и вводим services.msc
Нажимаем Win + R и вводим services.msc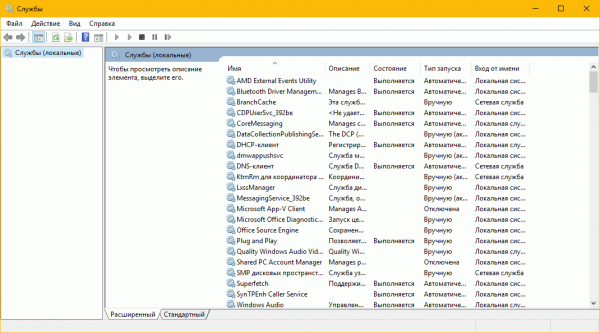 Открываем необходимую службу двойным щелчком левой кнопки мыши
Открываем необходимую службу двойным щелчком левой кнопки мыши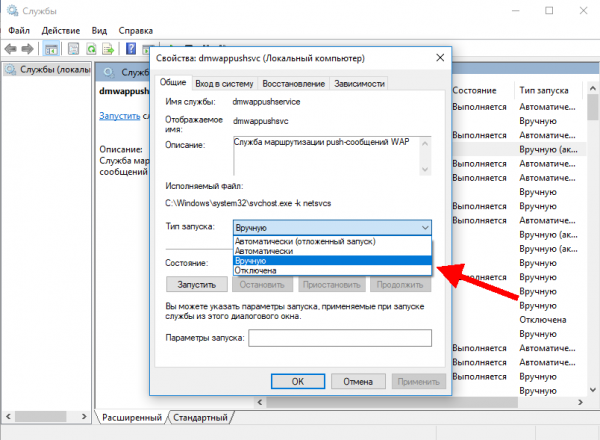 Устанавливаем «Тип запуска» на «Вручную»
Устанавливаем «Тип запуска» на «Вручную»
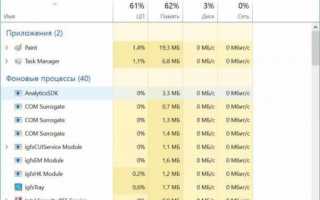

 Автозапуск машины с брелка: инструкция, описание и рекомендации
Автозапуск машины с брелка: инструкция, описание и рекомендации Настройки автозапуска программ Windows 7
Настройки автозапуска программ Windows 7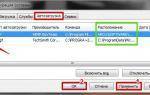 Настройка автозапуска программ в Windows
Настройка автозапуска программ в Windows Как настроить сигнализацию на авто прогрев StarLine C9
Как настроить сигнализацию на авто прогрев StarLine C9