Содержание
- 1 Вход в роутер Xiaomi
- 2 Как зайти в настройки Xiaomi через miwifi.com или 192.168.31.1?
- 3 Xiaomi недоступен — настройки роутера не открываются
- 4 Сброс настроек Xiaomi Mi Router до заводских
- 5 Особенности роутеров марки Xiaomi
- 6 Характеристики Xiaomi Router 3
- 7 Как настроить
- 8 Альтернативная прошивка
- 9 Работа с внешними дисками устройства
- 10 Основные отличия в настройке роутеров
- 11 Общие рекомендации
- 12 Спецификация
- 13 Подключение
- 14 Вход в настройки и перевод интерфейса
- 15 Возможности прошивки
- 16 Прошивка
- 17 Настройка через мобильное приложение
- 18 Сброс настроек на заводские
Роутеры семейства Xiaomi Mi Router — одни из самых популярных на Алиэкспресс. Неплохое «железо» и достойный функционал за вменяемые деньги — а что ещё нужно? Но вот иногда и с этими маршрутизаторами случаются неприятности. Вы пытаетесь зайти в настройки роутера Xiaomi, но это не получается и браузер выдаёт ошибку или перекидывает в поисковик. Что же, бывает. И сегодня я расскажу как выполнить вход на страничку с настройками роутера Сяоми через адрес miwifi.com, или IP 192.168.31.1. Многие называют эту страничку как » сайт роутера»,»админка» или даже «личный кабинет». А ведь у неё есть название — веб-интерфейс. Вот туда попасть на этом китайском чуде техники я сейчас и покажу Вам!
Вход в роутер Xiaomi
Есть два способа зайти в настройки своего маршрутизатора Xiaomi:
- по IP-адресу 192.168.31.1 (он установлен по умолчанию),
- используя доменное имя miwifi.com — его ещё называют хостнейм.
Если перевернуть корпус маршрутизатора Сяоми «вверх тормашками», то увидите там наклейку. На Mi Router 3 она выглядит так:
Как видите, на ней написаны оба способа входа в роутер. На других моделях — Xiaomi WiFi MiRouter 3G, Mi WiFi 3c, Xiaomi Mi WiFi Router 4, Mi WiFi Router HD, Pro R3P, Mi Nano — может быть указан только один из двух — 192.168.31.1 или miwifi.com. Последний чаще, так как какой был IP не был прописан на локалке у устройства, Вы всегда сможете зайти в настройки не зная его — просто через доменное имя Май Вай-Фай.
Настраивать маршрутизатор можно как с компьютера, так и с телефона или планшета. Причём в последнем случае можно это делать через веб-браузер, либо установив специальное приложение. Раньше оно называлось Mi Wi-Fi, но потом производитель его убрал и теперь есть программа Mi Home, которую можно установить на Google Play на Android и на App Store для iOS (iPhone, iPad). Лично я приложением не пользуюсь и предпочитаю обычный веб-конфигуратор, который открывается через браузер. Он отлично масштабируется и под монитор компьютера, и под экран телефона.
Как зайти в настройки Xiaomi через miwifi.com или 192.168.31.1?
Для того, чтобы Вы могли выполнить вход в настройки роутера Xiaomi, сначала необходимо быть подключенным к его сети. По кабелю или через WiFi — без разницы. По беспроводной сети даже удобнее, учитывая, что в комплекте с устройством не идёт LAN-кабель. Имя сети Вай-Фай (идентификатор SSID) так же указан на наклейке для обоих частотных диапазонов — 2.4 GHz и 5 GHz.
Как Вы видите, пароль на WiFi не написан, а всё потому, что если Вы настраиваете новый маршрутизатор, который только что распаковали из коробки, то ключ безопасности не установлен и всё открыто для доступа.
Далее всё очень просто. Открываем на ПК или смартфоне браузер (можно абсолютно любой, но лучше всего всё же Google Chrome). В адресной строке набираем адрес роутера Сяоми — miwifi.com. Вот так:
Набирать URL адрес можно прямо как на картинке. Некоторые набирают с префикса «http://», то есть вот так: http://miwifi.com. В принципе, можно и так, конечно, но я бы советовал не замарачиваться. И да, ни в коем случае не вводите префикс «www», то есть, если Вы введёте адрес, как www.miwifi.com, то система будет пытаться перенаправить Вас на сайт в Интернете, а не в личный кабинет роутера Сяоми.
Если всё сделано верно и нет никаких проблем, то открыться должна примерно вот такая страничка:
Она может немного различаться для разных моделей. например, на Xiaomi Mi Router 3 и 4 вход в веб-интерфейс такой, а вот на маршрутизаторах Mi Nano страничка авторизации немного другая, но смысл всё равно один.
А вот есть вместо админки роутера выскакивает ошибка «Нет подключения к Интернету» или «Не удаётся получить доступ к сайту», то это уже плохо:
В этом случае я советую сначала попробовать в адресной строке веб-браузера попробовать ввести IP 192.168.31.1 вместо хостнейма miwifi.com. Получится вот так:
В этом случае всё точно так же — IP лучше всего набирать как на картинке — то есть без префиксов «http://» и «www.» Я сам как-то больше предпочитаю вход в настройки Xiaomi Mi router делать именно через IP-адрес, а не через хостнейм. Уж как-то привык, да и удобнее, честно говоря.
Примечание: Важно понимать, что указанные выше способы зайти в настройки маршрутизатора Сяоми работают только на оригинальной прошивке. А вот если он ранее был перепрошит на альтернативную прошивку — Asus Padavan, то адрес на нём будет иной. Обычно это уже IP 192.168.1.1, или 192.168.0.1. Но это уже совсем другая история….
Xiaomi недоступен — настройки роутера не открываются
Теперь о грустном…. Что делать, если не заходит 192.168.31.1 в роутер. В ответ на ввод этого IP или хостнейма miwifi.com выдаётся ошибка «Не удаётся получить доступ к сайту» ?!
Во-первых, проверьте ещё раз — точно ли Вы подключены к сети этого сетевого устройства. Очень часто встречался с тем, что юзверь пытается зайти в веб-интерфейс роутера и при этом к нему не подключился. Смешно? А ведь это реальные случаи из жизни. Он думает, что подключен по Вай-Фай к точке доступа, а по факту — нет. И тут сколько не пытайся — ничего не выйдет!
Во-вторых, проверьте, что Вы вводите адрес не в поисковой строке Гугла или Яндекса, а именно в адресной строке браузера. Иногда у пользователей в Internet Explorer или Firefox установлены дополнительные панели инструментов со встроенными поисковыми строчками. В итоге, человек вводит адрес miwifi.com и вместо админки улетает на вот такой сайт:
В-третьих, если Вы не можете зайти на Xiaomi Router с компьютера — попробуйте сделать это через смартфон или планшет. На оригинальных прошивках я неоднократно сталкивался с тем, что после первоначальной настройки зайти в личный кабинет роутера с обычного компьютера не получается, в то время, как с телефона он доступен без проблем.
Ещё один частый случай — это когда у пользователя на компьютере прописан статически IP адрес из другой подстети. В этом случае надо нажать клавиши Win+R чтобы открылось окошко «Выполнить»:
Вводим команду ncpa.cpl и нажимаем клавишу «Enter». Появится окно с перечнем сетевых подключений Windows.
Найдите то, через которое ПК подключен к роутеру. Если кабелем, то Ethernet, если по Вай-Фай — тогда Беспроводная сеть. Кликаем по нему правой кнопкой мыши и выбираем пункт «Свойства». Откроется такое окно:
Найдите строчку «IP версии 4 (TCP/IPv4)», выделите её и нажмите кнопку «Свойства». Откроется следующее окно:
Тут обратите внимание, чтобы стояли галочки на строчках «Получить IP-адрес автоматически» и «Получить адрес DNS-сервера автоматически». После этого нажимаем ОК в этом окне и в предыдущем. Проверяем вход по 192.168.31.1 на роутер Xiaomi. Должно всё получиться!
Как перевести настройки на русский язык
Ещё одна распространённая проблема — китайская прошивка Xiaomi Router. Язык Поднебесной мало кому известен, а потому настроить маршрутизатор уже становится проблемой. Прошивка на русском языке на данный момент отсутствует в принципе. У пользователя остаётся два варианта — либо найти и скачать англоязычную прошивку для роутера Сяоми (например, на нашем сайте — ссылка выше), либо — воспользоваться переводчиком:
Я сам впервые столкнувшись с китайским ПО так и сделал. То есть, при попытке зайти на роутер Xiaomi через miwifi.com или его локальный IP адрес 192.168.31.1 используя Google Chrome, веб-браузерпредложит выполнить перевод интерфейса с использованием своего переводчика. Соглашаемся и вуа-ля — интерфейс переведён. Конечно, перевод настроек на русский язык будет достаточно кривоватый, но пользоваться можно.
Сброс настроек Xiaomi Mi Router до заводских
На самый крайний случай, когда ну никак не заходит в настройки роутера ни через май фай-фай, ни через IP, ни с компа, ни с телефона — выход один — сбросить настройки роутера Xiaomi к заводским настройкам. Делается это достаточно просто. На включенном устройстве на задней его части находим маленькую дырочку — это кнопка «Reset».
Нажав на неё Вы выполните сброс настроек Xiaomi. Внимание! После сброса Вам придётся заново настраивать девайс, так как он не будет без этого работать совсем.
Берём скрепку, нажимаем ей на кнопку и держим секунд 10. Если сброс произошёл, то аппарат перезагрузится. Цвет диода сменится с синего на жёлтый и маршрутизатор начнёт запускаться уже на заводских настройках.
<index>
После покупки и подключения устройства необходимо установить параметры для его корректной работы. Настройка роутера Xiaomi не займет много времени и позволит повысить его функциональность.
Особенности роутеров марки Xiaomi
Оборудование марки «Сяоми» предназначено для китайского рынка, поэтому в нем по умолчанию поддерживается китайский язык. Вход в интерфейс расположен по адресу miwifi.com или 192.168.31.1. Перевести иероглифы поможет «Гугл-переводчик». Открывшаяся страница содержит информацию о политике компании и предложение ее принять. Здесь нужно поставить галочку и проходить дальше.
Вид роутера Xiaomi.
Xiaomi Router 3G похож на предыдущую версию — Xiaomi Mini. У новой модели есть 4 мощные антенны, с помощью которых устройство принимает сигнал в радиусе 50 м. В противовес антеннам сделан корпус, имеющий удлиненную форму. При этом плата занимает больше половины внутреннего пространства. Вилка адаптера питания сделана для китайской розетки с плоскими отверстиями.
Характеристики Xiaomi Router 3
В роутере установлен процессор MediaTek MT7620A, положительно зарекомендовавший себя в других моделях. В беспроводном маршрутизаторе имеются 2 порта LAN и 1 WAN с пропускной скоростью до 100 Мбит/с. Раздача Wi-Fi происходит на 2 частотах:
- 24 ГГц (до 300 Мбит/с);
- 5 ГГц (до 867 Мбит/с).
Оперативная память Xiaomi Router 3 увеличилась до 128 Мб.
Как настроить
Настройка роутера состоит из нескольких этапов.
Подключаем с компьютера или ноутбука
Сначала включают оборудование, добавляют в WAN-порт интернет от провайдера и ждут появления на компьютере или ноутбуке сети от «Сяоми». После вводят в адресную строку адрес 192.168.31.1, указанный на коробке.
Разъемы роутера.
Открывается страница веб-интерфейса аппарата, где вводят подтверждение и переходят в настройки беспроводного соединения. Роутер сам определяет его тип.
Затем придумывают логин и пароль, который должен включать минимум 8 символов. Страница появляется 2 раза. Во второй раз вводят данные администратора и ждут перезагрузки роутера после объединения.
Запуск длится около минуты, затем открывается страница, где снова нужно ввести данные. Для стационарного компьютера она другая. Здесь нужно ответить, указав данные провайдера для соединения PPPoE.
Затем приступают к настройке интернета и прописывают беспроводную сеть. Для этого вводят имя и код администратора, а после — беспроводной сети.
Меняем язык прошивки
Для того чтобы изменить язык программного обеспечения, необходимо загрузить из интернета английскую версию прошивки. В первую очередь открывают административную панель, введя пароль домашней сети. Затем в верхней части страницы выбирают опцию «Статус маршрутизации», переходят в меню настроек и состояния системы.
Здесь необходимо подтвердить скачивание прошивки и указать путь на ноутбуке или компьютере. После того как на устройство будет установлено обновление, появится возможность выбрать английский язык.
Проверяем настройки Wi-Fi
Функционирование маршрутизатора зависит от правильности настроек раздачи Wi-Fi. Сначала необходимо проверить диапазон частот. Он должен быть включен. При частом вторжении соседей его можно переключить на частоту 5 ГГц. Затем проверяют настройки шифрования сетей.
Проверка настроек.
Чтобы обезопасить компьютер от вирусов, можно включить гостевую сеть. В этом случае выход во внешний интернет будет выполняться с изоляцией от локальной системы пользователя. При желании можно изменить название сети и пароль к ней в строках SSID и Password. После этого административную панель закрывают. На завершающем этапе выставляют место дислокации — Европу.
Настраиваем локальную сеть
Для настройки локальной сети потребуется выход в интернет. Чтобы оборудование само не подключилось к всемирной сети, необходимо отключить кабель провайдера от WAN-порта синего цвета. После этого нужно:
- войти в меню настроек;
- выбрать LAN-порты;
- включить DHCP.
Это делают, чтобы избежать ручной настройки разрешенных IP-адресов на подключенных к роутеру гаджетах. Действия являются обязательными для телевизоров новой формации.
Настраиваем общий доступ в сеть
Для раздачи интернета по динамическим адресам необходимо активировать DHCP. Чтобы запустить соединение PPPoE при наличии пароля и логина, соблюдают следующий алгоритм выхода:
- зайти в меню настроек и выбрать «Интернет-настройки»;
- выбрать подходящий протокол из списка;
- ввести имя пользователя и код.
Во время настройки нужно выбирать функцию автовыбора DNS, которая включает роутер сразу после поступления питания. Затем проверяют MAK-адрес. Если в договоре с провайдером указана другая информация, то доступ в интернет будет отсутствовать. Адрес меняют в настройках.
Подключение роутера к розетке.
Дополнительные параметры безопасности
Для того чтобы сократить риск интернет-взломов, устанавливают дополнительные параметры безопасности, особенно когда пользователь подолгу находится в сети. Чтобы обезопасить оборудование, необходимо:
- зайти в меню настроек;
- перейти к настройкам безопасности;
- выбрать доступ по Wi-Fi;
- блокировать MAK-адреса, добавив их в блок-лист.
Кроме этого, можно периодически менять пароль.
Сброс настроек
Чтобы вернуть первоначальное состояние роутера, выполняют сброс настроек. Это требуется в редких случаях, когда оборудование работает некорректно, зависает, часто отключается или показывает другие ошибки.
Для восстановления необходимо войти в настройки и открыть раздел «Состояние системы». Появится окно с 2 функциями: сброса и резервного сохранения настроек для возврата к прежнему состоянию. При полном сбросе роутер вернется к заводским настройкам и перестанет поддерживать английский язык.
Альтернативная прошивка
Устройство имеет стандартный тип прошивки. Для тех, кто постоянно вносит изменения в работу прибора, было разработано специальное программное обеспечение. С его помощью управляют консолью для интегрированной ОС. От стандартной версии прошивка отличается скоростью, настройками и устойчивостью.
Альтернативная прошивка может представлять собой независимое ПО или принадлежать роутеру другого производителя. К такому обеспечению относят OpenWRT и Padavan. Для того чтобы определить совместимость прошивки с разными устройствами новых и старых производителей, проводят тестирование.
Прошивка устройства.
Чтобы установить вместо стандартного обеспечения Padavan, необходимо:
- скачать программу Prometheus;
- загрузить ПО и выбрать устройство;
- ввести команды в утилите, обновив скрипты и исходный код;
- собрать компонент Toolchain;
- войти в настройки скрипта и ввести пароль, логин и IP-адрес от SSH-хоста устройства;
- подготовить и собрать прошивку;
- прошить роутер.
После этого произойдет перезагрузка и обновление оборудования с другим IP-адресом — 192.168.1.1. Прошивка позволяет получить доступ к настройкам на русском и английском языках. При самостоятельной прошивке роутера могут возникнуть проблемы, когда устройство перестает видеть сеть или теряется доступ к его управлению.
Работа с внешними дисками устройства
Прошивка Padavan предусматривает возможность использования жесткого диска, подключенного к USB-разъему роутера. Для полного доступа необходимо войти в новый кабинет. В стоковой прошивке отсутствует возможность просмотра содержимого накопителя через веб-интерфейс.
Для того чтобы получить возможность управлять данными, необходимо установить мобильное приложение Mi Wi-Fi Router. Когда программа будет установлена на смартфон, нужно зарегистрироваться на сайте miwifi.com и запустить ее.
Затем переходят в «Хранилище», где находятся все папки и файлы пользователя. С помощью роутера эти данные можно изменить, скопировать или удалить. Команды оборудованию будет посылать программа на телефоне.
Вид роутера внутри.
Основные отличия в настройке роутеров
Настройку всех версий «Ксиаоми» выполняют через одинаковый интерфейс. Это может быть:
- клиент для «Андроида»;
- программа для Mac;
- административная панель в браузере;
- утилита для Windows;
- приложение для IOS.
Последовательность действий одинаковая, но настройки могут меняться в зависимости от дополнительных функций. Модели Mi WiFi 3 AC1200 и Mi WiFi Mini могут работать в 2 диапазонах беспроводной сети: 2,4 и 5 ГГц. В роутерах есть USB-порт, предназначенный для подключения жестких дисков и флеш-накопителей.
Оборудование Nano напоминает по дизайну «Мини» но у первого отсутствует USB-порт, а для блока питания вместо разъема встроен вход Micro-USB, с помощью которого устройство можно подключить через зарядник для мобильного телефона.
Общие рекомендации
Чтобы оборудование работало без сбоев, необходимо соблюдать следующие рекомендации:
- ставить роутер на большом расстоянии от микроволновки и телевизора;
- маршрутизатор устанавливать на высоте 1-1,5 м от пола;
- приобрести патч-корд RJ-45 CAT 6 подходящего размера;
- отключить в настройках аппарата умное распределение скорости;
- располагать устройство в центральной комнате, чтобы оно было одинаково удалено от крайних помещений;
- обновить на ноутбуке или компьютере драйверы сетевой карты LAN и Wi-Fi.
Кроме этого, можно определить максимальный показатель скорости от 100 до 1000 Мбит/с.
</index>
С проведением в квартиру оптоволоконного кабеля приходиться менять и устаревший роутер, максимальная пропускная способность которого ограничена 100 Мбит/с. Выбор многих людей при переходе на новые тарифные планы со скоростями от 100 Мбит/с падает на устройства от корпорации Xiaomi. Она выпускает одни из самых технологичных и доступных для широкой потребительской аудитории продукты, такие как двухканальный беспроводной маршрутизатор Xiaomi Mi Router 4.
Спецификация
Роутер оснащен 4 внешними антеннами с высоким коэффициентом усиления, которые распространяют сигнал в комнаты через стены без значительной потери качества сигнала. Его мощность выставляется в настройках. На каждый канал предназначена пара антенн. Двухдиапазонная конструкция позволяет добиться максимальной скорости беспроводного интернета и обеспечить выходом в сеть устаревшие устройства с Wi-Fi модулем. USB-порт, в сравнении с предыдущей версией, исчез.
Производитель заявляет, что при прямой видимости сигнал ловят гаджеты, расположенные за 100 м от роутера.
Двухядерный процессор с тактовой частотой 880 МГц со 128 ГБ оперативной памяти обеспечивает стабильную работу всем 128 клиентам при тысячах установленных соединений. В диапазоне 2,4 ГГц коэффициент усиления составляет 5dBi, максимальная теоретическая скорость – до 300 Мбит/с, а при 5 ГГц – 6dBi и 867 Мбит/с.
Перфорированное дно улучшает теплообмен между силовыми элементами и воздухом. Увы, производитель не прислушался к мнению пользователей и не позаботился о креплении девайса на стену.
Яркость светодиода снижена, его световой поток направлен вниз. Индикатор сигнализирует о режиме работы маршрутизатора:
- бирюзовый – функционирует;
- оранжевый – запуск;
- красный – критическая ошибка, нужно вмешательство пользователя.
Может управляться удаленно при помощи телефона после предварительной настройки и входа в аккаунт. Для связи используется зашифрованное соединение. Беспроводная сеть функционирует на базе продвинутого в плане безопасности протокола MIOT fast Wi-Fi – предотвращает подключение к домашней сети посторонних устройств. Поддерживает функцию MiNet – возможность установки соединения вез ввода пароля (по сути, это новое название известной функции Wi-Fi Protected Setup) и возможность подключения «умного дома».
Подключение
Китайский производитель сэкономил на патч-корде – куске обжатого с обеих сторон сетевого кабеля для подключения маршрутизатора к компьютеру или ноутбуку. Для настройки воспользуемся беспроводным каналом связи.
Если у вас есть такой кабель, например, остался от старого роутера:
- Подключите к WAN-порту (окрашен в синий цвет) входящий в квартиру кабель;
- LAN-интерфейсы маршрутизатора и ноутбука или компьютера соедините патч-кордом;
- Подключите блок питания к сети и соответствующему разъему на задней панели устройства.
- Подключитесь к незащищенной беспроводной сети, название которой начинается с «Xiaomi_».
- После загрузки настроек примите условия эксплуатации – отметьте флажком опцию внизу и кликните по единственной кнопке с иероглифической надписью.
- В первую строчку введите название беспроводной сети, во вторую – пароль, состоящий минимум из 8 символов. Отметьте флажком единственно опцию для повышения мощности сигала, если интернет нужно раздавать устройствам, расположенным за стенами. Жмите по последней кнопке для внесения изменений.Chrome, Яндекс.Браузер создано расширение, которое переведет язык интерфейса с китайского на русский. Машинная локализация позволяет работать, но она далека от совершенства. Появится окно со следующими данными: — логин для входа в настройки; — пароль для защиты настроек; — функция повышения мощности для прохождения сигнала через стены.
Маршрутизатор перезапустится.
Начальная конфигурация завершена.
- Снова подключитесь к созданной точке доступа с новым названием и паролем.
Желательно активировать опцию автоматической установки связи – после обрывов, перезапуска устройств не придется вручную подключаться к точке доступа.
Вход в настройки и перевод интерфейса
После сопряжения с маршрутизатором авторизуйтесь в веб-интерфейсе настроек.
- Через браузер перейдите по адресу 192.168.31.1.
Адрес для доступа до настроек может быть иным, смотрите на наклейке на нижней части корпуса. Там же указаны стандартные логин с паролем.
Попадете в главное меню.
2.Для перевода текста на русский язык установите расширение RUMIWIFI в браузер на движке .
3.Активируйте расширение – кликните по его иконке на панели инструментов.
Для переключения языка меню на английский щелкните по третьей кнопке вверху окна. Затем – по последней, в выпадающем списке выберите язык локализации.
Настройка Wi-Fi
Название и пароль сети изменены ранее, осталось настроить роутер на максимальную скорость интернета и изменить дополнительные параметры.
В разделе «» перейдите во вкладку «-».
Параметры для обоих диапазонов аналогичные:
- Switch – выбранная сеть включена или выключена;
- Name – название беспроводной точки, логин для авторизации, если SSID не транслируется – сеть скрытая;
- Hide Network – сделает точку доступа невидимой для сканирования – ее название не будет вещаться, подключаться нужно по имени и паролю;
- Encryption – алгоритм шифрования соединения – изменять не рекомендуется, устаревшие методы могут отрицательно повлиять на скорость интернета, легко взламываются;
- Password – новый пароль.
- Wireless channel – лучше оставить значение «Auto» (особенно для диапазона 2,4 ГГц) — так роутер автоматически выберет наименее загруженный канал.
- Signal strength – мощность сигнала – чем больше стен или расстояние к клиентам – тем выше выбирайте значение.
Настройка PPT-протокола
При использовании провайдером PPTP протокола проделайте следующие шаги.
- Зайдите во вкладку «VPN» в разделе «Advanced» и кликните по кнопке «Add service».
2.В строчке «» введите название соединения.
3.В выпадающем списке укажите «».
4.Введите -адрес используемого сервера, имя учетной записи и пароль для авторизации.
Сведения для 4-го шага можете получить у провайдера.
После сохранения настроек роутер начнет раздавать интернет.
Настройка L2TP
Процесс аналогичный описанному выше.
- Посетите раздел «Advanced».
- В нем перейдите во вкладку «VPN», в окне ниже кликните «Add service».
- Введите имя соединения, выберите протокол «L2TP» из выпадающего списка, укажите полученные у провайдера IP-адрес сервера, логин и пароль учетной записи.
Они вступают в силу без перезагрузки беспроводного маршрутизатора.
Настройка PPPoE
Туннелирующий протокол PPPoE создается отдельно.
- Откройте «Settings» и кликните «Network settings».
- В одноименном выпадающем списке выберите вариант «PPPoE».
- В появившихся ниже текстовых формах введите имя пользователя и пароль, которые прописаны в договоре с поставщиком интернет-услуг.
Настройка локальной сети
Для конфигурирования локальной сети отключите интернет – выдерните сетевой кабель из WAN порта.
- В веб-интерфейсе щелкните «Settings» и перейдите в раздел «LAN Settings».
- Активируйте «DHCP server».
- Введите диапазон выделяемых адресов и о основной IP (внизу).
Для организации общего доступа:
- Перейдите во вкладку «Network settings».
- Во втором подразделе выберите «DHCP» из выпадающего списка.
- Активируйте функцию автоматической раздачи IP.
Внесите изменения. На этом настройка роутера Xiaomi MI 4 завершена.
Возможности прошивки
Маршрутизатор собирает подробные сведения о работе сети и ее клиентах в реальном времени. Отображает статистику о загруженности памяти и процессора, расходованном трафике и текущей скорости интернета. Позволяет устанавливать лимиты скорости и объема передаваемых данных для каждого устройства, формировать белый и черный списки.
В разделе с параметрам локальной сети изменяются IP-адреса DNS-сервера и роутера (для входа в настройки).
В расширенных настройках пробрасываются порты.
Прошивка
Для прошивки маршрутизатора можно использовать как официальную микропрограмму, так и сторонние модифицированные прошивки.
Для замены микропрограммы в первом случае роутер должен иметь доступ до интернета.
- В первом случае зайдите в настройки «Settings» и посетите вкладку «Status».
- Нажмите «Update» для загрузки и установки последней версии официальной прошивки и подтвердите ее замену.
После завершения процесса устройство перезагрузится.
Альтернативные прошивки
Для установки сторонней прошивки от или загрузите файл с микропрограммой, в той же вкладке «» кликните «».
Укажите место расположения файла с прошивкой, подтвердите перезапись и дожидайтесь завершения операции. После перезагрузки сетевого устройства настройте его заново.
В разделе «» изменяется пароль для входа в веб-интерфейс, устанавливается запрет на подключение устройств к точке доступа по их -адресах и девайсов, имеющих доступ до веб-интерфейса настроек.
Настройка через мобильное приложение
Для установки мобильного приложения MiRouter отсканируйте QR-код на коробке из-под устройства или отыщите программу в Play Market.
При отсутствии учетной записи ее необходимо завести, в ином случае – авторизоваться. Сеть обнаруживается автоматически. Подключитесь к ней, добавьте новый роутер (или перенесите настройки с предыдущего), задайте имя сети и пароль для шифрования доступа к ней.
На главной странице приведен список устройств, которые подключались к беспроводному маршрутизатору с данными о времени последнего соединения, расходованном трафике, текущей скорости для активных подключений.
Каждому клиенту можно ограничить скорость, установить квоту на объем трафика или запретить подключение к точке доступа. В настройках создаются отдельные сети для каждого частотного диапазона с собственными настройками: типом шифрования, силой сигнала, списком запрещенных устройств. Любая из них скрывается независимо от другой.
В отдельном разделе находятся утилиты для работы с трафиком, квотами для подключаемых клиентов, настройки VPN, проверки скорости соединения и отключения светодиодного индикатора.
Прошивка
Микропрограмма маршрутизатора обновляется с телефона. Для этого роутер должен иметь выход в интернет для загрузки архива с прошивкой.
1.Посетите раздел «Plug-ins» и тапните «».
2.В следующем окне жмите по надписи «» и подтвердите выполнение операции.
Сброс настроек на заводские
Для обнуления конфигурации до стандартной можно на несколько секунд зажать кнопку «Reset», расположенную на задней панели корпуса. Она защищена от случайного нажатия – спрятана в корпус, нажимать клавишу следует скрепкой или иным тонким предметом.
Второй способ.
1.Перейдите в раздел настроек «» — «».
2.Кликните по третьей кнопке «» и подтвердите сброс настроек на заводские.
Маршрутизатор перезагрузится.
Интерфейс Padavan заметно отличается от стандартного.
Xiaomi Mi WiFi Router 4 – бюджетное устройство с максимальной пропускной способностью до 300 Мбит/с для 2,4 ГГц и до 867 Мбит/с для частот в диапазоне 5 ГГц. Поддерживает подключение к системе «умный дом» и покрывает сигналом значительный объем пространства – сигнал обнаруживается на высоте до 8 этажа и расстоянии до 50 м. Стандартная прошивка полностью возможностей устройства не раскрывает, но она легко заменяется на сторонние.
Используемые источники:
- https://192-168-0-1.info/miwifi-com-192-168-31-1-vhod-nastrojka-xiaomi/
- https://xiaomido.ru/obzory/kak-nastroit-router-xiaomi
- https://provayder.net/useful/articles/nastroyka-routera-xiaomi-mi-wi-fi/



 Настройка WiFi Роутера Xiaomi Mi Router 4 с Телефона Через Мобильное Приложение Android или iOS
Настройка WiFi Роутера Xiaomi Mi Router 4 с Телефона Через Мобильное Приложение Android или iOS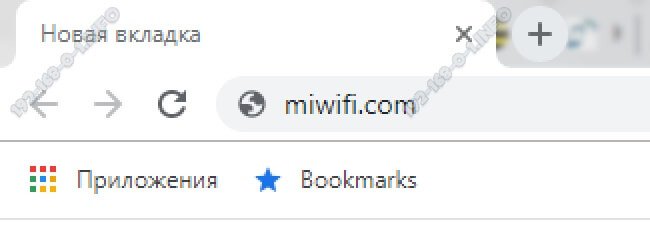
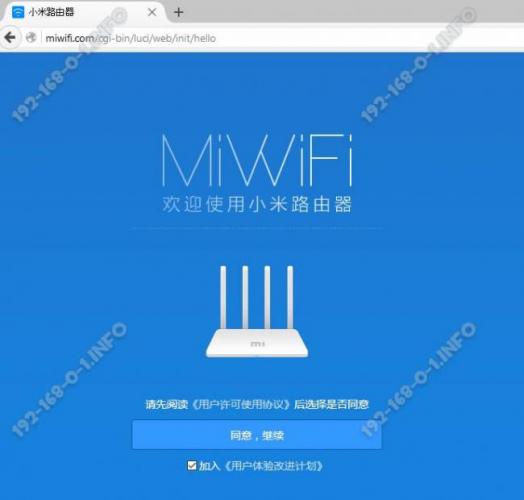
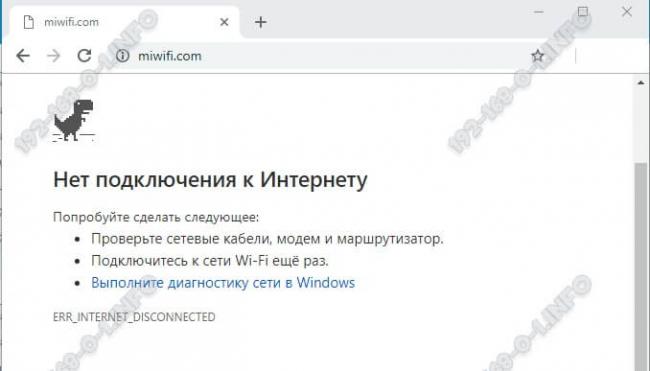
 Особенности и технические характеристики роутера Xiaomi Mi Wi-fi Router Pro
Особенности и технические характеристики роутера Xiaomi Mi Wi-fi Router Pro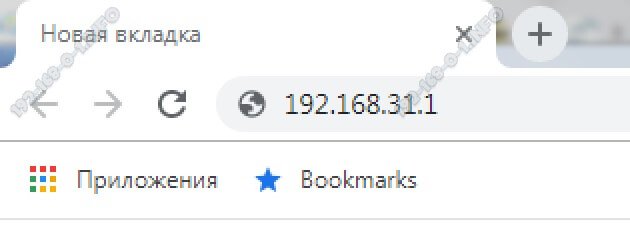
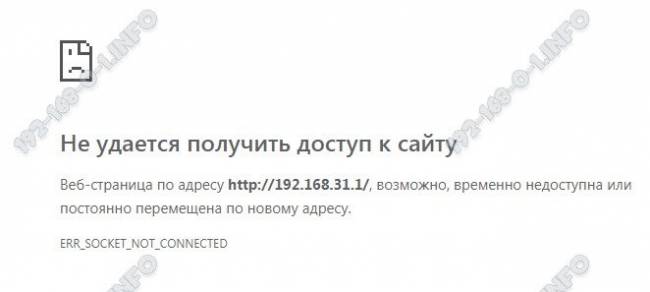
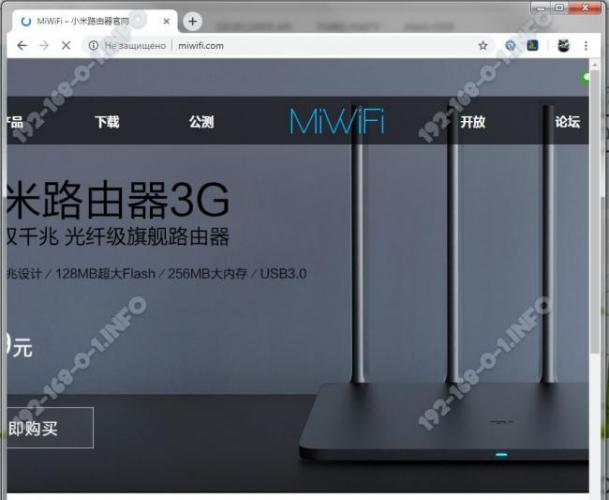
 Xiaomi WiFi Router 3G с гигабитными портами - обзор простого юзера.
Xiaomi WiFi Router 3G с гигабитными портами - обзор простого юзера.

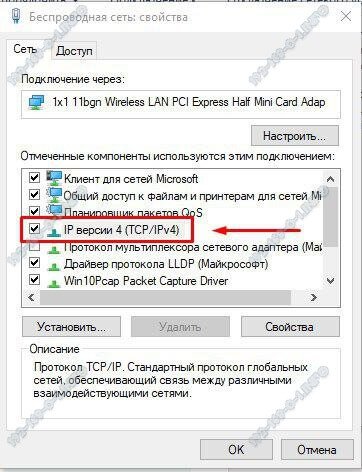
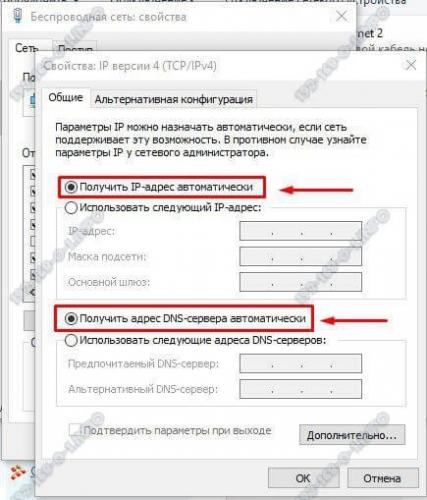
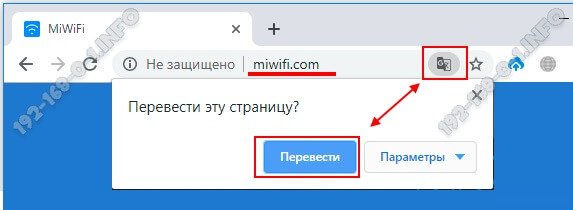


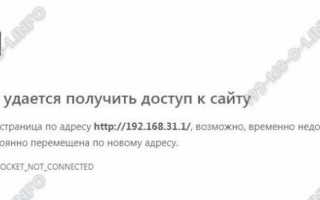

 Настройка роутера Xiaomi Mi WiFi mini
Настройка роутера Xiaomi Mi WiFi mini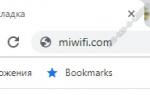 Miwifi.com и 192.168.31.1 – вход и настройка Xiaomi
Miwifi.com и 192.168.31.1 – вход и настройка Xiaomi Инструкция по настройке роутеров Xiaomi Mi Wi-Fi
Инструкция по настройке роутеров Xiaomi Mi Wi-Fi