Содержание
- 1 Начать с кнопки
- 2 Прочесть и подписать
- 3 Установка сим
- 4 Без потери данных
- 5 Без проводов, но с интернетом
- 6 О сервисах Google
- 7 Безопасность превыше всего
- 8 Обновление по расписанию
- 9 1. Как изменить кнопки навигации
- 10 2. Навигация с плавающим доком
- 11 3. Как считать шаги на экране блокировки
- 12 5. Жест вниз по сканеру отпечатков
- 13 6. Навигация жестами и одной кнопкой
- 14 7. Использование сканера отпечатков как затвора камеры
- 15 8. Как использовать клоны приложений
- 16 9. Поднять и позвонить
- 17 10. Опции Smart assistance
- 18 11. Отображение процента заряда
- 19 12. Как отклонить звонки кнопкой питания
- 20 13. Как отобразить скорость сетевого подключения в панели статуса
- 21 14. Как автоматически записывать звонки
- 22 15. Менеджмент приложений
- 23 16. Как включить режим энергосбережения
- 24 17. Как записывать активность на экране
- 25 18. Как использовать режим комфорт глаз
- 26 19. Расписание включения и выключения энергии
- 27 20. Как использовать лицевую разблокировку
- 28 21. Как использовать режим одноручной работы
- 29 22. Режим разделения экрана
- 30 23. Как изменить плотность элементов на экране
- 31 24. Как автоматически менять обои на домашнем экране
- 32 25. Как изменить шрифт
- 33 Как включить телефон
- 34 Как установить sim карту
- 35 Как установить карту памяти
- 36 Как сделать скриншот
- 37 Как подключить к ПК через USB
- 38 Как разблокировать
- 39 Как обновить прошивку
- 40 Как перезагрузить (Hard Reset)
- 41 Как сбросить настройки на заводские
Китай давно наступает на пятки мастодонта рынка мобильной техники. Самсунг изо всех сил пытается обогнать конкурентов, но предоставить публике смартфоны с аналогичными параметрами за разумную стоимость не может.
За Хуавей уже не угнаться, особенно после презентации 20 модели.
Несмотря на то, что процесс включения и базовой настройки у всех андроидов идентичен, порой у пользователей возникают сложности с настройкой.
Начать с кнопки
Базовое включение – зажмите боковую кнопку питания и ждите, через несколько секунд экран загорится и перед вами будет языковое меню.
Мы выберем привычный нам русский язык, если вам нужен другой язык, то выберите нужный. После выбора кликните на клавишу «начать».
Теперь выбор страны, указывайте точное местоположение, это нужно для более точной работы приложений, особенно тех, которым нужно геолокация.
Мы находимся в России, потому эту страну и выбираем, теперь кликаем на «далее».
Прочесть и подписать
Теперь перед вами появилось окошко с условиями пользования. Настоятельно рекомендуется прочесть всю информацию и вникнуть в нее. Это поможет вам избежать сложностей при эксплуатации в будущем.
Конечно, можно сделать как подавляющее большинство пользователей – просто пролистать дальше и все принять, если вы решили сделать именно так, обязательно поставьте галочку и потом уже кликайте «далее». Без галочки не получится пролистать дальше и, соответственно, продолжить включение устройства.
Установка сим
Ни один аппарат не может полноценно работать без симкарты и Хонор 20 не является исключением. Сразу после соглашения смартфон предложит вам установить ее.
Данный пункт не является обаятельным, можно просто пропустить ее и продолжить включение аппарата.
Для этого просто нажмите на «пропустить» и ждите дальнейшего включения.
Без потери данных
Эта очень удобная фишка, которая есть почти во всех современных смартфонах. Если вы знаете логин и пароль от учетной записи и старое устройство под рукой, то можно оперативно перенести всю информацию.
- Номера телефонов.
- Приложения.
- Виджеты.
Разве что учетные записи придется вводить вручную. Если вы не хотите заморачиваться с этим, или это ваш первый смартфон, но просто кликайте «далее».
Без проводов, но с интернетом
Мало кто сегодня пользуется смартфоном без интернета и, если ваш тариф не позволяет вам получить доступ во всемирную паутину, вы всегда можете подключиться к сети Wi-Fi.
Этот пункт можно пропустить, а можно подключиться к сети.
О сервисах Google
Теперь будет много информации, которую, по традиции, никто не читает.
Так что можно просто пролистать вниз или нажать на «еще».
Это продолжение, которое можно прочесть, в целях общего развития, а можно пропустить и кликнуть на «принять».
Безопасность превыше всего
Чтобы никто посторонний не мог получить доступ к информации, которая хранится в телефоне, можно настроить блокировку.
Этот пункт можно пропустить и настроить защиту позже, перейдя в нужный пункт через меню настроек.
Поскольку помимо ОС Андроид тут есть еще и своя оболочка, производитель считает нужным рассказать пользователю о ней и ее особенностях.
Как и в ситуации с Google, можно выбрать дополнительные службы и включить их, а можно пропустить. На работоспособности аппарата это не сказывается.
Обновление по расписанию
Чтобы все системы работали корректно, устройство нужно своевременно обновить. Дабы не забывать об этом, можно включить автоматическое обновление, так при появлении актуальной версии гаджет все сделает самостоятельно.
Последний штрих, нажмите на «включить и продолжить» или на «обновить вручную» и приступайте к эксплуатации.
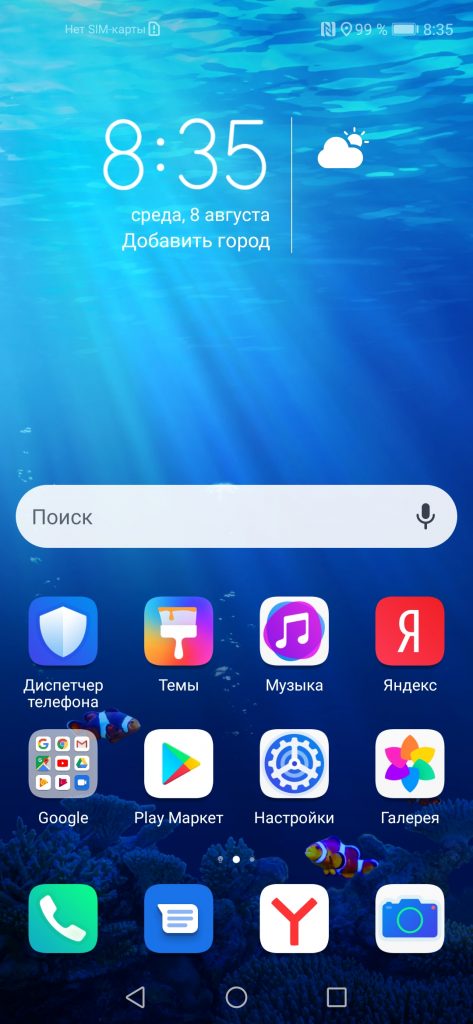
Примечание: поскольку это перевод англоязычной статьи и самого смартфона на руках у меня нет, его обладатели могут указать в комментариях, как переводятся настройки вроде Smart assistance, Raise to ear и другие.
1. Как изменить кнопки навигации
Стиль кнопок навигации на этом смартфоне можно поменять по своему усмотрению. Например, поменять местами кнопки Назад и Недавние приложения. Откройте Настройки > Система > Системная навигация > Три кнопки навигации и выберите нужную вам комбинацию.
Читайте также: обзор смартфона Honor 20 Pro.
2. Навигация с плавающим доком
Есть ещё один трюк навигации, а именно навигационный док. Перемещаться по системе можно при помощи плавающего шара. Тут поддерживаются те же жесты, что и в основном интерфейсе. Экранные кнопки при его использовании отключаются, становится удобнее работать одной рукой.
Чтобы включить док навигации, откройте Настройки > Система > Системная навигация > Док навигации и включите его.
3. Как считать шаги на экране блокировки
По умолчанию Honor 20 Pro на экране блокировки показывает количество пройденных вами за день шагов. Если у вас есть фитнес-браслет или смарт-часы с таким показателем, можно отключить эту функцию на смартфоне. Откройте Настройки > Безопасность и конфиденциальность > Экран блокировки и пароли. Здесь отключить опцию Показывать счетчик шагов на экране блокировки.
4. Как сделать скриншот тремя пальцами
Обычно скриншоты делают одновременным нажатием на кнопку питания и регулятор громкости. Это же можно делать ещё быстрее без нажатия на кнопки. Для этого надо сделать жест по экрану тремя пальцами сверху вниз.
Активация данной возможности происходит в разделе Параметры > Smart assistance > Контроль движения > Скриншоты тремя пальцами.
5. Жест вниз по сканеру отпечатков
На многих дорогих Android-смартфонах можно жестом вниз по сканеру отпечатков пальцев открыть панель уведомлений. Жест вверх закрывает панель обратно. Это есть и на Honor 20 Pro, но по умолчанию такие жесты отключены. Включите их в разделе Настройки > Безопасность и конфиденциальность > Сканер отпечатков.
6. Навигация жестами и одной кнопкой
Android Pie поддерживает навигацию при помощи жестов. Смартфоны с оболочкой EMUI также предлагают такую навигацию. Она включается в разделе Настройки > Система > Системная навигация. Выберите навигацию одной кнопкой или жестами, в зависимости от ваших предпочтений.
Вот как работает навигация жестами по одной кнопки:
- Назад. Жест внутрь с левого или правого края для перехода на предыдущий экран.
- Домашний экран. Жест с нижней части экрана вверх для открытия домашнего экрана.
- Недавние приложения. Жест снизу вверх с остановкой посередине.
Вот как работает навигация жестами по интерфейсу:
- Одно касание. Прикосновение к панели означает переход назад.
- Нажать и удерживать. Открывается домашний экран.
- Жест влево или вправо. Жесты по панели в этих направлениях открывают меню недавних приложений.
- Жесты вверх. Запускается ассистент Google.
Если активировать опцию Автоматически скрывать кнопки навигации, жест снизу вверх покажет её.
7. Использование сканера отпечатков как затвора камеры
Кроме блокировки и разблокировки устройства можно использовать сканер отпечатков пальцев в качестве кнопки затвора камеры. Когда приложение камеры запущено, нажмите на сканер для съёмки фото. Это работает как для задних камер, так и для передних. Можно не только фотографировать, но и снимать видео.
Активация этой настройки осуществляется в разделе Безопасность и конфиденциальность > Сканер отпечатков.
8. Как использовать клоны приложений
Интерфейс EMUI обладает функцией под названием App Twin. Это означает, что можно запускать одно приложение с двумя учётными записями. Это могут быть такие программы, как WhatsApp, Instagram, Facebook. Например, вы можете одновременно открыть личную учётную запись и рабочую.
Откройте Настройки > Приложения и уведомления > App Twin и укажите программу.
9. Поднять и позвонить
Ещё один полезный жест смартфона Honor 20 Pro заключается в том, что взяв аппарат и поднеся его к уху, можно позвонить человеку из списка контактов. Так же можно переключится с громкой связи на телефонный динамик. Жест настраивается в разделе Настройки > Smart assistance > Контроль движений > Raise to ear.
10. Опции Smart assistance
Настройка Smart assistance > Smart key расширяет функциональность сканера отпечатков. Можно при нажатии на него запускать выбранные приложения, нажимать и удерживать, нажимать дважды. Это позволяет повесить на сканер отпечатков как минимум три функции помимо самой разблокировки.
Тут есть и другие опции, включая одноручный интерфейс. В нём жест по кнопкам навигации внизу перемещает экран к одной из сторон, чтобы было проще дотянуться до его элементов.
11. Отображение процента заряда
На экране этого смартфона есть вырез, поэтому панель статуса разделена на две части. Иконка батареи находится слева, Wi-Fi и другие сетевые индикаторы справа от выреза. Если вы хотите знать конкретный уровень заряда аккумулятора, откройте Настройки > Батарея > Процент заряда и выберите предпочтительное расположение.
12. Как отклонить звонки кнопкой питания
Если вам часто звонят и вы не всегда готовы взять трубку, можно использовать кнопку питания, чтобы отключить звонок. Данная опция включается в разделе Настройки > Smart assistance > Специальные возможности > Кнопка питания прекращает звонок.
13. Как отобразить скорость сетевого подключения в панели статуса
Кроме просмотра уровня заряда батареи в панели статуса можно видеть скорость сетевого подключения. Откройте Настройки > Уведомления и панель статуса и включите опцию Отображать скорость сети.
14. Как автоматически записывать звонки
В систему встроена возможность записывать телефонные звонки. Можно начать запись вручную или же записывать все входящие звонки автоматически. Откройте Настройки > Беспроводное подключение и сети > Настройки звонков. Здесь есть опция Автоматически записывать звонки. Включите её и укажите, записывать все звонки или только от определённых номеров.
15. Менеджмент приложений
Многие спорят, помогает ли закрытие приложений уменьшить расход энергии и оперативной памяти. В любом случае, управление приложениями встроено в систему Magic OS. Иногда она слишком усердствует, закрывая приложения, которые не нужно закрывать. Даже в тот момент когда вы слушаете их. Такое поведение нужно прекратить.
К счастью, сделать это нетрудно. Откройте список приложений или домашний экран и найдите Менеджер телефона > Батарея > Закрытие приложений после блокировки экрана. Установите все значения на Отключено. Затем нажмите на шестерёнку настроек в правом верхнем углу и убедитесь, что опция закрытия расходующих много энергии приложений тоже отключена.
16. Как включить режим энергосбережения
Если вы не хотите, чтобы приложения использовали мобильный трафик в фоновом режиме, можно использовать режим энергосбережения. Включите его в разделе Настройки > Беспроводное подключение и сеть > Мобильные данные > Режим энергосбережения. Можно включить его для всех приложений или только для избранных.
17. Как записывать активность на экране
Иногда может потребоваться записать видео того, что происходит на экране. Например, игрового процесса или как выполнить какие-то настройки, чтобы показать это кому-то. Достаточно сделать жест для открытия панели уведомлений и нажать на опцию Запись экрана. Дальше следуйте указаниям на экране.
Если запись экрана отсутствует в меню быстрых настроек, откройте это меню, нажмите на иконку редактирования. Нажмите и удерживайте на иконку Запись экрана, затем перетащите её в панель быстрых настроек.
18. Как использовать режим комфорт глаз
Как и на всех современных смартфонах, на Honor 20 Pro есть фильтр синего света, чтобы снижать нагрузку на глаза в темноте. Откройте Настройки > Экран и включите режим Комфорт глаз. Это же можно сделать в панели быстрых настроек.
19. Расписание включения и выключения энергии
Если перед сном вы хотите выключать смартфон, можно использовать планировщик. По расписанию смартфон может не только выключаться, но и включаться. Используйте раздел Настройки > Smart aassistance > Включение и выключение по расписанию.
20. Как использовать лицевую разблокировку
Помимо сканера отпечатков пальцев на аппарате поддерживается лицевая разблокировка. Она включается в разделе Настройки > Безопасность и конфиденциальность > Лицевая разблокировка. При первой настройке этой опции нужно добавить своё лицо. После этого аппарат разблокируется, когда вы держите его перед собой.
21. Как использовать режим одноручной работы
Этот аппарат обладает довольно большим экраном, поэтому не все могут дотянуться до дальних краёв. Если одна рука у вас занята, можно уменьшить размер интерфейса, чтобы дотянуться до всех элементов одной рукой. Это делается простым жестом по кнопкам навигации внизу экрана.
Сначала эту опцию нужно включить в настройках. Откройте раздел Smart assistance > Одноручный интерфейс. Так же можно включить одноручную клавиатуру.
22. Режим разделения экрана
Иногда бывает необходимо выводить на экран сразу два приложения для одновременной работы с ними. Например, с одной стороны вы смотрите видео, а с другой переписываетесь с друзьями. На всех современных планшетах и смартфонах такая возможность доступна.
Необходимо выполнить продолжительное нажатие по кнопке обзора открытых приложений внизу экрана. Это кнопка в форме квадрата. Если одно приложение у вас уже запущено, продолжительное нажатие на эту кнопку откроет список других доступных приложений. Когда вы выберете, оно займёт вторую половину экрана.
23. Как изменить плотность элементов на экране
Honor 20 Pro обладает экраном размером 6,39 дюйма с разрешением Full HD+. Чтобы выжать из его возможностей максимум, может потребоваться изменить плотность расположения элементов на экране. Это отличается от изменения размера текста. Меняется размер всех элементов интерфейса.
Делается это в разделе Настройки > Экран > Режим отображения.
24. Как автоматически менять обои на домашнем экране
Если одинаковый внешний вид интерфейса вам надоел, можно сделать так, чтобы он регулярно обновлялся. Однако, вряд ли вы захотите каждый день вручную искать и устанавливать новые обои.
Чтобы это происходило автоматически, перейдите в раздел Настройки > Экран > Обои и включите опцию Случайным образом менять обои домашнего экрана. Тут можно указать промежуток времени, через который обои будет меняться автоматически. Так же можно указать, будут обои из галереи Huawei или ваши собственные хранящиеся на устройстве изображения.
25. Как изменить шрифт
Хотя на смартфон нельзя установить новые системные шрифты, можно изменить используемые по умолчанию. Это делается по адресу Настройки > Экран > Стиль текста.
Нашли ошибку в тексте? Сообщите о ней автору: выделите мышкой и нажмите Ctrl+Enter.
В данной статье мы рассмотрим наиболее часто встречающиеся вопросы по работе с смартфоном Honor 20 Pro, а также какие могут возникнуть проблемы в процессе эксплуатации и способы их решения.
 Как включить телефон
Как включить телефон
Базовое включение – зажмите боковую кнопку питания и ждите, через несколько секунд экран загорится.
Как установить sim карту
В комплекте с Honor 20 Pro идет небольшая металлическая скрепка. На левой грани смартфона находим небольшое отверстие. Вставляем скрепку в это отверстие и с небольшим усилием проталкиваем вовнутрь. Должен приоткрыться слот, который необходимо захватить пальцами и вытащить из смартфона. Достав слот из смартфона вставляем в него сим карту. В какой отсек устанавливать sim карту не имеет особого значения. Можно положить симку как в первый, так и во второй отсек.
 Как установить карту памяти
Как установить карту памяти
В телефоне присутствует 256 ГБ встроенной памяти, большой объем по меркам современных смартфонов. Поэтому слота для карта памяти производитель не предусмотрел
Как сделать скриншот
Рассмотрим три самых быстрых способа.
Первый способ: зажать одновременно кнопки включения и уменьшения громкости на 1-2 секунды.
Второй способ: на смартфоне функция скриншота также вынесена в шторку. Сделайте свайп от верхней части экрана и выберите функцию «Скриншот»
Третий способ: Зайти в Настройки -> Управление -> Движения и там найти функцию «Умный скриншот». После включения, можно делать скриншоты тапнув два раза костяшками пальцев по дисплею.
Как подключить к ПК через USB
С помощью usb-кабеля подключаем смартфон Honor 20 Pro к компьютеру. Начинают устанавливаться драйвера подключения телефона. Важно не прерывать установку драйверов на Хуавей, впоследствии могут возникать некоторые трудности при повторной попытке подсоединить телефона к персональному компьютеру. После удачно установленных драйверов предоставляется возможность выбрать передачу файлов и выполнить другие задачи.
Можно установить утилиту HiSuite, в которой присутствует очень много полезных функций по управлению и резервного копированию ваше телефона.
 Как разблокировать
Как разблокировать
После пяти неудачных попыток ввода графического ключа, на дисплее отобразиться оповещение о блокировке с таймером. Нажмите на кнопку “Забыли графический ключ?”. Система автоматически предложит авторизацию в Google-аккаунт, с которым связан ваш телефон. При наличии подключения к Wi-Fi или мобильному интернету вы сможете внести электронную почту и пароль. Если интернет на телефоне есть, а авторизация прошла успешно – смартфон разблокируется и все данные сохраняться.
 Как обновить прошивку
Как обновить прошивку
Самый распространенный вариант обновления, это «по воздуху». Для этого зайдите в настройки телефона Honor 20 Pro, выберите раздел «система», нажмите на строчку «Обновление ПО». Если на сервере есть новая прошивка, то вам будет предложена установка. Далее все выполнится автоматически. Не выключайте аппарат до завершения процесса переустановки. Рекомендуется использовать точку доступа Wi-Fi, так как это отнимает много трафика. Если во время переустановки мобильный интернет закончится, то аппарат зависнет. К тому же, мобильные модули в момент перезагрузки отключаются и заново включаются.
 Как перезагрузить (Hard Reset)
Как перезагрузить (Hard Reset)
Производитель предусмотрел возможность экстренной принудительной перезагрузки, данная процедура одинакова практически на всех существующих смартфонах. Для этого зажмите кнопки включения (разблокировки) и увеличения громкости. После того, как дисплей погаснет, и телефон издаст вибрацию — отпустите.

Как сбросить настройки на заводские
1 . В смартфоне введите комбинацию *#*#2846579#*#* и нажмите кнопку Вызов 2. В меню выберите Restore Factory
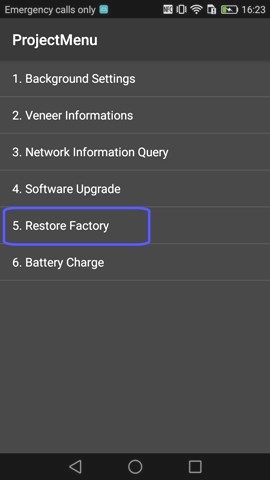
Если вы не нашли ответа на свой вопрос, то скачайте инструкцию для Honor 20 Pro по следующей ссылке.
Используемые источники:
- https://infohuawei.com/razbor-voprosov/nastrojka/kak-vkljuchit-honor-20/
- https://digitaltopics.ru/settings/android/podskazki-po-rabote-so-smartfonom-honor-20-pro/
- https://huaweigid.ru/blog/reshenie-problem/honor-20-pro-reshenie-problem.html
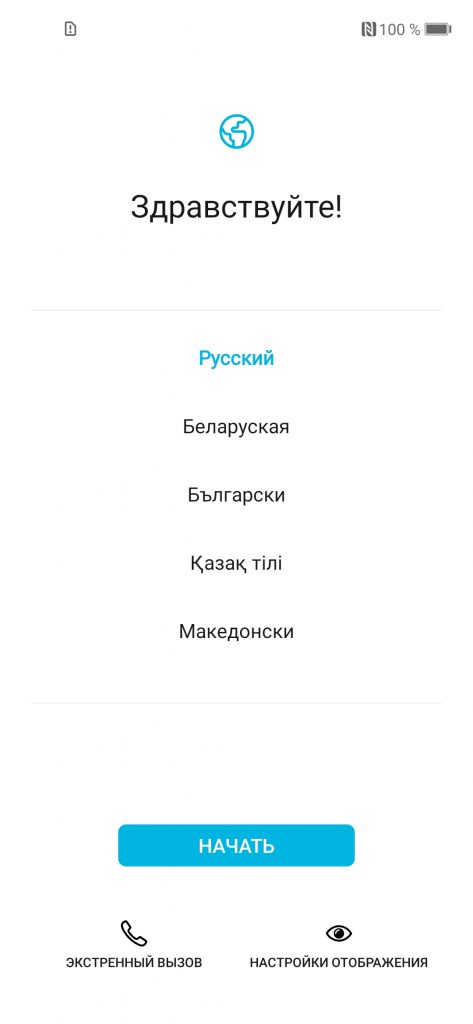
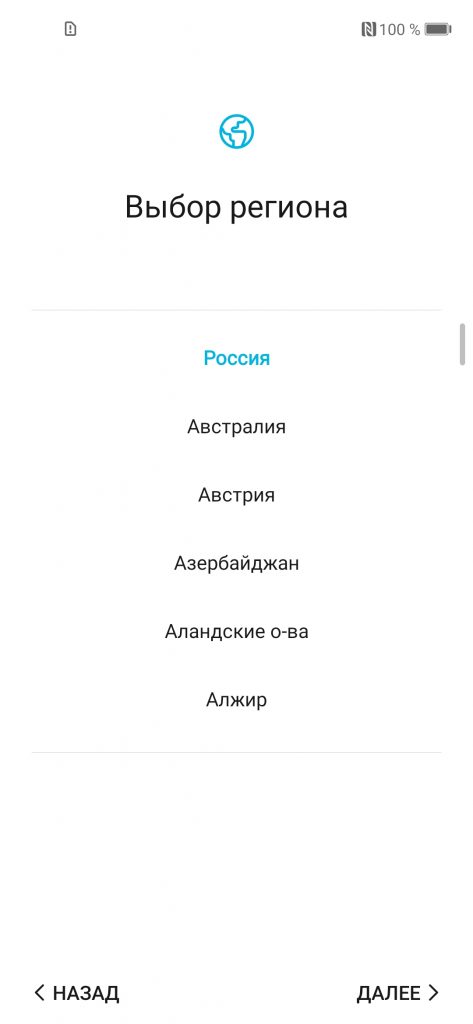
 Обзор Honor Band 5: управляйте музыкой и читайте уведомления, не доставая смартфон
Обзор Honor Band 5: управляйте музыкой и читайте уведомления, не доставая смартфон
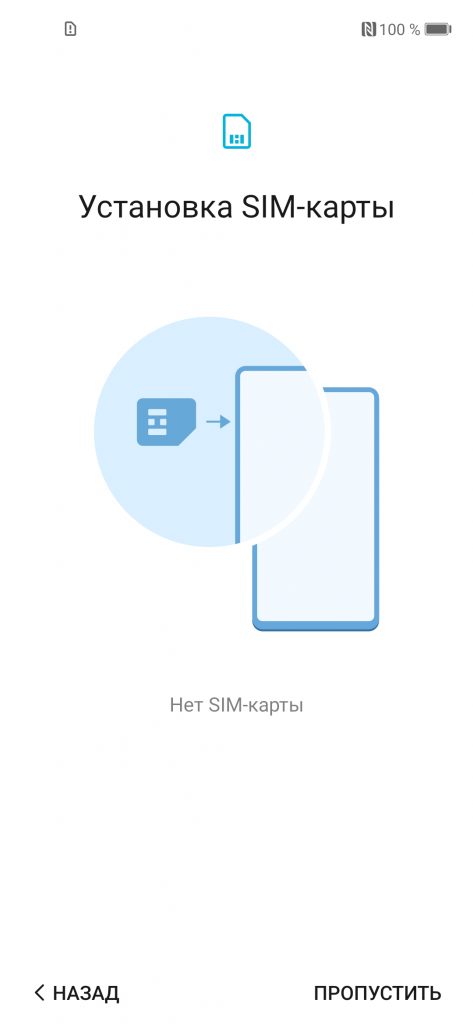
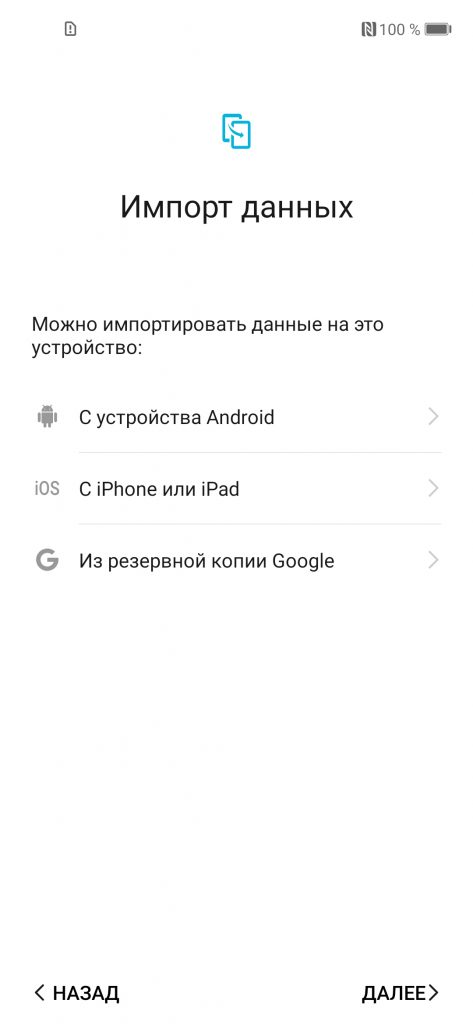
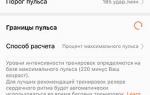 Как Подключить и Настроить Фитнес Браслет Huawei Honor Band 5 Через Приложение для Телефона
Как Подключить и Настроить Фитнес Браслет Huawei Honor Band 5 Через Приложение для Телефона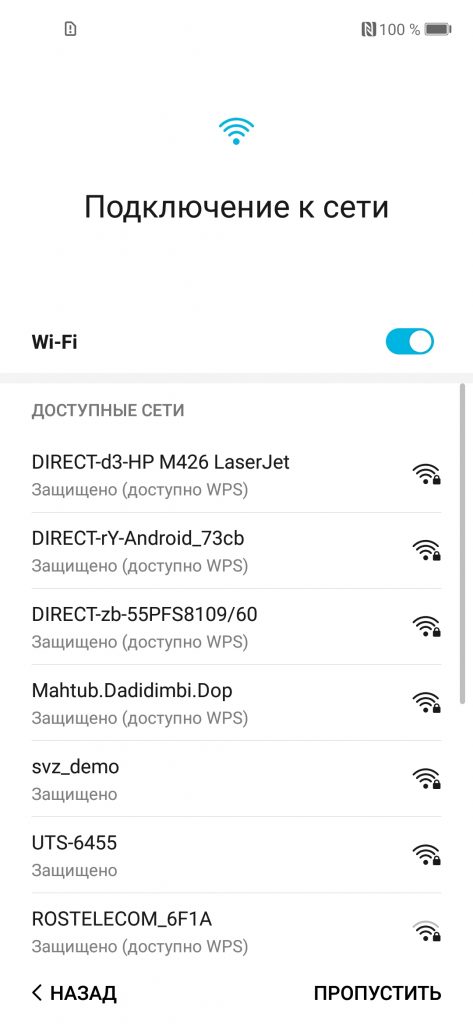
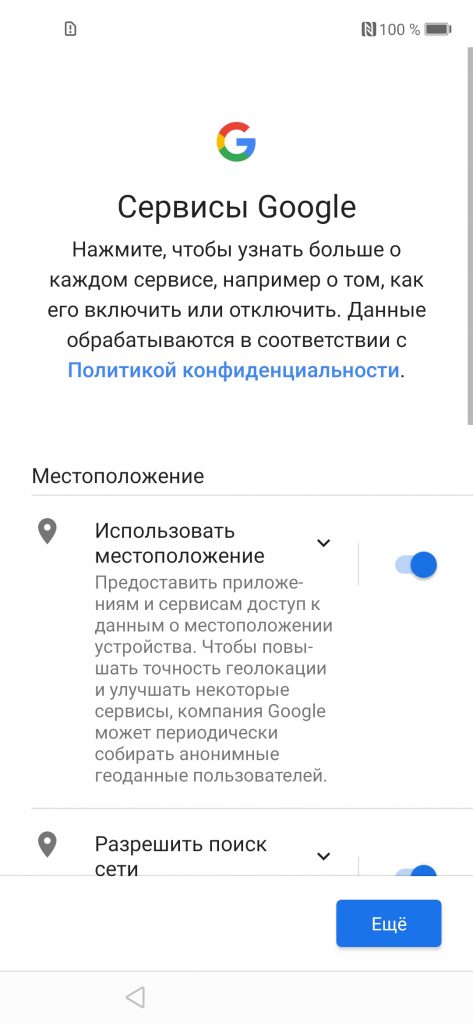
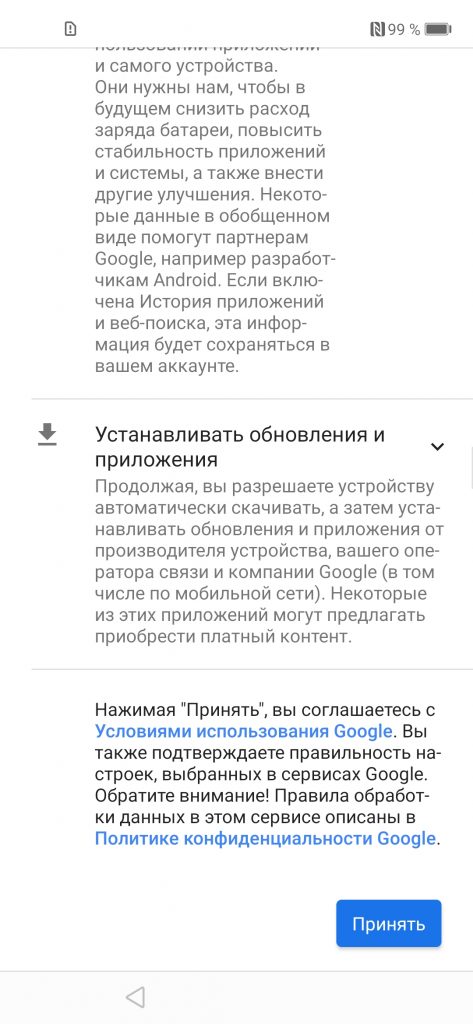
 Обзор Honor Watch Magic. Часы с функционалом фитнес-браслета
Обзор Honor Watch Magic. Часы с функционалом фитнес-браслета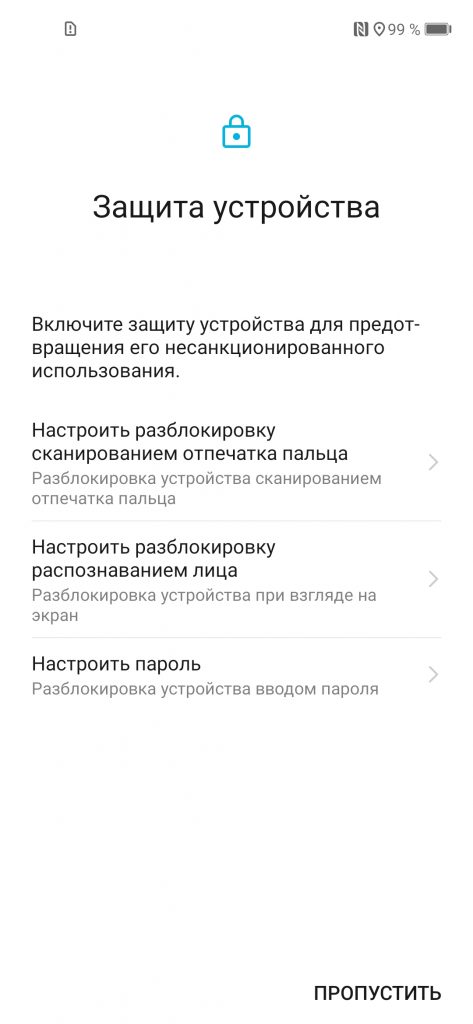



 Как включить телефон
Как включить телефон Как установить карту памяти
Как установить карту памяти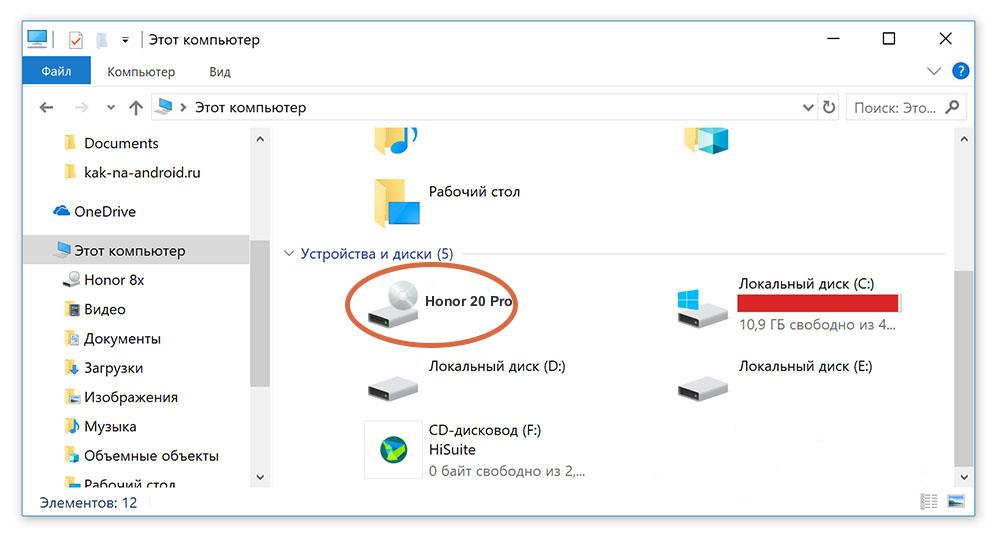 Как разблокировать
Как разблокировать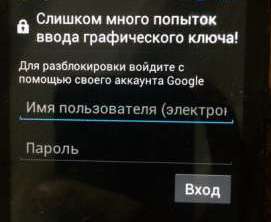 Как обновить прошивку
Как обновить прошивку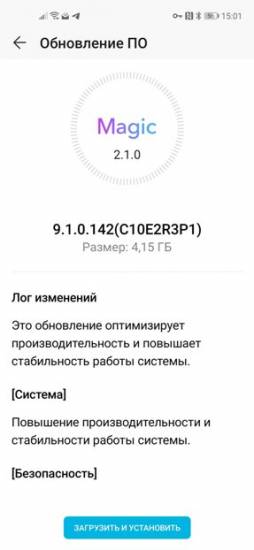 Как перезагрузить (Hard Reset)
Как перезагрузить (Hard Reset)


 Тройная камера с широким углом: обзор смартфона Honor 10i
Тройная камера с широким углом: обзор смартфона Honor 10i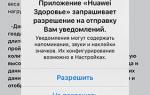 Инструкция Honor Band 5 на русском по настройке фитнес браслета
Инструкция Honor Band 5 на русском по настройке фитнес браслета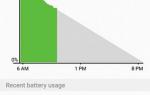 Подсказки по работе со смартфоном Honor 20 Pro
Подсказки по работе со смартфоном Honor 20 Pro