Итак, вы стали счастливым обладателем Windows 8. Первый взгляд на обновленную операционную систему может ввести в ступор, особенно когда компьютер не применяет устанавливаемую вами яркость экрана. В этой статье мы рассмотрим способ, позволяющий устранить эту проблему.
Как правило, проблема возникает в адаптивной подстройке яркости, которая работает далеко не так, как хотелось бы. Поэтому, чтобы устранить проблему с яркостью, нам необходимо ее отключить.
Для этого откройте папку «Мой компьютер» (можно вызвать с помощью сочетания клавиш Win+E) и выберите в верхней части окна «Панель управления».
В открывшемся окне наберите в поиске «Электропитание» и откройте результат.
Кликните по ссылке «Настройка плана электропитания».
Теперь откройте пункт «Изменить дополнительные параметры питания».
Откроется окно «Электропитание». Найдите в нем пункт «Экран» и нажмите по нему, чтобы раскрыть доступные параметры. Снимите галочку с пункта «Включить адаптивную настройку яркости». Сохраните изменения и закройте окно.
Перейти к этой функции можно и несколько другим образом. Для этого переведите курсор мыши в правую область экрана и выберите пункт «Настройки».
Здесь содержатся настройки яркости, а также присутствует и адаптивная регулировка, которую можно отключить.
Снова переведите курсор в правую части и выберите «Настройки» и установите желаемую яркость. Теперь яркость не будет меняться, оставаясь на том уровне, который вы установили.
На этом все, надеемся такой небольшой совет вам помог устранить проблему.
<index>
Автоматическая регулировка яркости может быть полезна, но в некоторых случаях есть смысл ее отключить.
Пользователи Windows 8 и Windows 8.1 не раз замечали, что экран их ноутбука или планшета кажется немного темноватым.
Чаще всего причиной тому является неудачная настройка параметров автоматической регулировки яркости.
Наличие датчика освещенности в портативных устройствах также не гарантирует корректную яркость дисплея. Поэтому в таких случаях автоматику лучше отключить и регулировать яркость вручную.
Конечно, не очень-то удобно каждый раз при смене уровня освещения или режима питания открывать настройки и заново вносить коррективы, с другой стороны не стоит даже считать это за труд – зрение и комфорт при работе намного дороже. Итак, как это делается? А делается это элементарно. Откройте Панель управления и перейдите в раздел «Электропитание». По умолчанию в Windows 8.1 используется сбалансированный режим питания.
Нам же нужно будет создать новый режим или переключиться в режим «Экономия энергии». Выберем второй вариант. Нажмите ссылку «Настройка схемы электропитания» и в открывшемся окошке передвигая ползунки, настройте уровень яркости экрана. После того как вы подберете нужный уровень яркости нужно будет отключить адаптивную регулировку. Для этого нажмите ссылку «Изменить дополнительные параметры питания», в открывшемся окошке отыщите пункт «Экран» и кликом по плюсику раскройте его.
Там будет еще два подпункта. Выберите «Включить адаптивную регулировку яркости» и установите одно или оба значения в положение «Выкл». Сохраните примененные изменения и закройте все окна. Теперь яркость дисплея должна оставаться на одном уровне. Если же вам срочно потребуется изменить яркость, для этой цели в Windows имеется полезный инструмент – Центр мобильности.
</index>
Итак, вы установили Windows 8. Что мы видим? Экран блокировки? Рабочий стол? Metro? Многие пользователи сталкиваются с проблемой, когда система не ставит желаемую яркость экрана. В этой статье расскажу, как решить эту проблему.
Чаще всего проблема скрыта в адаптивной подстройке яркости, которая на данный момент работает не всегда правильно. Что же, будем разбираться и учиться отключать ее.
Для настройки яркости экрана Windows 8 нам потребуется сочетание клавиш Win+I. После нажатия появится меню. Также его можно вызвать через настройки, подведя указатель мыши к правой части экрана.
<center>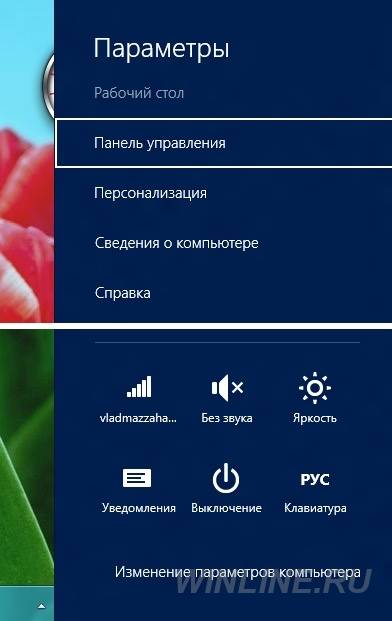
В данном меню нам представлены кнопки управления Wi-Fi и прочими сетевыми подключениями, настройка звука, уведомления, завершения работы, индикатор раскладки клавиатуры и искомая нами яркость. Именно из этого меню можно не только настроить её, но и отключить адаптивную подстройку.
Для отказа от данной функции необходимо открыть Компьютер (можно воспользоваться сочетанием клавиш Win+E), затем перейти в Панель управления.
<center>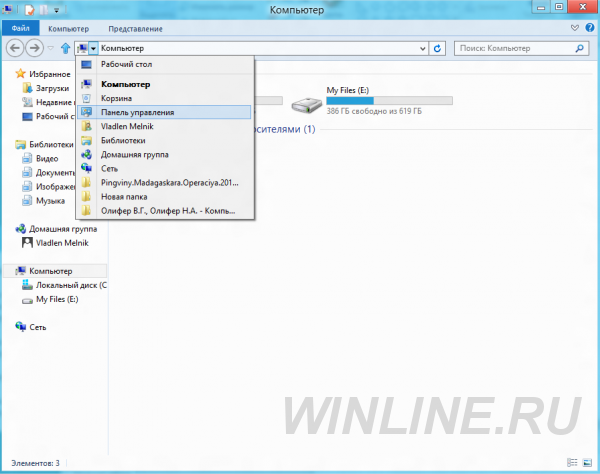
Примечание: необходимо сделать просмотр мелкие/крупные значки.
<center>
Выбираем иконку Электропитание:
<center>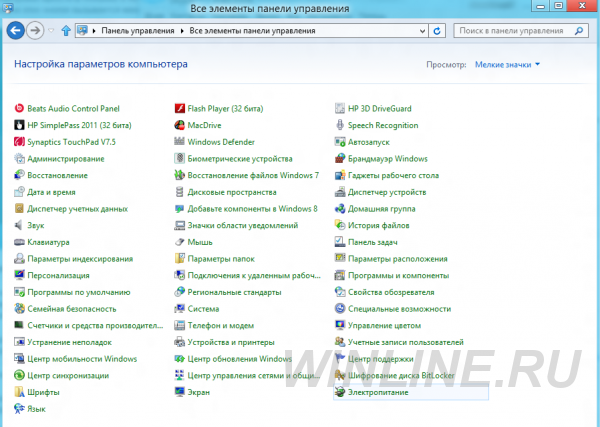
Кликаем на надпись Настройка плана электропитания и затем Изменить дополнительные параметры питания. Появится такое окно:
<center>
В окошке находим вкладку Экран — Включить адаптивную регулировку яркости.
Используемые источники:
- https://itcreeper.ru/how-to-adjust-the-screen-brightness/
- https://www.softrew.ru/obzory/nastroyka/999-kak-v-windows-81-otklyuchit-avtomaticheskuyu-regulirovku-yarkosti.html
- http://www.lesc.ru/index.php/optimizatsiya-sistemy/optimizatsiya-windows-8/1908-nastrojka-jarkosti-jekrana-v-windows-8
 6 простых приложений для редактирования, которые помогут улучшить ваши фотографии
6 простых приложений для редактирования, которые помогут улучшить ваши фотографии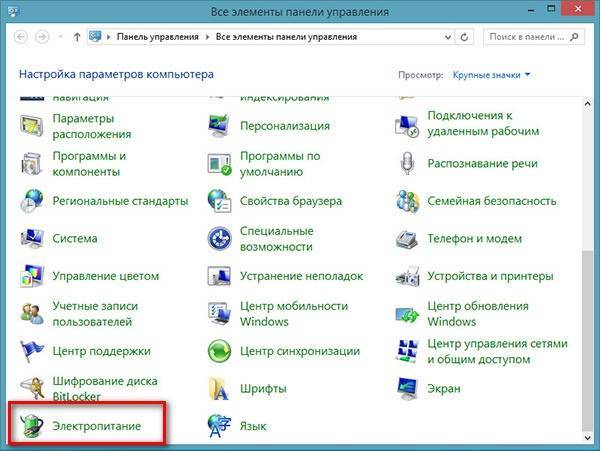
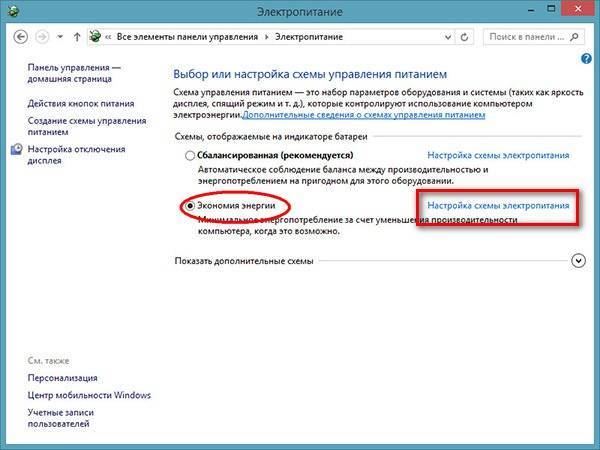
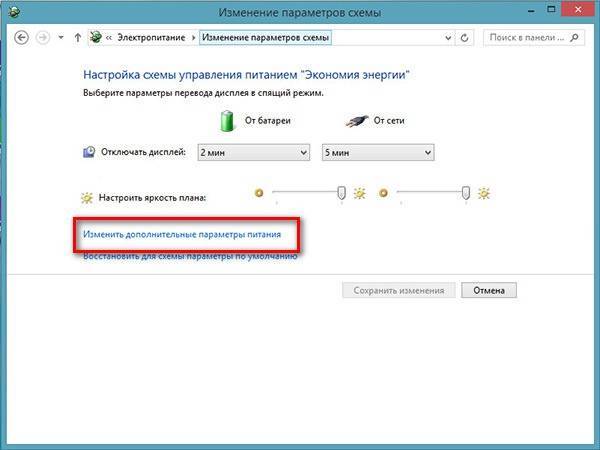

 Почему не регулируется яркость экрана на ноутбуке Windows 10
Почему не регулируется яркость экрана на ноутбуке Windows 10


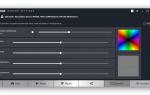 Как увеличить яркость клавиатуры на ноутбуке
Как увеличить яркость клавиатуры на ноутбуке Как изменить яркость монитора в Windows 10 разными способами
Как изменить яркость монитора в Windows 10 разными способами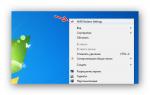 Как настроить яркость монитора?
Как настроить яркость монитора?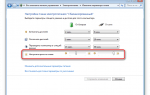 Решение проблемы с регулировкой яркости на ноутбуке
Решение проблемы с регулировкой яркости на ноутбуке