Содержание
- 1 1. Подключите провода
- 2 2. Проверьте работу интернета
- 3 3. Войдите в меню настроек роутера
- 4 4. Настройте подключение к интернету
- 5 5. Настройте домашнюю сеть Wi-Fi
- 6 6. Смените пароль для входа в настройки роутера
- 7 7. Установите маршрутизатор в оптимальном месте
- 8 Как подключить роутер?
- 9 Вход в настройки роутера. Как зайти в web-интерфейс?
- 10 Где поставить роутер в квартире: советы по размещению
- 11 Подключение роутера к компьютеру
- 12 Подготовка к настройке роутера
- 13 Где находятся настройки роутера: вход в веб-оболочку
- 14 Настройка через встроенный мастер в веб-интерфейсе — подойдёт новичкам
- 15 Настройка роутера вручную — уверенным пользователям
- 16 Видео: поэтапная настройка роутера D-Link DIR-300
- 17 Перепрошивка роутера
- 18 Как сбросить настройки до заводских
- 19 Как выполнить проброс портов
1. Подключите провода
Вставьте интернет-кабель в порт WAN (или Internet) вашего роутера (он же маршрутизатор).
Подключите маршрутизатор к компьютеру: один конец сетевого провода вставьте в любой из LAN-портов роутера, а второй — в разъём сетевой карты ПК. Вместо кабеля можно использовать беспроводное соединение, но на этапе настройки лучше этого не делать.
Подключите роутер к розетке. Если на устройстве есть кнопка питания, нажмите на неё. Затем подождите одну-две минуты, чтобы маршрутизатор успел загрузиться.
2. Проверьте работу интернета
Если ваш роутер был заранее настроен провайдером или получил настройки в автоматическом режиме, то интернет может заработать через несколько секунд после подключения маршрутизатора к ПК.
Для проверки запустите браузер и попробуйте открыть несколько сайтов. Если с доступом к веб-ресурсам нет никаких проблем, можете пропустить четвёртый пункт статьи.
3. Войдите в меню настроек роутера
В адресной строке браузера введите 192.168.1.1 или 192.168.0.1 и нажмите Enter. Один из этих IP-адресов должен вести к меню настроек маршрутизатора. Если оба варианта не срабатывают, найдите нужный IP-адрес в документации к вашей модели роутера и попробуйте ввести его.
Когда в окне браузера появится страница входа в настройки, система может запросить логин и пароль. Чаще всего при первичном подключении для обоих полей подходит одно слово — admin. Реже в качестве стандартного пароля производители роутеров используют комбинацию 1234.
При необходимости вы можете найти данные для входа в инструкции к маршрутизатору или на сайте провайдера. Ну или попробовать альтернативный способ.
4. Настройте подключение к интернету
Если интернет до сих пор не заработал, роутер нуждается в особых настройках. Какие именно параметры вам нужны, зависит от конкретной модели устройства и поставщика интернет-услуг. Универсальной конфигурации не существует. Чтобы получить нужную инструкцию, проверьте сайт провайдера или запросите её у службы поддержки.
Раздобыв руководство по настройке вашей модели, следуйте его подсказкам. Если в процессе вы настроите и подключение к интернету, и домашнюю сеть Wi-Fi, можете пропустить пятый пункт статьи.
5. Настройте домашнюю сеть Wi-Fi
Чтобы защитить сеть Wi-Fi, важно выбрать правильные параметры безопасности.
В меню настроек найдите раздел, отвечающий за беспроводную сеть (см. документацию к вашей модели роутера). Здесь обязательно задайте надёжный пароль (он понадобится для подключения к роутеру ваших устройств по Wi-Fi) и выберите WPA2-PSK в качестве средства защиты.
Не забудьте сохранить изменения настроек.
6. Смените пароль для входа в настройки роутера
На всякий случай лучше ограничить доступ посторонних к меню настроек маршрутизатора. Если роутер всё ещё находится под защитой стандартного пароля, замените его собственным.
Найдите раздел настроек, который отвечает за безопасность (см. документацию к вашей модели роутера) устройства, и укажите здесь новый надёжный пароль. Сохраните изменения.
Если в вашем компьютере есть модуль Wi-Fi, после завершения настройки сетевой кабель можно вытащить из ПК и подключиться к роутеру по беспроводному соединению.
7. Установите маршрутизатор в оптимальном месте
В идеале роутер должен стоять в центре зоны, в которой вы используете Wi-Fi. Таким образом сигнал будет одинаково доступен всем подключённым устройствам.
Чем меньше стен, мебели и других преград между устройством-приёмником и маршрутизатором, тем лучше работает беспроводная сеть.
Сейчас в продаже есть огромное количество разных Wi-Fi роутеров от разных производителей. И это хорошо, есть с чего выбрать. Но сразу после покупки маршрутизатора нам нужно его установить, подключить и настроить. И если процесс подключения практически не отличается в зависимости от модели, то сам процесс настройки и страница с настройками роутера может быть разной даже у одного производителя.
Очень сложно в рамках одной статьи дать подробные и пошаговые инструкции по настройке разных моделей. Но я попробую. В этой статье я подробно опишу и покажу как установить и настроить Wi-Fi роутер. В независимости от того, какой у вас производитель и модель. Эта универсальная инструкция подойдет как для настройки нового маршрутизатора, так и для повторной настройки. Вы все можете сделать самостоятельно. И совсем не обязательно платить за настройку специалистам.
Если вы еще не выбрали маршрутизатор, то вам может пригодится статья с советами по выбору Wi-Fi роутера для дома или квартиры.Обязательно посетите эту страницу. Там собраны подробные инструкции по настройке популярных маршрутизаторов. Возможно, там есть руководство по настройке конкретно вашего устройства.Несколько подробных инструкций, которые вы можете использовать в качестве примера: TP-Link – на примере TP-Link TL-WR841N, ASUS – на примере Asus RT-N12, D-Link – на примере D-link DIR-615, ZyXEL Keenetic Start – настройка модели Keenetic Start.
Алгоритм настройки практически всегда одинаковый. Для любого роутера, будь то TP-Link, ASUS, D-Link, ZyXEL, Tenda – не важно. Точно так же не имеет значения, какой у вас интернет-провайдер: Дом.ru, Билайн, Ростелеком, ТТК, Воля, Киевстар и т. д. Все что зависит от провайдера, это тип подключения. Который нужно выбрать в настройках роутера и задать необходимые параметры. Об этом я подробно расскажу ниже в статье.
Понятно, что сама страница с настройками, и разделы отличаются в зависимости от производителя и модели маршрутизатора, но порядок настройки всегда будет примерно таким:
- Установка и подключение роутера. Его нужно распаковать (если он новый), подключить к нему адаптер питания, выбрать место для установки, подключить интернет (кабель от интернет-провайдера) и подключить устройство, с которого будем выполнять настройку. По Wi-Fi, или по кабелю. Проще всего, конечно же, для настройки подключатся по кабелю. С компьютера, или ноутбука.
- Вход в настройки маршрутизатора. Когда все кабеля подключены, роутер включен и наше устройство так же к нему подключено, нам нужно открыть панель управления. Это можно сделать перейдя в браузере по адресу, который указан снизу самого роутера. На странице авторизации нужно указать заводские имя и логин. Они так же указаны на самом устройстве.
- Настройка подключения к интернету. Нужно настроить роутер на подключение к интернет-провайдеру. В соответствующем разделе (WAN, Интернет), нужно выбрать тип подключения, который использует ваш провайдер и уже в зависимости от типа подключения нужно задать параметры (имя пользователя, пароль).
- Настройка Wi-Fi сети. Смена заводского названия и пароля беспроводной сети.
Схема подключения и настройки у нас уже есть. Дальше мы подробно разберем каждый пункт.
Как подключить роутер?
Буду описывать все действия пошагово. Так будет проще и вам и мне.
1 Сначала нужно выбрать место для установки роутера. Скорее всего, вам придется установить его в том месте, куда проложен кабель от провайдера. Можете устанавливать его где вам больше нравится и где получается. Если хотите более серьезно подойти в выборе места для установки, то можете почитать статью где установить Wi-Fi роутер в квартире или доме.2 Если антенны у вашей модели съемные, то прикрутите их. Подключите адаптер питания и включите его в розетку. Если индикаторы на маршрутизаторе не загорятся, то проверьте включено ли питание кнопкой на корпусе самого устройства.
Главное, чтобы индикаторы (или один индикатор) загорелись.
3 Подключение к роутеру интернета и компьютера (ноутбука). Если у вас нет ПК/ноутбука, и вы будете подключаются для настройки по Wi-Fi, то смотрите следующий шаг.
- Кабель от интернет-провайдера (или от ADSL модема) нужно подключить в порт, который подписан как «WAN», «Интернет», «Internet». Часто он выделен синим цветом.
- С помощью сетевого кабеля, который идет в комплекте, соедините роутер с компьютером, или ноутбуком (если он у вас есть). На компьютере кабель подключаем в сетевую карту, а на роутере в LAN порт. Так же он может быть подписан как «Домашняя сеть». Обычно их 4 штуки.
Вот так:
Если вы подключились к компьютеру по кабелю, то можете переходить к следующему разделу, где я покажу как зайти в панель управления.
4 Только для тех, у кого нет возможности подключится к роутеру по кабелю для настройки. В таком случае, вы подключаете к маршрутизатору только интернет и питание.
Как только вы включите роутер, он сразу будет раздавать Wi-Fi. Если он новый, еще не настраивался, то Wi-Fi сеть будет с заводским именем. Так же, в зависимости от модели, сеть может быть защищена заводским паролем (PIN).
Стандартное имя сети и пароль (PIN) указаны на корпусе самого маршрутизатора (на наклейке). Используйте эту информацию, чтобы подключится к Wi-Fi сети со своего смартфона, планшета, ноутбука и т. д. Скорее всего вам пригодится инструкция по настройке маршрутизатора с телефона, или планшета.
Вход в настройки роутера. Как зайти в web-интерфейс?
Каждый маршрутизатор имеет свой веб-интерфейс (сайт с настройками, панель управления), в который можно зайти через браузер, перейдя по соответствующему адресу.
Важно! Чтобы зайти в настройки роутера и настроить его, ваше устройство (ПК, ноутбук, смарфтон, планшет) должно быть подключено к роутеру по кабелю, или по Wi-Fi сети. При этом, доступа к интернету на компьютере может не быть. Для входа в панель управления интернет не нужен!Если у вас на компьютере есть высокоскоростное подключение (может быть с названием вашего провайдера), то после подключения через маршрутизатор его запускать не нужно!На компьютере, в свойствах адаптера должно быть выставлено автоматическое получение IP-адресов. Чаще всего так и есть. Как проверить, я показывал в этой стать.
Для входа в настройки нам нужно узнать адрес нашего маршрутизатора и заводское имя пользователя и пароль для авторизации. Эта информация находится на корпусе самого устройства. Выглядит примерно вот так:
Практически во всех случаях, в настройки можно зайти по адресу 192.168.1.1, или 192.168.0.1. Даже в независимости от того, что указано на корпусе устройства. Подробнее об этом можно посмотреть в статье: как узнать IP-адрес роутера.
На компьютере, или мобильном устройстве, которое подключено к маршрутизатору открываем браузер (Opera, Хром, Яндекс.Браузер и т. д.) и переходим по адресу, который указан на корпусе. Или пробуем 192.168.1.1 и 192.168.0.1.
Важно! Адрес вводим именно в адресную строку, а не в строку поиска. Многие путают, и вместо страницы с настройками попадают на страницу с результатами поиска какой-то поисковой системы.
На странице авторизации нужно указать имя пользователя и пароль. Заводские указаны на корпусе устройства. Чаще всего это admin и admin. На некоторых моделях настройки по умолчанию не защищены, и сразу после входа в панель управления, нужно установить логин и пароль.
Сама страница авторизации, и страница с настройками конечно же отличается в зависимости от производителя и модели (прошивки). Поэтому, рассмотреть все варианты невозможно.
Статьи, которые могут вам пригодится на этом этапе:
После смены настроек не забудьте их сохранить. Wi-Fi сеть будет с другим именем (которое вы установили ). Для подключения к ней используйте установленный пароль. Возможно, вам пригодится статья как подключить ноутбук к Wi-Fi.
И еще немного полезной информации
Желательно еще сменить пароль, который используется для защиты настроек маршрутизатора. Об этом читайте в статье: как на роутере поменять пароль с admin на другой.
Инструкции по настройке IPTV: настройка IPTV на TP-Link, и инструкция по настройке IPTV на роутерах ASUS.
Если в процессе настройки у вас что-то не получается, вы всегда можете сбросить настройки к заводским и попробовать настроить все заново. На корпусе найдите кнопку «Reset», или «Сброс», нажмите на нее и подержите примерно 10 секунд. По индикаторам вы поймете, когда произошел сброс.
Вопросы вы можете оставлять в комментариях. Только у меня небольшая просьба, описывайте проблему подробно. Пишите модель маршрутизатора. А то очень сложно разбираться и что-то советовать, когда не понял сам вопрос. Всего хорошего!
54
Настройкой роутеров обычно занимаются специалисты провайдера при подключении интернета. Однако бывают ситуации, когда вызвать мастера возможности нет. Можно ли справиться с настройкой самому? Как войти в настройки роутера и какие именно параметры нужно поменять, чтобы появился интернет?
Где поставить роутер в квартире: советы по размещению
Придерживайтесь вот каких правил при выборе места для устройства у себя в доме:
- Не ставьте роутер рядом с металлическими конструкциями, зеркалами, трубами отопления (чтобы девайс не перегревался), резервуарами с водой, а также рядом с бытовой техникой (холодильник, микроволновка и т. д.). Всё это будет блокировать сигнал от роутера в той или иной мере.
- Выберите место в центре квартиры: чтобы расстояние от роутера до всех комнат квартиры было равным. Например, это может быть прихожая. В этом случае не будет «мёртвых» зон (где «Вай-Фай» не ловит). Если не получается поставить ближе к центру, выберите комнату, в которой вы чаще всего «сёрфите» в интернете.
Поставьте роутер в той комнате, в которой работаете за компьютером
- Разместите устройство как можно выше. Например, повесьте его на стене либо поставьте на высокий шкаф. Но только не ставьте его в шкаф. Стенки мебели уже будут помехой для сигнала — общая зона покрытия уменьшится.
Повесьте роутер на стену — как можно выше, чтобы сигнал от него распространялся максимально далеко
Если у вас большой дом или квартира и после настройки роутера оказалось, что он достаёт не до всех комнат, приобретите дополнительно репитер Wi-Fi. Это небольшой адаптер, который вставляется в розетку. Он подхватывает сеть роутера и передаёт её в «мёртвые» зоны — зона покрытия значительно увеличивается.
Репитер поможет увеличить зону покрытия вашего маршрутизатора
Для поиска места можно использовать специальные программы. Например, бесплатное приложение NetSpot. Как оно работает? Вы загружаете в программу схему своей квартиры, указываете, где вы сейчас находитесь, и выбираете свою сеть «Вай-Фай» в списке, а она строит для вас карту покрытия.
Специальные программы помогут сделать визуализацию действующей зоны покрытия вашего роутера и понять, где есть «мёртвые» точки в квартире
Подключение роутера к компьютеру
Перед настройкой установите связь между компьютером, на котором вы собираетесь настроить «Вай-Фай», и роутером. Соединение может быть через кабель Ethernet (он идёт обычно в комплекте с роутером, но не всегда) или по Wi-Fi (устройство начинает раздавать сигнал уже после включения, даже если к нему не подключён кабель провайдера). Лучше выбрать подключение через шнур — так надёжнее:
- Кабель, который провёл вам в квартиру провайдер, вставляем в разъём WAN. Он может называться Internet или DSL (если подключение идёт через телефонную линию). Выход находится на роутере сзади — обычно его размещают отдельно от локальных выходов (LAN). Часто окрашен с синий цвет. Кабель должен быть плотно закреплён — вы услышите щелчок штекера.
Синий разъём WAN презназначен для кабеля провайдера
- Шнур Ethernet подключаем одним концом в любое гнездо LAN (обычно жёлтого цвета), а другим — в выход сетевой карты на ПК. На «ноуте» он расположен справа или слева, а на стационарном — сзади.
На ноутбуках сетевой выход находится на одной из боковых панелей
- Подключаем роутер к электрической сети с помощью адаптера питания в комплекте. Включаем его с помощью клавиши Power.
Всего к роутеру вы должны подключить три кабеля: адаптер питания, локальный шнур от ПК и кабель от провайдера
Подготовка к настройке роутера
Настройки роутера находятся, как правило, на странице в браузере — веб-интерфейсе. Чтобы получить доступ к этой странице, в системе Windows нужно сделать следующее:
- Жмём на кнопки Windows и R на клавиатуре одновременно — в строчке вбиваем слово на английском control. Чтобы выполнить команду, кликаем по ОК.
Выполните команду control в небольшом окошке
- На панели нас интересует центр с сетями — жмём по ссылке.
Зайдите в центр управления сетями и общим доступом
- Переходим в раздел с адаптерами (вторая ссылка слева).
Перейдите к изменению параметров адаптера
- Выбираем сетевое подключение Ethernet либо локальное соединение (для Windows 7 и ниже) правой клавишей мышки — заходим в свойства.
Раскройте свойства локального подключения или соединения Ethernet
- Ищем в списке компонент с IPv4 в названии. Выделяем его курсором и кликаем по «Свойства».
Щёлкните по IPv4 и нажмите на «Свойства» под перечнем
- Ставим для IP и DNS значение «Получить адрес автоматически». Щёлкаем по ОК для сохранения.
Укажите в настройках, что ПК должен получать данные автоматически
Где находятся настройки роутера: вход в веб-оболочку
Соединение между ПК и роутером установлено и настроено — пора переходить в настройки роутера. Сейчас и в последующих инструкциях для примера будем использовать роутер D-Link DIR-300:
- Скопируйте с помощью Ctrl + C один из локальных адресов: 192.168.0.1 или 192.168.1.1. В новой вкладке любого браузера на ПК вставьте его в строчку сверху и нажмите на «Энтер». Мы дали два адреса, так как только один из них будет рабочим для вашего роутера.
Интерфейс вашего роутера может находится по одному из адресов: 192.168.0.1 или 192.168.1.1
- Точные данные находятся на нижней панели роутера. Вы всегда там увидите адрес IP веб-интерфейса по умолчанию (Default router settings).
Ознакомьтесь внимательно с информацией на этикетке роутера
- Дальше заходим в личный кабинет роутера. Обычно для авторизации достаточно ввести admin в два поля, например, в случае роутеров D-Link и TP-Link. Но на вашем маршрутизаторе могут действовать другие комбинации — смотрим опять же на этикетку.
Используйте admin в качестве логина и пароля для входа в настройки роутера
Как поменять пароль настроек роутера
Измените пароль, чтобы никто, кроме вас, не смог зайти в веб-оболочку и изменить параметры вашей сети:
- После входа, скорее всего, в интерфейсе появится сообщение с предложением поставить новый пароль на веб-интерфейс. Согласитесь на смену.
- Если сообщения нет, зайдите в расширенные настройки (панель справа внизу). На плитке «Система» нажмите на «Пароль администратора».
Зайдите в раздел «Пароль администратора»
- Вбейте два раза новый пароль (чем сложнее, тем лучше). Запишите его на всякий случай где-то в блокноте отдельно. Щёлкаем по «Применить».
Напишите дважды новый ключ безопасности
Настройка через встроенный мастер в веб-интерфейсе — подойдёт новичкам
В веб-оболочках роутеров обычно есть мастеры быстрой настройки, которые просят указать только самые важные параметры. Если вы начинающий юзер, используйте такой мастер. Возьмём для примера опять же оболочку D-Link:
- Во вкладке «Быстрая настройка». Щёлкните по ссылке на плитке «Сеть».
Откройте раздел «Быстрая настройка», а в нём блок «Сеть»
- Подключите кабель провайдера к роутеру, если вы ещё этого не сделали. Кликните по «Далее».
Вставьте кабель в разъём WAN и нажмите на «Далее»
- Выберите тип подключения: PPPoE (некоторые филиалы Ростелекома), PPTP, L2TP (Beeline), статический или динамический IP. Выделите тот вид, что используют именно ваш провайдер с учётом типа IP — статический или динамический. Статический будет в том случае, если вы приобрели у оператора дополнительную услугу персонального адреса в интернете. Щёлкните по «Далее».
Правильно укажите тип соединения, который использует ваш провайдер
- Введите данные из договора. Для PPPoE это логин и пароль от сети. Если это PPTP или L2TP, указывается ещё дополнительно сервер VPN. Сервер у «Билайна» — tp.internet.beeline.ru.
Чтобы роутер смог войти в сеть провайдера, напишите данные для авторизации из договора
- Если вы выбрали динамический IP, вводить ничего не нужно, просто нажмите на «Далее».
При необходимости поменяйте название подключения
- Сверьте все введённые данные с теми, что в договоре, ещё раз и щёлкните по «Применить».
Нажмите на «Применить» в правом нижнем углу
- Теперь во вкладке «Быстрая настройка» перейдите по ссылке во второй плитке Wi-Fi, чтобы настроить сеть роутера.
- Выберите точку доступа — нажмите на «Далее».
В качестве режима работы поставьте «Точка доступа»
- Напишите имя для своей точки доступа — оно может быть любым. Единственное — нужно использовать английские буквы. Щёлкните по «Далее».
Вбейте название сети или же оставьте имя по умолчанию
- Выберите «Защищённая сеть». Придумайте сложный ключ для сети и вбейте его. Кликните по «Далее».
Поставьте обязательно защиту на точку доступа
- Ознакомьтесь с информацией, при необходимости перепишите вбитый пароль и щёлкните по «Применить».
Примените изменения, которые только что внесли в настройки точки доступа
Настройка роутера вручную — уверенным пользователям
Если вы более опытный юзер ПК, можете переходить сразу к ручной настройке роутера (расширенным параметрам).
Настройка интернета
Первая задача — установить тип подключения, который использует ваш провайдер. Если у вас нет такой информации, ознакомьтесь внимательно с договором либо свяжитесь с поддержкой провайдера. Также узнайте у оператора, нужна ли привязка по адресу MAC.
PPPoE-подключение
Сначала рассмотрим протокол PPPoE:
- В разделе с расширенными настройками на плитке «Сеть» кликните по WAN.
Перейдите в раздел WAN через плитку «Сеть»
- Нажмите на «Добавить» справа внизу.
Щёлкните по кнопке «Добавить» в правом нижнем углу
- Выберите в первом меню PPPoE. Имя и MTU не меняйте.
Выберите PPPoE в качестве типа подключения
- В разделе PPP укажите данные, предоставленные оператором: логин, ключ безопасности от самого подключения.
Напишите информацию для авторизации в сети вашего провайдера
- Имя сервиса указывать, только если того требует провайдера. В противном случае не заполняйте. Все остальные настройки оставьте стандартные.
- В разделе «Разное» поставьте галочки рядом с NAT и «Сетевой экран». Щёлкните по «Применить».
Отметьте NAT и «Сетевой экран» и сохраните настройки
- В разделе WAN поставьте отметку для подключения PPPoE.
L2TP или PPTP-соединение
Эти два протокола относятся к сетям VPN (частным сетям). Настройка у них идентичная:
- Снова зайдите в WAN через плитку «Сеть». Нажмите на «Добавить». Выберите в меню PPTP или L2TP — с учётом вида IP (динамический или статический). Обычно идёт статический — не все покупают дополнительную услугу «Статический IP» у провайдера.
Укажите один из двух протоколов — PPTP или L2TP
- Имя сети можно оставить без изменений. Установите отметку рядом с «Разрешить».
- MTU не меняем. Если провайдер использует привязку по МАС-адресу, вбейте МАС-адрес вашего сетевого адаптера. Либо нажмите на круглую иконку справа со стрелками, чтобы включить клонирование MAC-адресов. Если привязка не нужна, оставляем всё как есть.
Если того требует провайдер, активируйте копирование MAC-адресов
- Если выбрали тип подключения со статическим IP, напишите адрес и все сопутствующие данные из договора — шлюз, маска, два адреса DNS-серверов.
- Включаем NAT и «Сетевой экран». Если пользуетесь цифровым ТВ, выделите ещё и технологию IGMP.
- В разделе VPN укажите такие данные: имя юзера, два раза пароль, адрес сервера VPN вашего провайдера.
Заполните анкету VPN данными из договора
- Тип шифрования поставьте MPPE AUTO, если ваш провайдер использует MPPE. В противном случае оставьте значение «Без шифрования».
- В алгоритме аутентификации значение не меняем — нужно, чтобы стояло «Авто».
Установите «Авто» для алгоритма и щёлкните по «Применить»
- Кликните по «Применить» для сохранения настроек.
Статический IP
Если интернет вам поставляют по протоколу «Статический IP», настроить роутер нужно следующим образом:
- Щёлкните по «Добавить» в разделе WAN. В типе соединения выберите второй пункт «Статический IP». Галочку рядом с «Разрешить» оставьте. Имя можно не менять, как и MTU.
Выделите в меню строчку «Статический IP»
- Если провайдер требует привязку, введите MAC-адрес своего провайдера либо щёлкните по иконке со стрелками.
Нужно указать не только IP-адрес, но и маску вместе со шлюзом и адресами DNS
- В блоке IP вбейте комбинации из договора, включая сам адрес IP. DNS-сервер должен быть указан хотя бы один, но лучше написать два.
- Включите NAT, «Сетевой экран» и при необходимости IGMP (если пользуетесь цифровым ТВ от провайдера).
После заполнения анкеты не забудьте сохраниться
- Кликните по «Применить». В разделе WAN установите только что созданное подключение «Статический IP» — оно должно стоять по умолчанию.
Динамический IP
Чаще всего провайдеры подключают интернет по технологии «Динамический IP». Это соединение настраивать проще всего, так как никаких данных указывать не нужно в большинстве случаев:
- Перейдите к созданию нового подключения в разделе WAN. В типе укажите «Динамический IP».
Поставьте «Динамический IP» в выпадающем меню
- MTU не меняйте, при необходимости настройте клонирование MAC-адресов (щёлкните по круглой иконке справа от строки).
- Vendor ID и имя устройства не заполняйте.
Поля для имени девайса и Vendor ID можно оставить пустыми
- Если нужно ввести адреса DNS-серверов вручную, уберите галочку с «Получить адрес автоматически» и вбейте их самостоятельно.
Впишите два адреса DNS
- Отметьте «Сетевой экран», NAT. Кликните по «Применить» и выделите в блоке WAN подключение «Динамический IP» точкой.
Выделите строчку «Динамический IP» в списке
Настройка беспроводной сети (точки доступа)
Тип подключения определили — пора изменить некоторые настройки вашей точки доступа «Вай-Фай»:
- В расширенных настройках на плитке Wi-Fi щёлкните по ссылке «Основные настройки».
На плитке «Вай-Фай» выберите основные настройки
- Поставьте галочку «Включить соединение». Укажите название сети — SSID. Используйте цифры и английские буквы.
Поменяйте, если нужно, название вашего «Вай-Фая»
- Страну оставьте. Выберите канал — с 1 по 11 (можно протестировать скорость интернета в разных каналах и определить лучший для вашего роутера). Либо оставьте «Авто».
- В беспроводном режиме укажите стандарт сети — лучше поставить смешанный, чтобы роутер самостоятельно выбирал, в каком работать.
Укажите смешанный стандарт сети, если ваш роутер поддерживает несколько
- В максимальном количестве клиентов поставьте 0, только если не хотите ограничить число посетителей вашей сети.
- Щёлкните по «Применить».
- Через плитку Wi-Fi перейдите в настройки безопасности. В сетевой аутентификации поставьте WPA-PSK/WPA2-PSK. Придумайте сложный пароль — комбинацию из цифр, латинских букв. Ключ должен включать не менее 8 символов.
Задайте сложный пароль для сети
- В шифровании установить AES, чтобы роутер не резал скорость.
- WPA оставьте по умолчанию. Кликните по «Применить».
Видео: поэтапная настройка роутера D-Link DIR-300
Перепрошивка роутера
В работе роутера могут возникать проблемы из-за того, что на нём стоит неактуальная версия прошивки (ПО). В этом случае нужно обновить её. Как сделать апдейт на D-Link DIR-300:
- Перейдите на официальный сайт компании по этой ссылке — сразу попадёте на страницу с моделью DIR-300. Если у вас другая модель или другой производитель, переходите на главную страницу компании и с помощью поиска на сайте ищите свою модель.
Загрузите последнюю версию прошивку для вашего роутера с сайта производителя
- В разделе «Загрузки» найдите последнюю версию прошивки (смотрите на дату релиза). Кликните по ссылке, чтобы загрузите файл bin.
- Зайдите в интерфейс с настройками роутера. На плитке «Система» щёлкните по стрелке — выберите «Обновление ПО».
Перейдите к разделу «Обновление ПО»
- Щёлкните по «Обзор».
Нажмите на «Обзор», чтобы запустился «Проводник» с файлами
- Откройте только что скачанный файл bin.
Выделите файл и нажмите на «Открыть»
- Кликните по «Обновить».
Запустите апдейт прошивки
- Подождите, пока система завершит обновление. Ни в коем случае не отключайте роутер от электрической сети во время апдейта. Неудачная перепрошивка может стоить вам устройства — оно придёт в негодность.
Не выключайте устрйоство — дождитесь завершения апдейта
Как сбросить настройки до заводских
Сброс нужен в разных ситуациях: когда вы забыли пароль от веб-интерфейса с настройками или когда исчез доступ к интернету. После сброса происходит повторная настройка роутера.
Есть два способа вернуть исходные настройки роутера: с помощью кнопки Reset (или Default) на задней панели роутера либо через веб-интерфейс. Зажмите клавишу на 5 – 10 секунд. Скорее всего, вам понадобится тонкий заострённый предмет по типу иголки, так как часто производители помещают клавишу вглубь устройства, чтобы до неё было непросто добраться.
Удерживайте кнопку Reset в течение нескольких секунд
Мигание индикаторов будет означать завершение сброса — роутер перезагрузится уже с заводскими параметрами. Как сделать возврат через веб-оболочку D-Link:
- Наведите стрелку на меню «Система» в самом верху справа.
На панели «Система» справа сверху выберите «Заводские настройки»
- Выберите предпоследний пункт «Заводские настройки».
- Подтвердите сброс.
Кликните по «Да» в диалоговом окне
- Подождите, пока система применит изменения и перезагрузит маршрутизатор.
Подождите, пока система сбросит всё до исходных параметров
Как выполнить проброс портов
Настраивают проброс, когда нужно получить удалённый доступ к какому-либо устройству в локальной сети, например, компьютеру, видеокамере и т. д. Как сделать проброс портов на D-Link:
- На плитке «Межсетевой экран» кликните по ссылке «Виртуальные серверы».
Перейдите в раздел «Виртуальные серверы»
- Щёлкните по кнопке «Добавить», чтобы создать новый интерфейс для проброса.
Перейдите к созданию нового интерфейса
- В первом выпадающем меню укажите шаблон либо же поставьте стандартное Custom.
Укажите необходимый шаблон в первом же меню
- Дайте любое имя настройкам. В следующем меню выберите интерфейс, для которого создаётся проброс.
Поставьте интерфейс из списка для проброса
- Уточните, по какому протоколу работает сервис — TCP, UDP, TCP/UDP.
Выделяем нужный протокол в меню
- Поставьте порт или определённый диапазон портов, по которым будет приходить запрос — параметры для внешнего порта (начальный и конечный).
Определите диапазон портов
- То же самое сделайте для внутренних портов — на них уже будут направляться пакеты данных.
- Во внутреннем IP поставьте локальный адрес IP устройства, до которого пробрасываются порты.
- Щёлкните по «Применить» для сохранения.
Настроить роутер можно без посторонней помощи. Основное, что нужно сделать, — указать тип подключения и при необходимости данные для входа в сеть провайдера. Они все должны быть прописаны в вашем договоре с провайдером. Далее меняется пароль на точку доступа, чтобы никто не смог проникнуть в вашу локальную сеть без разрешения. Если у вас пропал доступ к интернету, вы можете попробовать сбросить параметры устройства до заводских с помощью кнопки Reset и настроить его повторно.
Используемые источники:
- https://lifehacker.ru/kak-nastroit-router/
- https://help-wifi.com/sovety-po-nastrojke/kak-podklyuchit-i-nastroit-wi-fi-router-poshagovaya-instrukciya-dlya-vsex-modelej/
- https://itmaster.guru/nastrojka-interneta/routery-i-modemy/kak-nastroit-router.html
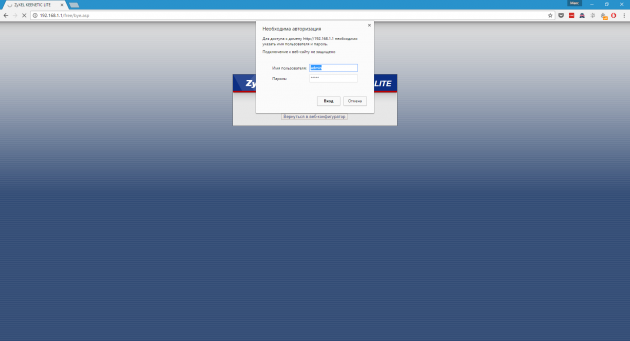
 192.168.1.1 admin — Входим и настраиваем роутер самостоятельно!
192.168.1.1 admin — Входим и настраиваем роутер самостоятельно!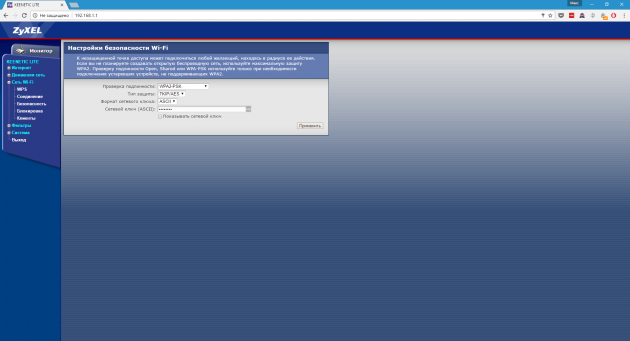
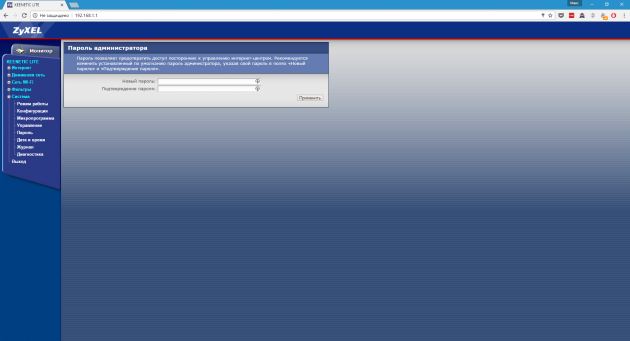
 Настройка роутера DIR-300 NRU
Настройка роутера DIR-300 NRU Как настроить роутер ZyXEL Keenetic 4G (II и III): пошаговые инструкции
Как настроить роутер ZyXEL Keenetic 4G (II и III): пошаговые инструкции
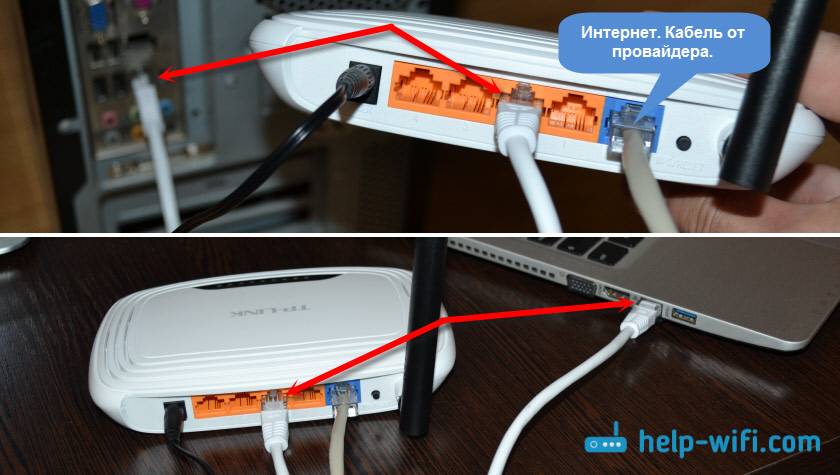
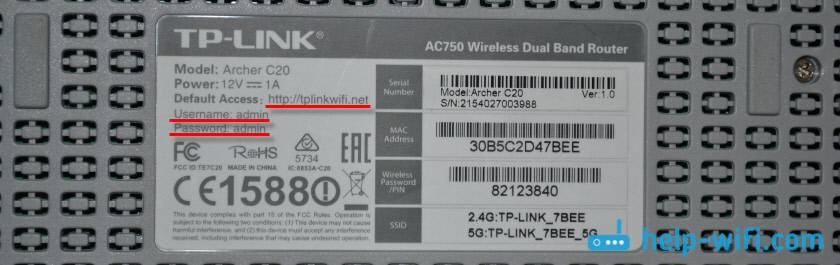
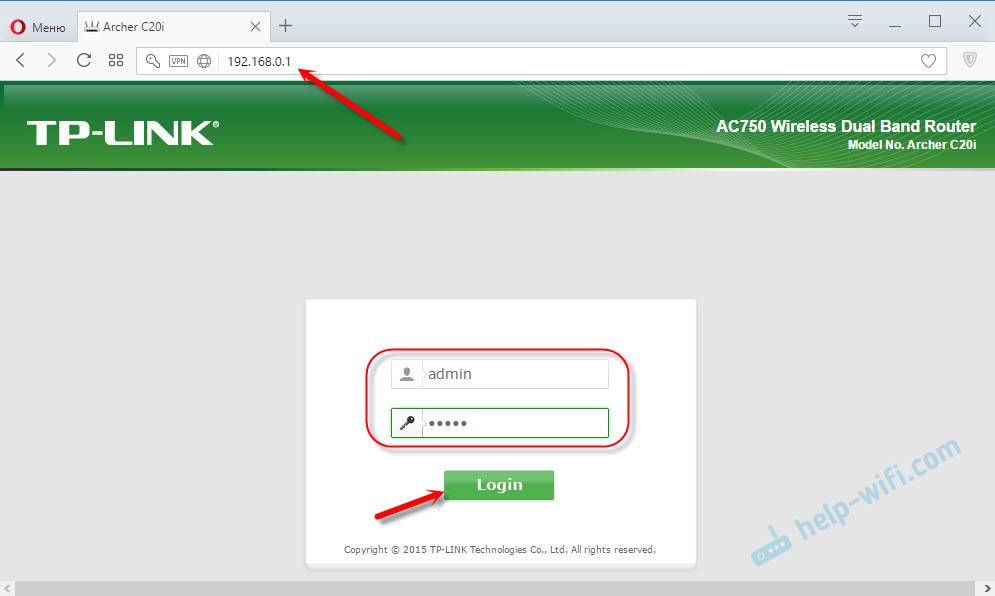


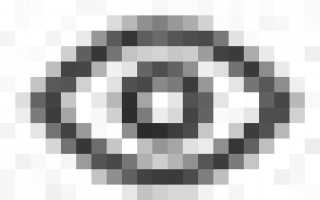

 Интернет-провайдер Unet.by
Интернет-провайдер Unet.by Настройка роутера D-Link DIR-320: интернет, Wi-Fi, пароль, IPTV
Настройка роутера D-Link DIR-320: интернет, Wi-Fi, пароль, IPTV Как подключить роутер к роутеру через WiFi — 2 простых способа
Как подключить роутер к роутеру через WiFi — 2 простых способа Как настроить роутер без помощи специалиста
Как настроить роутер без помощи специалиста