Сегодня мы расскажем как подключить два и более роутеров в одну сеть тремя способами – кабелем по схемам LAN-to-LAN, WAN-to-LAN и по Wi-Fi.
1.Первый Способ – Подключение по схеме LAN-LAN сетевым кабелем.
Берем два роутера, и определяем для себя, который из них будет первым “master”. Подключение по схеме LAN-LAN.
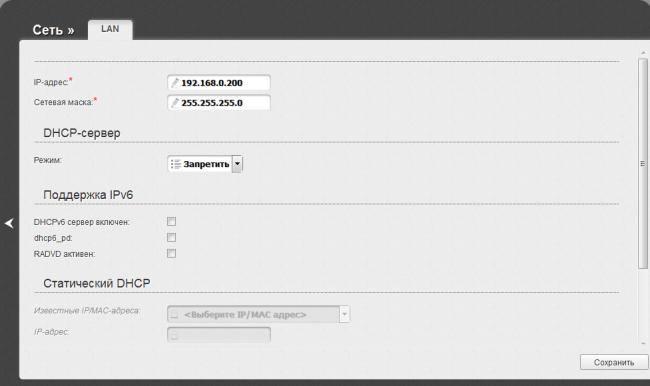
2.Второй способ – Подключение по схеме LAN-WAN сетевым кабелем.
Подключаем роутеры как показано на схеме.
3.Третий способ. Объединяем по WI-FI. Что бы можно было объединить два роутера, второй должен уметь работать в режиме Повторителя, Ретранслятора или Моста. (Repeat, Bridge). Для начала настроим WI-FI первого роутера, описание настроек здесь, в третьем разделе “Настройка Wi-Fi”
Переходим к настройке второго роутера:
Привет! Буквально позавчера в чате помогал человеку с этой проблемой, и вот сегодня сам WiFiGid поставил задачу написать статью про то, как соединить два роутера и заставить работать одновременно два маршрутизатора в одной сети. Сказано – сделано. Ниже разберем проблему со всех сторон: будет и теория, и практика, а соединения – и через кабель, и через Wi-Fi. Ну что, вы готовы?!
Тема не из легких, так что если у вас остались какие-то вопросы – смело пишите их в комментарии. Лично я, Ботан, или кто-то из команды сайта по первой возможности ответят вам.
Идеи статьи подойдут и для того, чтобы объединить в одну сеть несколько роутеров, а не только два.
Содержание
Краткое изложение
Обычно в своей статье я сразу же коротко отвечают на поставленный вопрос. Но эта тема и правда не из самых легких. Так что рекомендую потерпеть и все прочитать. Тем более, как поговаривала моя бабушка, я пишу не сложные тексты.
Итак, зачем нам нужен второй роутер? Как правило – расширение зоны интернета через Wi-Fi и его усилениеас. В более общем случае – расширение покрытия и проводной сети. Лично у меня была история в офисе по этой теме. Хотя все будет актуально и для расширения домашней сети.
Головной роутер работал в удаленном помещении через много-много стен на стойке администратора и раздавал себе преспокойно там интернет. А мне интернет нужен был в единственном офисе – неполадно же когда у головных людей организации интернета нет.
Помещение под землей – задача не решалась мобильным интернетом совсем. Стен и расстояние до цели тоже большое – если бы делать расширение через репитеры, их понадобилось бы очень много.
Но если вам подходит использование простого Wi-Fi повторителя – обязательно рассмотрите его. В этой статье немного про извращенные техники и экономию бюджета.
Итого сделал так – от роутера потянул через потолок кабель в офис. В офисе стоял старенький ADSL модем с вайфаем на борту (ибо покупать что-то новое не хотелось, а он и WiFi нормально раздавал и по проводу разрешал подключиться). А уже дальше дело техники и чудеса настройки. Об этих чудесах и будет разговор в этой статье, ведь в первый раз все сложно. Так что в помощь начинающим!
Способы соединения
Уже было озвучено, что есть два главных способа сделать подключение двух роутеров между собой последовательно:
- Объединив по Wi-Fi. Речь идет об использовании технологии WDS и объединение роутеров в режиме моста или репитера (на выбор). Плюсы технологии – не нужно проводов. Минусы – потеряете в скорости, получите просадки, потери в стабильности соединения.
- Кабелем. Я так и делал. Скорость и соединение стабильные, но нужно тянуть провод, а это не всегда удобно.
По проводу сделать в идеале лучше, но если уж совсем нет возможности, а главное маршрутизаторы поддерживают WDS – делайте все по воздуху. Ниже будут инструкции для обоих случаев.
Через Wi-Fi
Не все роутеры поддерживают работу WDS – уточняйте в спецификациях или проверяйте на глаз.
Сначала разберемся со случаем посложнее – здесь будет чуть больше настроек и непонятного. Но тоже кому как, что непонятно мне, то ежедневное дело для вас… О чем это я) Короче попробуем подключить два роутера к одной сети и взглянуть на актуальные настройки для всех современных топовых производителей.
Что нам понадобится:
- Роутер, которые будет основным. Он встанет на раздачу Wi-Fi.
- Роутер, который будет подключаться к первому.
И тут вариаций как настроить появляется очень много, т.к. производители могут быть разными (хотя если что-то не получится, есть смысл сослаться и на несовместимость – такое для WDS тоже иногда характерно даже в современное время).
Что сделать на главном роутере? Установите на нем любой статический канал в настройках беспроводной сети и запомните его. Больше никаких настроек пока не делаем.
Вся остальная магия происходит как раз на подключаемых устройствах. Вот на них и остановимся подробнее.
Общий алгоритм
Универсальный алгоритм создания моста через Wi-Fi для любого роутера (на него мы будем опираться для всех следующих примеров):
- Устанавливаем подключаемому роутеру правильный IP. Суть – если основной роутер имеет IP адрес 192.168.1.1, то ведомому ставим что-то вроде 192.168.1.2 – они должны быть в одной подсети и не иметь проблем с видимостью друг друга. Где это ставить под конкретные модели, я покажу ниже.
- Включаем режим WDS или моста (Bridge), находим нужную сеть, подключаемся к ней через интерфейс роутера.
Далее разбираю примеры.
Повторяться не люблю, так что рекомендую ознакомиться с настройками для всех роутеров последовательно, чтобы были понятны все упущенные моменты для вашей модели.
TP-Link
На примере родного 1043, показываю действия универсального алгоритма выше.
- Через «Сеть – LAN» устанавливаем IP-адрес в 192.168.0.2:
- Идем в «Беспроводной режим – Настройки беспроводного режима» и ставим галочку напротив «Включить WDS»:
- Можно параметры подключения вписать и вручную, но проще сделать через кнопку поиска (видна на рисунке выше). Щелкаем по ней и переходим в поиск доступных сетей:
- Выбираем нужную нам сеть, нажимаем «Подключиться» и на предыдущем экране задаем «Тип ключа» в WPA2 (обычно сейчас такой) и вводим пароль от этой сети (нужно обязательно знать):
- Нажимаем «Сохранить», и в случае верных данных все связывается, и наш второй маршрутизатор успешно работает в режиме моста.
Теперь он видит и сеть первого маршрутизатора, и его интернет. К нему можно подключаться и по проводу, и через Wi-Fi (настройте раздачу, пароль и при желании правильный DHCP). Все должно работать!
ASUS
Переходим к Асусам. Очень рекомендую ознакомиться выше с универсальным алгоритмом и настройками от TP-Link – некоторые моменты повторять не буду.
- IP адрес меняется в «Дополнительные настройки – Локальная сеть»:
- Включаем мост через «Беспроводная сеть – Мост» (некоторые модели вместо Мост имеют прямое название WDS на том же месте):
- Настраиваем мост. Внизу выбираем доступную нам сеть, жмем знак «+», чтобы она добавилась в список. Далее ставим режим точки доступа в «WDS Only» (для повторителя – AP Only). Активируем «Включить беспроводной мост»:
D-Link
И еще один производитель, но все так же. На примере DIR-300A с AIR интерфейсом (но в классике все примерно одинаково):
- IP адрес – «Сеть – LAN»:
- Далее в «Wi-Fi – Клиент» активируем галку «Включить», выбираем доступную сеть, вводим ключ шифрования PSK (пароль от сети, к которой подключаемся):
ZyXEL
Еще один представитель, который нам нужно покорить. Главное здесь – что все находится на поверхности. На примере Keenetic. Щелкаете внизу по Wi-Fi и на первой же вкладке с «Режим работы» выбираете нужную нам «Клиент сети», а далее уже все как по накатанной:
Видел, что другие модели могут использовать извращенные вкладки вроде WISP, но тут уже на вкус и цвет – смотрите руководство под свою модель. На практике же просто посмотрите предыдущие роутеры и сделайте по аналогии, при этом что-то может и не получиться с первого раза. Главное понимать, что это возможно, и пробовать до победного.
Режим репитера
В паре примеров выше я указывал на место включения этого режима в качестве альтернативы. Может использование его вам будет проще сделать на некоторых моделях. Отличия моста от репитера:
- Репитер просто дублирует сеть Wi-Fi и повторяет ее дальше.
- Режим моста создает соединение между роутерами в единую сеть, а уже точку доступа использует свою.
Через кабель
Есть 2 схемы, которые лично я видел и пробовал:
- LAN-LAN
- LAN-WAN
В любом случае на ВЕДУЩЕМ роутере сетевой кабель подключается в любой свободный LAN порт. А вот на ведомом – или LAN или WAN. Схемы настройки описываю ниже.
LAN-LAN
Не лучшая схема, но работать будет. Почему не лучшая? Да потому что могут возникнуть небольшие проблемы с настройками на конечных устройствах и подключением к Wi-Fi, но эта схема проще. Наша задача – построить общую сеть. Алгоритм:
- Подсоединяем 2 роутера кабелем через порты LAN (которых несколько и которые обычно желтые). Проверяем, что индикаторы подключения на обоих роутерах загорелись.
- На ведомом роутере отключаем работу DHCP. Это нужно, чтобы в итоге оба наших роутера не конфликтовали за раздачу IP всем клиентам. Пусть этим занимается ведущий.
- На ведомом меняем IP адрес – отличный от ведущего, но в его сети. Так если ведущий – 192.168.0.1, то ведомому можно поставить 192.168.0.2:
- Все должно заработать – роутеры находятся в одной сети, DHCP на основной машине работает, Wi-Fi можете включить.
В случае проблем с выходом в интернет и получением IP адресов (например, по какой-то причине DHCP работает неправильно) рекомендуется делать ручную установку настроек на конечных устройствах (компьютеры, ноутбуки, телефоны, планшеты) – IP адрес в одной подсети, шлюз – адрес основного роутера.
Если не получается, пробуйте второй способ.
LAN-WAN
На основе подключаем кабель к LAN, а вот на подключаемом к WAN – обычно одинокий выделенный синий порт. Основной не трогаем – пусть и дальше будет подключен к интернету и раздает его, а вот на побочном делаем настройку к интернету через динамический IP-адрес в настройках подключения (WAN):
Итого наш первый маршрутизатор должен отдать настройки подключения второму. А уже ко второму можно подключаться как при простом использовании интернета.
Схемы актуальны и при использовании ADSL модемов (вдруг кто-то вроде меня еще его не выкинул, может пригодиться в хозяйстве).
Вот и все. Очень надеюсь, что эта статья оказалась полезной, и труд не пропадет зазря. Если остаются вопросы – жду в комментариях. Всем покедова!
08.07.13
С большим трудом удалось придумать правильное название для данной статьи. И всё-равно не уверен, что оно действительно верно отражает суть. На всякий случай еще варианты:
- Настройка одноранговой локальной сети;
- Как из маршрутизатора сделать точку доступа;
- Два роутера. Совместные сетевые ресурсы;
- Каскадное подключение.
Дано:
Два офиса, расположены в одном здании, но не рядом. Между ними протянута витая пара. В одном из офисов есть Интернет. А еще есть два маршрутизатора с wi-fi.
Задача:
Соединить компьютеры в двух офисах в одну локальную сеть. Ноутбуки должны подключаться в каждом офисе по Wi-Fi и иметь доступ к сетевым ресурсам и принтерам. И, естественно, везде должен быть Интернет.
Примечание:
В поставленной задаче у меня в распоряжении были два роутера TP-Link 741 ND. После выполненных работ, я уже в домашних условиях протестировал решение данной проблемы на двух других маршрутизаторах D-Link DIR-320 NRU и ASUS RT-G32. Всё работает!
Размышления:
Первым делом я быстренько настроил роутерА на подключение и раздачу Интернета (по LAN и по Wi-Fi) по протоколу предусмотренным местным провайдером (в данном случае было Static IP). Естественно включил DHCP. Ну не руками же забивать ip-адреса на всех компьютерах.
По сети инет ушел во второй офис. Воткнул шнур в WAN маршрутизатора B. Настроил его на получение Интернета (ip-адресов) по DHCP. Результат: Инет есть, Wi-Fi работает, а ресурсы, которые подключены к роутеру А не видно. Много всего перетыкал и перепробовал. Пытался включить режим Bridge, потом режим Router+AP, потом прочие режимы на маршрутизаторе B. Перечитал весь гугл, потом танцы с бубном. Есть результат!
Информация для Москвичей:
Не тратьте своё время! Я могу настроить сеть для Вас .
Быстро и недорого!Александр. Частный компьютерный мастер. +7-915-453-37-31 Звоните!
Решение:
Про режимы работы роутера: Ничего менять не надо. Просто оставьте всё по дефолу. (Как после нажатия reset)
Про Wi-Fi: Беспроводные сети на роутерах A и B можно настраивать одинаковые, либо разные. В любом случае устройства, подключенные к одной из этих беспроводных сетей, будут иметь доступ ко ВСЕМ сетевым ресурсам и принтерам.
Настройки для роутера А:
- Настроить подключение к Интернету;
- Включить DHCP;
- Настроить Wi-Fi и шифрование;
- Установить IP-адрес роутеру 192.168.1.1
- Сохранить настройки и презагрузить.
- Подключить шнур, который идет во второй офис в порт LAN.
Настройки для роутера B:
Важно! Не подключать шнур, который приходит с маршрутизатора А, пока не дойдете до пункта 5!
- Установить IP-адрес роутеру 192.168.1.2
- Настроить Wi-Fi и шифрование;
- Отключить DHCP;
- Сохранить настройки и презагрузить.
- Воткнуть шнур, который приходит от роутера A в свободный порт LAN (Важно! НЕ в WAN-Internet, а именно LAN)
Всё!Теперь у Вас есть два роутера, которые настроены как одноранговая локальная сеть с Интернетом. Есть общий доступ к сетевым ресурсам и принтерам. Роутер A успешно раздает ip-адреса.С любой машины в сети можно попасть в веб-интерфейс роутера A по адресу 192.168.1.1 и в роутер B по адресу 192.168.1.2Если в процессе настройки возникли проблемы, звоните мне — я помогу.Александр+7-(915)-453-37-31Используемые источники:
- http://ithelp21.ru/podklyutchenie-dvuh-i-bolee-routerov-v-odnu-sety-tri-sposoba/
- https://wifigid.ru/virtualnaya-wi-fi-set/dva-marshrutizatora-v-odnoj-seti
- https://wuzup.info/nastrojka-routerov-v-odnorangovuyu-set/

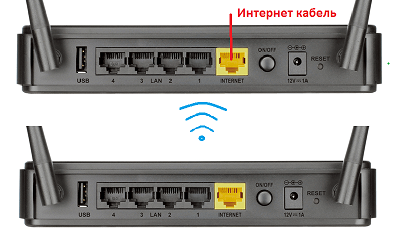
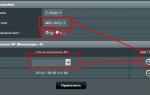 Как Подключить Роутер к Роутеру Через Кабель – Два Маршрутизатора В Одной Локальной Сети по Wi-Fi?
Как Подключить Роутер к Роутеру Через Кабель – Два Маршрутизатора В Одной Локальной Сети по Wi-Fi?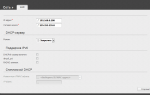 Подключение двух и более роутеров в одну сеть. Три способа.
Подключение двух и более роутеров в одну сеть. Три способа.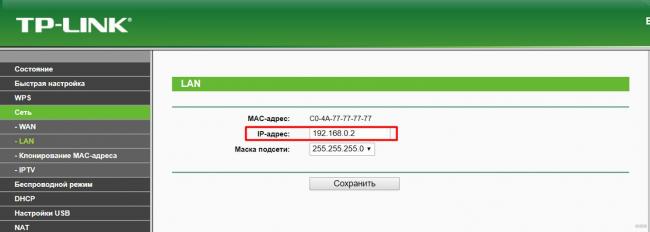
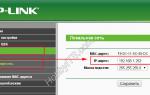 Как подключить роутер к роутеру через кабель? Сеть "роутер-роутер"
Как подключить роутер к роутеру через кабель? Сеть "роутер-роутер"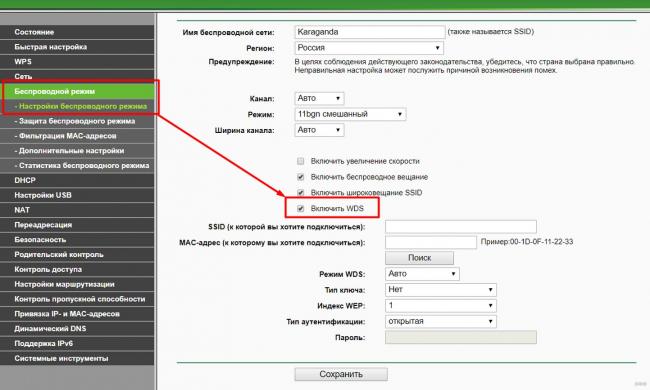
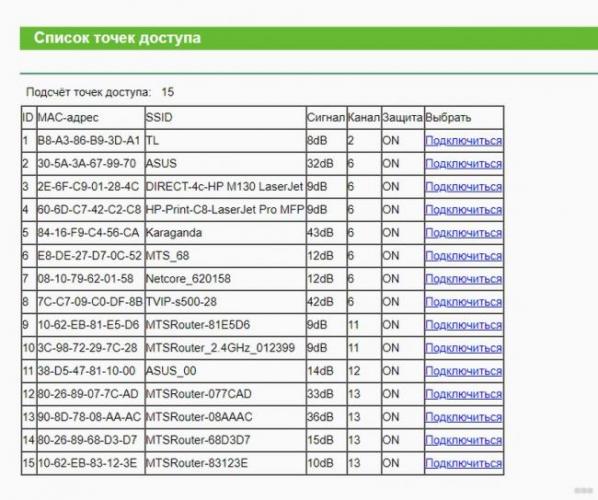

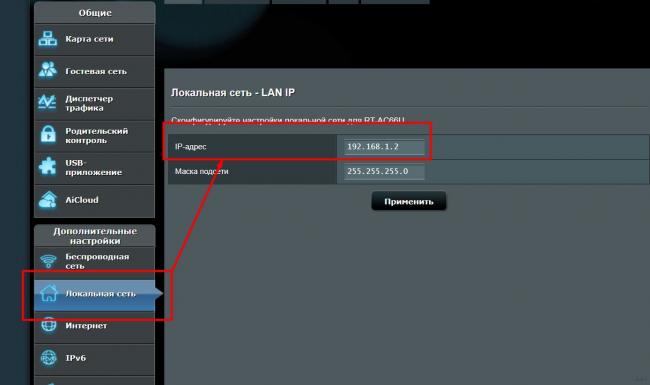
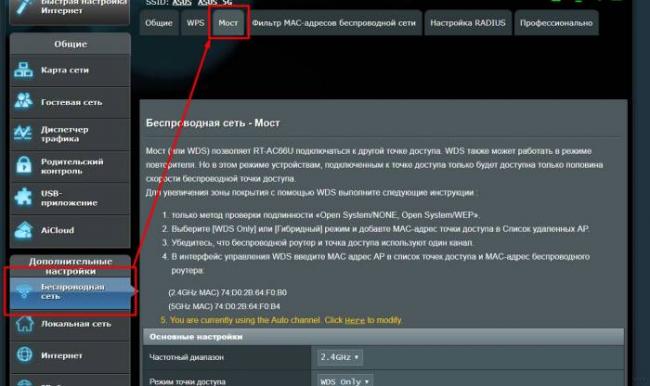
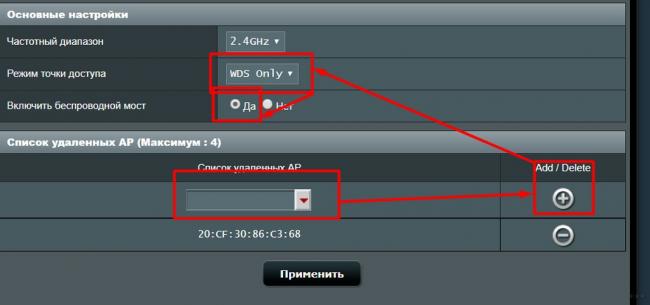
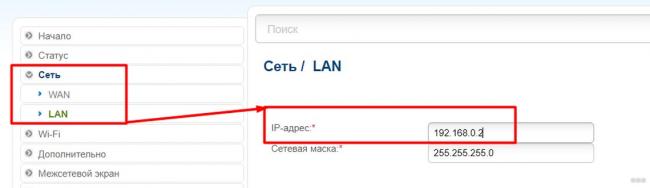
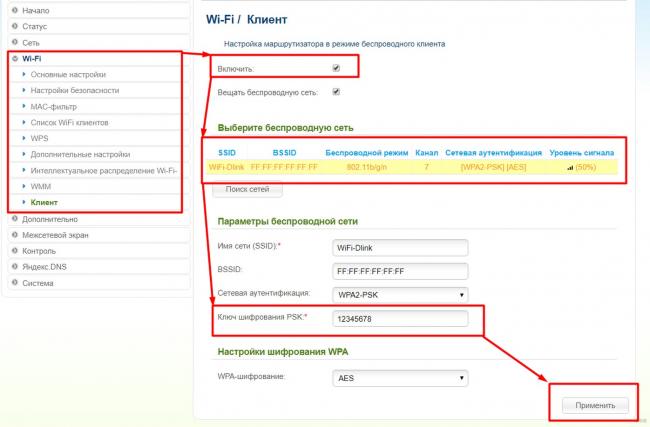
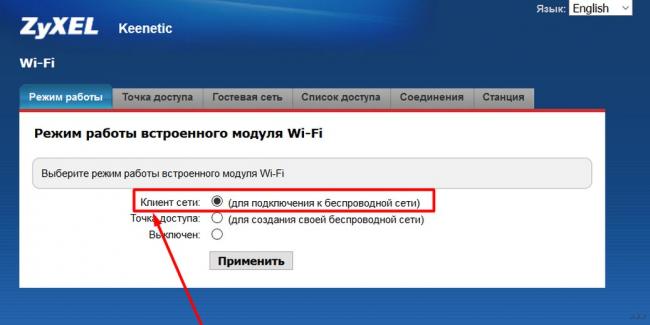

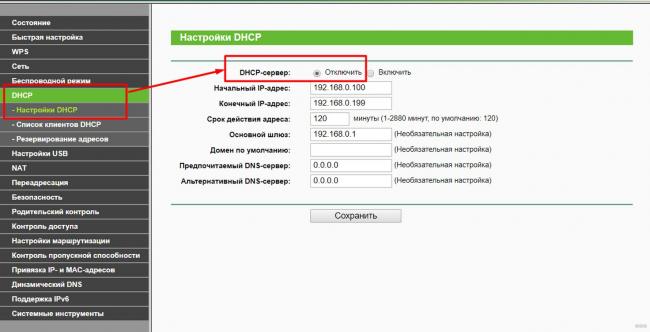
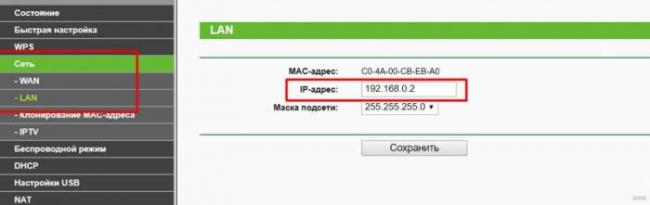

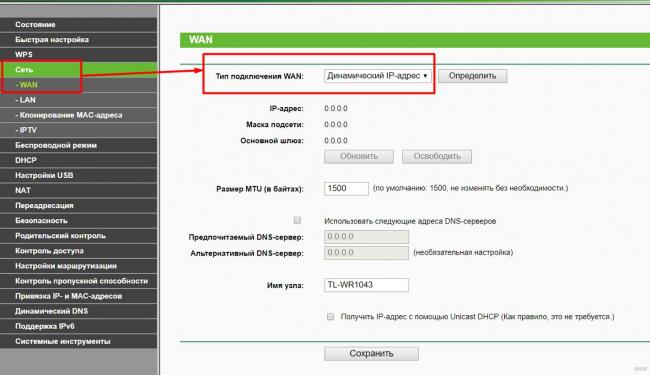

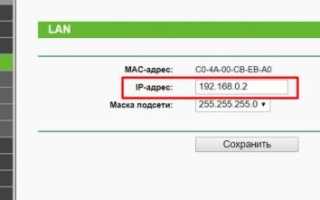

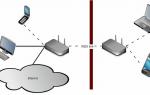 Как подключить два роутера к одной сети?
Как подключить два роутера к одной сети?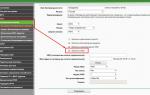 Настройка и соединение двух роутеров в одной сети (Wi-Fi и кабель)
Настройка и соединение двух роутеров в одной сети (Wi-Fi и кабель)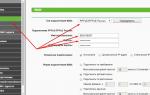 Как настроить сеть между компьютерами через роутер
Как настроить сеть между компьютерами через роутер Настройка роутера D-Link DIR-320: интернет, Wi-Fi, пароль, IPTV
Настройка роутера D-Link DIR-320: интернет, Wi-Fi, пароль, IPTV