Содержание
- 1 Первый способ
- 2 Второй способ
- 3 Третий способ
- 4 Как узнать, что скриншот сделан
- 5 Где найти скриншоты
- 6 Если ни один способ не подходит
- 7 Ремонт с доставкой в сервис
- 8 Благодарим за отзыв!
- 9 Не удается найти нужные сведения? Мы поможем вам.
- 10 Нужна помощь?
- 11 Где указан номер модели?
- 12 <center>Использование клавиш</center>
- 13 <center>Видеоинструкция</center>
- 14 <center>Скриншот ладонью</center>
- 15 <center>Использование сторонних приложений</center>
- 16 Функциональные клавиши
- 17 «Снимок ладонью»
- 18 AZ Screen Recorder
- 19 TouchShot
- 20 Подводим итоги
Если нужно сделать скриншот на компьютере, читайте статью «Как сделать скриншот на компьютере или ноутбуке с Windows».
Первый способ
Этот способ подойдет для моделей без механической кнопки «Домой» (в нижней части по центру).
Чтобы сделать скриншот, одновременно нажмите и подержите одну-две секунды кнопки «Громкость вниз» и «Питание».
На Galaxy Note 10/10+ одновременно нажмите те же кнопки, но только кратковременно.
ПО ТЕМЕ:
Как делать запись видео с экрана и скриншот на Note10
Второй способ
Этот способ подойдет для моделей с механической кнопкой «Домой» (в нижней части по центру).
Чтобы сделать скриншот, одновременно нажмите и подержите одну-две секунды кнопки «Домой» и «Питание».
Третий способ
Помимо первых двух способов можно сделать скриншот ладонью, но такая функция есть не на всех устройствах. Подробную информацию смотрите в статье «Как сделать скриншот ладонью».
ПО ТЕМЕ:
Как сделать скриншот ладонью на Samsung Galaxy
Как узнать, что скриншот сделан
Появится специальный значок в левом верхнем углу экрана.
Где найти скриншоты
Посмотреть сделанные скриншоты можно в приложении «Галерея» или «Мои файлы». Они находятся в папке Pictures/Screenshots или Pictures/ScreenCapture.
Если ни один способ не подходит
Если не получилось сделать скриншот, попробуйте дольше удерживать кнопки. Не забывайте: кнопки надо нажимать одновременно. Если делаете скриншот впервые, может получиться только с третьего или четвертого раза.
Если ни один способ не подошел, значит:
- Смартфон или планшет сделал другой производитель. Чтобы узнать, как сделать скриншот, обратитесь за помощью к производителю вашего устройства;
- На смартфоне или планшете установлена неоригинальная прошивка. Чтобы делать скриншоты, обратитесь в сервисный центр Samsung для смены прошивки.
- Это устройство — подделка. На подделках многие функции оригинальных устройств не работают.
ПО ТЕМЕ:
Как проверить оригинальность Samsung Galaxy и не купить подделку
Ремонт с доставкой в сервис
Узнать больше
Благодарим за отзыв!
Ответьте на все вопросы.
Закрыть
Не удается найти нужные сведения? Мы поможем вам.
Онлайн
Задавайте вопросы и получайте ответы прямо в социальной сети
Проконсультируйтесь с техническим специалистом онлайн с 9 до 20 по МСК
Электронная почта
Ответим на общие и технические вопросы в течение 24 часов
Оставьте жалобу или предложение
Телефонный звонок
8-800-555-55-550-88-55-55-5550-800-05-5558-10-800-500-55-5000-800-555-55577998-10-800-500-55-500997700-800-500-55-5000-800-614-4022-667-40088888-10-800-500-55-500779900-800-500-55-5000-800-502-000
*Для получения информации по принтерам посетите веб-сайт HP .
Индивидуальная поддержка
Сервисные центры Samsung
Нужен ремонт или комплектующие? Приходите в сервисные центры Samsung
Ремонт с доставкой в сервис
Бесплатная доставка вашего смартфона в сервисный центр и обратно курьером
Smart Service
Настроим, перенесем данные, обновим прошивку и обучим пользоваться смартфоном или планшетом
Свяжитесь с нами
Нужна помощь?
Если нужна быстрая консультация, выберите вариант «Начать чат». Также можно отправить нам сообщение электронной почты, и мы свяжемся с вами в ближайшее время.
Где указан номер модели?
- ТипClick to Expand
- ПодтипClick to Expand
- КатегорияClick to Expand
{{modelImageTag}}
{{description}}
Now Loading
<center>Использование клавиш</center>
Для создания скриншота на всех современных моделях Samsung, включая S8, S9, S10, A10, A20, A30, A40, A50 и т.д. нужно нажимать на клавиши уменьшения звука и включения и удерживать их до создания скрина.
<center>
Как при этом понять, что снимок создан? Это просто. Во-первых, вы услышите соответствующий звуковой сигнал. Если звук выключен, о создании скриншота вам поведает поведает соответствующая иконка в статус-баре.
<center></center>
Если и этого мало, вызовите шторку и увидите сообщение системы о созданном принтскрине.
<center></center>
Посмотреть скриншоты можно в одноименном разделе в «Галерее».
<center></center>
Ок, со смартфонами Samsung без механической клавиши «Домой» мы разобрались, а как быть с теми устройствам, у которых эта клавиша есть? Да точно также! Такие модели, как A3, A5, A7, J2, J3, J5, J7, S6 и т.д. поддерживают тот же алгоритм — нажимаете на кнопки уменьшения звука и включения, ждете создания скрина.
<center>
При этом у пользователя есть выбор — он может нажать и на другие клавиши. Так, в случае с механической клавишей «Домой» можно также нажать на кнопки включения и «Домой» одновременно.
<center>
Какой из этих способов удобнее? А вот это уже решать вам. На наш взгляд, оба варианта по своему удобны.
<center>Видеоинструкция</center>
<center>Скриншот ладонью</center>
Фирменная фишка смартфонов от Samsung, с помощью которой можно сделать скриншот, проведя ладонью по экрану.
Заходите в «Настройки».
<center></center>
Открываете раздел «Дополнительные функции».
<center></center>
Включаете «Снимок экрана ладонью».
<center></center>
Делаете скриншот, проведя по экрану ладонью слева направо или справа налево.
<center></center>
Довольно интересный способ, не так ли? Жаль, присутствует не на всех смартфонах Samsung.
<center>Использование сторонних приложений</center>
Конечно же, можно использовать сторонние приложения, если в этом появилась необходимость.
Подключите интернет.
<center>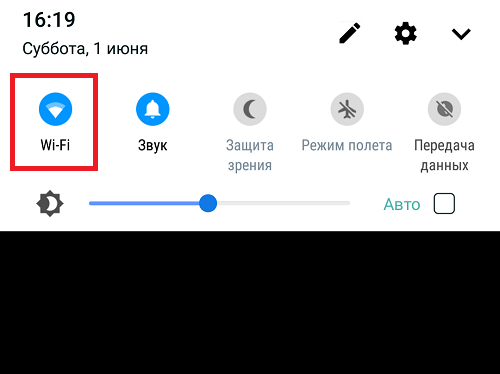
Откройте Play Market.
<center>
В поиске укажите «скриншот» (без кавычек).
<center>
Выбираете приложение для установки.
<center>
Мы установим Screen Master.
<center>
После установки запускаем.
<center>
Предоставляем необходимые доступы.
<center>
Настраиваем приложение по желанию.
<center>
Для примера вывели кнопку на дисплей для создания скриншотов и пользуемся ею.
<center>
Очень удобно.
Приложение показано в качестве примера, вы можете использовать другое по вашему вкусу.
Разное
Продукция Самсунг многообразна и крайне разнородна: производитель предлагает и одни из лучших смартфонов до 10000 рублей, и аппараты премиум-класса — всё для удобства и хорошего настроения потребителя. Не возникает сложностей и с настройкой смартфона или планшета: большинство опций доступно в одно-два нажатия. Касается это и создания снимков экрана; о самых простых и быстрых способах сделать скриншот на Samsung мы и поговорим.
Функциональные клавиши
Как и раньше, сфотографировать происходящее на экране Самсунг Гэлакси, Гранд Прайм Дуос и других моделей от южнокорейской компании можно при помощи размещённых на корпусе клавиш.
Делать это так же просто, как узнать, где сохраняются скриншоты на Виндовс; достаточно одновременно зажать:
- на всех моделях Samsung — клавиши «Уменьшить громкость звука» и «Включить/Выключить экран»;
- на смартфонах или планшетах с физической кнопкой «Домой» — эту клавишу и «Включить/Выключить экран»;
- на некоторых старых моделях смартфонов Самсунг — кнопки «Домой» и «Назад».
В результате действий пользователя:
- На панели уведомлений появится значок, уведомляющий об успешном создании и сохранении фото.
- Скриншот будет сохранён в системной папке DCIM — в подпапке с соответствующим названием.
Важно: хотя на телефонах под управлением Андроида не предусмотрено отдельной клавиши «Принтскрин», можно сфоткать экран своего устройства и при помощи одного действия, не зажимая одновременно нескольких кнопок. Ниже будет рассказано об альтернативных путях создания скриншотов.
«Снимок ладонью»
Сделать скрин на Самсунге, используя штатные возможности смартфона, можно и вовсе без клавиш; эта опция доступна на линейке Samsung Galaxy и некоторых других современных моделях, а освоиться с ней гораздо проще, чем выбрать самый прочный телефон.
Чтобы настроить создание скриншотов движением ладони, нужно:
- Открыть меню «Настройки». Немного пролистав главную страницу вниз, отыскать раздел «Дополнительные функции» или «Дополнительные возможности» и войти в него.
- Найти пункт «Снимок экрана ладонью».
- И передвинуть ползунок в положение «Включено».
- Теперь, как сообщает инструкция по использованию опции, чтобы сделать скриншот, достаточно провести по экрану ладонью в направлении справа налево.
Важно: снимок экрана в этом случае сохраняется уже в другом системном каталоге: в подпапке Screenshots папки Pictures.
Сфотографировать экран телефона Samsung, как и сделать скрин на Айфоне, можно с помощью сторонних приложений; обычно они удобнее и функциональнее штатных — ниже будет рассказано о трёх лучших программах.
AZ Screen Recorder
Удобнейшее приложение для смартфонов на Андроиде работает и с продукцией Самсунг: с его помощью пользователь может не только делать скриншоты, но и записывать видео с экрана, а также редактировать готовые снимки.
Чтобы сделать скрин при помощи AZ Screen Recorder, нужно:
- Скачать, установить и запустить приложение — с левой стороны появится пять круглых иконок.
- Перейдя в «Настройки» (пиктограмма-шестерёнка), задать отображение на снимках экрана нажатий пальцем, текстовых меток и логотипа.
- Выбрать, в каком виде должны быть представлены кнопки создания скриншотов и записи видео.
- Указать приложению, должны ли выводиться на экран всплывающие уведомления после каждого нового снимка.
- Определить место автоматического сохранения снимков.
- Во внутренней памяти (рекомендуется) или на внешней карте.
- Закрыть «Настройки» и нажать на зелёную кнопку с пиктограммой фотоаппарата.
- Чтобы на время скрыть панель создания скринов на Самсунге — тапнуть по косому крестику слева от кнопок.
- А чтобы снова включить — по наполовину спрятанной «видеокамере».
- Когда скриншот сделан, владелец Самсунга может закрыть программу, снова перейдя в «Настройки» и найдя в боковом меню пункт «Выход».
- Или тапнув по косому крестику в шторке уведомлений.
Самый существенный недостаток мобильного приложения — невозможность задать формат сохраняемого скрина (по умолчанию это PNG, обеспечивающий отличное качество и занимающий немного места в памяти) и его размеры: ширина и высота изображения будут в точности соответствовать количеству пикселей экрана.
TouchShot
Чуть менее стабильное, зато более функциональное приложение, позволяющее создавать скриншоты на Samsung Galaxy и любых других устройствах на Андроиде. Пользоваться им значительно проще, чем найти потерянный телефон; владельцу достаточно:
- Запустить программу и выбрать раздел Settings.
- Передвигаясь по разделам «Настроек», установить прозрачность и размер виджета на экране.
- Способ снятия скриншота на Самсунге: нажатием на кнопку в панели уведомлений (по умолчанию), на виджете или встряхиванием устройства (не слишком хорошо работает).
- Способ уведомления об успешном снимке экрана — в виде всплывающего уведомления, текста в строке состояния или вибрации.
- Область захвата: весь экран, без панели уведомлений, без панели кнопок или без того и другого.
- Качество и формат сохраняемого изображения: рекомендуется оставить по умолчанию, PNG.
- И место сохранения скриншота.
- Теперь, снова оказавшись в главном окне программы, пользователь может смело нажимать на кнопку Screen Capture.
- И на пиктограмму фотоаппарата, размещённую на виджете.
Совет: чтобы закрыть приложение, достаточно тапнуть по расположенному там же косому крестику.
Основное назначение программы — вывод внизу экрана кнопки, дублирующей функцию «Домой», что особенно полезно для устройств с физической клавишей. С её помощью можно также снимать скриншоты:
- Пользователь запускает приложение и выбирает раздел Actions, Action on double click или Action on long click.
- В открывшемся меню нужно тапнуть по строчке Screenshot.
- Теперь, дважды нажав или нажав и некоторое время удерживая подсвеченную клавишу внизу экрана, пользователь сможет делать скрины — быстро и просто.
Важно: снимки, сделанные таким образом, сохраняются в подкаталоге Screenshots каталога Pictures во внутренней памяти.
Подводим итоги
Сделать скриншот на смартфонах Самсунг можно несколькими способами. Штатные варианты — использование функциональных клавиш или опции «Снимок ладонью». Владелец устройства облегчит себе жизнь, установив любое из описанных приложений и настроив его по своим потребностям.
Смотрите также
Используемые источники:
- https://www.samsung.com/ru/support/mobile-devices/how-can-i-make-a-screenshot-on-my-galaxy-smartphone-or-tablet/
- https://androidnik.ru/kak-sdelat-skrinshot-ekrana-na-telefone-samsung-galaxy/
- https://konekto.ru/kak-sdelat-skrinshot-na-samsunge.html


 6 простых приложений для редактирования, которые помогут улучшить ваши фотографии
6 простых приложений для редактирования, которые помогут улучшить ваши фотографии
 Бесплатные программы для настройки Windows 7 и 10
Бесплатные программы для настройки Windows 7 и 10

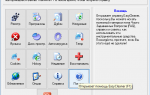 10 лучших программ для диагностики компьютера
10 лучших программ для диагностики компьютера


 Топ 15 программ для оптимизации ПК
Топ 15 программ для оптимизации ПК Обзор Samsung Galaxy A40 — лучший компакт от Самсунг?
Обзор Samsung Galaxy A40 — лучший компакт от Самсунг? Руководство пользователя по использованию всех возможностей TIGER Т600
Руководство пользователя по использованию всех возможностей TIGER Т600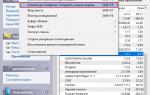 Как сделать скриншот на любом телефоне и планшете под Андроид
Как сделать скриншот на любом телефоне и планшете под Андроид