Содержание
- 1 Характеристики роутера
- 2 Настройка роутера — видео версия
- 3 Вход в роутер и начало настроек
- 4 Настройка интернет соединения с Ростелеком
- 5 Настройка Wi-Fi на роутере Huawei hg8245h
- 6 Настройка IPTV на роутере
- 7 Индикаторы
- 8 Порты и подключение
- 9 Как настроить интернет
- 10 Wi-Fi
- 11 Какие настройки можно провести самостоятельно?
Подключение к интернету по оптоволоконному кабелю подразумевает использование на стороне абонента соответствующего оборудования. В некоторых случаях его приходится конфигурировать под нужды пользователя. В этой статье рассмотрим один из таких случаев, а именно настройку роутера huawei hg8245h для работы в сети оператора Ростелеком.
Характеристики роутера
Устройств, принимающих интернет через оптический кабель достаточно много, каждое имеет свои сильные и слабые стороны. Данный роутер ростелеком от компании huawei обладает достаточно богатым функционалом, как для такого класса оборудования.
Основные технические возможности терминала:
- Функционирование в качестве беспроводной точки доступа в соответствии со стандартами 802.11b/g/n.
- Поддержка USB2.0 и 1.1.
- Возможность приема/передачи голоса по технологии VoIP посредством оптического канала.
- Функции автономного DHCP-сервера с поддержкой NAT, DMZ и DDNS.
На задней панели роутера huawei hg8245h ростелеком расположены 4 лан-разъема для подключения клиентских устройств по технологии Ethernet, два порта для телефонных коннекторов Rj-11, кнопка включения питания, рядом с которой находится место подключения сетевого адаптера. У модификации hg8245 на этой же панели расположен оптический порт, в отличие от hg8245h, у которой он находится снизу. Помимо этого, все модели имеют возможность подключения USB-накопителей, для чего предусмотрен соответствующий разъем сбоку или сзади, рядом с кнопкой «Пуск».
Настройка роутера — видео версия
Вход в роутер и начало настроек
Перед тем как приступать к настройке Wi-Fi роутера huawei hg8245 от ростелеком нужно произвести сброс конфигурации к заводскому состоянию. Данную процедуру следует выполнить, если устройство находилось в пользовании и на нем изменялись параметры по умолчанию. Сброс осуществляется при помощи кнопки «Reset», которую нужно нажать и удерживать в течении 10-15 секунд.
Менять настройки можно как через кабельное соединение, так и по беспроводному каналу (для этого его нужно включить, используя кнопку «WLAN» сбоку). В случае с проводом нужно проследить, чтобы сетевые опции ПК позволяли обнаружить маршрутизатор. В большинстве случаев никаких манипуляций проводить не требуется, но иногда при попытке входа в админ-панель hg8245h браузер возвращает ошибку типа «Страница недоступна». Чтобы ее устранить нужно зайти в параметры сети, найти свойства протокола IPv4 и указать получение динамических адресов DNS и IP.
Итак, вставляем один коннектор LAN-кабеля в порт ПК, другой в любой LAN-порт роутера. Провод поставляется в комплекте с оборудованием, но можно использовать любой другой (кроме редких исключений, когда коннекторы обжаты для соединения двух ПК напрямую). Далее выполняем следующие действия:
- Включаем в электросеть ПК и роутер (если еще не включили).
- Запускаем любой интернет-обозреватель, например, Opera.
- Пишем в его адресной строке 192.168.100.1 и жмем «Enter», точный адрес роутера ростелеком можно узнать на его нижней панели или из инструкции по эксплуатации.
- Откроется страница аутентификации пользователя huawei-hg8245h, на ней нужно ввести логин и пароль, который по умолчанию имеет значения «telecomadmin» и «admin» (точные данные для авторизации можно узнать у провайдера или в инструкции).
- Если все введено верно, зайдите в роутер huawei и выполните дальнейшее конфигурирование сети.
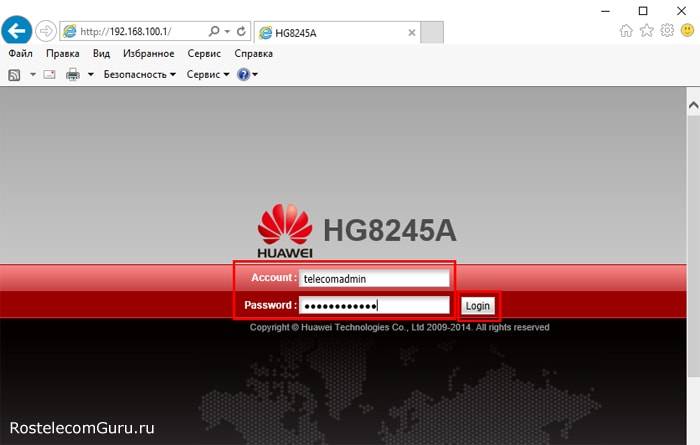
Важно! Используя беспроводное соединение можно проводить с маршрутизатором те же манипуляции что и по кабелю, за исключением обновления встроенного ПО. Попытка перепрошивки по WI-FI неизбежно приведет к потере устройством работоспособности без возможности гарантийного ремонта.
Настройка интернет соединения с Ростелеком
После успешной аутентификации откроется страница состояния терминала. Для дальнейшей настройки роутера хуавей переходим на вкладку WAN и жмем New. В случае наличия на этой вкладке каких-либо подключений – удаляем их (перед созданием нового). На странице вновь созданного соединения активируем режим WAN (ставим галочку в чекбокс Enable WAN)
Читайте также: Что делать, если перестал работать пульт от Ростелеком? Причины поломки и решение вопроса
PPPoE
- Выбираем PPPoE в меню слева «Encapsulation Mode».
- Параметру «Mode» («Режим») выставляем значение «Route» («Маршрутизация»), данный параметр позволяет оборудованию раздавать интернет на другие устройства.
- В графе «Service List» указываем тип «Internet».
- Для соединения по данному стандарту необходимо ввести логин/пароль, предоставленные провайдером.
- На той же странице указываем WLAN ID, который также узнаем у Ростелеком.
- Сохраняем нажатием «Apply».
Если все данные введены верно, первоначальную настройку роутера huawei можно считать оконченной, связь с сетью ростелеком должна появиться после сохранения изменений.
Настройка Wi-Fi на роутере Huawei hg8245h
Когда первоначальное конфигурирование под сеть ростелеком завершено, на настроенном маршрутизаторе можно изменять параметры беспроводного канала. В первую очередь нужно сменить пароль WI-FI. Для этого переходим на вкладку WLAN, ставим галочку в чекбокс, активирующий беспроводную передачу данных и заполняем поля, расположенные ниже:
- Имя сети (SSID-Name) – любое латиницей и цифрами (по желанию).
- Аутентификация – WPA/WPA2.
- Тип шифрования – TKIP/AES.
- Поменять пароль на wifi роутере huawei ростелеком можно, указав его в поле «WPA PreSharedKey», он должен быть не менее восьми символов с использованием цифр.
- Сохраняем изменения нажатием Apply.
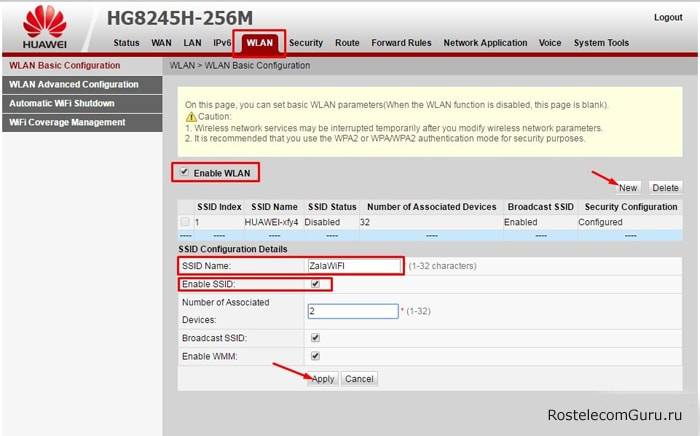
Настройка IPTV на роутере
Настройка роутера ростелеком для трансляции интерактивного телевидения происходит следующим образом:
- Переходим на вкладку WAN и создаем еще одно подключение (нажимаем «New»).
- Режим функционирования для Iptv выбираем – мост (Bridge).
- Включаем Enable Vlan.
- В пункте VLAN ID указываем ID, предоставленный провайдером (значение VLAN для IPTV), такое же значение прописываем в поле Multicast VLAN ID.
- Binding options ставим галочку в чекбокс порта, в который планируем подключать кабель ТВ-приставки.
- Подтверждаем нажатием Apply.
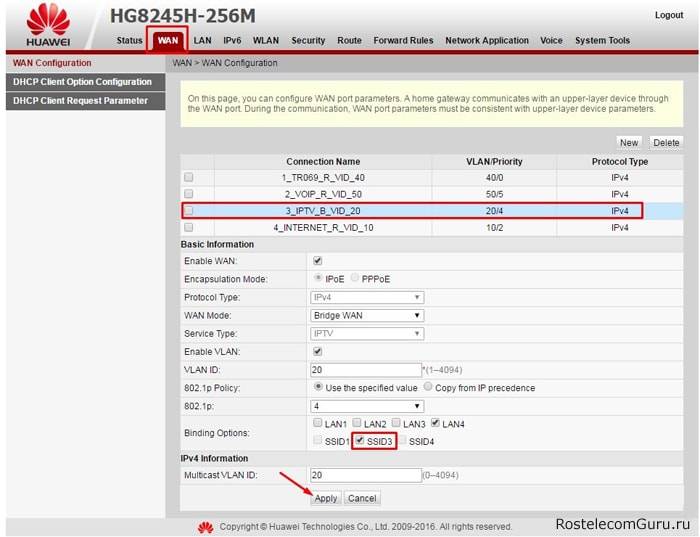
После всех вышеописанных манипуляций на маршрутизаторе, проблем с тем, как настроить роутер huawei для работы в сети ростелеком не возникнет. Возможно понадобиться перезагрузка оборудования, но в остальном все зависит от провайдера.
Привет, дорогой читатель! Сейчас я поведаю тебе – как быстро и без проблем произвести настройку роутера Ростелеком Huawei. В частности, это модели hg8245 и hg8245a, но так как прошивки и у других моделей одинаковые, то инструкция подойдет и для них. В первую очередь давайте вытащим его из коробки, если вы пока этого не сделали и взглянем на него. В первую очередь давайте посмотрим на порты и на индикаторы.
ПРИМЕЧАНИЕ! Если в процессе настройки возникнут трудности или какие-то вопросы – то смело пишем об этом в комментариях под статьёй. Я постараюсь как можно быстрее вам помочь. Желательно также указывать полное название модели.
Содержание
Индикаторы
- WPS — это специальное быстрое подключение к беспроводной сети по PIN коду;
- WLAN – подключение по Wi-Fi;
- USB – тут я думаю все понятно;
- TEL1-2 – подключение телефонных проводов;
- LAN1-4 – подключение локальных устройств.
- LOS и PON – подключение и передача информации по «оптике».
Порты и подключение
- Первый порт оптический;
- Далее идёт 4 LAN порта, куда мы будет подключать компьютеры, ноутбуки, телевизоры и прочие сетевые устройства. Можно также туда воткнуть, например сетевой принтер.
- Два телефонных провода для IP телефонии.
- Кнопка включения и выключения.
- Вход для блока питания.
Теперь мы добрились наконец-то до подключения. Сначала включите блок питания в сеть. Теперь аккуратно вставьте интернет кабель и включаем аппарат. Для настройки я буду использовать именно прямое подключение по проводу. Один конец вставляем в сетевую карту ноутбука или компьютера, а второй конец в LAN порт (1-4).
Но можно кстати, подключиться и настроить этот маршрутизатор и с телефона или планшета. Для этого нужно найти сеть интернет-центра и подключиться к ней. Имя сети и пароль от неё будет находиться под корпусом.
После подключения к сети нужно будет зайти в любой браузер и ввести IP адрес 192.168.100.1. После этого вы должны увидеть окошко, куда нужно ввести логин и пароль от администраторской панели. По умолчанию это «root»-«admin».
ПРИМЕЧАНИЕ! Если IP адрес или данный для входа не подходят, то посмотрите точную информацию под корпусом на бумажке. Если логин и пароль все равно не подходит – то скорее всего ранее им кто-то пользовался. Зажмите кнопку «Reset» на 10 секунд. Она будет утоплена и имеет вид дырочки.
Как настроить интернет
- Перейдите во вторую вкладку сверху и проверьте, чтобы все локальные входы были включены. Если это не так, то поставьте галочки и примените настройки;
- Самое главное, чтобы под рукой у вас был договор от провайдера, где могут быть некоторые моменты подключения. В первую очередь ставим самую верхнюю галочку. В следующей строке «Encapsulation mode» нужно выбрать тип подключения.
- Устанавливаем «WAN Mode» и «Service type» также как на картинке выше.
- «VLAN ID» нужно установить исходя из договора.
- Проверьте чтобы «Enable WAN» был включен;
- «IP acquisition Mode» здесь также нужно выбрать способ подключения. Чаще всего у Ростелеком подключение идёт именно по PPPoE, тогда в договоре вы ещё должны будете увидеть логин и пароль. Их нужно будет ввести после выбора данного подключения. «Static» или статическое подключение достаточно редкое удовольствие и к тому же – платное. DHCP – это динамический тип, его нужно указывать, если никакой информации в договоре по этому поводу нет.
- Также проверяем, чтобы «Enable NAT» был включен, а после этого применяем настройки.
Wi-Fi
- Теперь идём в «WLAN»;
- Теперь внимательно посмотрите на цифры слева. В первой строке вам нужно задать имя сети, которое будет отображаться всем. 3-4 установите как на картинке. Далее в 5 нужно придумать пароль, с помощью которого вы будете подключаться. Старайтесь не использовать чисто цифирные пароли, даты рождения или номера телефонов.
- 6-8 пункт установите как на скриншоте.
- Далее нажимаем «Применить».
Теперь интернет и WiFi на роутере Хуавей будут стабильно работать. Также вы всегда можете перенастроить и использовать этот аппарат и для других интернет провайдеров.
Для подключения абонентов к интернету по оптоволоконному кабелю (технология GPON) компания Ростелеком чаще всего использует оптические терминалы марки Huawei. Несмотря на споры вокруг качества данного оборудования, практика показывает, что для домашних нужд оно вполне себя оправдывает. По крайней мере, ситуации, в которых пользователю необходимо самостоятельно менять конфигурацию роутеров этой компании возникают крайне редко. Проблемы могут возникнуть разве что при подключении беспроводной сети. На этот случай мы подготовили для вас инструкцию по настройке роутера huawei hg8245 от компании Ростелеком.
Содержание статьи:
Какие настройки можно провести самостоятельно?

После установки и подключения прибора в вашей квартире, он автоматически связывается с провайдером и закачивает необходимую для работы конфигурацию. Такой подход сводит к нулю вероятность ошибки при настройках и гарантирует, что все базовые параметры будут выставлены на роутере так же, как на станции. Чаще всего в конце загрузки на устройство устанавливается новый пароль, отличающийся от стандартного. Это делается для того, чтобы абонент не смог попасть в настроечный интерфейс и внести в конфигурацию оборудования какие-либо изменения.
Если у вас внезапно отказался работать интернет, и перезагрузка оборудования по питанию не принесла результатов – звоните в техподдержку. Оператор второй линии запустит удаленную настройку роутера Ростелеком huawei, и прибор, как и при первичной установке, получит со станции все необходимые данные.
Не пытайтесь менять базовую конфигурацию самостоятельно! Во-первых, она не совпадет с той, что указана на станции. Во-вторых, причина неполадки может быть вовсе не у вас на оборудовании, а у самого провайдера. Зато настройку беспроводного подключения на роутерах данной марки вы можете выполнить самостоятельно. Ниже мы подробно расскажем, как это сделать.
Ежемесячные платежи за пользование услугами можно производить, не выходя из дома. Узнайте, какими способами можно оплатить интернет от Ростелеком.
Подробная инструкция по настройке роутера TP Link от Ростелеком и организации безопасности подключения тут.
Как зайти в роутер Ростелеком Huawei
Для смены конфигурации роутера существует вполне удобный и понятный интерфейс настроек. Чтобы попасть в него, откройте привычный вам браузер (программу, через которую вы обычно работаете с интернетом) и наберите в строке вверху окна следующую комбинацию цифр – 192.168.100.1.
Внимание: точка после последней единицы не нужна!
Данные цифры – это IP- адрес роутера Ростелеком Huawei. Набрав их, нажмите клавишу Enter, и перед вами откроется приветственное окно системы настроек. В поле «Account» введите «telecomadmin» (без кавычек), а в поле Password – «admintelecom», также без кавычек. Нажмите кнопку Login, и вы попадете в настроечный интерфейс.
Приведенные выше логин и пароль являются стандартными для оптического оборудования Ростелекома. Но если при первичной прошивке производилась смена учетных данных, они могут не сработать. Как зайти в настройки роутера Ростелеком Huawei в этом случае? Попробуйте еще несколько вариантов пароля, которые советуют на форумах провайдера:
- NWTF5x%RaK8mVbD;
- NWTFx5%;
- nE7jA%5m.
Эти пароли работают в паре с логином telecomadmin. Если система признает их неверными, попробуйте сменить логин на root. Пароль к нему будет admin. Если же и та пара не срабатывает, звоните в техническую поддержку РТК по номеру 8-800-1000-800 и просите оператора предоставить вам данные для входа в настройки оборудования. Но учтите, что на первой линии технической поддержки, куда вы попадете по указанному выше телефону, такой информации не имеется. Для вас оформят заявку на консультацию техников, звонка от которых придется ждать около суток.
Как настроить wi-fi на роутере Ростелеком Huawei HG8245
В случае, когда с учетными данными все прошло успешно, настройка роутера Хуавей от Ростелекома на раздачу интернета по вай-фаю не займет много времени. Попав в веб-интерфейс, выберите в верхнем меню вкладку WLAN. Перейдя по ней, вы попадете на страницу настроек беспроводной сети. На скриншоте ниже отмечены кнопки и поля, необходимые вам для работы.
В первую очередь активируйте чекбокс Enable WLAN (проще говоря – поставьте кликом галочку в квадратике напротив этой надписи). Далее нажмите кнопку New, чтобы активировать поля для заполнения. В строке SSID Name (в некоторых вариантах прошивки она может называться Service Set Identifler) введите имя вашей Wi-Fi-сети. Его вы придумываете самостоятельно. Далее установите галки в чекбоксах Enable SSID, Broadcast SSID и WWM Enable. В строку, помеченную Associated Device Number, впишите число пользователей, которые могут одновременно работать в вашей вай-фай-сети. Максимальное значение этого параметра вы можете посмотреть в инструкции к роутеру Хуавей от Ростелекома.
Чтобы сохранить заявленные параметры, нажмите кнопку Apply внизу окна. Далее в выпадающих списках установите значения, указанные на скриншоте выше. В строку Pre-Sared Key введите ваш пароль от сети Wi-Fi и вновь нажмите кнопку для сохранения настроек.
Внимание: пароль от вай-фая – это не пароль от интернета! Он не прописан в договоре с провайдером, и у компании Ростелеком нет никакой информации о нем. Данный пароль вы можете придумать самостоятельно, или воспользоваться заводским ключом вашего роутера. Для роутеров huawei от Ростелеком пароль от беспроводной сети обычно указан на этикетке на обороте устройства, где предваряется словами pass или key.
Далее переходим во вкладку WAN верхнего меню. Здесь в поле под заголовком Connection name вам нужно выбрать наименование вашего соединения, а в нижней части страницы установить галку около надписи SSID1. После этого нажмите Apply, чтобы внесенные вами изменения конфигурации сохранились.
Заключительный этап настройки роутера Ростелеком Huawei
Для завершения настройки роутера Huawei hg8245 от Ростелеком на раздачу вай-фая перейдите в пункт LAN главного меню. В появившейся слева колонке выберите строку DHCP Server Configuration. Перед вами откроется новое окно, в котором необходимо будет выставить галочки в квадратах напротив надписей «Enable primary DHCP server» и «Enable DHCP L2Relay».
Чуть ниже вы увидите строки, помеченные Primary DNS Server и Secondary DNS Server. В них необходимо будет ввести наборы цифр, разделенных точками, обозначающие адреса ДНС-серверов для вашей сети. Эти параметры уникальны для каждого макрорегионального филиала. Их лучше уточнить до начала настройки роутера Хуавей от Ростелеком на горячей линии компании, или на сайте в разделе «Поддержка» -> «Домашний интернет» -> «Оборудование». Установив все значения, не забудьте сохранить настройки кнопкой Apply.
Узнайте, как настроить пульт Ростелеком для приставки и телевизора.
Тарифы на роуминг по домашнему от Ростелекома можно найти здесь.
Настройка IPTV через роутер: //o-rostelecome.ru/oborudovanie/iptv-cherez-router/.
И последний штрих – перейдите во вкладку System Tools и выберите в меню слева первый пункт «Configuration File». В обновленном окне нажмите крупную кнопку Save Configuration, чтоб сохранить все введенные вами параметры в отдельном файле. После этого можете выходить из веб-интерфейса – настройка завершена.
Внимание: если при выходе из режима настроек модем или компьютер попросят у вас перезагрузку, соглашайтесь. Некоторым моделям оборудования это необходимо для окончательного вступления в силу обновленных настроек.
Как видите, Хуавей, или, как некоторые называют его, Хайвей – роутер, несложно настроить на Ростелеком. Некоторые DSL-модели требуют от пользователя гораздо больше телодвижений при настройке. Главное, уточните у провайдера все необходимые для смены конфигурации данные заранее. Тогда весь процесс настройки займет у вас не более 15 минут.
Внимание! В связи с последними изменениями в законодательстве, юридическая информация в данной статьей могла устареть! Наш юрист может бесплатно Вас проконсультировать — напишите вопрос в форме ниже:Используемые источники:
- https://rostelecomguru.ru/oborudovanie/nastrojka-routera-huawei-hg8245h
- https://wifigid.ru/huawei/nastrojka-routera-rostelekom-huawei
- https://o-rostelecome.ru/oborudovanie/xuavej-rostelekom/


 Настраиваем роутер D-Link Dir-300 для “Ростелекома”
Настраиваем роутер D-Link Dir-300 для “Ростелекома”
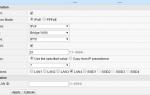 Обзор и настройка роутера Huawei HG8245h для провайдера Ростелеком
Обзор и настройка роутера Huawei HG8245h для провайдера Ростелеком
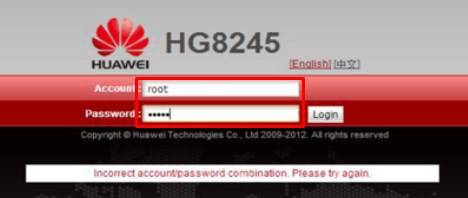
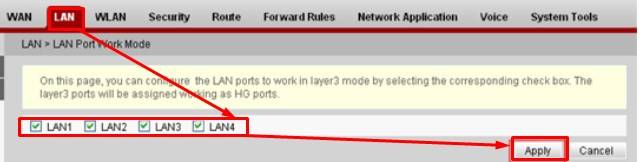
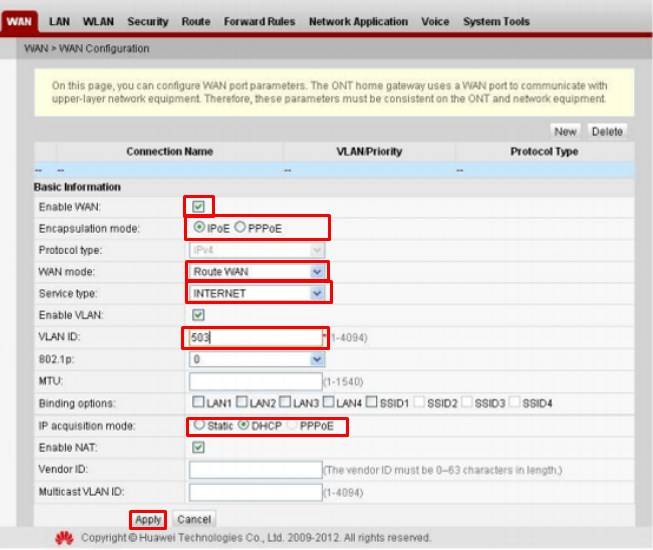
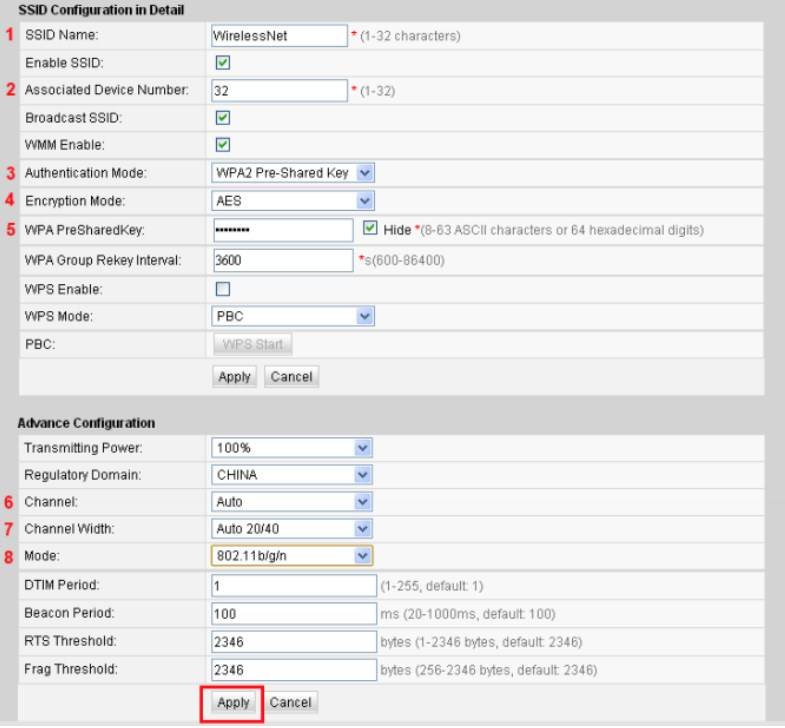
 Советы и хитрости HUAWEI Y6 Prime 2018
Советы и хитрости HUAWEI Y6 Prime 2018 Ежемесячные платежи за пользование услугами можно производить, не выходя из дома. Узнайте, какими способами можно оплатить интернет от Ростелеком.
Ежемесячные платежи за пользование услугами можно производить, не выходя из дома. Узнайте, какими способами можно оплатить интернет от Ростелеком.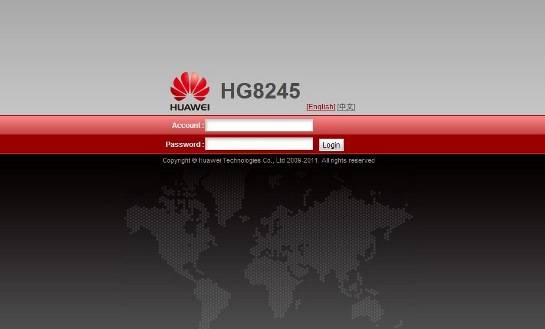
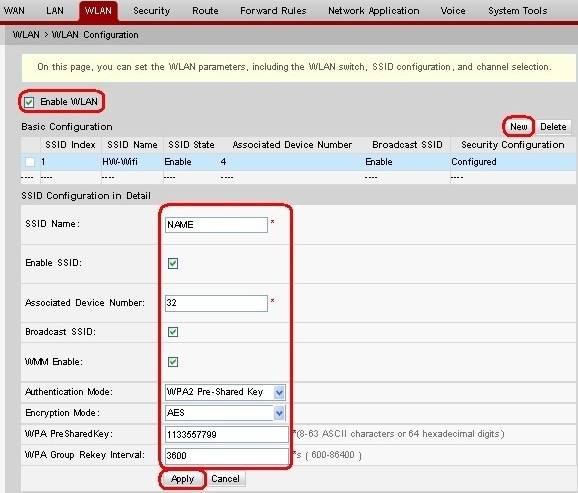
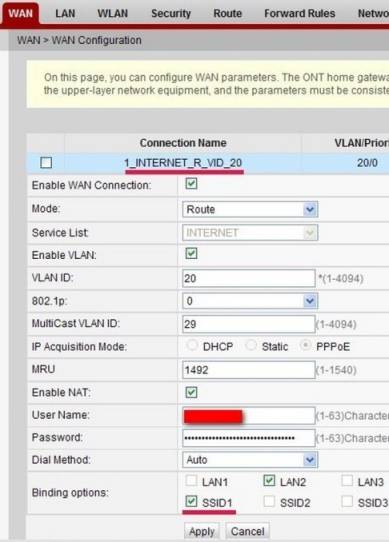
 Узнайте, как настроить пульт Ростелеком для приставки и телевизора.
Узнайте, как настроить пульт Ростелеком для приставки и телевизора.


 Обзор наушников HUAWEI FreeBuds 3: яркие вкладыши с крутым звуком
Обзор наушников HUAWEI FreeBuds 3: яркие вкладыши с крутым звуком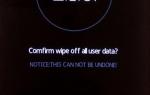 Как сбить настройки на хуавей. Заводской сброс Huawei P Smart
Как сбить настройки на хуавей. Заводской сброс Huawei P Smart Huawei HG8245 и HG8240: вход в настройки, логин и пароль
Huawei HG8245 и HG8240: вход в настройки, логин и пароль