Содержание
- 1 Инструкция
- 2 Если интернет не работает?
- 3 Выбор маршрутизатора
- 4 Характеристики и особенности устройства
- 5 Подготовка к настройке
- 6 Как подключить маршрутизатор
- 7 Создание интернет-подключения и дополнительные разделы
- 8 Особенности настройки для разных провайдеров WI-Fi и IPTV
- 9 Как скачать и установить прошивку на роутер
Инструкция
Первым делом убедитесь, услуга мобильного интернета подключена на вашем тарифном плане. Сделать это можно либо в личном кабинете оператора, либо позвоним на телефон горячей линии. В нынешнее время уже почти нет тарифов на котором нет интернета, поэтому в лючбом случае будет полезно узнать сколько вам будет стоить трафик.
После этого:
- откройте настройки телефона
- найдите и перейдите во вкладку «Передача данных»;
- напротив опции «Мобильный трафик» активируйте галочку, сменив «Вкл» на «Выкл» (или просто активируйте соответствующую иконку в меню быстрого доступа к настройкам)
В большинстве случаев этого достаточно, чтобы подключить интернет на ZTE без дополнительных настроек.
Если интернет не работает?
Возможно автоматические настройки от оператора не загрузились и нужно ввести их вручную:
- откройте вкладку «Беспроводные сети»;
- кликните по пункту «Мобильная сеть»;
- запустите функцию «Точки доступа»;
- перейдите на страницу «Новая точка доступа» и введите в соответствующие поля данные по своему оператору. Параметры основных операторов можно посмотреть в середине вот этой статьи. Если у вас другой, то ищите информацию на его сайте либо звоните в его службу поддержки.
В большинстве случаев достаточно заполнить строки «APN» и «Имя», после чего перезагрузить свой смартфон.
Если опять не работает — убедитесь, что вы ввели все правильно и находитесь в зоне действия сети.
Появились вопросы или нашли недочет в статье? Пожалуйста, напишите об этом в комментариях.
Современного человека уже невозможно представить без аккаунтов в социальных сетях, где он проводит довольно большое количество времени. Чтобы времяпровождение в интернете сделать максимально комфортным, нужно дома и на работе организовать беспроводную сетевую инфраструктуру, неотъемлемой составляющей которой является маршрутизатор. При выборе стоит ознакомиться с продукцией от компании ZTE.
Выбор маршрутизатора
На сегодняшний день компания ZTE — это один из крупнейших мировых производителей сетевого оборудования и прочей электроники. Разумеется, что большей популярностью пользуются 3G/4G модели, но остается и немало приверженцев универсальных модификаций. Особенность таких устройств заключается в том, что они получают, обрабатывают и передают сигнал при помощи оптоволоконного кабеля и по мобильной связи, вай-фай. Изготовлены девайсы в цвете white и black.
Стоит отметить, что сравнительно недорогие модели производителя полностью соответствуют требованиям среднестатистического пользователя.
ZTE E5501
Основные достоинства модели — привлекательный внешний вид, несмотря на то, что для многих это далеко не первоочередной критерий выбора, поддержка технологии беспроводных связей, а также устройство оснащено двумя внешними антеннами, которые способны усиливать сигнал до 10 дБи.
Что касается недостатков, стоит отметить отсутствие возможности подключения 3G модема, а также использования других альтернативных способов подключения к мобильному высокоскоростному интернету.
ZTE ZXHN H118N
Эта модель относится к одним из последних. Средняя стоимость на отечественном рынке колеблется в пределах 1000-1200 рублей*. Устройство оснащено USB-портом для модема, благодаря чему удается подключить и мобильный интернет. Также имеются и WAN-порты для организации проводного доступа.
ZTE 5502
Еще одна модификация, которая по функциональным возможностям и цене напоминает первую модель. Цена около 900 рублей. Внешний вид достаточно стильный, но достоинств перед другими маршрутизаторами у устройства практически нет — возможна организация только проводного доступа, а раздача Wi-Fi сети может осуществляться исключительно в одном диапазоне, со средней скоростью около 300 Мбит/с.
Стоит выделить еще одно весомое достоинство модели — надежное шифрование потоковой информации по технологиям WPA2, WPA/PSK и прочее.
ZTE MF283
Данная модель уже способна получать интернет с помощью 3G и 4G LTE (то есть подключение через SIM-карту), а также одновременно с двумя проводными подключениями через патч-корд. Помимо этого, к устройству можно подключить USB-накопитель, чтобы извлекать информацию из интернета напрямую без использования персонального компьютера.
ZTE MF283 — это идеальный вариант для организации сетевой инфраструктуры в большом доме или офисе. Внешние антенны съемные, что позволяет заменить их более мощными модификациями.
ZTE MF28D
Маршрутизатор-универсал, который работает как с мобильной сетью, так и проводным подключением.
Обратите внимание! Беспроводное скоростное соединение обеспечивается за счет установленной в маршрутизатор SIM-карты, а не с помощью 3G и 4G модемов. Дополнительно девайс можно оснастить двумя антеннами, каждая из которых сможет усилить сигнал до 3 дБи.
Характеристики и особенности устройства
Обзор и настройка модема D-Link Dir-320
Особых секретов и хитростей в настройке и использовании устройства нет. Последние годы сетевое оборудование от компании ZTE пользуется большим спросом, несмотря на высокую конкуренцию. Обусловлено это следующими особенностями маршрутизаторов:
- Корпус устройств оснащен специальным разъемом для подключения внешней антенны, также модемы имеют мощную внутреннюю антенну.
- Все модемы высокоскоростные, могут работать в режимах 3G и 4G в любом уголке планеты.
- Возможность взаимодействия с большим количеством операционных систем: IOS, Android, Linux, MAC OS, Windows XP, Vista, 7, 8 и 10.
- Возможность взаимодействия с хранилищами памяти.
- Все модификации имеют компактные размеры и небольшой вес, благодаря чему их можно с легкостью транспортировать и брать с собой.
Дополнительные преимущества роутеров от ZTE — наличие слотов для карты памяти, СИМ-карт. Визуально дизайн их довольно лаконичный, который характеризуется практичностью и надежностью. Поверхность матовая, поэтому в руках девайс скользить не будет. Средний вес различных модификаций составляет 35-50 грамм. Некоторые модели оснащены аккумуляторами (аккумуляторными батареями), по истечении времени ее можно сменить.
Подготовка к настройке
Роутер TP-Link Archer C7 AC1750: подготовка, настройка
У роутеров 4G ZTE mf920v (920) или zxhn f670 настройка не имеет принципиальных отличий, как в случае и с другими моделями. Итак, прежде чем настраивать маршрутизатор, нужно определиться с мобильным оператором и написать соответствующее заявление, внести абонентскую плату.
После одобрения провайдера, например, Билайн, Мегафон, МТС, Ростелеком, Теле 2, и заключения договора можно приступать непосредственно к настройке.
Как подключить маршрутизатор
Сложностей с тем, как подключить вай-фай роутер ZTE, не должно ни у новичков, ни у продвинутых пользователей. Настройка роутера ZTE не имеет принципиальных отличий от алгоритма пошаговой настройки маршрутизаторов от других производителей.
Wi-Fi-роутер TP-Link модели Archer C60: как подключить и настроить
Первым делом, нужно проверить комплектацию. К маршрутизаторам ЗТЕ прилагается:
- маршрутизатор;
- блок питания;
- патч-корд (сетевой кабель);
- гарантийный талон, краткая инструкция по эксплуатации и диск с программными компонентами.
Патч-корд подключают к WAN-порту. В LAN-порт также вставляют кабель, но он должен сопрягаться с ПК.
Важно! При подключении к модему сразу несколько провайдеров нужно дополнительно устанавливать и сплиттер для фильтрации сигнала, а для усиления сигнала сетевое оборудование можно оснастить внешними антеннами.
После подключения всех кабелей, устройство можно включать с помощью кнопки, которая находится с обратной стороны корпуса. Например, во время настройки роутера zxhn f670 (670) при включении блока питания в розетку на дисплее загораются индикаторы, через несколько минут устройство уже будет готово к использованию. В некоторых случаях маршрутизатор может быть представлен в виде сетевой карты, а также может потребоваться ручная установка программных компонентов и драйверов, хранящихся на диске, который идет в комплекте с сетевым оборудованием.
Что касается веб-интерфейса, здесь какие-либо отличия отсутствуют. В большинстве случаев у пользователей нет необходимости самостоятельно что-то настраивать для работы в штатном режиме. Если же нужно изменить параметры вручную, можно включить веб-интерфейс или воспользоваться мобильным приложением, достаточно зайти/войти в панель управления устройством.
Создание интернет-подключения и дополнительные разделы
После того, как все подготовительные мероприятия были выполнены, остается настроить интернет-подключение. Настройка должна производиться непосредственно через веб-интерфейс устройства. Чтобы открыть панель управления, нужно открыть любой браузер, установленный на ПК, и в адресной строке прописать IP-адрес управления маршрутизатором — 192.168.1.1. Он всегда прописан на наклейке, расположенной с обратной стороны корпуса устройства.
Первое, что откроется, — это окно приветствия, где нужно будет ввести логин и пароль, используемый по умолчанию. После прохождения авторизации на экране отобразится панель управления. Общие принципы у всех устройств аналогичны, как правило, отличия лишь визуальные.
У пользователя есть возможность выбрать 2 варианта создания интернет-подключения: «Быстрая настройка», «Мастер настроек» и «Wizard».
Предварительно нужно обязательно ознакомиться со всей информацией, которую предоставляет провайдер.
Прежде всего, нужно выбрать тип подключения. Используются несколько основных способов подключения: Static IP, Dynamic IP, PPPoE, PDA.
Далее, необходимо внести следующие настройки:
- SSID — название беспроводной сети. Можно задать любое имя, состоящее из латинских букв.
- Канал — можно оставить «Авто», установленное по умолчанию.
- Тип шифрования. Для безопасного использования сети рекомендуется отдавать предпочтение комбинированным способам шифрования сети, например, WPA/WPA2 PSK.
- Ключ беспроводной сети, он же пароль. Специалисты рекомендуют устанавливать ключ доступа, который состоит не менее чем из 8 символов.
Для вступления всех изменений в силу нужно их обязательно сохранить, нажав «Сохранить». Далее, рекомендуется перезагрузить устройство. Напоследок остается лишь убедиться в работоспособности устройства.
Особенности настройки для разных провайдеров WI-Fi и IPTV
Все модели ZTE Router могут работать с различными провайдерами и мобильными операторами. Принципиальных отличий в настройке нет, веб-интерфейсы провайдеров выглядят более-менее одинаково. Параметры преимущественно задействованы те же.
Если же при настройке возникают сложности, необходимо обратиться за консультацией в круглосуточную техподдержку провайдера, который оказывает услуги.
Как скачать и установить прошивку на роутер
Если маршрутизатор начал работать некорректно, например, периодически пропадает интернет без видимых причин на телефоне или ПК, то настоятельно рекомендуется обновить программные компоненты на устройстве.
Важно! Если владелец принял решение перепрошить роутер, он должен знать о том, что заводская гарантия утрачивается, и при неудачном обновлении ПО с разблокировкой могут возникнуть трудности. Порой, проще поменять устройство на новое и повторно подключиться.
Скачать и установить прошивку на ZTE Wi-Fi роутер можно на официальном сайте производителя. Также существует много других сторонних ресурсов, но скачивать файлы из них следует очень осторожно, иначе есть вероятность поражения системы ПК и модема вредоносными компонентами. Запустить скачанный на ПК файл и все, остается ждать окончания загрузки и установки обновлений.
При выборе удаленной точки доступа настоятельно рекомендуется более детально ознакомиться с сетевым оборудованием ZTE. Девайсы сочетают в себе надежность, функциональность и отменное качество сборки с приемлемой стоимостью.
Инструкция
Опускаем шторку уведомлений и зайдя в настройки смартфона нажав на соответствующую иконку переходим к категории “Сеть и интернет”.
В открывшемся окне нажимаем на раздел “Точка доступа и режим модема”, где выбираем пункт “Точка доступа Wi-Fi” (тут же присутствует возможность активировать USB-модем, если телефон подключен к компьютеру или же открыть доступ к интернет соединению посредством модуля Bluetooth).
Открыв настройки точки доступа Wi-Fi необходимо в первую очередь развернуть пункт “Дополнительно” и настроить “Ключ сети”, который является паролем необходим для подключения к новосозданной точке доступа.
Также, если поддерживает смартфон, можно установить частоту вещания (2.4 или 5 ГГц) и максимальное число одновременных подключений.
Уровень защиты необходимо оставить “WPA2 PSK”, если же его отключить – то при подключению к сети пароль вводить не придется и к нему смогут подключиться любые желающие.
После того, как все настройки установлены и сохранены – активируем переключатель возле пункта “Отключено” и ждем включения точи доступа.
Теперь мобильным интернетом можно пользоваться всем, кто знает пароль к вашей персональной Wi-Fi сети.
Другие инструкции:
Вам помогло? Оцените статью:Используемые источники:
- https://www.lumias.ru/kak-nastroit-internet-na-telefone-zte-blade/
- https://vpautinu.com/nastrojki-routerov/obshchee/kak-podklyuchitsya-k-zte
- https://kak-na-android.ru/kak-razdat-internet-s-telefona-zte.html

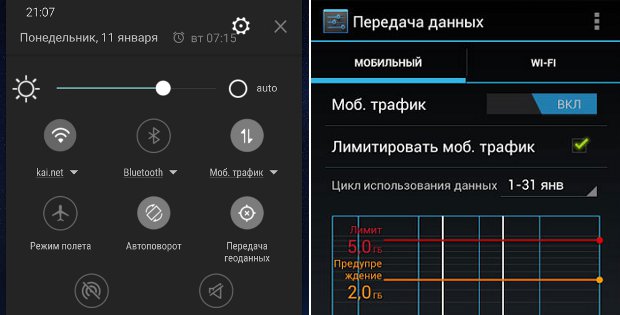
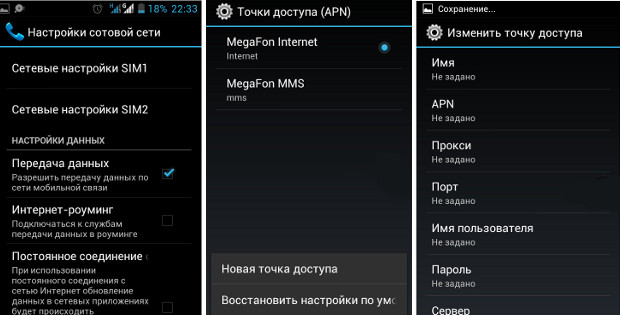
 Как Зайти В Настройки Роутера Zte
Как Зайти В Настройки Роутера Zte


 Голосовой шлюз/роутер ZTE ZXHN H298N
Голосовой шлюз/роутер ZTE ZXHN H298N


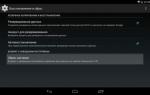 Сброс к заводским настройкам смартфонов ZTE (Hard Reset) - Инструктор
Сброс к заводским настройкам смартфонов ZTE (Hard Reset) - Инструктор
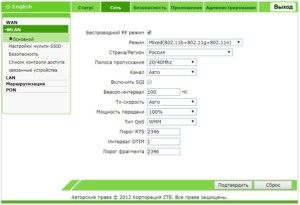
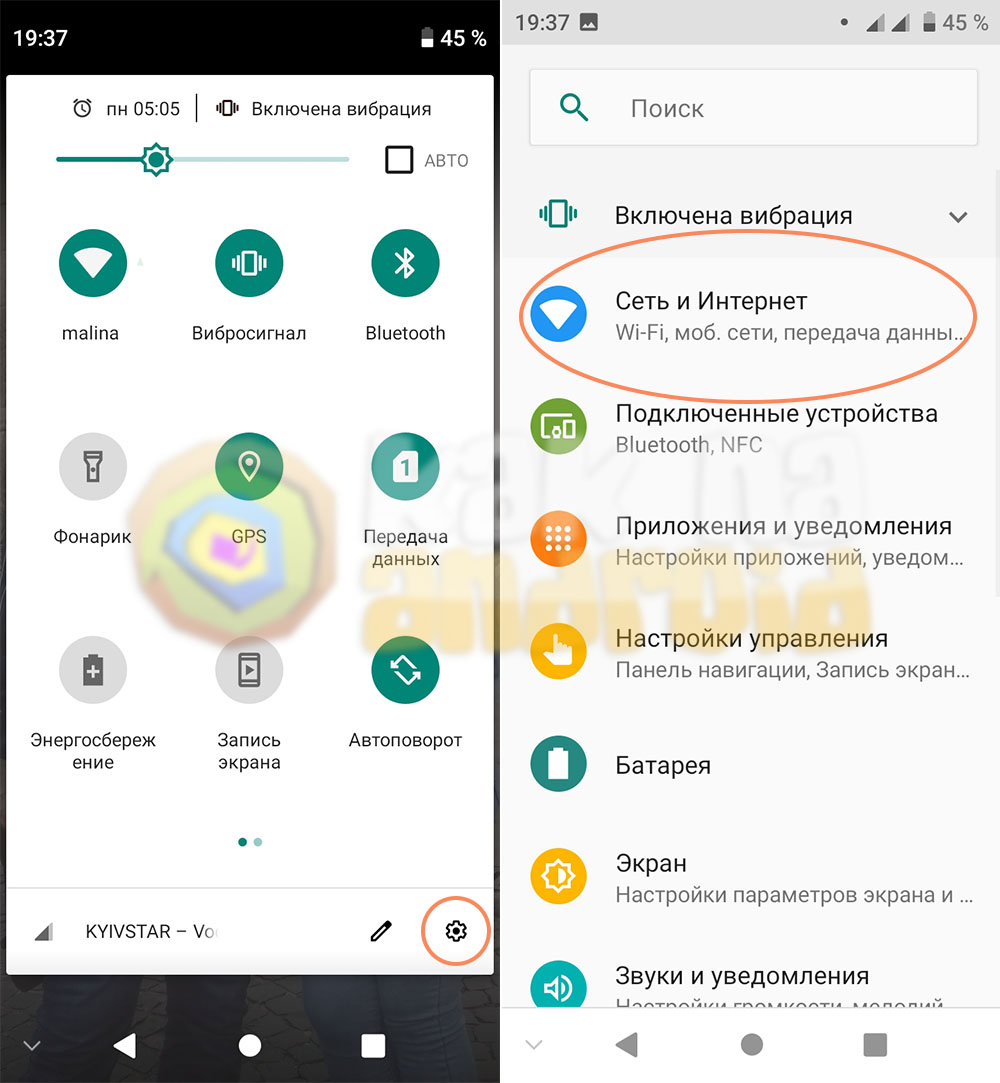
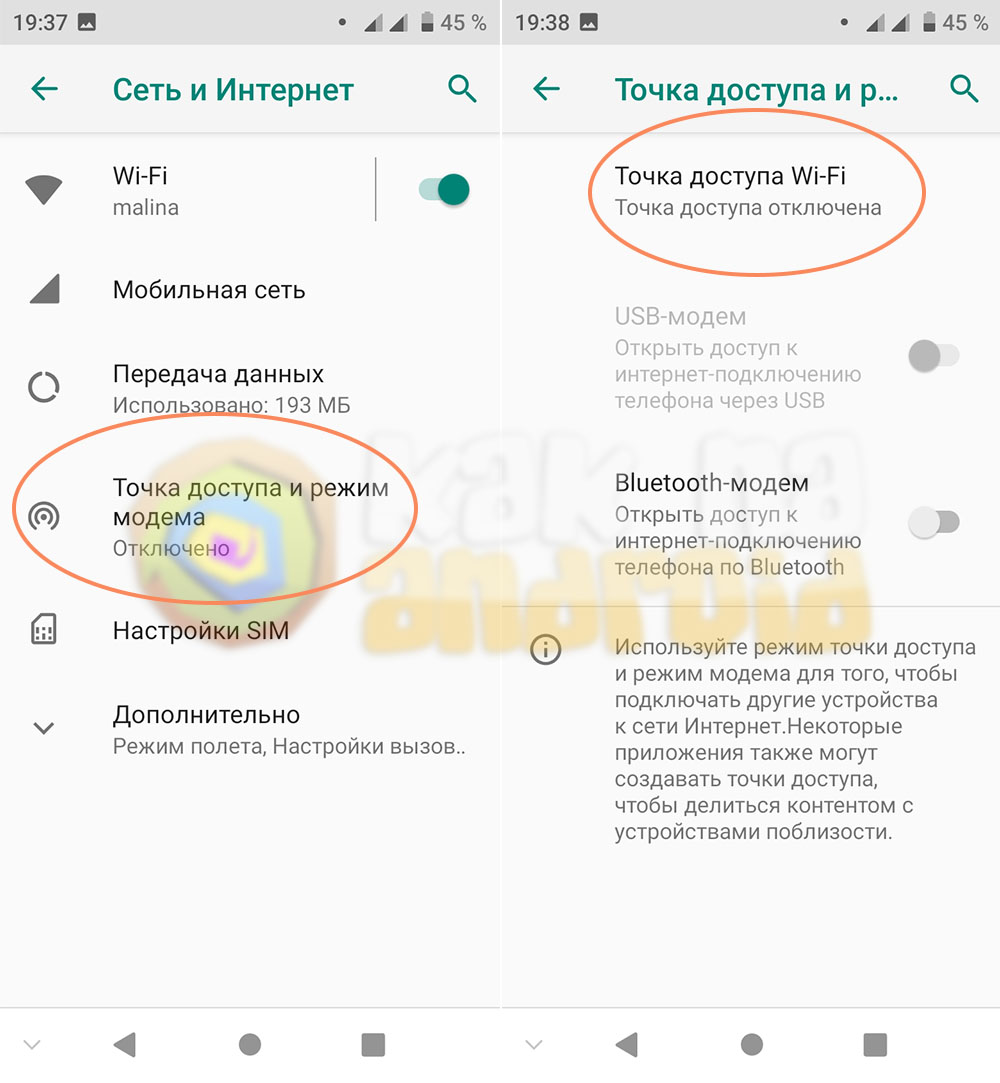
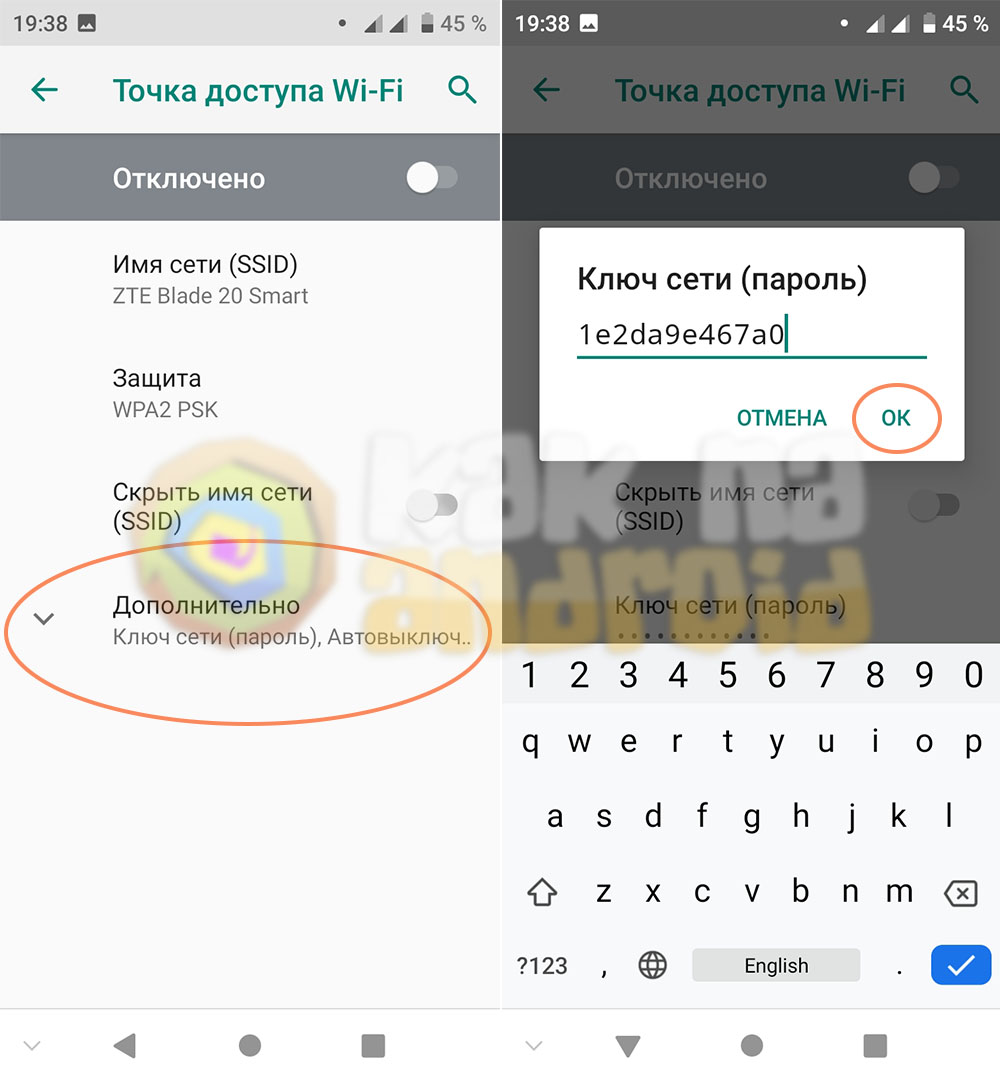
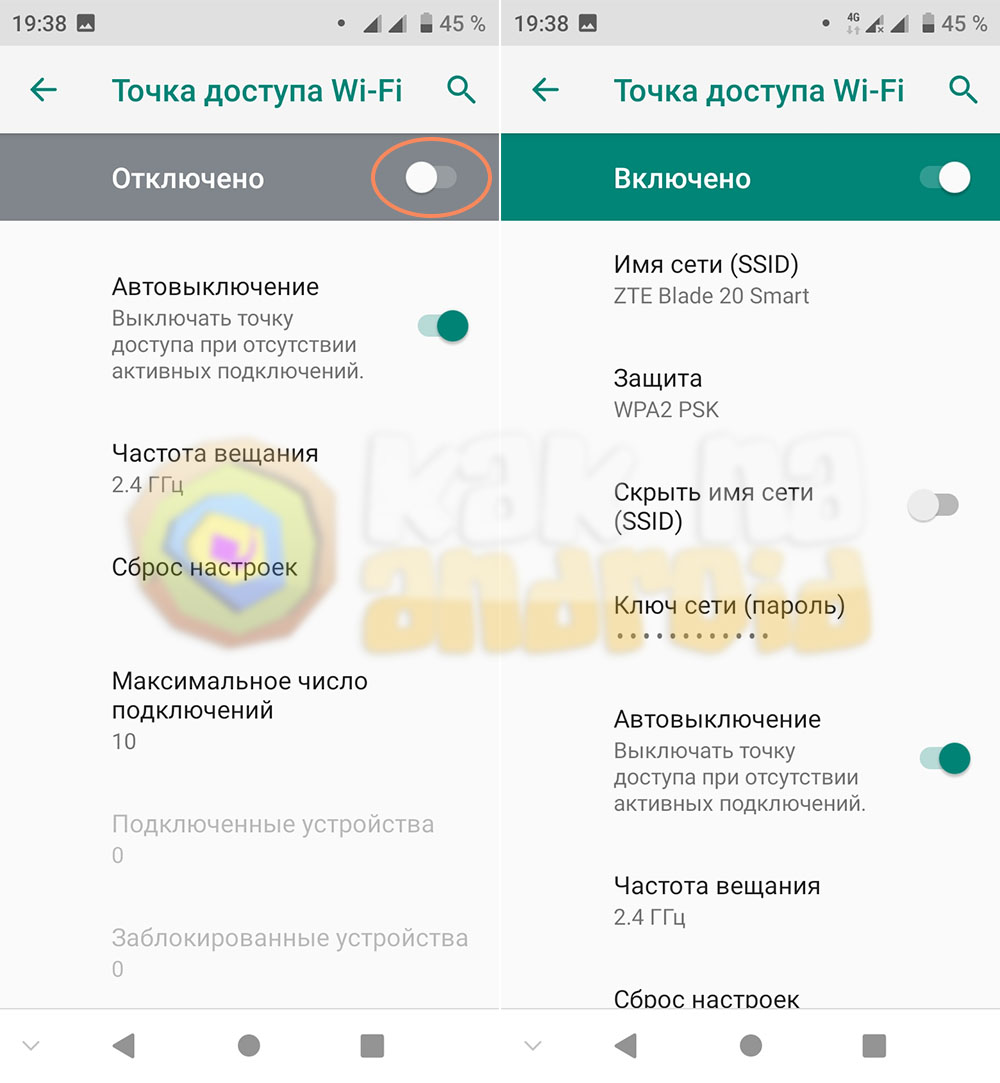



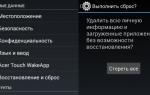 Как сделать сброс ZTE до заводских настроек (Hard reset)
Как сделать сброс ZTE до заводских настроек (Hard reset) Как настроить и подключить роутер ZTE H298A
Как настроить и подключить роутер ZTE H298A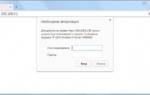 Настраиваем маршрутизатор ZTE
Настраиваем маршрутизатор ZTE-150x95.jpg) Как сделать сброс к заводским настройкам ZTE Blade A510
Как сделать сброс к заводским настройкам ZTE Blade A510