Содержание
- 1 Настройка переключения языка в Windows 7.
- 2 Настройка переключения языка в Windows 8, Windows 8.1, Windows 10.
- 3 Изменение сочетания клавиш для изменения языка ввода в Windows 10
- 4 Шаги для смены сочетания клавиш в предыдущих версиях системы
- 5 Изменение комбинации клавиш переключения языка на экране входа в Windows 10
- 6 Особенности разных операционных систем
- 7 У Word свои правила
- 8 Плагины для браузера
- 9 За вас всё сделает программа
В русскоязычных версиях Windows обычно по умолчанию имеется выбор из двух языков – русского и английского. Язык ввода, на котором в данный момент можно набирать текст, отображается в языковой панели в области уведомлений внизу справа. Значок RU уведомляет, что ввод будет осуществляться кириллицей, значок EN – латиницей.
Чтобы переключить язык клавиатуры, нужно щелчком левой кнопки мыши на значке вызвать меню, в котором опять же щелчком мыши выбрать нужный язык.
Для быстроты переключения языка лучше использовать комбинацию клавиш «ALT+SHIFT». Т.е. при зажатой клавише «ALT», нажатием клавиши «SHIFT» (левую или правую, как удобней) меняете язык. Данная комбинация настроена изначально при установке Windows и если вам требуется другая, то ее можно изменить в настройках переключения клавиатуры.
Настройка переключения языка в Windows 7.
Для изменения комбинации клавиш переключения языка в Windows 7 нужно щелчком правой кнопки мыши на индикаторе языка вызвать меню, в котором выбрать пункт «Параметры».
В появившемся окне выбрать вкладку «Переключение клавиатуры», в которой щелчком мыши по кнопке «Сменить сочетание клавиш»
выбираем из предложенного набора комбинаций установкой точки напротив нужного пункта, после чего подтверждаем нажатием на кнопку «ОК»
Закрываем все окна настроек щелчком по кнопкам «ОК» или «Применить».
Настройка переключения языка в Windows 8, Windows 8.1, Windows 10.
Для изменения комбинации клавиш в этих версиях операционной системы Windows нужно щелчком правой кнопки по кнопке пуск вызвать меню администрирования, в котором выбрать пункт «Панель управления». Открывшуюся панель управления переключите для удобства поиска в режим просмотра «Категория» в выпадающем списке в правом верхнем углу. Щелчком мыши выбираем «Изменение способов ввода».
В новом окне открываем следующее окошко щелчком слева по пункту «Дополнительные параметры».
Опять откроется другое окно, где нужно выбрать «Изменить сочетания клавиш языковой панели».
Здесь, нажатием на кнопку «Сменить сочетание клавиш» производим выбор удобной вам комбинации смены языка ввода. Заканчиваем подтверждением выбора щелчком по кнопке «ОК»
Закрываем все окна настроек щелчком по кнопкам «ОК» или «Применить».
Поделиться.
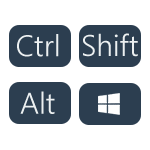
В этой короткой инструкции — о том, как изменить комбинацию для переключения раскладки клавиатуры в Windows 10, если по той или иной причине, параметры, используемые в текущий момент, вам не подходят, а также включить эту же комбинацию клавиш экрана входа в систему. В конце этого руководства есть видео, на котором показан весь процесс.
Изменение сочетания клавиш для изменения языка ввода в Windows 10
С выходом каждой новой версии Windows 10 шаги, необходимые для смены сочетания клавиш немного меняются. В первом разделе инструкции пошагово о смене в последних версиях — Windows 10 1903 May 2019 Update и предыдущих, 1809 и 1803. Шаги для того, чтобы поменять клавиши для изменения языка ввода Windows 10 будут следующими:
- В Windows 10 1903 и 1809 откройте Параметры (клавиши Win+I) — Устройства — Ввод. В Windows 10 1803 — Параметры — Время и язык — регион и язык. На скриншоте — как это выглядит в последнем обновлении системы. Нажмите по пункту Дополнительные параметры клавиатуры ближе к концу страницы настроек.
- В следующем окне нажмите Параметры языковой панели.
- Перейдите на вкладку «Переключение клавиатуры» и нажмите «Сменить сочетание клавиш».
- Укажите нужное сочетание клавиш для переключения языка ввода и примените настройки.
Внесенные изменения вступят в силу сразу после изменения настроек. Если вам требуется, чтобы заданные параметры были применены также к экрану блокировки и для всех новых пользователей, об этом — ниже, в последнем разделе инструкции.
Также, в последней версии Windows 10 сразу после установки, при первой же смене языка вы увидите уведомление, предлагающее быстро поменять сочетание клавиш, можно воспользоваться им:
Шаги для смены сочетания клавиш в предыдущих версиях системы
В более ранних версиях Windows 10 сменить сочетание клавиш для изменения языка ввода можно также и в панели управления.
- Прежде всего, зайдите в пункт «Язык» панели управления. Для этого начните набирать «Панель управления» в поиске на панели задач и когда найдется результат, откройте его. Ранее достаточно было кликнуть правой кнопкой мыши по кнопке «Пуск», выбрать «Панель управления» из контекстного меню (см. Как вернуть панель управления в контекстное меню Windows 10).
- Если в панели управления включен вид «Категория», выбрать пункт «Изменение способа ввода», а если «Значки», то — «Язык».
- На экране изменения языковых параметров выберите слева пункт «Дополнительные параметры».
- Затем, в разделе «Переключение методов ввода» нажмите «Изменить сочетания клавиш языковой панели».
- В следующем окне, на вкладке «Переключение клавиатуры» нажмите кнопку «Сменить сочетание клавиш» (должен быть выделен пункт «Переключить язык ввода»).
- И последний этап — выбрать нужный пункт в «Смена языка ввода» (это не совсем то же, что смена раскладки клавиатуры, но задумываться об этом не стоит, если у вас на компьютере имеется лишь одна русская и одна английская раскладки, как практически у всех пользователей).
Примените изменения, нажав пару раз Ок и один раз «Сохранить» в окне дополнительных параметров языка. Готово, теперь язык ввода в Windows 10 будет переключаться нужными вам клавишами.
Изменение комбинации клавиш переключения языка на экране входа в Windows 10
Чего не делают описанные выше шаги, так это не изменяют сочетание клавиш для экрана приветствия (там, где вы вводите пароль). Тем не менее, его легко изменить и там на нужную вам комбинацию.
Сделать это просто:
- Откройте панель управления (например, используя поиск в панели задач), а в ней — пункт «Региональные стандарты».
- На вкладке «Дополнительно» в разделе «Экран приветствия и учетные записи новых пользователей» нажмите «Копировать параметры» (требуются права администратора).
- И последнее — отметьте пункт «Экран приветствия и системные учетные записи» и, при желании, следующий — «Новые учетные записи». Примените настройки и после этого, на экране ввода пароля Windows 10 будет использоваться то же сочетание клавиш и тот же язык ввода по умолчанию, который вы установили в системе.
Ну и заодно видео инструкция по смене клавиш для переключения языка в Windows 10, в которой наглядно показано все, что только что было описано.
Если в результате у вас все равно что-то не получается, пишите, будем решать проблему.
В автоматическом режиме не нужно постоянно переключать раскладку, если, к примеру, в рабочем окне браузера нужен один язык, а в остальных вкладках другой.
Также автопереключение языка на клавиатуре срабатывает при переходе из программы в программу. Особенно пригождается эта функция, когда пользователь не умеет печатать быстро. А вам хочется улучшить свои показатели в скорости набора текста? В этой статье есть подробная инструкция, как это сделать.
Особенности разных операционных систем
Если в вашем компьютере языковые параметры для каждого приложения не соблюдаются, их можно легко настроить. В большинстве операционных систем, даже новых, как windows 10, предусмотрены средства управления раскладкой.
Но найти их не всегда легко. Например в windows XP достаточно щелкнуть по значку раскладки на панели правой кнопкой. В открывшимся меню нужно выбрать пункт автопереключение.
А в восьмой операционке от майкрософт, как и в предыдущей, под номером 7, настройки отыскать несколько сложнее. В разделе языки нужно выбрать пункт дополнительные параметры, среди которых есть меню переключения методов ввода.
Там уже можно будет выбрать параметр ввода для каждого приложения — разрешить или нет, отметив свой выбор галочкой. В mac OS найти эти настройки проще, в разделе «клавиатура».
У Word свои правила
В популярной среди рерайтеров текстовой программе Word есть собственные настройки автопереключения раскладки. Язык может переключаться, подстраиваясь под окружающий текст.
Читайте также: Как просто и быстро определить хостинг по домену сайта
В отдельных случаях эта функция может упросить задачу. Но для работы с текстом, содержащим несколько языков, такой параметр ввода создаст проблемы. Логичным будет вопрос — как отключить его? Для начала найти меню настроек. Нужно выбрать дополнительные параметры работы с Word и отыскать там пункт, отвечающий за автоматическое переключение раскладки в соответствии с языком.
Плагины для браузера
Чтобы раскладка работала в правильном режиме и в браузере, её настройки можно доверить встроенному расширению. Тогда, даже если раскладка включена неправильно, расширение налету проконтролирует вводимые символы и попытается исправить текст.
Это очень удобно при общении в социальных сетях, когда периодически приходится менять раскладку. Однако не стоит забывать, что такие плагины несовершенны и могут убрать вместо ошибки нужную букву. Порой они могут неверно обозначать ошибки или просто не видеть их. Не стоит перекладывать всю ответственность на них.
За вас всё сделает программа
Управление раскладкой можно доверить специальной программе. Всем известная Punto Swicher умеет регулировать раскладку на лету, интуитивно исправляя слова, которые напечатаны неправильными символами.
Также с её помощью можно контролировать правописание. Опечатки или ошибки в написании, лишние пробелы или неуместные заглавные буквы — всё будет отслежено и помечено.
Похожие утилиты Keyboard ninja и Key switcher также смогут сделать работу с вводом текста более комфортной. Любая подобная программа настраивается в соответствии с собственными предпочтениями. Они поддерживают сразу несколько языков. Также мобильные версии этих программ можно установить в телефон под управлением андроида.
Множество других возможностей настроить свою систему и повысить продуктивность работы можно найти в курсе Евгения Попова. Только не забывайте, что программы не способны всегда правильно определять намерения пользователя.
Читайте также: Как быстро удалить историю в браузере Яндекса на телефоне и компьютере
Поэтому не стоит перекладывать всю ответственность за правильность текста на них. Например при вводе пароля такие программы часто вносят исправления, не позволяя написать его правильно.
Подписывайтесь на мой блог. Список интересных статей постоянно пополняется, не пропустите обновления. В моей группе Вконтакте отслеживать свежие обновления ещё проще, добавив её в список своих групп.
Используемые источники:
- https://www.pc-school.ru/kak-pereklyuchit-yazyk-klaviatury-i-nastroit-ego-pereklyuchenie-v-windows/
- https://remontka.pro/change-language-hotkeys-windows-10/
- https://start-luck.ru/poleznyy-soft/avtopereklyuchenie-yazyka-na-klaviatur.html
 Как поменять язык на клавиатуре с помощью горячих клавиш
Как поменять язык на клавиатуре с помощью горячих клавиш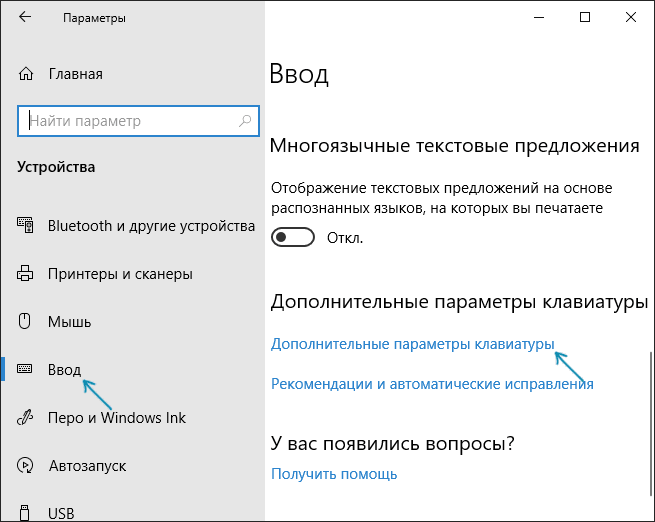
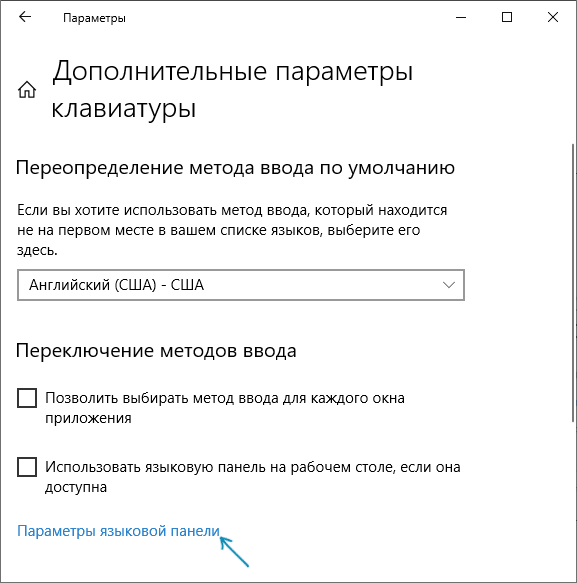
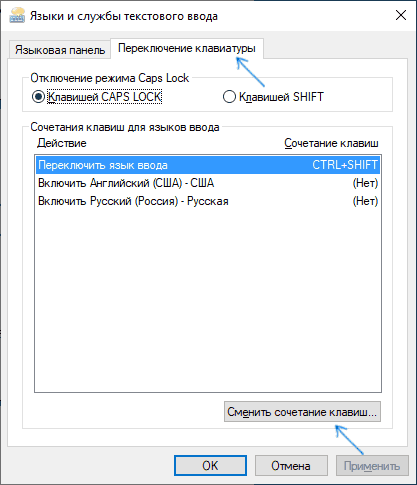
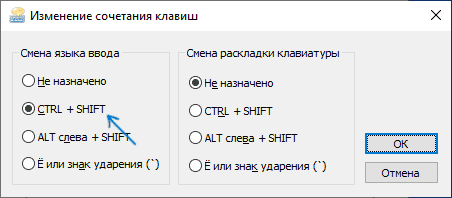
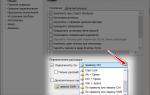 Как изменить клавиши переключения
языка клавиатуры в Windows
Как изменить клавиши переключения
языка клавиатуры в Windows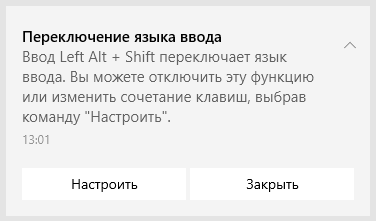
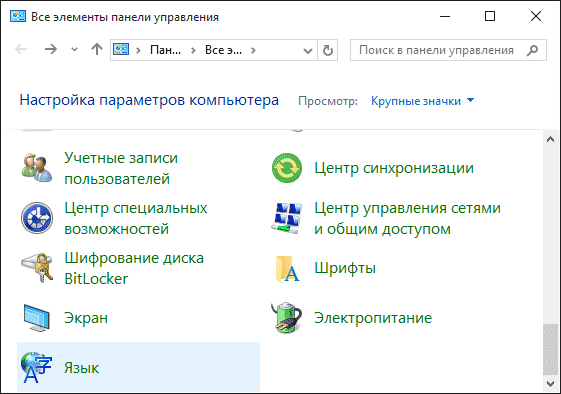
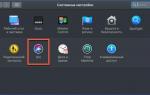 Как менять язык и раскладку клавиатуры на макбуке
Как менять язык и раскладку клавиатуры на макбуке
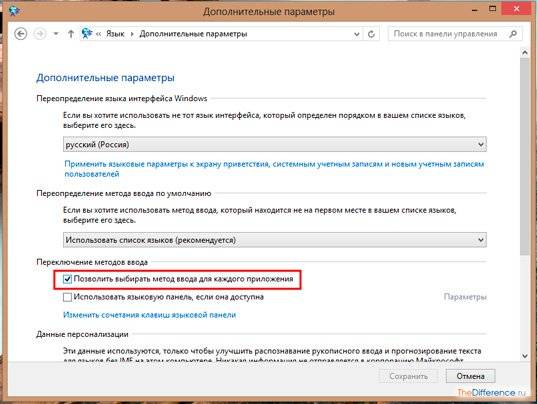
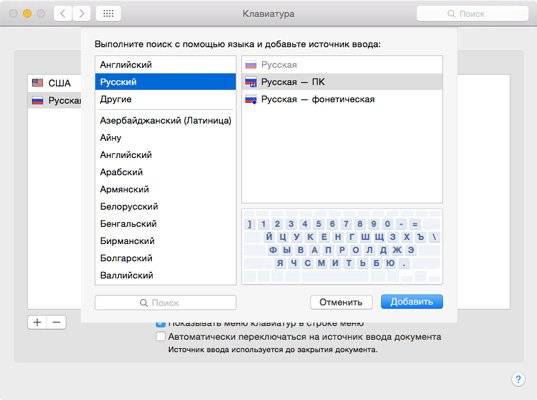


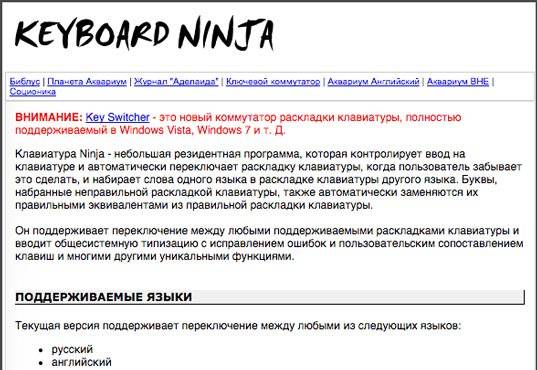




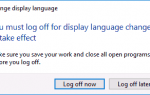 Как установить русский язык в Windows 10 Spring Update?
Как установить русский язык в Windows 10 Spring Update? Как поменять язык на кнопочном телефоне. Как на нокиа переключить язык
Как поменять язык на кнопочном телефоне. Как на нокиа переключить язык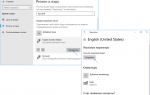 Как поменять язык на ПК или ноутбуке с Windows 10
Как поменять язык на ПК или ноутбуке с Windows 10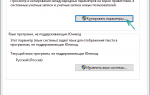 Как поменять сочетание клавиш для смены языка windows 10
Как поменять сочетание клавиш для смены языка windows 10