Содержание

На сегодняшний день реализация подобного рода видеонаблюдения доступно как для больших организаций, так и для частного использования. Чтобы установить и настроить видеонаблюдение через интернет во втором случае, необязательно прибегать к услугам специалистов – можно легко сделать это самостоятельно.
Содержание:
Удаленное видеонаблюдение может быть полезным в разных жизненных ситуациях, например, для организации наблюдения на дачном участке, для контроля действий няни, ухаживающей за ребенком, за ходом проведения ремонта или строительства дома рабочими – ситуаций может быть очень много.
Необходимые составляющие системы удаленного видеонаблюдения
Чтобы реализовать интернет видеонаблюдение необходимы следующие функциональные элементы (в зависимости от объема системы и желаний пользователя):
- Камеры – IP, или обычные веб;
- Цифровой видеорегистратор;
- Жесткий диск;
- Маршрутизатор (роутер);
- Программное обеспечение;
- Необходимое количество сетевого UTP кабеля;
Необходимые составные элементы удаленной системы видеонаблюдения
Но каждый отдельный случай отличается от другого, и при создании простой системы видеонаблюдения с одной IP камерой будет достаточно только ее и выделенного IP адреса, если вам не нужно записывать архив на жесткий диск, а лишь удаленно контролировать происходящее.
Для создания онлайн видеонаблюдения без использования различных облачных серверов вам понадобится выделенный статический IP адрес. Его можно получить у своего провайдера, либо исспользовать специальный сервис DynDNS. К слову сказать, результата по самостоятельному получению статического IP через подобные сервисы добиваться можно долго и трудно, и не факт, что вы своего добьетесь. Так что оптимальным вариантом будет получение статического IP за дополнительную плату у провайдера (около 200 руб. в месяц), или использование специального облачного сервиса.
Вообще, сегодня есть возможность реализации удаленного видеонаблюдения без статического IP адреса и DDNS сервисов. Не так давно появились так называемые облачные сервисы видеонаблюдения, к которым можно подключить свои камеры, и просматривать видеопоток в реальном режиме времени. Подробнее читайте в конце статьи.
Главным недостатком удаленного видеонаблюдения в целом является тот факт, что далеко не везде имеется возможность подключения к кабельному интернету, а через беспроводные сети качество соединения, как правило, оставляет желать лучшего. Осуществлять удаленный контроль крупной системы видеонаблюдения, состоящей из большого количества камер, в этом случае будет очень проблематично.
Итак, давайте рассмотрим 4 основных варианта реализации онлайн видеонаблюдения через интернет, начиная от простого, заканчивая полноценной системой.
Организация онлайн видеонаблюдения – основные способы
Установку камер производим так, чтобы в дальнейшем можно было с легкостью идентифицировать лица всех людей, попавших под их обзор. Для этого необходимо определиться с оптимальной высотой установки, а также заблаговременно выбирать устройства с необходимым фокусным расстоянием и углом обзора. Для обеспечения наилучшего качества сегодня лучше покупать IP камеры с высоким разрешением изображения.
После установки камер нам необходимо подключить их к видеорегистратору по UTP кабелю. Также подключаем к регистратору жесткий диск (желательно с внешним питанием), и запитываем всю нашу систему от сети. Чтобы не возиться с лишними проводами, необходимо сразу покупать камеры с возможностью питания по сетевому кабелю (PoE), а также видеорегистратор с PoE портами, либо в дальнейшем использовать PoE адаптеры и блок питания для IP камер (PoE инжектор).
Далее подключаем всю нашу систему к роутеру, и производим все необходимые настройки: проброс портов, настройка параметров камер, и т. д. Позже мы еще разберем настройку удаленной системы видеонаблюдения с видеорегистратором и роутером подробнее, а для начала поговорим об организации удаленного доступа к одной камере.
С одной IP камерой
Видеонаблюдение с помощью одной IP камеры
Самым простым, и поэтому популярным, способом организации удаленного наблюдения, является прямое подключение IP камеры по сетевому кабелю провайдера. Для реализации данного способа нам потребуется все тот же выделенный IP адрес, который необходимо будет присвоить и самой камере.
- Для начала следует подключить камеру к компьютеру, и в строке браузера ввести ее IP адрес. Узнать IP камеры можно в руководстве пользователя, на этикетке производителя, наклеенной на корпусе, либо при помощи ПО производителя на диске, идущем в комплекте.
- После ввода IP мы попадем в ее веб интерфейс, где нам необходимо будет зайти в подраздел сетевых настроек, и в строке «IP адрес» указать «Получать автоматически», или вручную прописать IP адрес, выделенный вам провайдером для большей надежности.
- Теперь необходимо узнать порт, используемый камерой для входящего соединения – чаще всего открыт 80 порт.
- Далее устанавливаем логин и пароль, по которым вы будете заходить в сетевой интерфейс камеры, отключаем устройство от компьютера, а сетевой кабель провайдера подключаем к IP камере.
При правильной настройке изображение с камеры будет доступно с любого устройства по адресу: http://(ваш постоянный IP адрес):(открытый порт камеры) – без скобок.
Бывает так, что провайдер блокирует 80 порт – в таком случае в настройках камеры меняем его на другой. Как видите, все просто, и все это легко можно осуществить без помощи специалистов.
Удаленное видеонаблюдение с использованием роутера
Удаленное видеонаблюдение с использованием роутера
Для подключения двух и более камер к интернету нам понадобится ввести в нашу систему маршрутизатор (роутер). Он создает собственную подсеть, в которую включает все камеры, при этом также понадобится выделенный IP адрес.
Для настройки роутера нам необходимо попасть в его веб интерфейс. Делается это по аналогии с одной IP камерой – в адресной строке браузера вбиваем его стандартный IP адрес, установленный производителем по умолчанию, и попадаем в форму ввода логина и пароля. IP адрес можно взять на этикетке устройства, либо в инструкции пользователя, там же берем логин с паролем (обычно логин: admin, а пароль комбинация из нескольких нулей).
После входа в сетевой интерфейс нужно присвоить каждой камере свой порт – как правило, сделать это можно в разделе «Routing» (маршрутизация), (Port Forwarding, «Виртуальный сервер» и т. д. в зависимости от роутера) в котором создаются правила для перебрасывания внешних запросов из интернета на тот или другой IP адрес внутренней сети. К примеру, внешнему порту под цифрой 8086 зададим перенаправление на внутренний 80 порт IP адреса первой камеры (к примеру, 192.168.1.11). Для внешнего порта 8087 зададим перенаправление на 80 порт внутреннего IP адреса другой камеры, и т. д. В зависимости от модели роутера настройки могут различаться, например возможно, что в вашем случае нужно будет просто прописать порты каждой камеры с IP адресами и прочей информацией:
- Имя службы — к примеру, «IP камера 1»;
- Диапазон портов — назначаемый вручную при дальнейшей настройке порт первой камеры 8086;
- Локальный IP-адрес — 192.168.1.11 (IP адрес камеры);
- Локальный порт — 8186, или 80, если в камере не было возможности настройки порта;
- Протокол: TCP;
- Номер протокола: 1 (или любое другое число).
Во избежание дальнейшей путаницы советуем выписать вам каждый локальный IP адрес камер на листочек, они вам еще пригодятся.
После настройки роутера переходим к камерам. По очереди подключаемся к каждой из них напрямую с компьютера, и присваиваем им вручную IP адреса, которые прописывали в настройках роутера – для удобства воспользуйтесь списком IP адресов, записанных ранее на листочке. Порт остается по умолчанию – 80, или прописывается вручную.
Осталось настроить соединение с провайдером, и подключить все камеры к роутеру. Чтобы подключиться к камерам видеонаблюдения через интернет, необходимо прописать в адресной строке браузера запрос: http://(ваш постоянный IP адрес):(указанный при настройках переадресациивнешний порт) – скобки убираем. При переходе по ссылке вам должно открыться окно с формой ввода логина и пароля – вводим данные, указанные при настройке камеры. Опять же лучше записать данные каждой камеры отдельным списком, чтобы не запутаться в дальнейшем.
По аналогии осуществляем подключение камер с Wi-Fi передатчиком.
Читайте также:
5-ка облачных IP камер для видеонаблюдения через интернет
Видеонаблюдение через облачные сервисы становится все популярнее и доступнее с каждым днем. В связи с таким повышенным спросом растет и предложение — все больше производителей оборудования для видеонаблюдения начинают предлагать своим потребителям пользоваться собственными облачными сервисами. Также растет и количество новых компаний, специализирующихся именно на организации специализированного облака для просмотра камер видеонаблюдения онлайн. Читайте в нашей статье о самых популярных и технологичных камерах, которые имеют возможность подключения к удаленному облаку. Читать полностью >>>
Добавляем видеорегистратор
Система удаленного видеонаблюдения с подключением видеорегистратора
Благодаря введению видеорегистратора в систему ее функционал значительно расширяется. Теперь появляется возможность не только просматривать картинку с камер в режиме онлайн, но и вести архив, который также будет доступен и через удаленный доступ. Кроме того, к видеорегистратору можно подключить различные охранные датчики, при помощи которых система сможет оповещать вас о возникновении тревожного события.
Принцип настройки IP видеонаблюдения через интернет с добавлением в систему видеорегистратора практически ничем не отличается от предыдущего способа.
- Получаем у провайдера выделенный IP адрес, затем настраиваем переадресацию с него на IP адрес локальной сети, в которой будет находиться видеорегистратор.
- Обычно все необходимые настройки сети находятся во вкладке «Network» (сеть). В данном разделе на нужно прописать локальный IP адрес вашего видеорегистратора (например, 192.168.1.1), шлюз (IP адрес маршрутизатора в локальной сети), а также маску подсети (обычно она имеет вид 255.255.255.0).
Важно! Необходимо соблюдать одно правило, которое гласит, что роутер и видеорегистратор должны находиться в одной подсети, в другом случае они просто на просто не смогут увидеть друг друга.
Теперь очередь настройки параметров роутера:
- Заходим в его веб интерфейс, выбираем пункт «Remote Management» (удаленное управление), и разрешаем удаленное управление устройством с выделением соответствующего порта.
- Теперь в разделе «Virtual Servers» настраиваем переадресацию по аналогии с настройкой системы только с роутером: например, внешний порт 8086, порт видеорегистратора (80), и его IP адрес на который будут переадресовываться запросы извне (в качестве примера мы указали 192.168.1.1).
- Также стоит закрепить постоянный IP адрес вашего видеорегистратора за его MAC адресом, в противном случае роутер может присвоить ему произвольный IP после перезагрузки. Обычно данные настройки находятся в разделе «Address Reservation».
При правильно выполненных настройках видеорегистратор будет доступен по запросу: http://(ваш постоянный статический IP адрес от провайдера):(8086) – необходимо указывать без скобок.
Важно! Уточним один немаловажный момент, о который спотыкается много пользователей, успешно настроивших оборудование, но по прежнему не имеющих возможности подключиться по удаленному доступу. Зайти в настройки видеорегистратора удаленно невозможно с того же статического IP адреса, который вы ему присвоили (и который имеет ваш интернет), так как запрос с технической точки зрения формируется с того же самого адреса. Поэтому для проверки работоспособности необходимо заходить на регистратор с устройства, имеющего другой IP адрес – мобильного телефона или компьютера с отличным внешним IP.
Видеонаблюдение через облачные сервисы
Облачное видеонаблюдение
Основным преимуществом организации видеонаблюдения через интернет с использованием облачных сервисов является отсутствие необходимости в выделенном внешнем IP адресе. Главным требованием в этом случае будет являться поддержка вашим видеорегистратором технологии P2P (необходимо уточнять при покупке).
Принцип удаленного доступа к системе видеонаблюдения в этом случае заключается в постоянном соединении видеорегистратора или камеры с облачным сервисом и передачи на него данных, при этом вы в любой момент можете подключиться к системе и просматривать происходящее в режиме онлайн, или поработать с архивом. Для этого необходимо просто зайти на сайт сервиса с любого устройства (либо использовать специальное приложение от производителя оборудования) и ввести в форме авторизации сервиса идентификационный номер регистратора и пароль. При отдельной регистрации в облачном сервисе, вводим данные, указанные при регистрации. Данный способ значительно упрощает задачу людям, не разбирающимся, или не желающим тратить свое время на настройки роутера, получение внешнего постоянного IP адреса, и т. д.
Для настройки видеорегистратора в большинстве случаев достаточно лишь зайти в его интерфейс, и поставить галочку напротив строки «P2P» или «Облако», и все – оборудование автоматически подключено к родному облачному сервису. А чтобы начать просматривать происходящее с камер удаленно, заходим с любого устройства, и просто вводим наши данные в форму авторизации сервиса.
Основным минусом видеонаблюдения через облако является ограничение скорости соединения, следовательно будут ограничения битрейта видеопотока, что не положительным способом скажется на качестве изображения. Пользователи 3G модемов даже не заметят этого, т. к. скорость соединения и без того довольно низкая, и жестко лимитируется параметрами стандарта 3G.
Также предлагаем вам ознакомиться с нашим рейтингом сервисов облачного видеонаблюдения:
Коротко об оборудовании, которое поддерживает технологию P2P:
- Видеорегистраторы RVI, к примеру, IP камера марки RVi-IPC43DNS и видеорегистратор RVi-R04LA;
- Видеорегистраторы Dahua, с обозначениями V2 и S2 в конце;
- Оборудование фирмы NoviCam. Любые регистраторы из серии F. Облачный сервис производителя носит название NOVIcloud;

Итак, вот мы и разобрали 4 основных способа подключения камер видеонаблюдения к сети интернет. Специалисты прогнозируют, что будущее – за облачными сервисами видеонаблюдения, и уже сейчас советуют уточнять при покупке оборудования, поддерживает ли оно технологию P2P. Надеемся, наша статья будет для вас полезной, и внесет ясность в вопрос реализации онлайн видеонаблюдения! Всего вам доброго, и желаем вам без проблем создать свою собственную удаленную систему!
С этим читают:
P2P камеры видеонаблюденияТехнологичные облачные IP камеры с удаленным хранилищемGSM камеры видеонаблюдения: советы по выбору, основные характеристики и моделиВидеонаблюдение для дачи своими руками через 3G<center>Понравилась статья? Поделись с друзьями в соц сетях!</center>
Удаленное видеонаблюдение через интернет – это надежный способ добиться полного контроля и присутствия на объекте, охраняемом системой видеофиксации. Сегодня мы поговорим о способах создания удаленного доступа, рассмотрим необходимое оборудование и программное обеспечение. Эта статья будет полным ответом на вопрос – Как сделать видеонаблюдение через интернет?
Содержание
Аналоговые
Для создания удаленного видеонаблюдения в аналоговых системах за работу с сетью отвечает видеорегистратор, так как только он имеет сетевую карту. Видеорегистратор подключается к интернет сети и отдает видео поток со всех, подключенных к нему видеокамер, конечному пользователю.
К гибридным аналоговым видеорегистратором можно подключать, как аналоговые так ip видеокамеры вместе, при этом удаленный доступ можно получить, и к самому видеорегистратору, который будет выдавать количество всех, подключенных к нему аналоговых и ip видеокамер, и к ip видеокамерем по отдельности.
IP
В IP видеонаблюдении, на ряду с видеорегистратором, самостоятельным устройством так же является и ip видеокамера. Ip видеокамера может самостоятельно работать с различными CMS, поставщиками облачных технологий и видеоаналитики.
P2P
Одним из самых главных элементов интернет видеонаблюдения является роутер(маршрутизатор), именно он отвечает за создание внутренней ip сети адресов в которую помещаются видеорегистраторы или видеокамеры. Для p2p видеонаблюдения достаточно задать видеокамере или видеорегистратору шлюз роутера(его внутренний адрес) и любой произвольный ip адрес, первые три значения которого должны совпадать. Далее остается лишь ввести уникальный серийный номер видеокамеры или видеорегистратора в специальных p2p сервисах, у каждого производителя видеонаблюдения он свой и поставляется с оборудованием совершенно бесплатно. P2p видеонаблюдение это отличный выход, если ваш провайдер интернета присвоил Вам динамический ip адрес.
Cтатический адрес. Проброс портов.
Самое быстрое удаленное видеонаблюдение достигается за счет белого статического адреса, связано это с тем, что между Вашим устройством и Вами нет никакого P2P сервера, который в свою очередь тратит мощностя вашего интернет соединения на обработку того или иного действия и только потом передает их клиенту. Используя статический адрес, удаленное подключение происходит мгновенно по web интерфейсу устройства. Настройка при таком методе немного сложнее, но поверьте мне это стоит того, особенно когда речь идет о масштабных системах.
Для удаленного видеонаблюдения через статический ip адрес необходимо осуществить проброс портов на роутере. Делается это для того, чтобы устройство во внутренней сети стало доступным во внешней. Из рисунка ниже видно, что видеорегистратору с внутренним ip адресом 192.168.1.88 задан порт 8670, благодаря чему по внешнему статическому адресу 46.0.209.182 возможно попасть на видеорегистратор указав порт 8670, выглядеть это будет следующим образом 46.0.209.182:8670
DDNS
Как мы поняли, интернет соединение с динамическим ip адресом не подходит для удаленного подключения к видеокамере или видеорегистратору, так как такие адреса формируются случайным образом. Выходом из ситуации на ряду со статическим адресом будет использование ddns сервиса, который позволяет присваивать устройству специальное доменное имя по которому возможно подключиться из внешней сети, указав нужный порт. Запись такого подключения через интернет браузер будет выглядеть следующим образом dvr.dvrdns.tv:8670
С недавнего времени практически все DDNS cервера стали платными.
Благодаря разработке специальных программам и приложений, удаленное видеонаблюдение сегодня доступно на всех платформах. Доступ к видеокамерам на компьютере осуществляется через интернет браузер c помощью специального клиент сайта или программу СMS. Для мобильных платформ под управлением IOS и Android существуют специальные приложению, позволяющие подключаться к видеокамере при помощи p2p серийного номера, статического адреса или ddns.
Сms для компьютера
Обладает максимальным функционалом, не заменима при работе с большим количеством удаленных устройств.
Мобильное приложение
Необходимый функционал, для корректного просмотра видеоархива необходима высокая исходящая скорость со стороны удаленной видеокамеры или видеорегистратора.
Программное обеспечение для видеокамер и видеорегистраторов у каждого производителя разное, на нашем сайте Вы найдете инструкцию по настройке любого программного продукта, для этого воспользуйтесь поиском по сайту.
Сегодня все ip видеокамеры, поставляются со встроенным p2p сервисом. Настройка такой видеокамеры крайне проста, достаточно лишь подключить ее к сети маршрутизатора, указать ее p2p серийный номер, логин и пароль в специальных приложениях и можно наслаждаться просмотром.
PNP(Plug and Play) видеокамера
PNP Видеокамеры полностью оправдывают свое название “Включи и работай”, такие устройства сможет настроить даже ребенок, видеокамера настраивается с помощью мобильного приложения, каждый шаг настройки подробно расписан. Для новичков, желающих организовать удаленное видеонаблюдение советую использовать видеокамеры Vstarcam, их мобильное приложение EYE 4 все сделает за вас, главное лишь следовать инструкции.
3G4G Видеокамеры
3G видеокамера получает применение в условиях, когда на необходимом месте установки видеонаблюдения отсутствует интернет соединение. Такая видеокамера имеет либо слот под сим карту либо usb разъем под модем, что позволяет устройству работать в интернет сети. Так же очень часто такие устройства имеют разъем под флеш накопитель, что делает такую камеру полноценной системой видеонаблюдения.
Недавно на Geektimes была опубликована статья про домашнее видеонаблюдение — «Домашнее видеонаблюдение». Автор её так и не смог настроить просмотр камер через web-интерфейс. Решил поделиться своим опытом в этом деле. Далее собственно статья с картинками о том, как это легко и быстро настроить у себя. Также вспомнил, что у меня были вопросы по ходу настройки, в связи с этим решил более подробно расписать весь процесс настройки. Внимание, много картинок. Чтобы свою систему не ломать переустановкой, сделал всё на виртуалке, с самого начала. Что нужно: — Компьютер с Win7 или выше; — Софт – упомянутый в предыдущей статье Securos Lite (скачивается на сайте производителя) и модуль WebView. И если первое легко скачивает на сайте производителя, то вот ссылку на второе я уже и не помню как искал; — Камера. Здесь, конечно, каждый сам должен выбирать исходя из качества изображения/цены/целей и т.д. Общие рекомендации: если на камере есть наклейка Onvif, скорее всего она заведется в любом софте. Если в описании камеры на сайте, в документации, либо на форуме написано, как завести её в VLC, то видео с такой камеры с вероятностью 99% так же сможете получить, по крайней мере в Секуросе есть механизм получения видеоизображения с любой камеры, которые показываются в VLC. Разница в HDReady и FullHD прилично влияет на архив, но если пару десятков гигов есть свободных, то лучше брать FullHD.
Настраиваем камеру
Заходим на веб-интерфейс камеры, задаем сетевые настройки (если у вас дома роутер), логин/пароль, проверяем, что она показывает в этом самом интерфейсе.
Ставим софт
Ничего сложного тут нет. Сперва запускаем первый инсталлятор. Несколько раз прощёлкиваем «Далее» и всё, программа установлена. В установке и удалении программ так же появился Postgres. Запускаем второй инсталлятор (вроде можно и потом его доставить), опять пару раз «Далее», видно, как ставится Java и сервер TomCat. Установку Томката также прощелкиваем.
Первый запуск
Первое что меня смутило, это сообщение об ошибке: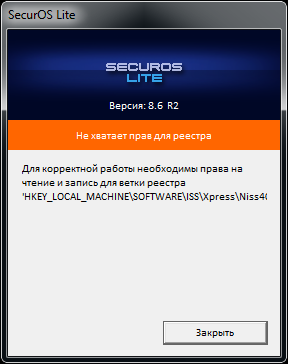
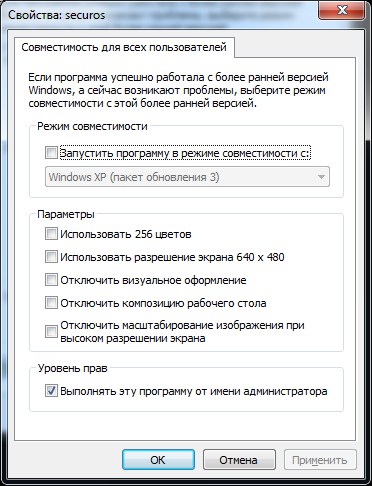
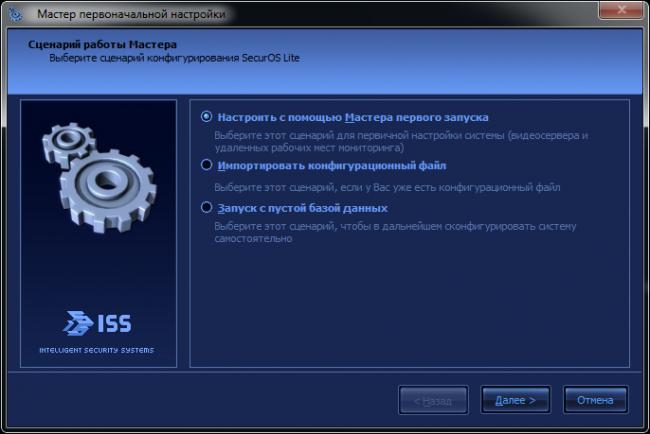

Заводим камеру
На панели находим и нажимаем кнопку «Менеджер IP-устройств». Появляется окно этого менеджера. В нижней половине есть кнопка искать. Мой Beward он нашел сам. Единственное, я сразу вручную исправил модель с default на BDSeries. Если камера не нашлась, то можно вручную попытаться настроить, на скриншоте вот я выбрал ONVIF (половина камер сейчас его поддерживает, даже если на коробке с камерой нет такого слова, то в первую очередь рекомендую попробовать настроить как ONVIF). Нажимаем «Добавить», в верхней части водим логин/пароль, нажимаем «Применить», закрываем менеджер. Камера сразу показывается в медиаклиенте.
Включаем запись архива
Здесь сразу лучше проверить, что она пишет архив (поставить на запись в медиаклиенте, снять через несколько минут, зайти в архив). Если на кнопке «Запись» появился тревожный треугольник, то всё плохо, архив не пишется. По личному опыту знаю, что обычно такая проблема возникает, когда на диске мало места. Как в итоге оказалось, у меня проблема возникла по тому, что под архив я выделил диск всего на 20 гигов. А так как ставим мы всё-таки бесплатную версию коммерческого продукта, то видимо и настройки по умолчанию там для серьёзных систем. Поиск по инету, поиск настроек в реестре и даже небольшой разговор с тех. поддержкой дал найти нужные настройки. В 32-битной винде это ветка HKEY_LOCAL_MACHINESOFTWAREISSXpressNiss400Video (на 64-х битной системе: HKEY_LOCAL_MACHINESOFTWAREWow6432NodeISSXpressNiss400Video). Я выставил параметры так: MinDelMB – 1700, FreeMB – 1350. Далее для экономии места на диске (чтобы больше была история хранилась) лучше запись сразу отключить и подумать, как вообще будет удобнее ставить камеру на «охрану» (режим, когда архив пишется только при наличии движения на изображении). Я сперва настроил временную зону (под объектом SecurOS Lite) и две Макрокоманды, которые автоматически ставили камеру на охрану утром, и снимали с охраны вечером. Ниже пример настройки одной из макрокоманд.
Настройка Веб-Сервиса
Подошли к самому интересному. В дереве объектов создаём объект WebView Сервер, у него в настройках добавляем нашу камеру. Далее под ним создаём объект WebView Монитор. В его настройках выбираем нашу камеру (Просто нажать кнопку «Все»). В принципе, это всё. Далее предполагается уже смотреть в браузере. Если Томкат ставили по умолчанию, то заходим на http://localhost:8080/webview. Здесь хочу сразу заявить о 2-х проблемах, которые мне пришлось обойти, чтобы видео появились. Пишу, чтобы если у кого они тоже будут, то он знал, что делать. У меня на порту 8080 оказался TFS сервер. При этом netstat показывал этот порт как незанятый. Томкат тупо не стартовал. Это выявил сразу, так как открывалась страница где было упомянуто TFS. Решил путём захода в настройки Томката и смены порта на незанятый 8070. Далее была весёлая ошибка 500. Тех поддержка подсказала, что надо проверить версию Явы. Должна быть < 1.8. (пообещали, что в последующих версиях уже запланирован апдейт Томката и Явы на последние версии, что такого больше никогда не возникало). В общем, в меню Пуск, находим ярлык Configure Tomcat, переходим на вкладку Java и меняем путь к яве (у меня был C:Program FilesJavajre1.8.0_25binclientjvm.dll) на C:Program FilesJavajre7binclientjvm.dll и перезапускаем службу Apache Tomcat 6. После этого опять открываем страницу в браузере. Должно получиться что-то типа:
Последние шаги
Для авторизации через веб-интерфейс нельзя использовать аккаунт супер-пользователя Секуроса (написано из-за небезопасности передачи пароля). Поэтому чтобы работать дальше надо вручную создать пользователя. Опять открываем дерево объектов, выделяем объект SecurOS Lite, нажимаем Создать, выбираем в меню Отдел. Под ним тут же создаём пользователя. Название лучше сразу написать что-то адекватное, я, например, задал webview. Далее переходим в дереве на Права пользователей -> Права опытных пользователей, и в окне настройки в блоке пользователи выбираем нашего пользователя, и задаём ему пароль. Переходим обратно в браузер, вводим webview/password, жмем Continue. Появляется страница выбора мониторов. У нас он один, выбираем его. Если браузер InternetExplorer, то предложится ActiveX поставиться. Лучше поставить, после его установки, резко снижается нагрузка на сеть (как я понимаю, гонится по сетке поток H.264). В общем сейчас можно зайти на этот web-интерфейс с любого браузера, (в том числе с мобильного) и смотреть видео, смотреть архив, который по детектору движения пишется. Чтобы ставить камеры на охрану/снимать с охраны я использовал выше упомянутые макросы. Единственный недостаток – если использовать мобильный трафик, то большой расход получится, в первом отпуске, помню, смотрел камеру только в отеле через WiFi. Кстати, этот сервер тоже умеет отдать сжатое видео (которое мало трафика потребляет, как через ActiveX в IE) по rtsp. Если кто по-продвинутей и знает, как в VLC добавлять rtsp ссылки, то всё будет работать, в том числе на смартфонах. Но это, конечно вариант только для просмотра живого видео, без архива, и без управления камерой.
Что-же получилось в итоге
Написано много, но в первый раз я запустил всё быстрее, когда ставил на реальную систему (у меня не возникло проблем с записью из-за виртуалки, да и других не было), помню осталось только приятное воспоминание, как быстро всё заработало. И теперь опишу как это у меня сейчас работает. Мне для работы со всем этим гораздо удобнее оказался использовать клиент для виндоуз. Сделал я следующее: — дома настроил доступ на работу через OpenVPN (на самом деле он у меня уже был). Для тех, у кого в компании нет такого, можно использовать VPN через TeamViewer. Также уверен, что можно легко и через интернет настроить, но там уже небольшие хаки нужны (либо статический ip, либо no-ip использовать ). Если будут проблемы обращайтесь в личку, постараюсь помочь; — дома в Секуросе создал ещё один компьютер типа «Рабочее место оператора». Под ним создал Медиа Клиент. Пробовал и старый Монитор, но разница очень большая между ними. Медиа Клиент на порядок меньше грузит процессор, приятнее и удобнее; — на работе поставил Секурос, в режиме «рабочее место оператора». Из того-же дистрибутива, только сейчас уже не прощёлкиваем быстро страницы, а находим страницу, где он спрашивает тип установки, в комбо-боксе выбираем, что это Рабочее место оператора; — далее запускаем Секурос, вводим IP или имя (если это имя резолвится), нажимаем подсоединиться. Логин можно всё тот-же: webview. Возникает окно Медиа Клиента. Единственное, что плохо, настроить его можно только с домашнего компьютера. Т.е. я его сначала на весь экран сделал, было неудобно. Пришлось подключаться на домашний комп по TeamViewer’у и настраивать, где и как должен Медиа Клиент показываться. Алгоритм работы у меня сейчас такой. Прихожу на работу, в Медиа Клиенте нажимаю кнопку «поставить на охрану», перед уходом с работы (или уже дома) нажимаю снять с охраны. Быстренько на 4x/8x/16x просматриваю, не было ли чего подозрительного. В дополнение настроил себе «место оператора» так же на ноутбуке (в отпуске проверял всё ли дома хорошо, и как там цветочки поливаются). Это удобнее, чем пытаться на смарте глядеть камеру. Тут и позумить можно, и покрутить её. Опять-таки для отпуска в итоге настроил посылку нотификаций на email о обнаружении движения в камере (хотел ещё старый телефон для смс прикрутить, но потом понял, что для меня сейчас без разницы СМС пришло или письмо на Gmail, все равно Push-сообщение появляется). Документация есть, F1 есть, разобраться во всём можно. Я даже для интереса разобрался как простенькие программы писать, но это мне не пригодилось. Сейчас хочу ещё камеру добавить, чтобы покрытие расширить, но кухня у меня очень маленькая, вот потихоньку присматриваюсь к чуду с объективом «рыбий глаз», работа с ними в софте уже есть.
Как итог
Настроить веб-интерфейс можно, это не сложно, если пол вечера не жалко, то всё получится. Если что-то не получится самому, то тех. поддержка помогает, что на самом деле удивительно для бесплатного продукта, видимо забота о бренде. Из приятного уже сейчас множество дополнительных плюшек (в том числе и нотификации, слежение за работоспособностью, работа со звуком (надо к камере подключить микрофон, и тогда при выборе камеры в Медиа Клиенте с неё ещё и звук идёт) и множество того, что я не использую, ибо даже не представляю зачем они мне нужны (это как с Фотошопом – использую только 5-10 процентов его функционала). Радует, что тех. поддержка обещает появления множества новых плюшек, которые могут лично мне понадобиться: всё-таки нативный клиент под Андроид (так как иногда всё-таки хочется поглядеть на телефоне, сейчас через мобильный браузер не самый удобный вариант), переработанный веб-интерфейс, управление потоком, который в сеть отдавать (как я понял, с камеры будут браться 2 картинки, одна будет писаться в архив, а второй с меньшим разрешением транслироваться через веб-сервер (это как я понял уже и сейчас можно сделать и с Монитором и с Медиа Клиентом). Updated: Разобрался в новой версией софта с таким понятием как «мульти-поточность». Мульти-поточность Пришлось камеру понастраивать и софт немного. Зато теперь ещё быстрее стало видео, на 3g — без тормозов и лагов. Если кому интересно, и не получилось настроить самому, пишите в личку, постараюсь всё подробно объяснить в скриншотах, какие настройки надо делать на самой камере через веб-интрерфейс, и какие в софте.Используемые источники:
- http://nabludaykin.ru/videonablyudenie-cherez-internet/
- https://bezopasnik.info/удаленное-видеонаблюдение-через-инт/
- https://habr.com/post/388243/

 Способы настройки работы систем видеонаблюдения через интернет
Способы настройки работы систем видеонаблюдения через интернет
 Как правильно расположить камеры видеонаблюдения: советы специалистов
Как правильно расположить камеры видеонаблюдения: советы специалистов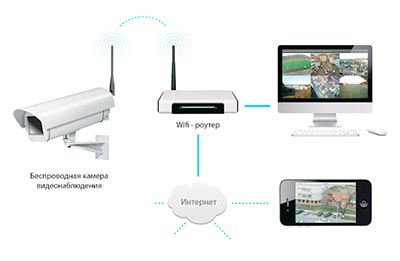
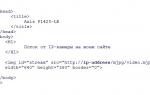 Удобное видеонаблюдение онлайн через интернет с помощью камер
Удобное видеонаблюдение онлайн через интернет с помощью камер Видеонаблюдение через облачные сервисы становится все популярнее и доступнее с каждым днем. В связи с таким повышенным спросом растет и предложение — все больше производителей оборудования для видеонаблюдения начинают предлагать своим потребителям пользоваться собственными облачными сервисами. Также растет и количество новых компаний, специализирующихся именно на организации специализированного облака для просмотра камер видеонаблюдения онлайн. Читайте в нашей статье о самых популярных и технологичных камерах, которые имеют возможность подключения к удаленному облаку. Читать полностью >>>
Видеонаблюдение через облачные сервисы становится все популярнее и доступнее с каждым днем. В связи с таким повышенным спросом растет и предложение — все больше производителей оборудования для видеонаблюдения начинают предлагать своим потребителям пользоваться собственными облачными сервисами. Также растет и количество новых компаний, специализирующихся именно на организации специализированного облака для просмотра камер видеонаблюдения онлайн. Читайте в нашей статье о самых популярных и технологичных камерах, которые имеют возможность подключения к удаленному облаку. Читать полностью >>>
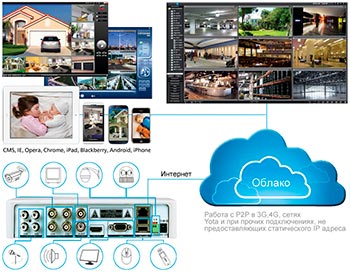
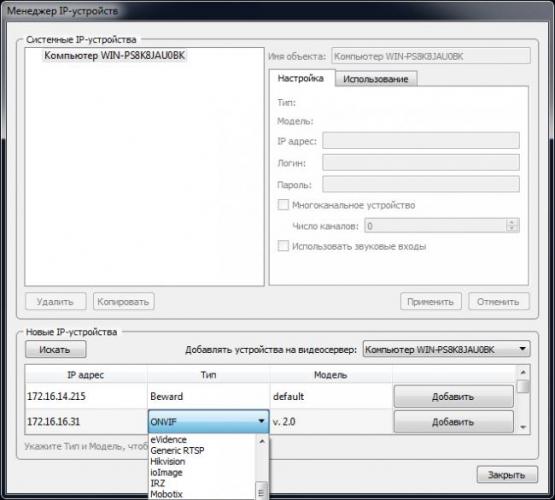
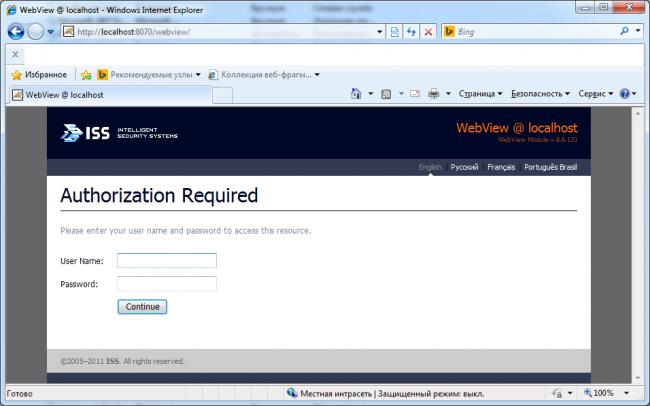



 Установка системы видеонаблюдения своими руками
Установка системы видеонаблюдения своими руками Монтаж систем видеонаблюдения: схема установки без привлечения специалиста
Монтаж систем видеонаблюдения: схема установки без привлечения специалиста 4 способа, как организовать видеонаблюдение через интернет: от простого к сложному
4 способа, как организовать видеонаблюдение через интернет: от простого к сложному Пункт меню в IP камере Параметры изображения
Пункт меню в IP камере Параметры изображения