Содержание
- 1 Особенности сброса
- 2 Варианты сброса БИОС
- 3 Сброс через BIOS
- 4 Утилита DEBUG
- 5 Аппаратный метод
- 6 Выводы
- 7 Первый способ сбросить настройки биос в ноутбуке – извлечь батарейку
- 8 Второй способ сбросить биос в ноутбуке — джампером
- 9 ретий способ сбросить биос в ноутбуке на заводские настройки войдя в него
- 10 Сбросить ноутбук Asus на заводские настройки по умолчанию
- 11 Сбросить ноутбук HP на заводские настройки установленные по умолчанию
- 12 Сбросить ноутбук Acer на заводские настройки
- 13 Сбросить к заводским настройкам ноутбук Samsung
- 14 Сбросить к заводским настройкам ноутбукToshiba
- 15 Что такое биос?
- 16 Зачем нужно сбрасывать BIOS?
- 17 Механический способ сброса настроек
- 18 Сброс с применением ПО
- 19 Сброс БИОСА при помощи DEBUG программы
- 20 Итог
20 октября 2016
Сброс БИОСа на ноутбуке иногда может служить радикальным методом против неполадок на портативном компьютере.
Иногда при сбоях системы помогает только полное обнуление настроек; пользователю следует знать, основные нюансы этих методик.
В большинстве случаев, если проблема заключается не в аппаратной части, это помогает вернуть устройство в работоспособное состояние.
Особенности сброса
На первый взгляд, сброс настроек БИОС до заводских значений не представляет собой ничего сложного. Однако для пользователя, проводящего её впервые (а большинство владельцев лэптопов могут никогда не столкнуться с такой необходимостью), в процессе работы возникают некоторые вопросы. Особенно, если программные методы не помогли, и для сброса придётся разобрать ноутбук.
Причинами обращения к одному из способов сброса BIOS может быть несколько:
- сброс забытого, неизвестного (установленного другим пользователем) или утерянного пароля к БИОС. Хотя, если пользователь не собирается ничего менять в настройках, такое обнуление ему может и не понадобиться;
Рис.1. Окно с запросом пароля для БИОС
- неправильно выполненный разгон процессора, при котором были заданы критические значения таймингов памяти или частоты шины. Впрочем, обычно на ноутбуках не рекомендуется разгонять чипсет – не только из-за возникновения неполадок, но и из-за проблем с охлаждением;
- система не загружается по неизвестной причине, хотя в БИОС по-прежнему можно зайти;
- в BIOS были внесены изменения неспециалистом, который не помнит, какой параметр следует вернуть в исходное состояние.
Варианты сброса БИОС
Для переносного компьютера, так же как и для стационарного, существует несколько вариантов решения проблемы с БИОС путём его обнуления:
- сбросить настройки, используя сам интерфейс (способ, подходящий только, если в BIOS получилось зайти);
- при помощи специальной утилиты (применяется для 32-разрядных операционных систем);
- аппаратным (механическим) способом.
Дополнительные способы сброса можно найти в документации на компьютер, если она сохранилась. Помогут решить вопрос и инструкции для конкретной модели устройства; чаще всего их можно найти в сети – на сайте производителя или, в крайнем случае, на форумах владельцев аналогичных моделей.
Сброс через BIOS
Для упрощения задачи пользователя сброс настроек до значений по умолчанию возможен при помощи утилиты, встроенной в БИОС. Для того чтобы воспользоваться ей, следует зайти в интерфейс, нажав во время загрузки определённую функциональную клавишу. Чаще всего это Del и F2, реже – Esc, F10 и F11. Определить точнее, какая именно клавиша нужна для входа в настройки, можно сразу же при запуске системы, когда эта информация появляется в нижней части экрана.
Совет: Для интерфейса UEFI загрузка происходит слишком быстро, и мелькающую надпись рассмотреть непросто. В этом случае можно попробовать нажать по очереди все функциональные или найти нужную в интернете по своей модели ноутбука.
Рис.2. Определение клавиши для входа в меню настроек БИОС
После входа в меню БИОС следует найти меню выхода (Exit) и выбрать в нём пункт Load setup defaults. Согласившись со сбросом настроек (выбор кнопки Yes), вы восстановите их заводские значения. После нажатия F10 сделанные вами изменения сохранятся.
Рис.3. Сброс через БИОС для большинства популярных моделей ноутбуков
Владельцы некоторых моделей лэптопов могут увидеть в меню БИОС и другие надписи, кроме Load setup defaults. Например, пользователь техники Sony найдёт здесь надпись F3 Optimized Defaults, говорящую о том, что после нажатия этой функциональной клавиши и сохранения изменений тоже произойдёт сброс.
Для современных моделей марок Samsung, Toshiba и HP в настройках есть пункт F9 Setup Defaults, обычно расположенный в нижней или правой части экрана. Это значит, что для сброса требуется нажать F9 и сохранить изменения.
Для устаревших моделей оборудования, BIOS которых отличается от современных вариантов, в настройках необходимо найти пункты Use Default Settings или Set BIOS Default.
При их выборе на экране может появиться надпись, предлагающая или сброс на заводские настройки (Load Optimized Defaults), или переход на настройки, оптимизированные для защиты от сбоев (Load Fail-Safe Defaults).
Рис.4. Особенности сброса для старых ноутбуков
В большинстве случаев сброс настроек приведёт к восстановлению работоспособности компьютера и нормальной загрузке.
Однако если в процессе обнуления произошла ошибка, например, при выборе носителя, с которого загружается система, пользователю придётся ещё раз войти в настройки БИОС и внести небольшие изменения:
- Открыть BIOS;
- Перейти в раздел Boot;
- Выбрать вкладку Boot Mode и, если в этом поле записано UEFI, изменить его на Legacy;
- Сохранить изменения и перезагрузить систему.
Рис. 5. Изменение способа загрузки при сбившихся настройках
Программный метод сброса может и не сработать. Например, если на БИОС стоит пароль. Или войти в него не получается по какой-то другой причине.
Утилита DEBUG
Изменение настроек интерфейса возможно и с помощью специальной утилиты для Windows. Она встроена в 32-разрядные версии ОС и требует для работы запуска от имени администратора. Выполнить обнуление с её помощью несложно, хотя и требуется обладать правами администратора:
- Открыть меню выполнения команд (Win+R);
- Ввести команду debug.exe;
- После того как откроется командная строка, ввести с клавиатуры по очереди: «o702E», «o71FF» и «q»;
- После ввода каждой команды нажать кнопку ввода.
Рис.6. Приложение debug.exe
После этого настройки БИОС сбрасываются. А, перезагрузив систему, пользователь увидит сообщение об ошибке и необходимости проверки настроек. Далее следует вручную настроить BIOS или оставить значение параметров таким же, каким оно было при покупке устройства.
Единственным недостатком утилиты является невозможность работать в 64-разрядных версиях Windows. А, значит, она не подходит для большинства современных операционных систем, которые требуют использования других методик.
Аппаратный метод
Аппаратный способ сброса настроек БИОС ноутбука требуется в тех случаях, когда пароль неизвестен, забыт, или, когда пользователь никакой защиты не устанавливал, но BIOS всё равно оказался защищён.
При этом подбор пароля и использование специальных утилит на загрузочном диске не помогают. Единственный выход – аппаратное обнуление.
Кнопка для обнуления BIOS
Модели ноутбуков, выпущенные за последние 2–3 года, дают возможность обойтись без разборки устройства. Для сброса БИОС достаточно выполнить следующие действия:
- Выключить и перевернуть ноутбук крышкой вверх;
- Проверить нижнюю часть на наличие надписи CMOS на корпусе, возле которой может быть специальное отверстие для обнуления BIOS;
- Вставить в отверстие острый предмет типа скрепки или гвоздика и подержать его полминуты;
- Включить ноутбук.
Если никаких отверстий сзади ноутбука не обнаружено, его следует разобрать.
Внимание! Дальнейшие инструкции – только для продвинутых ПК-пользователей!
Помните, что снятие крышки и разбор компьютера ведёт к потере гарантии.
Перед разборкой обязательно удалить периферийные устройства (отключить шнур питания, если компьютер находится на зарядке, извлечь флешки и кабели подключения к другой технике) и аккумулятор.
Отключение батарейки
Один из простейших аппаратных способов сброса – отключение автономного питания на материнской плате. Большинство моделей ноутбуков хранит настройки BIOS и текущее время в памяти, которая зависит от небольшой батарейки типа CR2032.
Рис.7. Батарейка материнской платы CR2032
Извлекая эту батарейку, можно отключить питание БИОС и сбросить все настройки, включая пароль. Обесточить плату придётся на период от 5 до 40 минут, в зависимости от модели. Иногда устройство может оказаться энергонезависимым и сброса не произойдёт.
До батарейки легко добраться – обычно она расположена близко к одному из краёв платы и не закрыта другими комплектующими.
От пользователя потребуется:
- снять крышку;
- обесточить устройство, вынув аккумулятор;
- найти миниатюрный источник питания;
- слегка надавить на защёлку и извлечь батарейку;
- подождать некоторое время (для того чтобы не проводить процедуру повторно, лучше подождать не меньше 40 минут);
- установить батарейку обратно, путём такого же лёгкого нажатия;
- включить ноутбук;
- провести настройку БИОС заново, установив часы, дату и порядок загрузки системы.
Некоторые платы имеют встроенную несъемную батарейку. Для них извлечение батарейки невозможно, поэтому стоит перейти к последнему из способов.
Переключение джампера очистки
Метод переключения джампера основан на наличии у лэптопа специальной перемычки, отвечающей за сброс БИОС.
Чтобы её найти, понадобится снять крышку переносного компьютера открыть доступ к плате. Чаще всего переключатель расположен недалеко от батарейки, а перемычка обычно подписана надписями типа CLRTC, CLR и CCMOS.
Контактная площадка джампера практически всегда состоит из трёх контактов. Для сброса BIOS требуется переместить перемычку на один шаг: из первого положения во второе или из второго в третье.
Рис.8. Джампер очистки CMOS
Пока перемычка находится в переключенном положении, требуется нажать на кнопку включения ноутбука и удерживать не менее 10 секунд.
Естественно, при отключённом питании ноутбук не включится, но сигнал будет передан на джампер. После этого перемычку возвращают в исходное положение, компьютер собирают, а БИОС заново настраивают.
Совет: вместо перемычки на джампере ноутбука может быть специальная кнопка, нажатие на которую позволяет выполнить аналогичное действие. Нажимать следует карандашом или ручкой, подождав те же 10 секунд.
Использование любой аппаратной методики, от снятия батарейки до переключения джампера, хотя и практически на 100% гарантирует сброс настроек, может привести к потере гарантии нового ноутбука, поэтому применять их стоит только после окончания гарантийного срока.
Выводы
Методики обнуления БИОС дают возможность справиться с проблемой, не обращаясь к сторонним специалистам. Чаще всего вопрос решается в течение нескольких минут, большая часть которых будет потрачена на разборку и сборку лэптопа.
Но, если ни один из способов не помог сбросить пароль, для восстановления возможности самостоятельно менять настройки всё же придётся обратиться к мастерам.
Источник
В целом, если нужно в ноутбуке сбросить настройки биос от названия мало что зависит – почти во всех одинокого. Это могут быть к примеру:
<fieldset>
- Asus (асус), x550c, k50c, h81m k, k551l, x552cl.
- lenovo (леново) 10160, v570c, c260, g580, g50, g570, b590.
- Hp pavilion, 620, g6 1210sr, 4510, compaq nx6325, msi z77a g43.
- Samsung (самсунг) np355v5c, np350v5c, rc530.
- Acer aspire (асер) v5 471, v3 771g, v3 571g, 5742g, 8951.
- Dns (днс) 0170703, dell, packard bell, sony vaio, vgn ns31er.
- Toshiba satellite (тошиба) a60, prestigio 141a03 shell, msi h110m pro vh.
</fieldset>
Разница может быть в производителе биос, если требуется сбросить на заводские – по умолчанию от производителя.
Ниже рассмотрим несколько вариантов как вам поступить, включая по моделям ноутбуков.
Первый способ сбросить настройки биос в ноутбуке – извлечь батарейку
На материнской плате ноутбука есть маленькая батарейка, которая питает микросхему CMOS. Когда она разряжается после нескольких лет, ноутбук не запоминает дату, забывает настройки и в некоторых случаях, отказывается работать вообще.
Если ее вытащить, то можно мгновенно сбросить биос, только выньте вилку шнура питания и вытащите аккумулятор.
Обычно это 3-вольтовольтная литиевая батарея с этикеткой CR2032 (стоит примерно пять долларов).
ВНИМАНИЕ: в ноутбуках CMOS батарея иногда припаяна. В этом случае, ее лучше не трогать, а воспользоваться следующим способом.
Если ваш ноутбук современный, то отвинчивать возможно и не придется ничего. Переверните ноут днищем верх и посмотрите нет ли надписи «CMOS».
Если есть, то рядом должно находится отверстие. Засуньте в него скрепку или что-то типа того и подержите примерно десять сек.
Второй способ сбросить биос в ноутбуке — джампером
Второй способ заключается в сбросе перемычкой, которая находится близко к вышеупомянутой батареи.
Перемычка описывается как «CLEAR CMOS», «CLR CMOS» или «RESET BIOS» в зависимости от материнской платы, установленной в компьютере. Внешний вид перемычки также зависит от модели ноутбука.
Если у вас нет перемычки можно быть использовать обычную отвертку удерживая ее в таком положении от нескольких до десятков секунд (чем дольше, тем лучше).
ретий способ сбросить биос в ноутбуке на заводские настройки войдя в него
В этом способе вам нужно войти в биос и в настройках найти строку «Load BIOS Default». Так сможете восстановить значения по умолчанию или заводские настройки.
Свой выбор вам придется подтвердить клавишей «Enter», а иногда настройки кнопкой «F10».
Чтобы войти в биос нужно сразу при запуске нажать клавишу «Del», «Esc» или «F2», хотя возможны и другие варианты.
Учтите, что в новых версиях ноутбуков может быть не текстовый экран, а графический. Но в целом, схема общая.
Далее выбираете нужный пункт меню – обычно он называется «Set BIOS Default» или «Use Default Settings».
Выберите его и нажмите “Enter”, а затем подтверждаете свое решение – жмете “Yes”. В принципе, и как зайти в БИОС, и как его сбросить – все это есть и в документации по ноутбуку.
Как уже упоминалось выше часто сброс BIOS на ноутбуке надо еще подтвердить сохранением – то есть выбрать пункт меню — «Save & Exit», сохранить все, а затем выполнить перегрузку.
Сбросить ноутбук Asus на заводские настройки по умолчанию
Для этого сразу же после начала запуска ПК нажмите клавишу F2, чтобы попасть в настройки BIOS.
Далее с помощью клавиш стрелок перейдите на вкладку «Boot», выберите пункт «Boot Booster» и поставьте «Отключено», после чего сохраните изменения и выйдите. Ноутбук автоматически перезагрузится.
В некоторых Asus, чтобы вернуться к заводским настройкам по умолчанию, включите его и нажмите клавишу F9, вы должны увидеть экран загрузки.
Программа восстановления подготовит необходимые файлы, и вам будет предложено восстановить заводские настройки. Все ваши данные при этом будут удалены.
Затем процесс восстановления будет сделан автоматически, без вмешательства пользователя. Во время процесса восстановления ноутбук перезагрузится несколько раз.
Сбросить ноутбук HP на заводские настройки установленные по умолчанию
Для возврата к заводским установкам по умолчанию в HP, выключите ноутбук и отсоедините все подключенное к нему.
Нажмите клавишу F11 когда запустите ноутбук и держите пока не появится, программа восстановления HP — диспетчер восстановления.
Выберите пункт «Восстановление системы». Вам будет предложено сохранить необходимые вам данные, вы можете это сделать.
После завершения процесса восстановления вы получаете HP с предустановленной ОС Windows, все драйверы и программное обеспечение HP будут установлены.
Сбросить ноутбук Acer на заводские настройки
Для восстановления заводских настроек Acer, выключите его, а затем включите, удерживая нажатой клавишу Alt и нажав клавишу F10 примерно раз в полсекунды.
Система попросит вас ввести пароль. Пароль по умолчанию — 000000 (шесть нулей). Выберите из предлагаемого меню сброс к заводским установкам (Factory Reset).
Кроме того, ноутбук Acer может вернуться к заводским настройкам с помощью утилиты Acer eRecovery Management.
Сбросить к заводским настройкам ноутбук Samsung
В Samsung, чтобы восстановить на заводские настройки можно запустить утилиту Samsung Recovery Solution, если вы ее не удалили.
Нажмите клавишу F4, чтобы начать восстановление настроек Samsung до заводских. Затем выполните следующие действия:
Контрольная точка «Восстановить» (Restore). Выберите «Полное восстановление» (Restore Full)
Выберите точку восстановления исходного состояния компьютера (заводская). Вам будет предложено перезагрузить ноутбук — отвечаете «Да», затем следуйте инструкциям.
Сбросить к заводским настройкам ноутбукToshiba
Для восстановления заводских настроек в Toshiba делайте так: нажмите и удерживайте клавишу 0 (ноль) на клавиатуре (цифровая клавиатура справа).
Включите ноутбук. Отпустите кнопку 0 (ноль), когда он начнет звучать. Затем появится программа, которая позволит восстановить ноутбук к заводским настройкам. Вы просто следуйте инструкциям и выполняйте указания.
Конечно, написанные рекомендации далеки от идеальных (дополнительно можете спросить в комментариях – отвечаю всегда).
Я же в этой запиши хотел описать варианты для всех моделей. Как получилось решать вам.
Впрочем, если что-то не понятно – напишите в комментариях и я дам вам подробный ответ. Успехов.

Что такое биос?
Сам по себе ноутбук без специального компьютерного софта — не больше, чем просто разделочная доска для фруктов. Ну, или мяса, например. Именно специальное программное обеспечение является посредником между пользователем и компьютерным железом. По сути, это переводчик преобразователь, который позволяет коммуницировать человеку и умному устройству. Конечно же, все вы сразу подумали о продуктах Майкрософт, таких как виндовс 7, например. Но, не все так просто. Ведь ваш ноутбук включается ещё до установки операционки, ведь так? Что же обеспечивает его работу? Правильно! Базовая система ввода/вывода информации или BIOS. Эта система является базовой заводской настройкой ноутбука и «живёт» на специальной микросхеме, запаянной в материнскую плату. Также она имеет отдельный источник питания от индивидуальной батарейки. Именно биос определят параметры, по каким будет загружаться и работать операционная система. Еще подробнее про биос здесь…
Зачем нужно сбрасывать BIOS?
Базовая система ввода/вывода информации отвечает за всю работу компьютера полностью. Любое неаккуратное вмешательство и повторная настройка её параметров может повлечь за собой серьёзные последствия.Необходимость в обнулении системы может последовать после таких событий:
- Для сброса старого пароля BIOS
- Для «разгона системы»
- При отсутствии загрузки ноутбука
- Некорректная предыдущая настройка системы
- Другие возможные причины.
Внимание! Если при каждом новом запуске ноутбука происходит самопроизвольный сброс системы до заводских настроек, то система биос нуждается в замене индивидуальной батарейки.
Механический способ сброса настроек
Существует несколько способов обнуления аппаратным методом, с которыми нужно быть предельно внимательным, чтобы не повредить микросхемы.
- На дне корпуса устройства найдите надпись “CMOS” и крошечное отверстие рядом с нею. Засуньте в отверстие иголку тупым концом вперёд и совершите короткое лёгкое нажатие до упора в течение 10 секунд.
- Разберите ноутбук и найдите материнскую плату. Извлеките круглую батарейку из гнезда и установите её заново на старое место через 10-15 минут. Действуйте предельно внимательно и осторожно, чтобы не повредить держатели миниаккумулятор.
Сброс с применением ПО
Чтобы не разбирать ноутбук, можно попробовать самый простой, доступный и проверенный временем метод сброса на стандартные настройки. Производится он на этапе загрузки в меню настроек БИОСа.Помните! У каждой модели своя комбинация клавиш сброса. Обычно она указывается внизу экрана при запуске устройства. Следует быть предельно внимательным и использовать только рекомендуемые производителем кнопки перезапуска.Чаще всего вход в систему происходит через активацию клавиш “Del”, “Esc” или “F2″. Следующий шаг — “Set BIOS Default” или “Use Default Settings”. Выбираете и нажимаете “Enter”, а затем подтверждаете своё решение через “Yes” Общий алгоритм действия понятен на любой модели Асус, но на устройствах последних 2-3 лет выпуска иногда задействован не текстовый, а графический экран. Навигацию в системе по умолчанию производят через клавиатуру (блок со стрелками вправо, влево, вверх, вниз) и набор функциональных клавиш.Иногда может потребоваться сохранение сброса настроек “Save & Exit”. После сохранения рекомендуется произвести перезагрузку ноутбука. Заново проведите индивидуальные настройки на лэптопе и пользуйтесь с удовольствием.
Сброс БИОСА при помощи DEBUG программы
Сразу оговорюсь, что этот метод не подходит для последних ОС х64 Windows 10. Но на х32 системе он встроен сразу и достаточно эффективен, сам запуск происходит «от имени администратора».Алгоритм действий следующий:
- Открываем программу «выполнить» Win + R;
- Вписываем «debug.exe»;
- Теперь вводим последовательно «o702E», «o71FF» и «q»;
- Подтверждаем ввод специальной кнопкой «Enter».
Повторно перезагрузите компьютер.
Итог
Сброс настроек ноутбука до заводских — крайняя мера отладки работы. Не стоит прибегать к ней без особой надобности. Если не один из методов не помог решить проблемы с работой устройства обратитесь в сервисный центр.Я надеюсь, мои советы помогли вам и были предельно понятны. Если вам понравилось, ставьте лайк в соцсетях, пусть ваши друзья тоже увидят материал.До скорой встречи!Всем пока!ПоделитьсяТвитнутьПоделитьсяКласснутьОтправитьВотсапнутьИспользуемые источники:
- https://pomogaemkompu.temaretik.com/1006305296182413598/tri-sposoba-sbrosit-bios-na-noutbuke/
- https://vsesam.org/3-proverennyx-sposoba-sbrosit-bios-na-lyubom-noutbuke/
- https://ya-rostislav.ru/cifrovaya-tehnika/noutbuk/kak-sbrosit-bios-na-zavodskie-nastroyki-na-asus
 Настройка БИОС для загрузки с флешки
Настройка БИОС для загрузки с флешки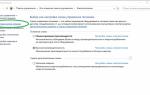 Может кому то будет интересно. Загрузка с флешки в БИОС
Может кому то будет интересно. Загрузка с флешки в БИОС Как зайти в BIOS (UEFI) на Windows 10? Все способы
Как зайти в BIOS (UEFI) на Windows 10? Все способы


 Базовые настройки Windows 10 и BIOS для майнинга
Базовые настройки Windows 10 и BIOS для майнинга Делаем загрузочную флешку для прошивки BIOS: простой способ, как это сделать
Делаем загрузочную флешку для прошивки BIOS: простой способ, как это сделать Как в Биосе включить загрузку системы с флешки? Подробное руководство с фото
Как в Биосе включить загрузку системы с флешки? Подробное руководство с фото Как запустить BIOS и изменить в нем приоритет загрузки?
Как запустить BIOS и изменить в нем приоритет загрузки?