Содержание
- 1 Вариант 1. Создать начисление для ввода доплаты документом «Разовое начисление»
- 2 Вариант 2. Создать начисление, которое является плановым и назначать ежемесячно
- 3 Вариант 3. Задавать необходимость расчета доплаты через дополнительный показатель
- 4 Реквизиты организации
- 5 Настройка пункта «Расчет зарплаты»
- 6 Кадровый учет
- 7 Настройка программы 1С
- 8 Рассмотрим данные настройки подробнее, по шагам:
- 9 Как рассчитать и начислить зарплату в 1С
- 10 Ведомость на выплату зарплаты в банк
- 11 Зарплатный проект в 1С 8.3
1С:ЗУП 3 имеет широкие возможности по настройке видов начисления. В этой публикации будет рассмотрено три варианта настройки начислений для ситуации, когда расчет определенной доплаты для сотрудника требуется выполнять довольно часто, но не каждый месяц, и заранее месяцы начисления доплаты определить нельзя. Этот материал поможет понять тонкости настройки ЗУП 3, которые можно будет успешно применять и в других ситуациях.
Решить эту задачу в 1С:ЗУП 3 можно тремя вариантами. Рассмотрим каждый из них.
Вариант 1. Создать начисление для ввода доплаты документом «Разовое начисление»
Это наиболее очевидный вариант решения задачи. Следует создать вид начисления, в настройках которого указать, что он выполняется По отдельному документу. Таким документом будет документ Разовое начисление. Также требуется внести необходимую формулу расчета. В рассматриваемом примере будет выполняться доплата суммой пропорционально отработанному времени:
Далее сотруднику эта доплата начисляется документом Разовое начисление. Но стоит иметь ввиду, что если расчет доплаты зависит от отработанного времени (как в рассматриваем примере), то документ Разовое начисление необходимо вводить уже после ввода всех сведений об отсутствиях в текущем месяце:
Минусом такого варианта ввода является существенные затраты по времени при ежемесячном вводе документа Разовые начисления на большое количество сотрудников, а также вероятность «забыться» и не выполнить пересчет документа при изменении сведений об отсутствиях сотрудников.
Вариант 2. Создать начисление, которое является плановым и назначать ежемесячно
Еще один вариант — это сделать данный вид начисления «плановым», т.е. в настройках указать, что начисление выполняется Ежемесячно:
И далее ежемесячно назначать его только тем сотрудникам, которым в текущем месяце его требуется начислять. Для этого можно воспользоваться документом Изменение плановых начислений или Назначение планового начисления:
Сам расчет начисления будет происходить в документе Начисление зарплаты и взносов, поэтому исключается необходимость пересчитывать документ Разовое начисление при изменении сведений об отсутствиях, но остается проблема затрат времени на ежемесячный ввод документов Изменение плановых начислений.
Вариант 3. Задавать необходимость расчета доплаты через дополнительный показатель
Этот вариант наиболее интересный и для ввода менее затратный по времени, чем первые два.
Необходимо создать вид начисления, в формуле которого будет присутствовать дополнительный показатель, который можно назвать «НачислятьДоплатуСуммой». Если сотруднику требуется выполнять расчет доплаты в текущем месяце, то значение этого показателя следует задать равным 1. Если не требуется, то просто не будем вносить значение показателя и тогда расчет доплаты для такого сотрудника происходить не будет.
Чтобы программа вела себя именно так, в настройках вида начисления указывается, что начисление выполняется Только если введено значение показателя и чуть ниже ставится флажок напротив этого показателя:
Сам показатель «НачислятьДоплатуСуммой» мы предварительно создадим в справочнике Показатели расчета зарплаты. Он будет вводиться для сотрудника документом Данные для расчета зарплаты:
После этого документом Шаблоны ввода исходных данныхсоздается форма для ввода показателя и документом Данные для расчета зарплаты вводится значение 1 для этого показателя по тем сотрудникам, которым в текущем месяце требуется начислять доплату. Также стоит заметить, что документ следующего месяца можно создавать копирование предыдущего документа. Убрать лишних сотрудников и добавить недостающих. Таким образом возможно сократить время на ввод данных по большому количеству сотрудников:
В результате расчет доплаты для указанных сотрудников будет выполняться в документе Начисление зарплаты и взносов:
Многие читатели сейчас скажут: а зачем описывать этот процесс? Там же есть помощник первоначальной настройки 1С ЗУП! Сразу скажу свое мнение – помощник нужен опытным, уже не раз настраивающим программу специалистам. Они знают заранее, какой параметр нужно устанавливать, какой на что повлияет.
Если же мы научимся настраивать программу 1С ЗУП 8.3 без помощника, мы потом в процессе учета сможем правильно определить, что и где нам нужно подкорректировать.
Итак, начнем. Все настройки, которые нам понадобятся, находятся в пункте меню «Настройки» главного меню. В данном разделе имеются три ссылки, которые касаются:
- Расчета зарплаты;
- Кадрового учета;
- Реквизитов организации.
Именно их мы и будем рассматривать:
Реквизиты организации
Начнем с этого пункта. В первую очередь необходимо добавить хотя бы одну организацию. Хотя бы наименование, но лучше сразу занести все реквизиты, чтобы больше к этому не возвращаться. Объясню, почему нужно начать с этого этапа. При вновь установленной программе версии 2.5 автоматически создавалась организация (не помню точно, с каким названием, но это не важно).
В версии 1С ЗУП 3.0 в справочнике «Организации» изначально не создается ничего. И вести учет будет невозможно.
Поэтому заходим по ссылке «Организации» в форму списка справочника и нажимаем Создать. В открывшемся окне заполняем реквизиты организации:
Получите 267 видеоуроков по 1С бесплатно:
- Бесплатный видео самоучитель по 1С Бухгалтерии 8.3;
- Самоучитель по новой версии 1С ЗУП 3.1;
Пройдемся по закладкам формы и отметим наиболее важные реквизиты.
- На закладке «Главная» важно заполнить данные о регистрации в налоговом органе. Эти данные важны для правильного отражения 2-НДФЛ и 6-НДФЛ. Не забудьте прежде заполнить название организации и главное – ИНН. Без этого ссылка на заполнение данных о регистрации работать не будет.
- Закладки «Основные сведения» и «Адреса и телефоны» я описывать не буду, здесь и так все ясно.
- В закладках «Коды» и «Фонды» содержатся сведения для формирования регламентированной и прочей отчетности, поэтому обязательно их заполняем.
- Особое внимание стоит обратить закладке «Учетная политика». Здесь находится несколько ссылок. Больше всего нас интересует ссылка «Учетная политика», так как здесь находятся наиболее значимые показатели. Остальными ссылками тоже не стоит пренебрегать и заполнить все реквизиты по максимуму. Все реквизиты имеются в бухгалтерии на бумажных носителях, и нужно только внимательно их разнести.
Настройка пункта «Расчет зарплаты»
Если мы зайдем в раздел настроек расчета зарплаты в 1С ЗУП 3.0, то помимо флажков, влияющих на тот или иной параметр, мы увидим ссылку «Настройка состава начислений и удержаний». Если зайти по этой ссылке, откроется окно с закладками:
Здесь находится много важных параметров. Например, вкладка «Учет отсутствий» влияет на видимость некоторых документов. Если установить флажок «Командировки», то в системе появится возможность создавать документ «Командировка», и в справочнике начислений создастся соответствующее начисление.
Поэтому на часто задаваемый вопрос: «Почему я не вижу документа в 1С ЗУП?» в 90% случаев можно отвечать: «Смотрите настройки».
В основном к каждому флажку в программе имеется пояснение. Если по какому-то пункту возникнут вопросы, пишите. В дальнейшем я возможно напишу отдельные статьи по некоторым настройкам.
Кадровый учет
Здесь настроек поменьше, и принцип тот же. Имеется ссылка на окно с закладками «Настройка штатного расписания», не пропустите.
Отдельно хочется отметить две настройки:
- «Используется работа по неполной ставке» – в документах «Прием на работу» и «Кадровый перевод» возникает возможность проставлять для сотрудника неполное количество ставок.
- «Используются подработки» – при установке данной опции появляется возможность создавать документы «Назначение подработки» и «Прекращение подработки». Эти документы открывают новые и довольно интересные возможности.
К сожалению, мы физически не можем проконсультировать бесплатно всех желающих, но наша команда будет рада оказать услуги по внедрению и обслуживанию 1С. Более подробно о наших услугах можно узнать на странице Услуги 1С или просто позвоните по телефону +7 (499) 350 29 00. Мы работаем в Москве и области.
Оцените статью, пожалуйста!
Дата: 18.01.2020
Рассмотрим пошаговую инструкцию по учету зарплаты в 1С. Предварительная настройка. Начисление и выплата заработной платы в 1С 8.3 Бухгалтерия, а так же зарплатный проект.
Всё не так уж сложно, как может показаться на первый взгляд.
Настройка программы 1С
Прежде, чем совершать начисление и выплату заработной платы в программе 1С 8.3 Бухгалтерия 3.0, необходимо ее правильно настроить. Для этого выберите в меню «Администрирование» пункт «Параметры учета».
-
Параметры учета
В появившемся окне выберите пункт «Настройка зарплаты». Этот раздел позволяет настраивать не только зарплату, но и НДФЛ, страховые взносы и кадровый учет.
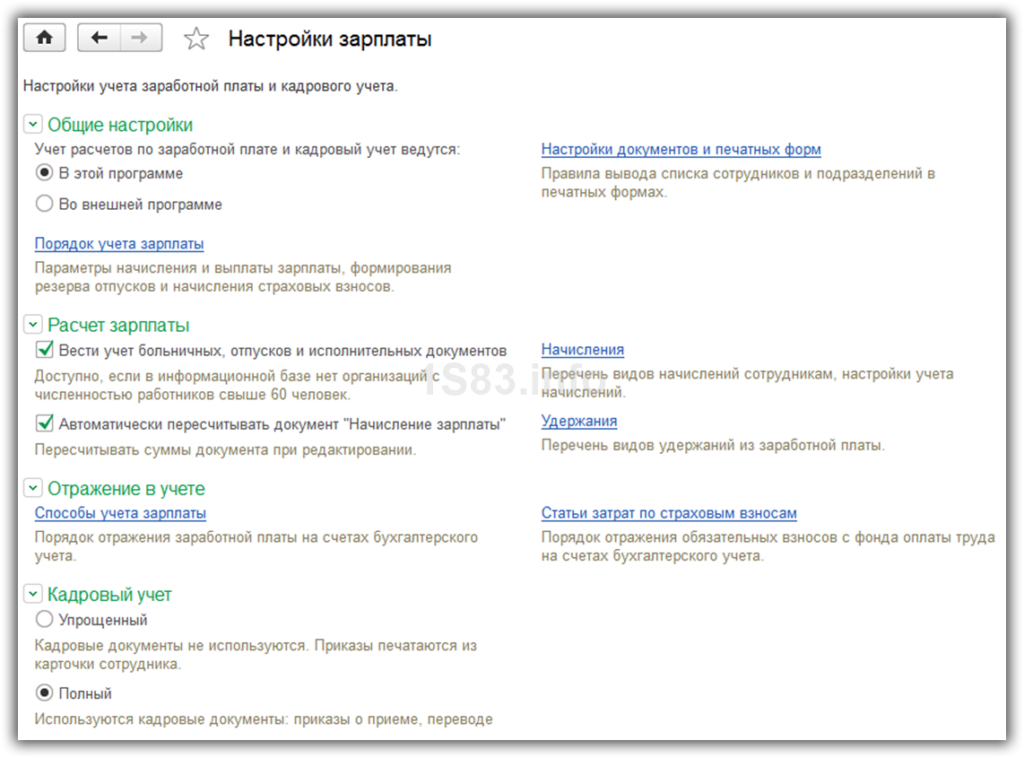
Рассмотрим данные настройки подробнее, по шагам:
- Общие настройки. В данном примере мы выбрали пункт «В этой программе», так как иначе некоторые нужные нам документы будут недоступны. Второй вариант настройки подразумевает ведение кадрового и зарплатного учета в другой программе, к примеру, в 1С ЗУП. В подразделе «Настройка учета зарплаты» указывается способ отражения зарплаты в бухучете, сроки выплаты зарплаты, резервы отпусков, территориальные условия и тому подобное.
- Расчет зарплаты. Тут мы указываем, что будем учитывать больничные, отпуска и исполнительные документы. Важно помнить, что данный функционал будет работать только в том случае, когда число сотрудников не превышает 60 человек. Так же здесь настраиваются виды начислений и удержаний. Для удобства так же установим автоматический пересчет документа «Начисление зарплаты».
- Отражение в учете. В данном разделе настраиваются счета для отражения зарплаты и обязательных взносов с ФОТ в бухгалтерском учете. Оставим настройки по умолчанию.
- Кадровый учет. В данном примере выбран полный учет для того чтобы были доступны основные кадровые документы.
- Классификаторы. Настройки в данном пункте мы оставим по умолчанию. Здесь настраиваются виды доходов и вычетов, используемых при расчете НДФЛ и параметры расчета страховых взносов.
Как рассчитать и начислить зарплату в 1С
Второй шаг — сотрудника необходимо принять на работу. В данном случае мы рассмотрим пример на сотруднике, у которого есть несовершеннолетний ребенок. Как известно, в таких случаях применяется налоговый вычет. Указать заявление на него можно в карточке сотрудника, перейдя в раздел «Налог на доходы». Обратите снимание, что налоговые вычеты являются нарастающими. Если они не будут применены в одном месяце, то в следующим будут учтены за оба периода.
После того, как все кадровые документы заполнены, можно приступить непосредственно к начислению заработной платы. Для этого выберите в меню «Зарплата и кадры» пункт «Все начисления».
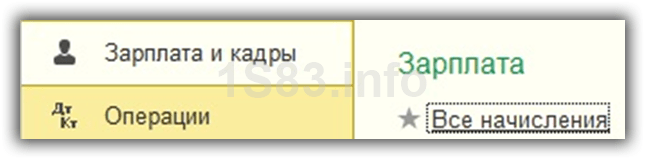
В открывшемся списке документов выберите в меню «Создать» пункт «Начисление зарплаты». Заполните в шапке месяц начисления и подразделение и нажмите на кнопку «Заполнить».
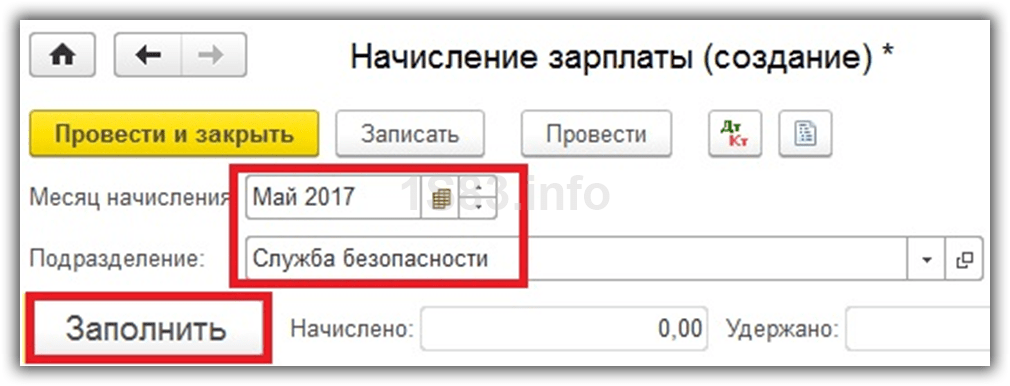
Программа заполнит все необходимые данные. Ручные корректировки допускаются. Важно помнить, что в программе 1С:Бухгалтерия не ведется документ «Табель учета рабочего времени». Все невыходы на работу (отпуска, больничные) необходимо заполнять до начисления з/п, чтобы корректно отразить фактически отработанное время в данном документе.
Вкладка «Сотрудники» отражает сводную таблицу по документу в разрезе сотрудников.
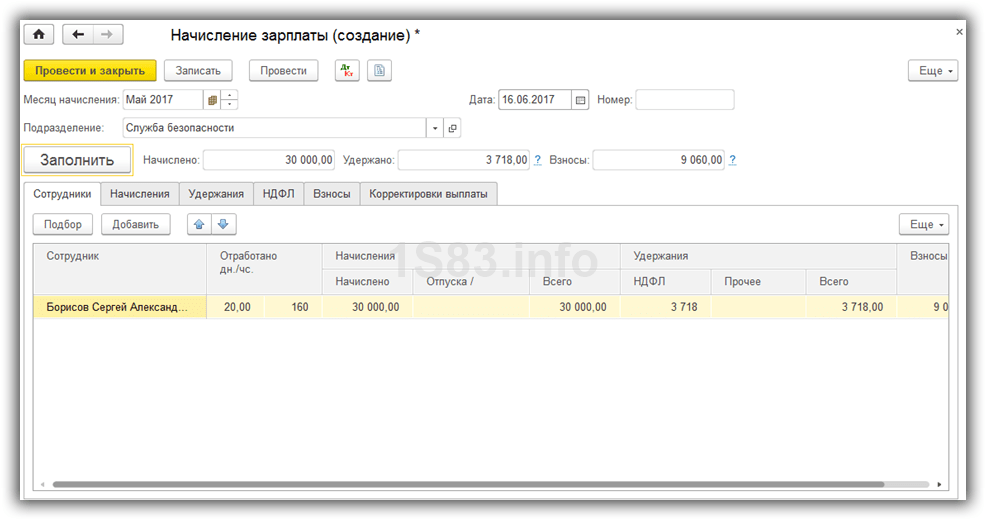
На следующей вкладке отражаются начисления и вычеты по сотрудникам и количество фактически отработанного времени. Эти данные при необходимости можно скорректировать вручную. Так же на этой вкладке доступна печать расчетного листка.

Вкладка «Удержания» в данном примере пустая, так как у сотрудника их не было. Мы ее пропустим.
Следующая вкладка отражает НДФЛ и налоговые вычеты. У данного сотрудника есть вычет на детей, который мы ранее вводили. Данные на этой вкладке можно откорректировать, установив соответствующий флаг.
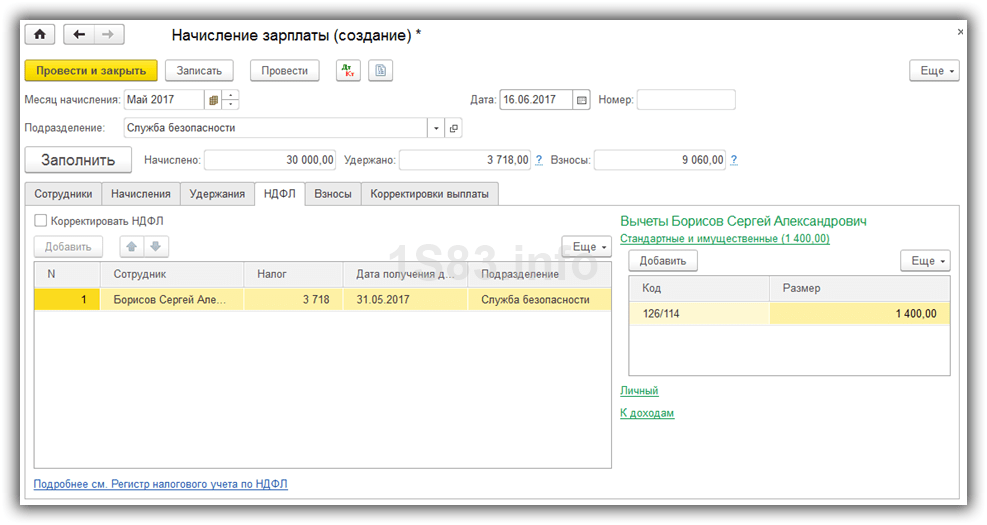
На вкладке «Взносы» подробно расписываются взносы в ПФР, ФСС и ФФОМС. Здесь тоже доступна ручная корректировка.
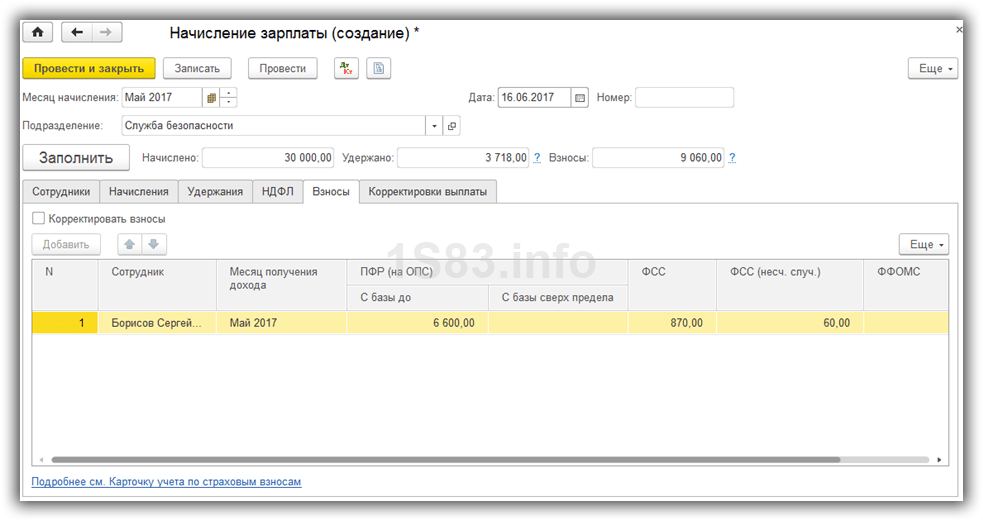
На самой последней вкладке отображаются ручные корректировки.
Нажмите «Провести и закрыть» и на этом мы закончим начисление зарплаты.
Ведомость на выплату зарплаты в банк
После того, как заработная плата успешно начислена, ее необходимо выплатить. Рассмотрим выплату через банк, так как данный способ наиболее распространенный в организациях.
В меню «Зарплата и кадры» выберите пункт «Ведомости в банк».
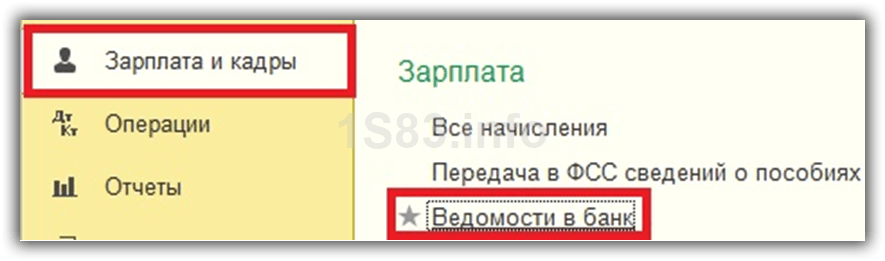
Создайте из формы списка новый документ. В его шапке укажите месяц начисления, подразделение, тип выплаты (за месяц или аванс). Так же здесь есть поле для указания зарплатного проекта. О нем будет сказано позднее.
Далее нажмите на кнопку «Заполнить» и после того, как данные автоматически попадут в документ, проведите его.
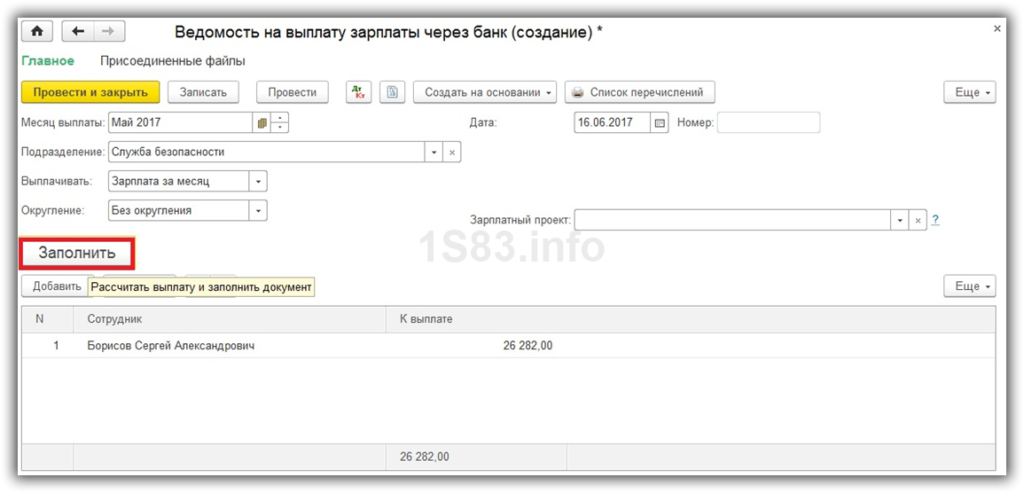
Зарплатный проект в 1С 8.3
В меню «Зарплата и кадры» в разделе «Справочники и настройки» выберите пункт «Зарплатные проекты» и создайте новый документ. В нем необходимо указать банковские данные.
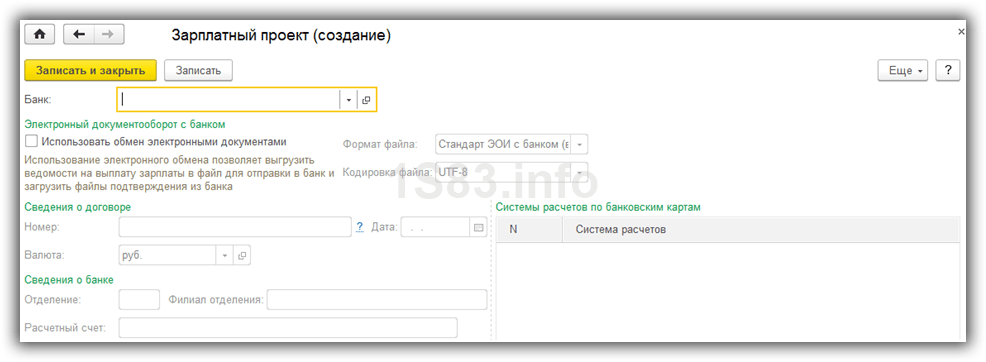
Зарплатный проект для сотрудника указывается в его карточке в разделе «Выплаты и учет затрат».
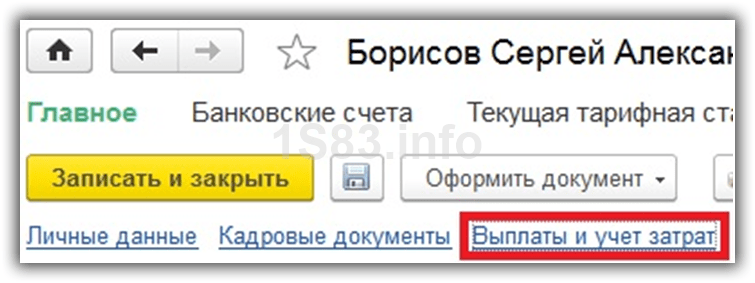
В открывшемся окне укажите номер лицевого счета сотрудника, период начала действия и выберите зарплатный проект.
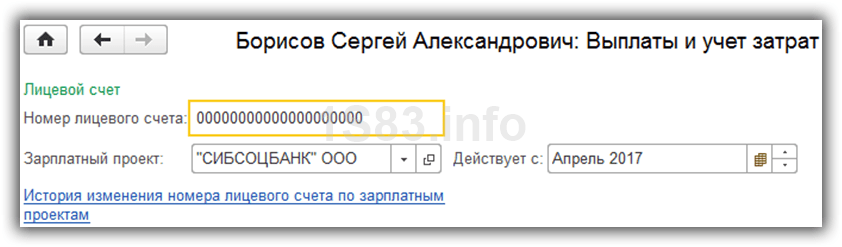
После этой настройки при выборе в документе «Ведомость на выплату зарплаты через банк» у сотрудников подставятся номера их лицевых счетов.
Благодарим за предоставленный материал сайт www.1s83.info !!!
Это тоже интересно:
1С:Бухгалтерия. Программа для бухгалтера. Особенности, преимущества, обучение программе.
Форма 4-ФСС за 4 квартал 2019 года. Новый бланк, скачать бесплатно.
Как пользоваться приложением «Мой налог». Инструкция для самозанятых.
Используемые источники:
- http://buhpoisk.ru/kak-nastroit-v-zup-3-vvod-nachislenija-kotoroe-vypolnjaetsja-chasto-no-ne-kazhdyj-mesjac.html
- https://programmist1s.ru/poshagovaya-nastroyka-programmyi-1s-zup-8-3-3-0/
- https://programmydlyacompa.ru/nachislenie-zarplaty-v-1s-poshagovo/
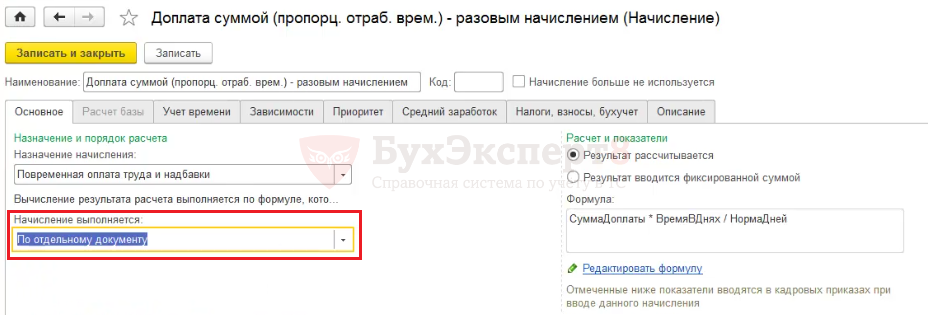
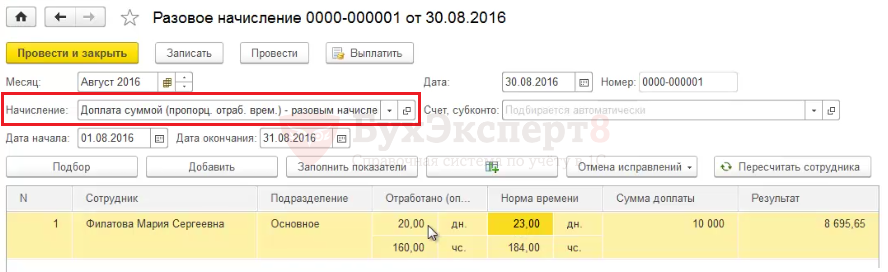
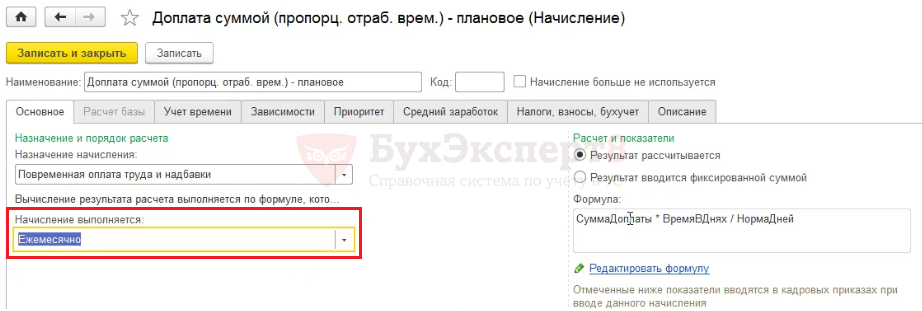
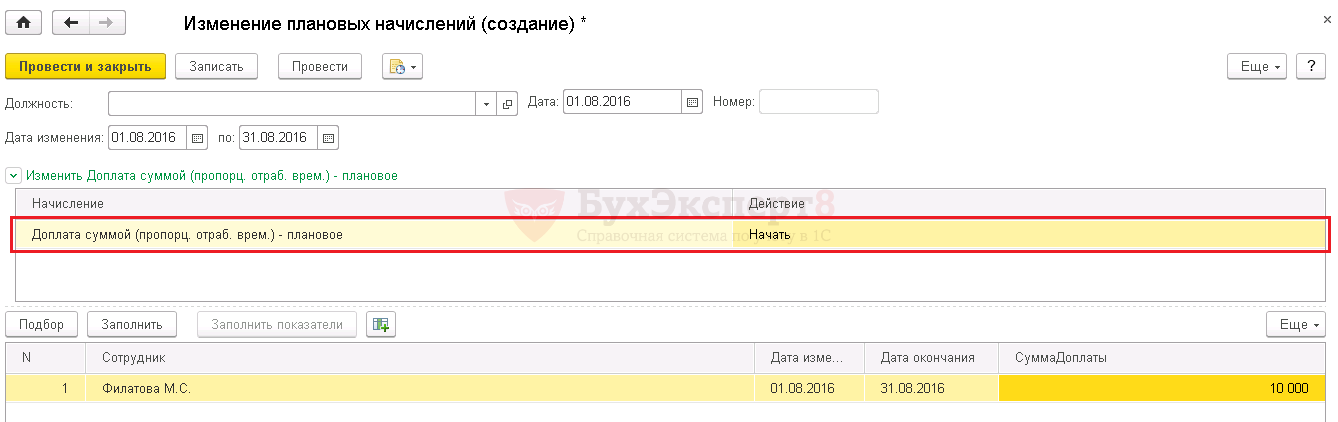
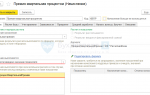 Как начислить премию в 1С 8.3 ЗУП
Как начислить премию в 1С 8.3 ЗУП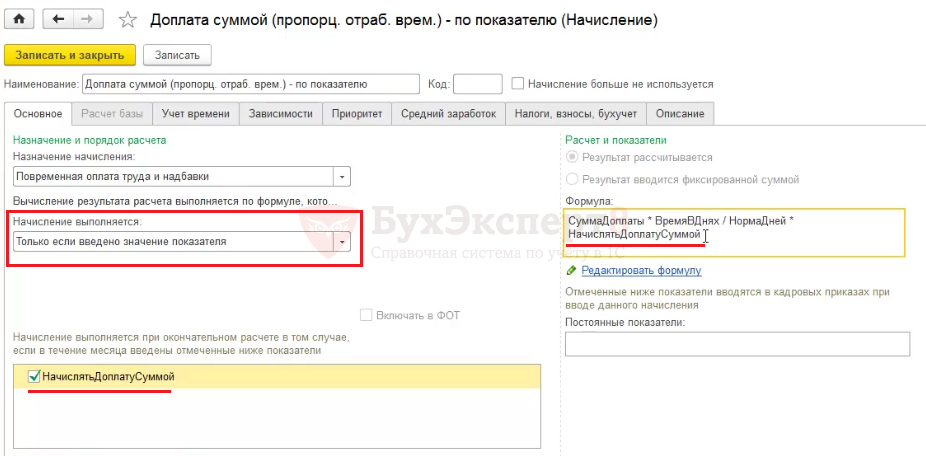
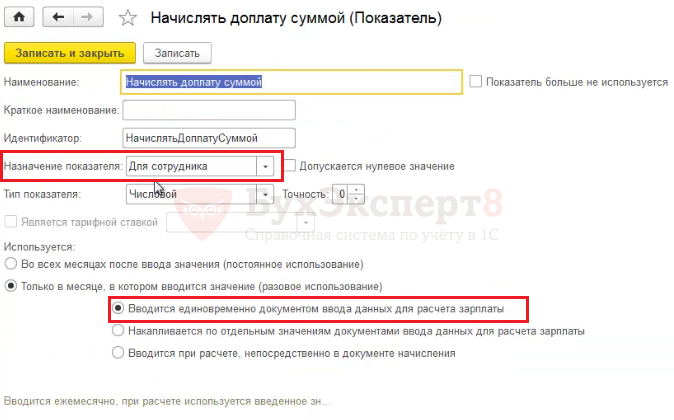
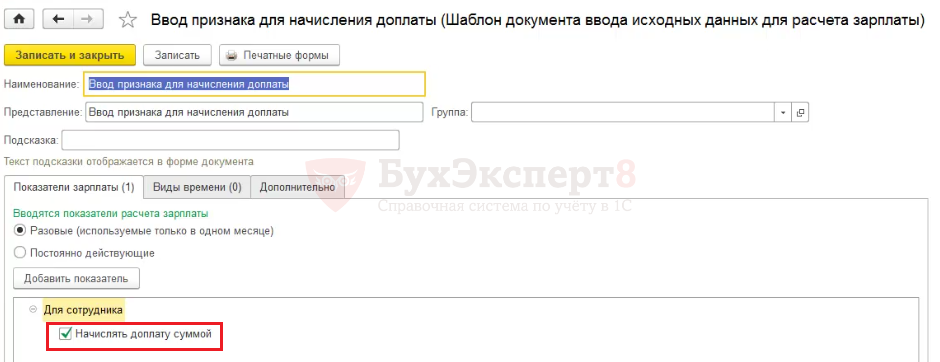

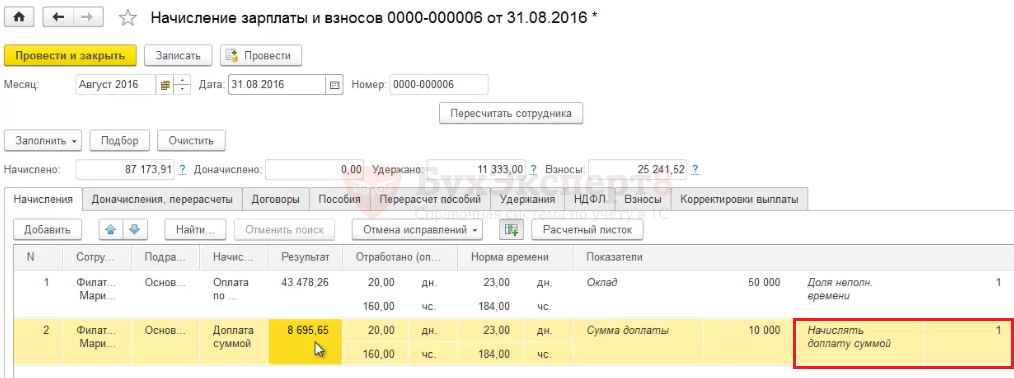
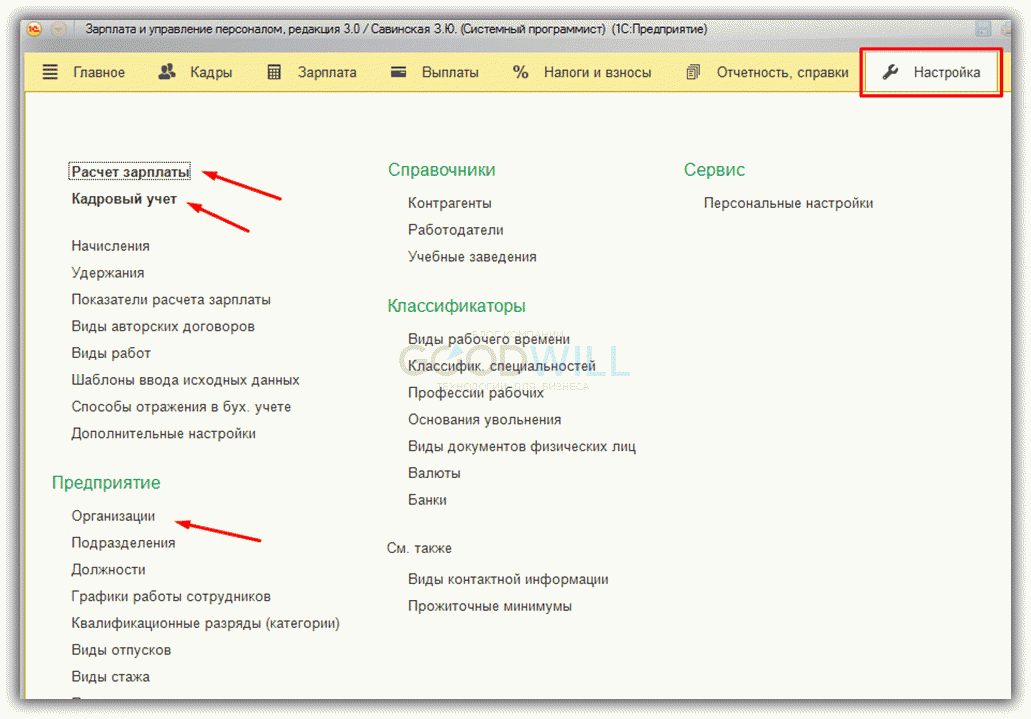
 Ѕубликации
Ѕубликации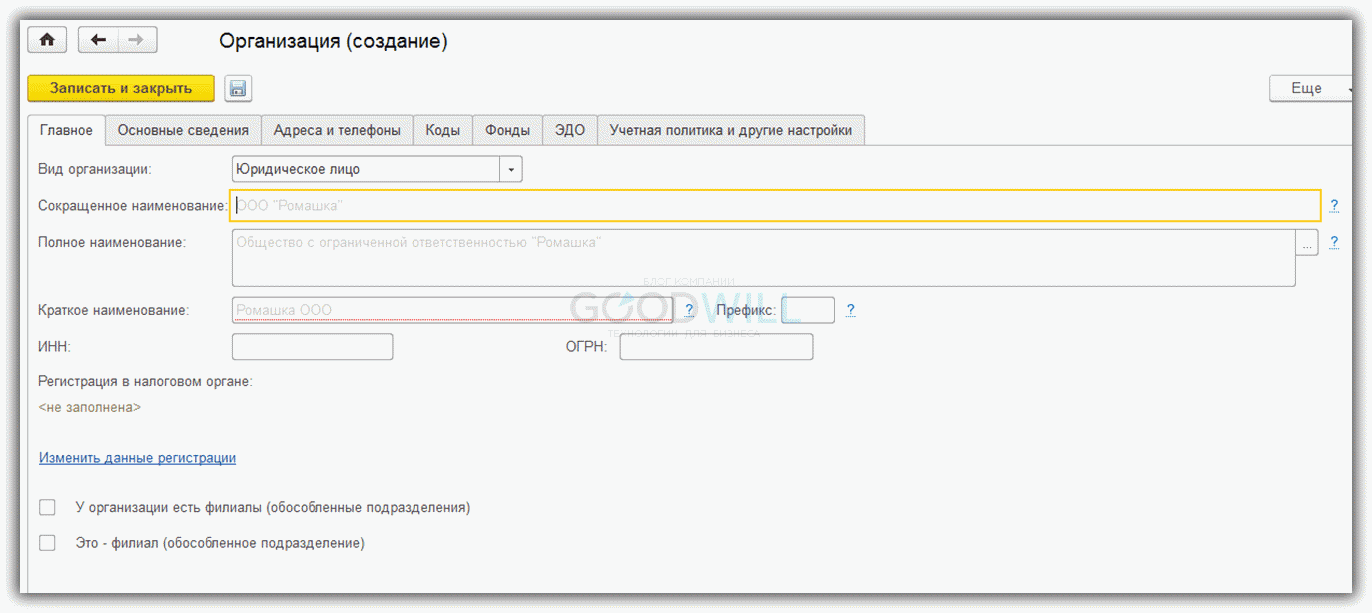
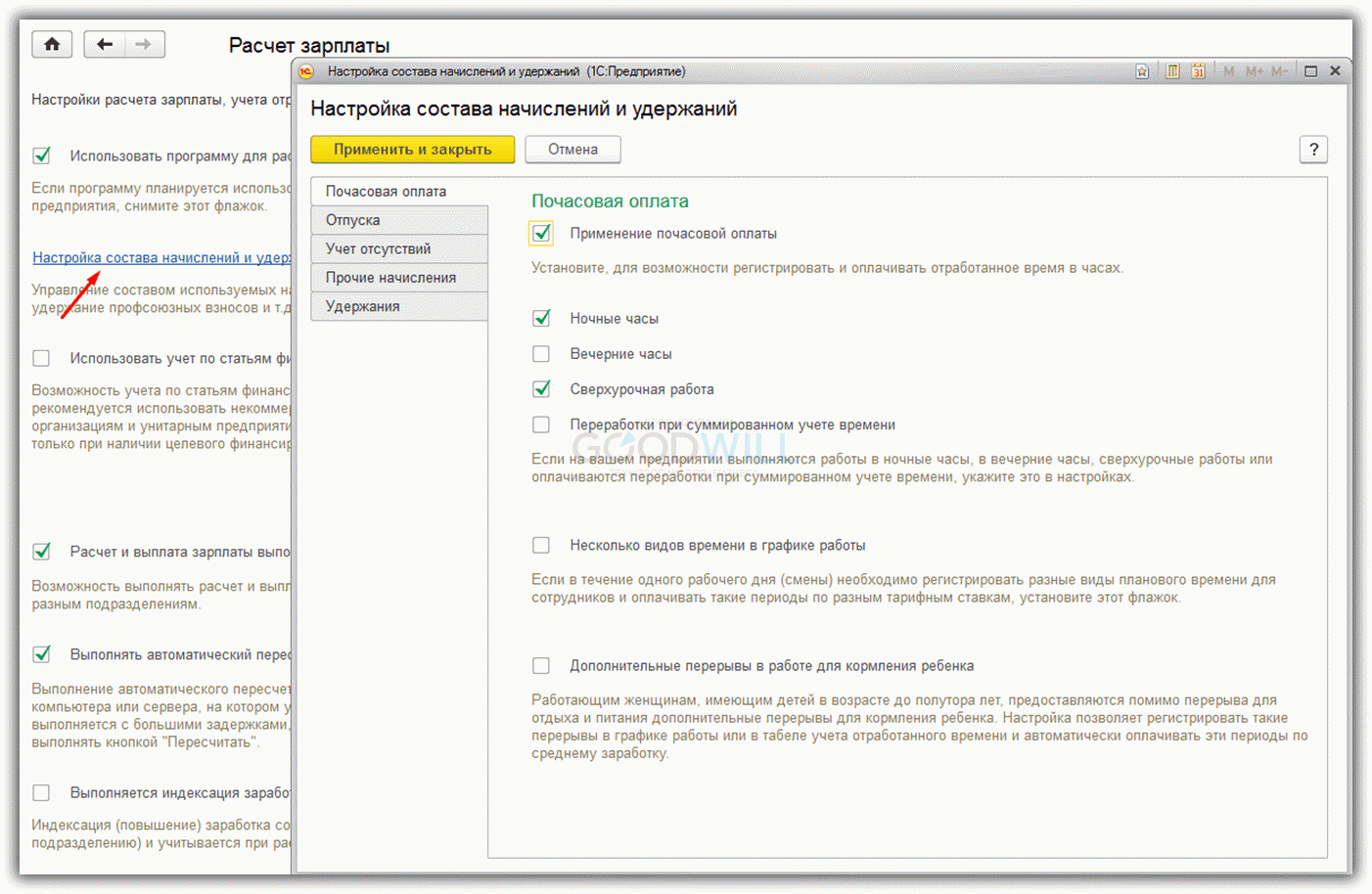
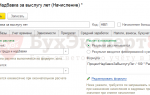 Пошаговая настройка программы 1С ЗУП 8.3 (3.0)
Пошаговая настройка программы 1С ЗУП 8.3 (3.0)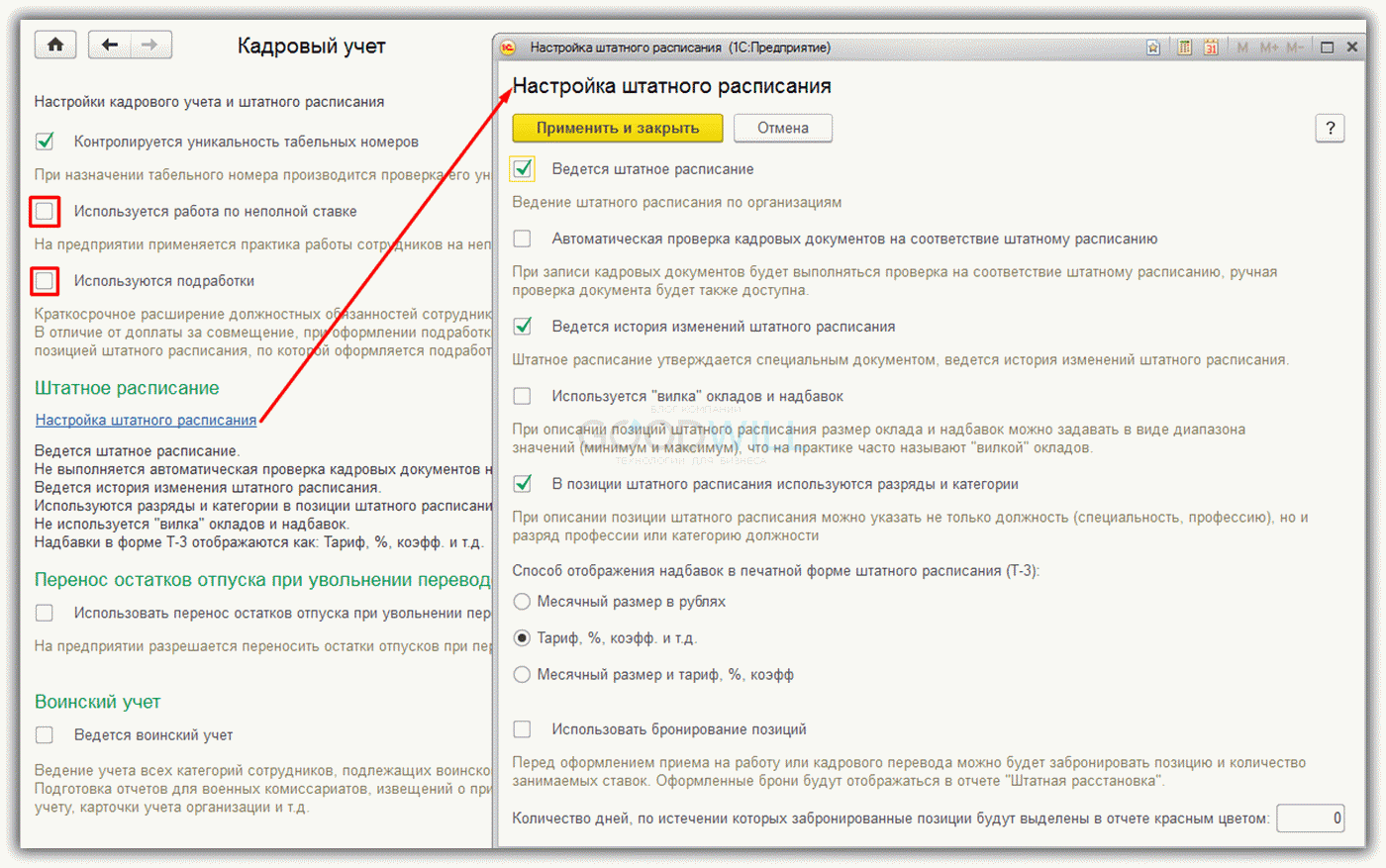
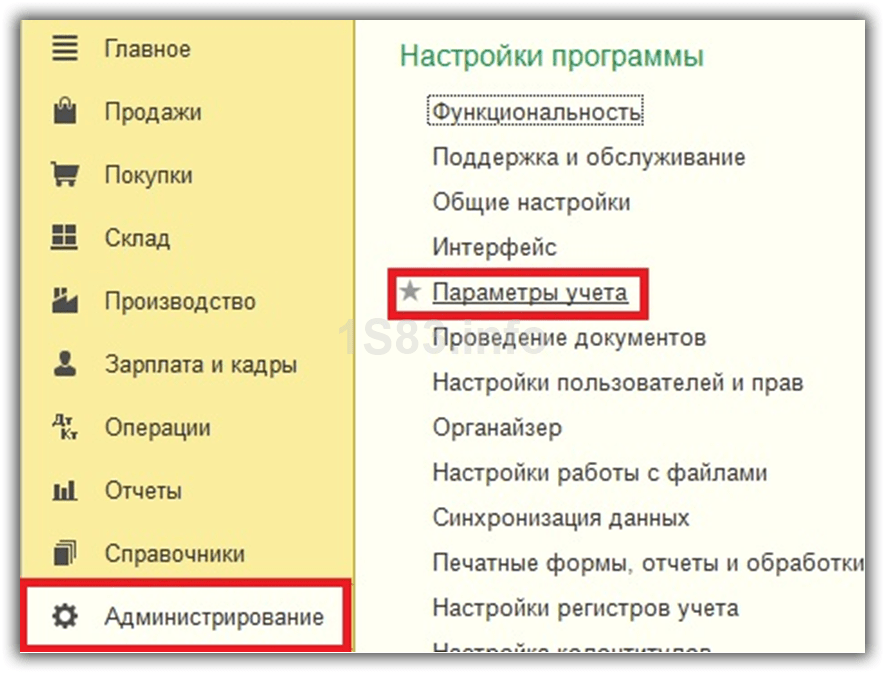

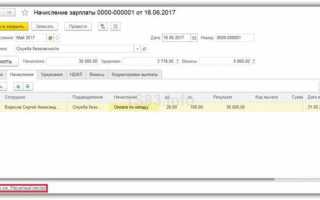

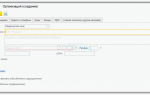 1С ЗУП 8.3 — самоучитель для начинающих с видеоуроками
1С ЗУП 8.3 — самоучитель для начинающих с видеоуроками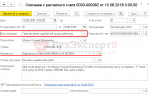 Расчет и начисление больничного в 1С 8.3 Бухгалтерия — по шагам
Расчет и начисление больничного в 1С 8.3 Бухгалтерия — по шагам Резервы отпусков ЗУП 3.1
Резервы отпусков ЗУП 3.1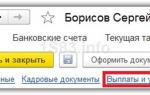 Начисление и расчет и зарплаты в 1С ЗУП 8.3 — пошагово для начинающих
Начисление и расчет и зарплаты в 1С ЗУП 8.3 — пошагово для начинающих