Содержание
- 1 Как настроить интернет Мегафон на Windows Phone
- 2 Как получить автоматические настройки интернета от оператора «Мегафон»
- 3 Как настроить интернет от «Мегафона» вручную на смартфоне и планшете
- 4 Настройка интернета на 3G/4G-модемах от «Мегафона» на компьютере
- 5 Запрос автонастройки интернета
- 6 Настройка вручную на Android
- 7 Ручные настройки интернета на iPhone
Дата: 3 ноября 2017 | Обновлено: 25 декабря 2018 | Автор: Moblie-man
before—>
Большинство людей привыкло к тому, что при подключении к услугам того или иного сотового оператора, уже «из коробки», после установки SIM-карты в телефон или планшет, все услуги работают корректно. Признаться, отчасти это верно, ведь процедура настройки обычно происходит в теневом режиме и выполняется весьма оперативно.
Содержаниескрыть1.Как настроить интернет на телефоне МегаФон автоматически2.Как настроить мобильный интернет МегаФон на телефоне или планшете вручную2.1.Правильные настройки интернета МегаФон3.Как настроить интернет МегаФон на Андроиде3.1.Видеоинструкция4.Как настроить интернет МегаФон на Айфоне4.1.Видеоинструкция5.Как настроить интернет Мегафон на Windows Phonep, blockquote<dp>1,0,0,0,0—>
p, blockquote<dp>2,0,0,0,0—>
Однако иногда можно столкнуться с некорректной работой тех или иных услуг, либо же и вовсе с отказом их работать. В таком случае может возникнуть необходимость произведения настройки самостоятельно. И сегодня мы поговорим о том, как настроить мобильный интернет на МегаФон, если вдруг с использованием данной услуги на мобильном девайсе возникли какие-то проблемы.
p, blockquote<dp>3,0,0,0,0—> h2<dp>1,0,0,0,0—>
Заказать автоматические настройки интернета абоненты МегаФона тремя простыми способами:
p, blockquote<dp>4,0,1,0,0—>
- Отправка смс на 5049, в теле которого будет указан текст «internet» (без использования кавычек);
- Звонок на номер 05049;
- Звонок на номер 05190.
При инициировании данной процедуры сервер оператора получает данные об устройстве, с которого запрашиваются автоматические конфигурации, и отправляет на него месседж с наиболее совместимой версией конфигураций.
p, blockquote<dp>5,0,0,0,0—>
После выполнения любого из вышеописанных действий на телефон или планшет поступит смс с настройками. После открытия сообщения необходимо будет дать свое согласие на установку конфигураций в систему девайса.
p, blockquote<dp>6,0,0,0,0—>
Несмотря на то, что данный вариант настройки кажется самым простым, его не всегда можно использовать, так как настройки могут некорректно установиться в систему гаджета, и конфигурацию придется производить вручную. И о том как это делается, мы поговорим ниже.
p, blockquote<dp>7,0,0,0,0—> h2<dp>2,0,0,0,0—>
Независимо от того, пользуетесь вы планшетным компьютером или смартфоном, а также совершенно несмотря на то, под управлением какой операционной системы гаджет вы используете, настройки, вводимые в его системе, имеют идентичный вид. Говоря простыми словами, когда вы набираете номер телефона для звонка на iPhone, Android, Windows или домашнем стационарном телефонном аппарате, номер не меняется, он является фиксированным, и ровно так же происходит и с параметрами, которые должны быть указаны в системе используемого девайса для корректной работы на нем интернета.
p, blockquote<dp>8,1,0,0,0—>
Именно поэтому мы предлагаем разобраться с теми параметрами, которые следует указывать в используемом девайса, после чего уделить внимание отдельно вопросам о том, где конкретно вводить указанные параметры на технике разных производителей.
p, blockquote<dp>9,0,0,0,0—> h3<dp>1,0,0,0,0—>
- Имя соединения: произвольно;
- Точка доступа (APN): internet;
- Имя и пароль пользователя: gdata/gdata (либо оставить пустыми оба поля);
- Тип используемой точки доступа (Тип APN): default;
- Параметры MCC: 250;
- Параметры MNC: 02;
После сохранения введенных настроек, а также перезагрузки девайса, мобильный интернет начнет работать корректно.
p, blockquote<dp>10,0,0,0,0—> h2<dp>3,0,0,0,0—> h3<dp>2,0,0,0,0—> p, blockquote<dp>11,0,0,0,0—>
Если вы пользуетесь смартфоном или планшетом под управлением Android, вводить рассмотренные настройки необходимо в разделе «Точки доступа ANP», а попасть в него можно следующим образом:
p, blockquote<dp>12,0,0,1,0—>
- Запустите настройки устройства.
- Переместитесь в пункт настроек «Беспроводные сети».
- Откройте меню «Мобильная сеть».
- Перейдите в «Точки доступа» и создайте новый параметр с настройками, рассмотренными нами выше.
h2<dp>4,0,0,0,0—>
Обладатели устройств под управлением iOS (iPhone и iPad) могут ввести аналогичные настройки, что позволит им получить доступ к интернету со своего гаджета. Вводить данные параметры следует в соответствующем разделе системы устройства, попасть в который можно так:
p, blockquote<dp>13,0,0,0,0—>
- Запустите меню «Настройки».
- Переместитесь в пункт «Сотовая связь».
- Потом в «Параметры данных».
- Далее раздел «Сотовая сеть передачи данных» заполняете вышеуказанными параметрами.
h3<dp>3,0,0,0,0—> p, blockquote<dp>14,0,0,0,0—>
Как настроить интернет Мегафон на Windows Phone
h2<dp>5,0,0,0,0—>
Пользователи устройств на операционной системе от Майкрософт также могут ввести настройки в систему своего девайса, после чего он сможет корректно работать в мобильном интернете. Попасть в раздел для ввода параметров можно так:
p, blockquote<dp>15,0,0,0,0—>
- Запустите приложение настроек.
- Откройте пункт «Передача данных»
- Нажмите на кнопку «Добавить точку интернет-доступа».
p, blockquote<dp>16,0,0,0,1—>
После выполнения такой настройки, независимо от типа используемого девайса и его ОС, вам останется лишь сохранить введенные данные, перезагрузить устройство и начать использование интернета.
after—></dp></dp></dp></dp></dp></dp></dp></dp></dp></dp></dp></dp></dp></dp></dp></dp></dp></dp></dp></dp></dp></dp></dp></dp>
Многие абоненты, которые только подключились к сети «Мегафона» (чтобы использовать мобильный интернет на телефоне или сеть 3G/4G на компьютере), не знают, что необходимо сделать, чтобы интернет заработал. Как настроить подключение для разных «операционок»? Какие данные вводить и где? Можно ли как-то провести автоматическую настройку?
Как получить автоматические настройки интернета от оператора «Мегафон»
Когда юзер впервые вставляет SIM-карту от «Мегафона» в новый девайс и включает его, на него приходит СМС с автоматическими настройками как интернета, так и MMS. Абоненту остаётся только принять их — и ему уже можно выходить в интернет, но при условии, что в настройках активирована передача данных.
Откройте СМС, которое вы получили от оператора для автоматической настройки интернета
Если вдруг сообщение не пришло, не отчаивайтесь: вы его легко можете вызвать. Для этого отправьте СМС с текстом 1 на номер оператора 5049.
Введите 1 в сообщении и отправьте его на 5049
Получить автоматические настройки конфигурации можно через бесплатный звонок на номер 0500. Однако в этом случае заранее узнайте точное название своей модели смартфона. Дозвониться вы сможете на этот номер в любое время суток.
Позвоните на номер 0500, чтобы быстро получить сообщение с конфигурациями
Как настроить интернет от «Мегафона» вручную на смартфоне и планшете
Ручная настройка не такая сложная, как кажется на первый взгляд. Вам лишь нужно вбить конкретные значения параметров в настройках точки доступа. Рассмотрим, как добраться до этих настроек в каждой мобильной «операционке».
Таблица: данные, которые нужно вводить
| Параметр | Значение |
| Имя настроек | любое |
| APN | internet |
| Имя пользователя | gdata или оставить пустое поле |
| Пароль | gdata или оставить пустое поле |
| Тип APN | default |
| MCC | 250 |
| MNC | 02 |
Настройка на Android
Для владельцев мобильных девайсов на «Андроиде» процедура будет следующая:
- Идём в настройки (значок в виде шестерёнки в меню или на главном дисплее).
Включаем меню с настройками
- Заходим в блок, посвящённый мобильным сетям.
Переходим в блок «Мобильные сети»
- Запускаем раздел для нашей SIM-карты.
Выбираем SIM-карту от «Мегафона»
- В разделе для мобильной сети раскрываем пункт с точками доступа.
Переходим к точкам доступа
- Если у вас нет подключения Megafon, тапаем по плюсу внизу. Если есть, открываем его.
Кликаем по плюсу, чтобы добавить новую точку
- Вбиваем все имеющиеся данные, указанные в таблице вверху, в поля.
Введите все необходимые данные
- Вернитесь в раздел «Мобильные сети и SIM-карты» (либо просто «Мобильная сеть») и убедитесь, что у вас включён пункт «Мобильный интернет» или «Передача данных».
Включите передачу данных в настройках
Настройка на iOS
Названия разделов настроек на «Айфонах» отличаются от тех, что есть в «Андроиде», поэтому нужна отдельная инструкция:
- Раскрываем блок с настройками (та же шестерёнка, только немного изменённая).
В меню откройте пункт «Настройки»
- Переключаемся на меню «Сотовая связь».
Переходим в раздел «Сотовая связь»
- В разделе «Сотовая связь» напротив первого пункта «Сотовые данные» должен стоять яркий зелёный тумблер. Это будет означать, что передача данных на телефоне включена. Теперь нам нужен блок с параметрами данных.
Раскрываем раздел «Параметры данных»
- Запускаем третий блок «Сотовая сеть передачи данных».
Открываем третий раздел
- Пишем все указанные значения для параметров.
Введите все сотовые данные
Настройка на Windows Phone
Для моделей телефонов на базе Windows инструкция такая:
- Переходим в настройки в списке разделов (используйте для быстрого поиска иконку в виде лупы слева вверху).
- Переключаемся на блок для передачи данных. Жмём на «Добавить».
Нажмите на кнопку «Добавить»
- Пишем все данные и сохраняемся с помощью круглой иконки с галочкой в центре.
Добавьте новую точку доступа на Windows Phone
Настройка интернета на 3G/4G-модемах от «Мегафона» на компьютере
В модемы с USB-выходом от «Мегафона» уже вшито необходимое ПО для автоматической настройки девайса при его подключении к ноутбуку или стационарному ПК.
Как подключить модем
Подключение и начальная настройка модема будет следующей:
- Вставляем модем с SIM-картой в слот USB.
Подключите модем к ПК
- «Операционка» определит подключённый девайс — запустится небольшое окно автозапуска. Кликаем по ссылке на исполняемый файл в нём.
Начните установку через автозапуск
- Если оно не появилось на экране, переходим в главное окно «Проводника», жмём ПКМ (правой клавишей мыши) и выбираем первый пункт для установки.
Начать установку можно через «Проводник»
- Подтверждаем инсталляцию на начальном экране мастера установки. Ждём, когда закончится инсталляция.
Подождите, пока программа установится
- Кликаем по «Подключиться» в правом верхнем углу окна.
Подключитесь к сети с помощью кнопки вверху
- В интерфейсе вам сразу будет показан уровень сигнала.
В утилите вы можете наблюдать за уровнем сигнала
- Если сеть не будет автоматически обнаружена, жмём на зелёную кнопку «Искать».
Кнопка «Искать» поможет найти сеть, если модем ещё этого не сделал
- В разделе «Настройки» устанавливаем автоматический выбор для типа сети: 3G, 2G, LTE. Программа сама будет менять виды сети в зависимости от того, какой сигнал будет ловить девайс в текущем местоположении.
Выберите автоматический режим в настройках
- Запускаем любой браузер и открываем какой-нибудь сайт, чтобы проверить, работает ли интернет.
Как создать подключение средствами Windows
Если фирменная утилита от «Мегафона» не установилась или не создала новое подключение, задайте все настройки самостоятельно через «Панель управления»:
- Вызываем «Панель управления» через код control в окне «Выполнить» (откройте через Win и R).
Выполните команду control в окне «Выполнить»
- Переходим в «Центр управления сетями и общим доступом».
На панели открываем «Центр управления сетями и общим доступом»
- Включаем мастер по созданию и настройки подключения.
Кликаем по ссылке «Создание и настройка подключения»
- Выделяем первый пункт и жмём на кнопку «Далее».
Выберите первый пункт и нажмите на «Далее»
- Кликаем по ссылке «Коммутируемое».
Перейдите к коммутируемому соединению
- Если даже «операционка» не обнаружит сразу ваш модем, щёлкаем по «Всё равно создать подключение».
Если появилась ошибка, перейдите к принудительному созданию подключения
- Заполняем анкету:
- имя пользователя, например, Megafon Internet;
- набираемый номер — *99#;
- точка доступа APN (если есть) — internet;
- пароль оставляем пустым.
Введите все данные из списка в мастере создания подключения
- Щёлкаем по «Создать». Проверяем подключение в любом обозревателе.
Настройку интернета от «Мегафона» на телефоне или ПК можно проводить в автоматическом или в ручном режиме. Но даже самостоятельный ввод данных довольно прост: найти раздел, посвящённый точкам доступа APN, и вбить конкретные данные. В случае с модемом всё настраивается в основном автоматически: необходимо только запустить инсталляцию фирменной утилиты. Однако даже если что-то пошло не так, вы можете создать подключение средствами самой Windows.
После вставки приобретённой сим-карты в смартфон настройки интернета от Мегафон происходят, как правило, автоматически. Но никто не застрахован от сбоев этих настроек по различным причинам. Расскажу, что делать в таких ситуациях.
Запрос автонастройки интернета
Следующими способами можно подключить доступ к интернету на мобильнике:
- послать в сообщении слово internet на
5049; - узнать по номеру
05049; - совершить вызов на
05190.
В ответ компания посылает на устройство соответствующую техническим данным смартфона конфигурацию, которая автоматически установит возможность Интернет-соединения.
Услугу настройки доступа к сети окажут и в контактном центре, если позвонить на 0500.
Все владельцы устройств с ОС Android могут после подсоединения сим-карты в ячейке смартфона, проделать следующее:
- отыскать специальное приложение, которое устанавливается на телефон в момент подключения сим-карты;
- открыть меню;
- кликнуть на «Параметры»;
- настройки будут установлены автоматически.
Настройка вручную на Android
Интернет от «Мегафона» нетрудно и в ручном режиме настроить. Вот как это делается на Android:
- Из главного меню перейти в «Параметры».
- Найти «Беспроводные сети».
- Кликнуть на надпись «Мобильная сеть». Нажать на «Точки доступа (APN)» и на точку доступа – появится возможность вписать нужные сведения:
- какое угодно имя настроек выбрать;
- рядом с APN записать – internet;
- после слов тип APN вписать – default;
- там где MCC требуется рядом поставить – 250;
- а после MNC – 02;
- gdata в строке имя пользователя (можно ничего не вписывать);
- и где пароль также – gdata.
- Вернуться в раздел «Мобильная сеть» и активировать возможность приёма данных. Похожие настройки могут произвести и владельцы «яблочного» смартфона.
Ручные настройки интернета на iPhone
Вот что надо предпринять для налаживания доступа в Интернет для iPhone:
- Через меню найти раздел отвечающий за прописку данных.
- Последовательно выбрать сначала «Сотовая связь», а потом сразу – «Сотовая связь передачи данных» и кликнуть на эту надпись, далее вписать следующие параметры в строки:
- понравившееся имя настроек написать;
- в строке с APN записать – internet;
- рядом с типом APN вписать – default;
- возле MCC надо оставить – 250;
- в строчке с MNC записать – 02;
- gdata занести после имени пользователя и пароль (строка может не заполняться).
- Возвратиться в раздел «Сотовая связь».
- Кликнуть на «Голос и данные» и найти нужный параметр в пункте «2G/3G/LTE».
Вот такие простые и доступные всем настройки.
Используемые источники:
- https://prooperatorov.ru/faq-megafon/nastrojki-interneta-megafon/
- https://itmaster.guru/nastrojka-interneta/mobilnyj-internet/nastroyki-interneta-megafon.html
- https://tarifok.com/megafon/nastrojki-interneta/

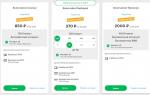 Как подключить интернет на МегаФоне: настройки, тарифы, опции
Как подключить интернет на МегаФоне: настройки, тарифы, опции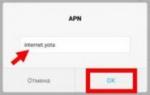 Точка доступа Йота: как настроить интернет на планшете, смартфоне, ОС
Точка доступа Йота: как настроить интернет на планшете, смартфоне, ОС Как подключить и настроить интернет Yota
Как подключить и настроить интернет Yota
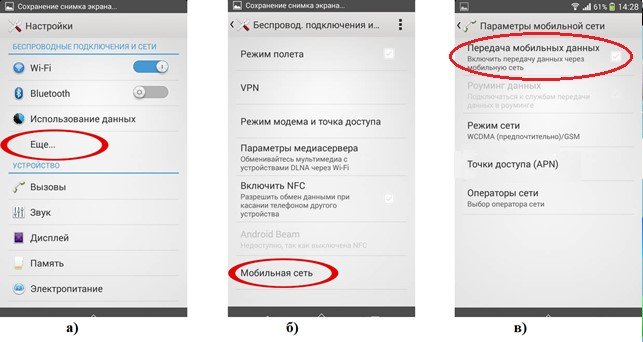
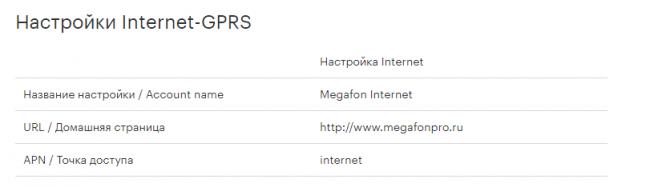
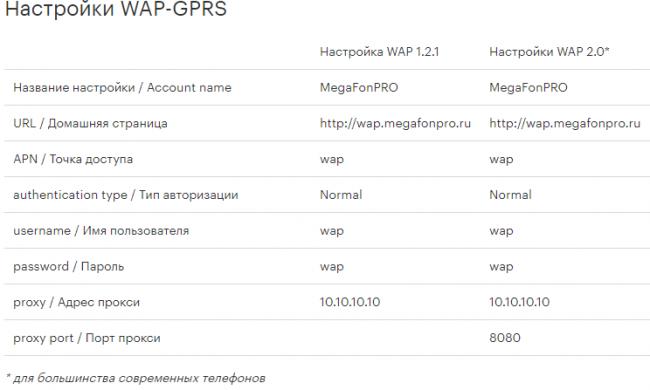
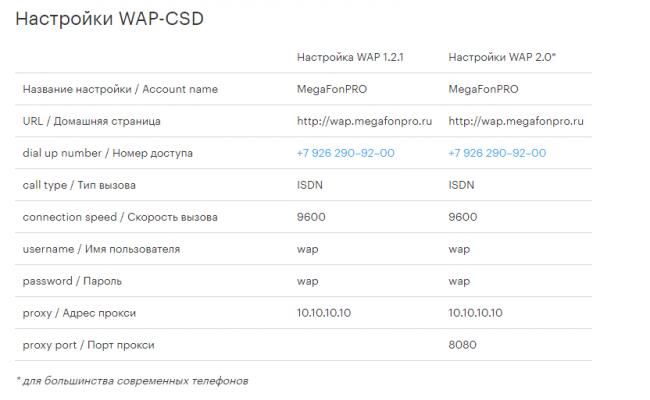

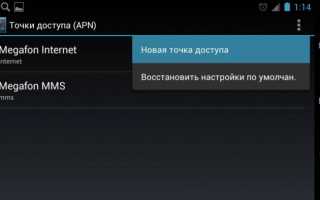

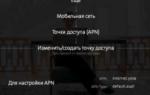 Как подключить и настроить модем Yota: помощь эксперта
Как подключить и настроить модем Yota: помощь эксперта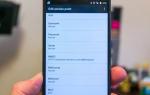 Что такое APN, зачем нужен и как настраивается
Что такое APN, зачем нужен и как настраивается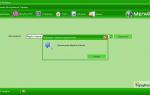 Настройка мобильного интернета МегаФон на компьютере
Настройка мобильного интернета МегаФон на компьютере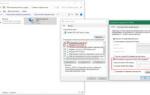 Как старый мобильник приспособить для работы в Интернете?
Как старый мобильник приспособить для работы в Интернете?