
Несмотря на то, что у экрана ноутбука гораздо меньше параметров, которые можно изменять (по сравнению с обычным классическим монитором), кое на что, всё же, лучше обратить внимание…
Например, если будет неправильно выставлено разрешение — то изображение будет некачественным, с низкой четкостью. То бишь, на решение определенных задач — мы будем затрачивать больше времени, т.к. нужно «всматриваться». К тому же, от «такой» картинки на экране начинают быстро уставать глаза (особенно при чтении и работе с мелкими деталями).
В общем-то, и побудило меня написать сию статью один из таких случаев: знакомый показывал на ноутбуке свои фото с отпуска. Все бы ничего, но картинка на экране была какой-то «смазливой», не четкой. Я сначала подумал, что «хромает» качество фото, но как оказалось, дело было в отсутствии разрешении и калибровке…
Но обо всем по порядку ниже…
*
Как настроить экран ноутбука правильно
Разрешение и масштабирование
Разрешение — это количество точек, «рисующих» картинку на экране. На мониторах с одной и той же диагональю может быть разное количество этих точек! (многие просто путают диагональ с разрешением)
Что такое диагональ, как ее измерить
Т.е. у ноутбука с диагональю 15,6 дюйма, например, может быть разрешение как 1366×768, так и 1920×1080. Чем выше разрешение (при неизменной диагонали) — тем четче (и мельче) изображение на экране. Ну а чтобы картинка на мониторе не была совсем «мелкой» при высоком разрешении, в Windows есть спец. «масштабирование», которое увеличивает размер элементов и текста (пропорционально).
Поэтому очень важно правильно настроить разрешение экрана и его масштабирование!
Наиболее популярные варианты разрешений на сегодняшний день — это 1920×1080 (FullHD), 1366×768 (ноутбуки с экраном 15,6 дюйма), 1600×1200, 1280×1024, 1024×768.
И так, чтобы в Windows открыть настройки экрана, нажмите сочетание кнопок Win+R и введите команду desk.cpl, нажмите Enter(это универсальный вариант для разных версий Windows!).
Как отрыть настройку разрешения в разных версиях Windows
Как окно настройки дисплея выглядит в Windows 10 — представлено на скрине ниже. Здесь главное обратить внимание на то, выставлены ли у вас рекомендуемые параметры (Windows достаточно «умная» система, и при наличии установленных драйверов — она знает оптимальное разрешение вашего экрана).
Выбор разрешения и масштабирования
Кстати, если в Windows рекомендуемое разрешение не обозначено, можете попробовать небольшой эксперимент — проверьте все доступные разрешение и сравните качество изображение.
Также есть спец. утилиты для просмотра характеристик компьютера — в них можно узнать параметры вашего дисплея (см. скрин ниже, на примере AIDA).
Как узнать рекомендуемое разрешение
Кстати, когда у вас установлены драйвера на видеокарту, то в трее (и панели управления Windows) будет ссылка на их панель управления.
Важно!
Если у вас нет подобной ссылки, скорее всего у вас просто отсутствуют (либо не обновлены) драйвера на видеокарту. Лучшие утилиты для автопоиска и обновления «дров», я указывал в этой статье: https://ocomp.info/update-drivers.html
Настройки графики Intel
В панели управления графикой, в общем-то, те же параметры: разрешение, частота обновления, масштабирование и пр.
IntelHD — разрешение (основные настройки)
Яркость и контрастность
Яркость экрана влияет не только на быстроту разрядки аккумулятора, но и на наше зрение. В темном помещении рекомендуется убавлять яркость, в светлом — наоборот прибавлять. Кстати, в полной темноте я бы не рекомендовал работать за ноутбуком вообще, т.к. создается большая нагрузка на зрение.
Для регулировки яркости можно воспользоваться значком «батарейки» в трее (см. пример ниже).
Если у вас нет каких-то значков в трее — https://ocomp.info/propal-znachok-iz-treya.html
Яркость
Также на большинстве ноутбуков есть специальные функциональные клавиши для ее регулировки.
Пример кнопок для изменения яркости монитора (FN+F5, FN+F6)
И, кроме этого, детально настроить «сочность», оттенки, цветность, контрастность, яркость поможет опять же панель управления видеодрайвером. Скрин представлен ниже.
Если у вас не регулируется яркость (или предложенные способы у вас не работают) — ознакомьтесь вот с этим материалом: https://ocomp.info/ne-reguliruetsya-yarkost.html
Яркость, контрастность, оттенки, насыщенность — Панель управления Intel
Отключение адаптированной яркости
В новых ноутбуках (да и в Windows 8/10) появилась такая штука, как адаптивная регулировка яркости. Т.е. ноутбук автоматически меняет яркость экрана в зависимости от освещенности в комнате и от изображения на экране. Нередко, когда при просмотре темных картинок — яркость снижается, при просмотре светлых — наоборот повышается.
Может быть кому-то это и нужно, но большинство людей, довольно часто жалуется на эту проблему (это и мешает работать, и сильно раздражает). К тому же от постоянного изменения яркости экрана — быстро устает зрение.
Чтобы отключить адаптивность:
- нажмите сочетание кнопок Win+R;
- в появившееся окно введите команду powercfg.cpl и нажмите Enter.
В результате должны открыться настройки электропитания. Нужно выбрать используемую схему электропитания, и в ее настройках:
- задать одинаковую яркость как в обычном режиме, так и в режиме уменьшенной яркости (см. скрин ниже);
- отключить адаптивную регулировку.
Адаптивная яркость выключена
Кроме этого, если у вас Windows 10, зайдите в панель управления в раздел «Дисплей» и снимите галочку с пункта «Автоматически менять яркость при изменении освещения». Сохраните настройки.
Windows 10 — настройки дисплея
Важно!
Если эти шаги не помогли и яркость у вас изменяется «самостоятельно», ознакомьтесь с одной моей прошлой статьей: https://ocomp.info/samoproizvolnoe-izmenenie-yarkosti-monitora-noutbuka.html
Регулировка четкости текста и цветов
Тем, кто много читает и работает с документами, я очень рекомендую в Windows выполнить «тонкую» настройки шрифтов. Дело в том, что в Windows есть спец. средство настройки текста ClearType(с помощью него можно под конкретный ноутбук/ПК — настроить наиболее «читаемый» вариант текста. Ведь у каждого из нас свои вкусы и предпочтения, каждый из нас видит мир по-своему…).
Как запустить настройку отображения шрифтов (калибровку):
- нажать сочетание клавиш Win+R;
- в окно «Выполнить» ввести команду cttune и нажать Enter;
- далее должно запуститься средство настройки текста (см. скрин ниже). Просто нажмите «далее»;
Сделать текст на экране более удобным для чтения
- Windows начнет показывать вам небольшие куски текста: ваша задача выбрать несколько раз тот вариант, который наиболее удобен для вас. Таким образом достигается точная подстройка шрифтов именно под ваше «железо» и ваши глаза.
Нужно выбирать наиболее удобный вариант для вас
Кстати, также рекомендую заглянуть в калибровку цветом экрана:
- также нужно вызвать окно «Выполнить» (сочетание Win+R);
- ввести команду dccw;
- далее пройтись через несколько шагов мастера для точно подстройки изображения.
Настраиваем цвета
Пару слов о частоте обновления
Частота обновления — это параметр, отвечающий за количество возможных изменений изображения в секунду. Т.е. условно говоря, при 60 Гц у вас картинка на экране может измениться 60 раз за 1 секунду. Чем больше количество Гц — тем плавнее и четче изображение! Обратите внимание на скрин ниже: на нем очень хороши видна разница.
Частота обновления экрана — на примере двух экранов 144 ГЦ и 60 ГЦ
Очень больше значение частота обновления имела при работе с ЭЛТ-мониторами. На них, если частота обновления менее 85 Гц — картинка начинала «мелькать», и работать было очень тяжело (и вредно). На современных же LCD дисплеях ноутбуков 60 Гц — вполне достаточно для комфортной работы.
ЭЛТ-монитор
Кстати, все дисплеи ноутбуков на сегодняшний день поддерживают минимум 60 Гц (игровые модели более 100 Гц). Поэтому, в этом плане особенно переживать не из-за чего…
Чтобы узнать текущую частоту вашего экрана:
- нажмите сочетание клавиш Win+R;
- введите команду desk.cpl и нажмите OK.
Должно открыться окно с настройками дисплея. Как это выглядит в Windows 10 — см. скрин ниже. Необходимо найти ссылку «Свойства графического адаптера».
Свойства графического адаптера
Далее выбрать вкладку «Монитор» и увидеть доступные режиме частоты обновления. Кстати, если у вас будет возможность выставить частоту выше текущей — рекомендую попробовать.
Монитор, 60 Гц
В помощь!
Если у вас мерцает изображение на мониторе, ознакомьтесь вот с этой инструкцией: https://ocomp.info/pochemu-mertsaet-ekran.html
*
PS
Кроме всего выше-написанного, обратите внимание на освещенность монитора, а также на чистоту его поверхности (у некоторых аж слой пыли… О том, как почистить ноутбук от пыли). Дело в том, что многие работают за ноутбуком в полной темноте — что не есть хорошо для глаз. Рекомендуется работать при свете, например, использовать настольную лампу (только такую, которая обеспечивает равномерное освещение всего рабочего стола, а не светит в одну точку слева…).
Пример освещения рабочего места с компьютером // не самый лучший вариант
*
Дополнения приветствуются.
Всего доброго!
RSS(как читать Rss)
Другие записи:
- Не запускается игра в Steam: что делать?
- История посещений в браузере на Андроид: как ее посмотреть и очистить (в Chrome, Яндекс браузере, …
- Как сфотографироваться камерой ноутбука (в том числе получить зеркальное фото)
- Нет значка видеодрайвера Intel HD, nVidia или AMD Radeon в трее рядом с часами и на рабочем столе. …
- Длинный текст в ячейке Excel: как его скрыть или уместить по высоте?..✔
- Как найти и установить драйвер для неизвестного устройства
- Как оптимизировать и ускорить Windows 7? Надоела долгая загрузка системы и её медленная работа
- Как красиво подписать фото, картинку или открытку (для поздравления или на память)
Яркость и контрастность — основные параметры, которые пользователи изменяют для адаптации изображения на мобильных устройствах и компьютерах. Контрастностью называется соотношение между яркостью самой светлой и темной точек на дисплее. В публикации рассмотрим, как изменить контрастность экрана на Windows 10 всеми доступными способами, в число которых входят и сторонние инструменты.
Классическим способом решения проблемы на компьютере является панель управления монитором. Клавиши для изменения контрастности на нем есть не всегда. На некоторых моделях первое нажатие одной из кнопок (уменьшения или увеличения яркости) позволяет изменить яркость, а второе — выведет на дисплей ползунок регулирования контрастности. Также нужный параметр регулируется в меню монитора.
Содержание
Владельцы компьютеров реже изменяют параметры изображения, чем пользователи ноутбуков и нетбуков. На клавиатуре последних присутствуют клавиши для быстрого изменения только яркости, настроить контрастность на ноутбуке и компьютере, нужно через приложение, которое поставляется вместе с драйверами для графической подсистемы портативного устройства. Рассмотрим на примере видеокарт от самых распространенных разработчиков.
nVidia
При использовании графического ускорителя GeForce и установленной Панели управления Nvidia (приложение, поставляющееся вместе с драйвером видеокарты) контрастность изменяется просто. Если такой программы не обнаруживаете, загрузите графический драйвер с официального сайта и переустановите его. https://www.nvidia.ru/Download/index.aspx?lang=ru
1. Откройте контекстное меню Рабочего стола и выберите «Панель управления Nvidia» либо дважды кликните по иконке приложения в трее.
2. Слева в меню разверните ветку «Дисплей» и перейдите в подраздел «Регулировка параметров цвета рабочего стола».
3. Перенесите переключатель в положение «Использовать настройки Nvidia».
4. Ползунком установите оптимальное значение, сохраняйте настройки.
Radeon
1. На десктопе кликните правой клавишей, в выпавшем меню выберите «AMD Radeon Settings».
2. В приложении посетите вкладку «Дисплей».
3. Справа под кнопками управления окном щелкните по ссылке «Цвет».
4. Отрегулируйте контрастность и иные показатели при необходимости. Сохранять изменения не нужно.
Справа размещены цветовая палитра и образец идеально серого цвета для ориентировки. Для большей точности воспользуйтесь инструментом для калибровки цветов в Windows 10.
1. Откройте Параметры (комбинация клавиш Win + R).
2. Посетите раздел «Система».
3. В подразделе «Дисплей» опуститесь вниз окна и щелкните «Дополнительные параметры…».
4. В следующем окне выберите нужный дисплей, если у вас их несколько, и кликните по ссылке «Свойства видеоадаптера…».
5. В новом окне переключитесь на вкладку «Управление цветом», и нажмите на кнопку с аналогичным названием.
6. Переключитесь на вкладку «Подробно», спуститесь вниз, и нажмите на «Откалибровать экран».
7. Следуйте инструкциям и советам мастера, пропуская ненужные шаги (калибровка яркости, гаммы).
Специальные возможности
Для людей с проблемами со зрением может потребоваться особый режим изображения.
1. Откройте Параметры сочетанием клавиш Win + I и откройте «Специальные возможности».
2. Перейдите в подраздел «Высокая контрастность», вверху передвиньте переключатель в режим «Вкл.», где в выпадающем списке выберите подходящий режим, и щелкните «Применить».
При необходимости, измените цвета основных элементов интерфейса и примените конфигурацию.
Для решения проблемы подойдут и сторонние утилиты, такие как Дисплей тюнер, MyMonic, Monitor Plus и их аналоги. Почти все мониторы поставляются с программным обеспечением, позволяющим регулировать все параметры картинки. В этих же программах есть мастер настройки, который поможет сделать картинку оптимальной.
При разработке Windows 10 спецы компании Microsoft изменили обычный интерфейс характеристик экрана. Он стал более обычным, что позволило юзерам создавать разные опции на интуитивном уровне. Определение хороших характеристик экрана происходит уже при установки системы в автоматическом режиме. Остаётся только настроить их под определённого юзера, если возникнет такая необходимость. Выставленные характеристики должны соответствовать наибольшим способностям экрана монитора и графического адаптера. Этим достигается более чёткая прорисовка графики и цветовая палитра.
Настройка экрана на компьютере, планшете либо ноутбуке с Windows 10 не представляет огромного затруднения для хоть какого юзера. Её интерфейс прост и интуитивно понятен, что позволяет в несколько щелчков мыши изменить экран по собственному усмотрению. Чтоб выполнить настройку:
- Щёлкните левой кнопкой мыши по кнопке «Пуск».
- Кликните по пиктограмме «Параметры». В меню «Пуск» щёлкните по пиктограмме «Параметры»
- Щёлкните по пиктограмме «Система» в окне «Параметры». В окне «Параметры» щёлкните по пиктограмме «Система»
- Откройте вкладку «Экран». Просмотрите характеристики вашего экрана
- Проверьте разрешение экрана. Оно должно соответствовать рекомендованному разрешению устройства.
- Если разрешение установлено верно, то нажмите на кнопку «Свойства графического адаптера». Щёлкните по кнопке «Свойства графического адаптера»
- Удостоверьтесь в том, что во вкладке «Тип адаптера» выставлен конкретно ваш адаптер. Проверьте корректность установки графического адаптера
- Закройте «Свойства графического адаптера», щёлкнув по кнопке «OK».
- Измените разрешение экрана по мере надобности.
- Закройте окно характеристик системы.
- Настройка экрана завершена.
Другие характеристики экрана можно настроить по необходимости.
При установки Windows 10 все характеристики экрана, обычно, настраиваются автоматом. Исключение составляют редчайшие либо устаревшие типы видеоплат, драйверы которых отсутствуют в базе данных на серверах компании Microsoft. В таком случае драйвер скачивается с веб-сайта производителя либо инсталлируется с оптического диска, который прилагается к компу либо ноутбуку при продаже. На нём находятся дистрибутивы всех драйверов для установленных устройств.
Яркость и контрастность являются одними из главных опций экрана. Каждый юзер подстраивает их персонально под собственные требования.
Контрастность на ноутбуках и планшетах настраивается автоматом. На мониторах и мониторах индивидуальных компов находится кнопка Menu, при помощи которой можно настроить контрастность, используя меню устройства.
Существует несколько вариантов для конфигурации характеристик яркости экрана, которые можно применить.
Вызвать характеристики экрана можно 2-мя методами:
- щёлкните правой кнопкой мыши на свободном месте «Рабочего стола»;
- кликните по пиктограмме «Параметры экрана». Щёлкните по пиктограмме «Параметры экрана»
- щёлкните левой кнопкой мыши по кнопке «Пуск»;
- кликните по пиктограмме «Параметры»;
- щёлкните по пиктограмме «Система».
- Откройте вкладку «Экран».
- Двигая бегунок «Изменение яркости», отрегулируйте уровень яркости экрана. Измените яркость экрана с помощью бегунка «Изменение яркости»
- Выбрав лучший уровень яркости, закройте окно «Параметры».
Фактически на всех современных типах клавиатур имеется возможность изменять яркость экрана, не прибегая к системным настройкам. Ранее этой возможностью обладали только ноутбуки, но на данный момент такая функция присуща и многим типам клавиатуры индивидуальных компов. Обычно, поменять яркость можно с помощью 2-ух кнопок, на которые нанесён значок солнца и стрелки, обозначающий повышение либо уменьшение яркости. Находятся они, в большинстве случаев, в верхнем либо нижнем регистре клавиатуры.
<center>
Настройка яркости и контрастности монитора. Горячие клавиши.
</center>
Отрегулируйте кнопками уровень яркости собственного экрана
В неких случаях для конфигурации яркости экрана требуется вкупе с этими кнопками надавить кнопку Fn.
В «Центре уведомлений» можно выставить уровень яркости экрана исключительно в фиксированных положениях. Для конфигурации уровня яркости сделайте последующие шаги:
- Щёлкните по пиктограмме «Центра уведомлений» в правом нижнем углу экрана на «Панели задач». Щёлкните по пиктограмме «Центр уведомлений»
- Если плитки в развёрнутом меню «Центра уведомлений» находятся в свёрнутом состоянии, то за ранее разверните их, нажав на строчку «Развернуть».
- Щёлкните по плитке конфигурации яркости экрана. Уровень яркости перейдёт на 0%. Установите требуемую яркость экрана
- Поочередно, щёлкая по плитке, изменяйте яркость с шагом в 25% в интервале от 0 до 100%.
У ноутбуков и планшетов на «Панели задач» находится индикатор заряда батареи, который также можно использовать для конфигурации яркости экрана:
- Щёлкните левой кнопкой мыши по индикатору заряда батареи. Щёлкните по индикатору заряда батареи
- Кликните по плитке конфигурации яркости экрана. Настройте уровень яркости экрана
- Можно поменять уровень яркости по фиксированным значениям от 0 до 100% с шагом в 25%.
- Щёлкните по вкладке «Параметры питания и спящего режима». Щёлкните по вкладке «Параметры питания и спящего режима»
- Кликните по строке «Дополнительные характеристики питания» в правой стороне раскрывшегося окна «Параметры». Щёлкните по вкладке «Дополнительные характеристики питания»
- В окне «Электропитание» установите требуемую яркость с помощью бегунка «Яркость экрана». Настройте уровень яркости экрана с помощью бегунка
- Щёлкните по вкладке «Настройка схемы электропитания». Щёлкните по вкладке «Настройка схемы электропитания»
- В раскрывшейся панели «Изменение характеристик схемы» с помощью бегунка «Настроить яркость» добейтесь её рационального уровня при питании от сети и от батареи. Настройте яркость при питании от сети и от батареи
Кнопку «Пуск» также можно использовать для перехода к панели конфигурации характеристик яркости экрана. Для этого нужно сделать последующее:
- Щёлкните правой кнопкой мыши по кнопке «Пуск».
- Изберите строчку «Управление электропитанием». Щёлкните по строке «Управление электропитанием»
- Откройте вкладку «Экран». Кликните по кнопке «Дополнительные характеристики питания». Щёлкните по пиктограмме «Экран» и по вкладке «Дополнительные характеристики питания»
- Отрегулируйте уровень яркости экрана так же, как подверглось рассмотрению в прошлых пт этой статьи.
Нередкое моргание экрана в Windows 10 может быть вызвано 2-мя неуввязками:
- внедрение устаревших драйверов графического адаптера;
- несопоставимость инсталлированного на компьютер программного приложения и системных требований.
Неувязка встречается не так нередко, как в тот период, когда Windows 10 только начала распространяться.
Связано это с тем, что главные компании, которые создают комплектующие устройства для компов, привели свои программные приложения к требуемым характеристикам. На тех компьютерах, где установлены видеоплаты, сделанные 6–7 годов назад, может быть проявление несовместимости, потому что их драйверы разрабатывались без учёта современных требований.
Чтоб убрать ошибку, нужно узнать, драйвер либо программное приложение является тем источником, который создаёт моргание экрана. Для решения трудности и восстановления обычной работы экрана и графического адаптера нужно использовать последующий способ:
- Щёлкните правой кнопкой мыши по «Панели задач».
- Кликните по строке «Диспетчер задач». В меню щёлкните по строке «Диспетчер задач»
- Проверьте наличие моргания в панели «Диспетчера задач». Если панель моргает вкупе с экраном, то причина в древнем драйвере графического адаптера. Если этого не происходит, то причина в каком-то из инсталлированных программных приложений. Проверьте наличие моргания панели «Диспетчера задач»
- Два раза щёлкните по пиктограмме «Панель управления» на «Рабочем столе». На «Рабочем столе» два раза щёлкните по пиктограмме «Панель управления»
- Кликните по пиктограмме «Администрирование» в окне «Все элементы панели управления». Щёлкните по пиктограмме «Администрирование»
- Два раза щёлкните по пт «Управление компьютером» в окне «Администрирование». Два раза щёлкните по пт «Управление компьютером»
- Разверните вкладку «Просмотр событий» в окне «Управление компьютером». Разверните вкладку «Просмотр событий»
- Разверните вкладку «Журналы Windows». Разверните каталог «Журналы Windows»
- Проверьте вкладки «Приложение» и «Система» на наличие ошибок.
- Если найдена ошибка сопоставимости программного приложения во вкладке «Приложение», то удалите его. Потом скачайте последнюю редакцию приложения с веб-сайта компании-разработчика и установите её на жёсткий накопитель. Щёлкните по вкладке «Приложение» и проверьте наличие ошибок
- Если ошибка во вкладке «Система» показывает, что нужен обновлённый драйвер графического адаптера, то сделайте для смены такие же операции, как и для программного приложения. Щёлкните по вкладке «Система» и проверьте ошибки
Все современные программки автоматом подстраиваются под размер экрана. Если же инсталлировать приложение либо игру, которые были разработаны много годов назад под старенькые редакции Windows, то они могут развернуться в уменьшенном размере. В данном случае появляется необходимость развернуть их на весь экран. Существует несколько методов для решения этой препядствия:
- сразу нажмите на клавиатуре кнопки Alt и Enter;
- приложение развернётся на весь экран;
- при повторном нажатии на кнопки приложение вернётся в прежнее состояние.
- правой кнопкой мыши щёлкните по пиктограмме игры либо приложения на «Рабочем столе»;
- в выпадающем меню изберите «Свойства»; В выпадающем меню изберите строчку «Свойства»
- в раскрывшейся панели щёлкните по вкладке «Совместимость»; Щёлкните по вкладке «Совместимость»
- нажмите кнопку «Запустить средство устранения заморочек с совместимостью»; Щёлкните по кнопке «Запустить средство устранения заморочек с совместимостью»
- если приложение не развернулось на весь экран, то поставьте галочку в блоке «Режим совместимости» и изберите в выпадающем перечне нужную редакцию Windows. Нужно подразумевать, что редакция Windows 10 в перечне отсутствует. Последней в перечне будет Windows 8. Изберите нужную редакцию Windows
- щёлкните кнопку «OK».
- обусловьте модель графического адаптера в «Диспетчере устройств»;
- перейдите на веб-сайт компании-производителя;
- скачайте и установите новый драйвер.
- запустите игру;
- войдите в опции;
- найдите пункт конфигурации характеристик экрана;
- выставите полноэкранный режим;
- проведите перезагрузку компьютера.
- щёлкните по свободному месту «Рабочего стола» правой кнопкой мыши;
- изберите «Параметры экрана»; Изберите «Параметры экрана»
- измените разрешение экрана, подходящее для развёртывания игры либо приложения на весь экран. Щёлкните по необходимому разрешению экрана
Если для игры либо приложения требуется разрешение экрана 640Х480, то выставить его можно в блоке «Параметры» на вкладке «Совместимость». Но это должна быть очень древняя игра либо приложение, которые создавались во время возникновения Windows на программном рынке.
Калибровку сенсорного экрана нужно делать для адекватной реакции планшета на касание пальцев. Если устройство не откалибровано, то заместо нажимаемых букв на дисплее будут появляться другие либо изображение будет разворачиваться на 100 восемьдесят градусов.
Для проведения калибровки сенсорного экрана необходимо выполнить последующие деяния:
- Откройте «Панель управления».
- Коснитесь ярлычка «Параметры планшетного компьютера».
- Нажмите кнопку «Откалибровать». Прикоснитесь к кнопке «Откалибровать»
- На запрос о контроле учётных записей ответьте «Да».
- Запустится программка калибровки.
- В окне программки коснитесь отмеченных крестиком областей сенсорного экрана.
- Примените конфигурации.
- Перезагрузите планшет.
- Если калибровка выполнена с ошибками, то нажмите «Сбросить» и повторите калибровку.
При продолжительном бездействии экран монитора через определённый период угасает, а ещё через пару минут компьютер перебегает в спящий режим, вполне выключаясь. В параметрах системы можно выставить опцию, когда переход в спящий режим и затемнение экрана будут выключены. Для отключения энергосберегающего режима необходимо провести ряд операций:
- Щёлкните левой кнопкой мыши по кнопке «Пуск».
- Откройте «Параметры».
- Изберите раздел «Система».
- Кликните по пиктограмме «Питание и спящий режим».
- Нажмите кнопку «Дополнительные характеристики питания».
- В окне «Электропитание» щёлкните по кнопке «Настройка схемы электропитания». Изберите «Настройку схемы электропитания»
- В строке «Отключать дисплей» отключите затемнение экрана при работе от сети либо от батареи. Для этого в выпадающих перечнях изберите пункт «Никогда». Изберите пункт «Никогда» в выпадающем перечне
- Аналогично в полях около пиктограммы «Переводить компьютер в спящий режим» отключите перевод компьютера в выключенное состояние. В выпадающем перечне щёлкните по пт «Никогда»
- Нажмите «Сохранить изменения».
При работе с автономным устройством не рекомендуется отключать затемнение экрана и спящий режим. Отключение приведёт к более резвому уровню батареи и, как следствие, к понижению времени работы юзера с ноутбуком либо планшетом.
Одними из основных критериев графического интерфейса числятся яркость, контрастность и цветовая палитра. Чем более чётко смотрится отображение графических объектов, тем комфортнее будет работа для юзера. Потому не стоит третировать растратой нескольких минут для того, чтоб достигнуть наибольшего эффекта при выводе на экран графики и текстовых документов. Следует держать в голове, что неправильная настройка характеристик экрана также оказывает влияние на зрительный аппарат юзера и может привести к постепенному ухудшению зрения. Для опции экрана и устранения маленьких заморочек с изображением можно пользоваться приведёнными в этой статье способами. Если же и они не приведут к хотимому результату, то стоит обратиться к спецам сервисного центра.
Используемые источники:
- https://ocomp.info/nastroyka-ekrana-noutbuka.html
- https://windows10i.ru/ekran/yarkost/kak-izmenit-kontrastnost.html
- https://psd2cms.ru/kak-nastroit-kontrastnost-na-noutbuke-windows-10/

 Настройка экрана в Windows 10
Настройка экрана в Windows 10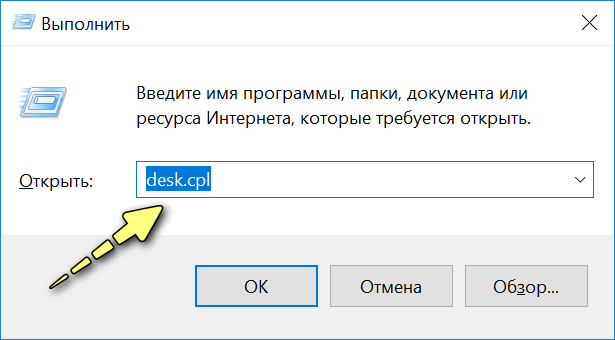
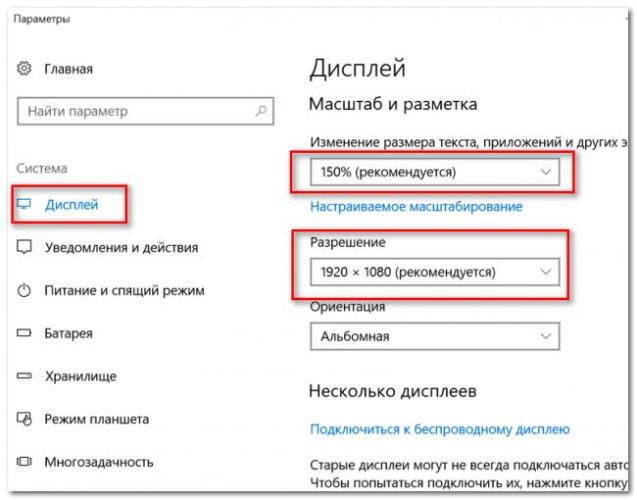
 Настройка экрана в Windows 10 и решение проблем с монитором
Настройка экрана в Windows 10 и решение проблем с монитором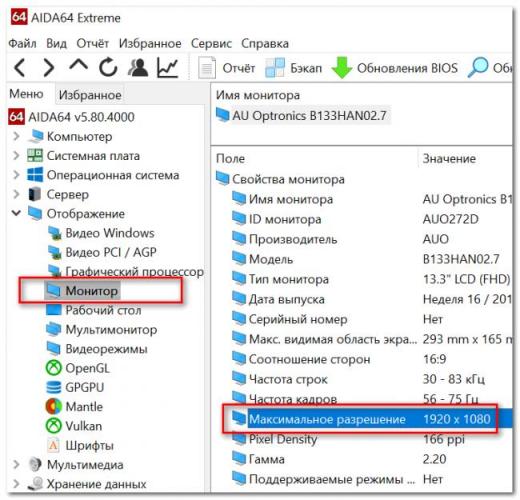
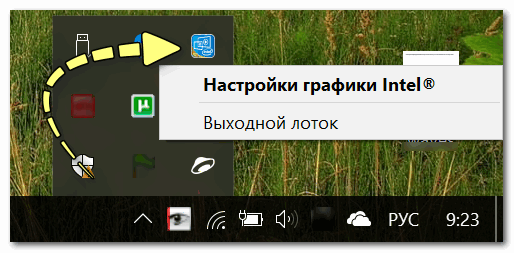
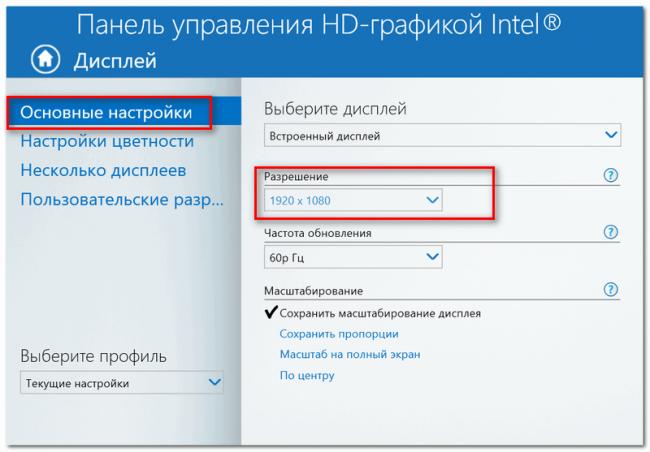
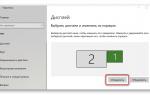 Каким способом настроить экран на компьютере и ноутбуке в Windows 10
Каким способом настроить экран на компьютере и ноутбуке в Windows 10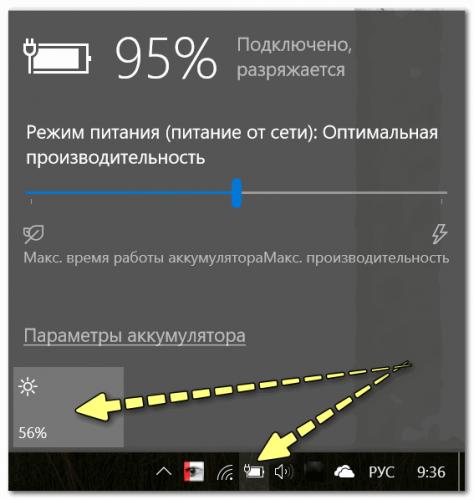
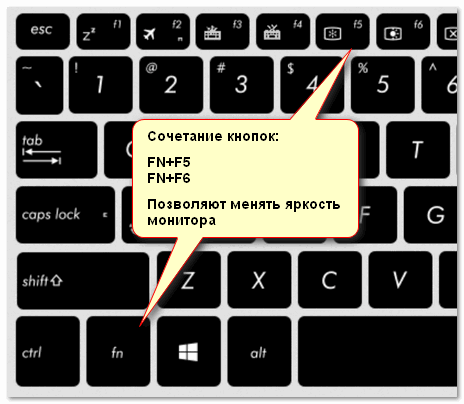

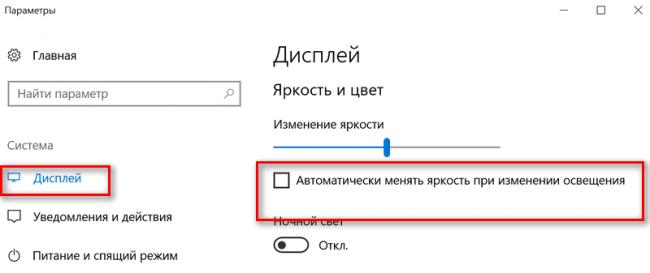
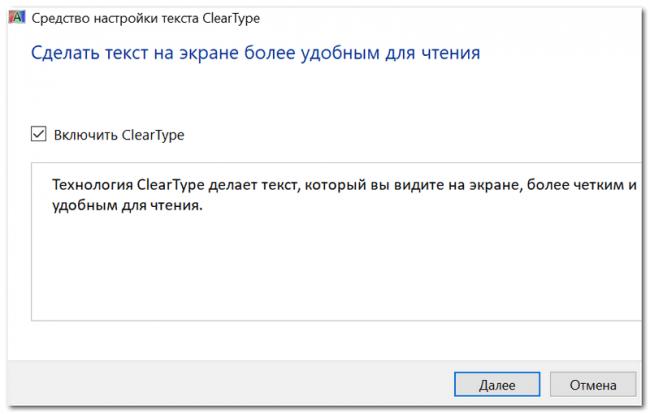
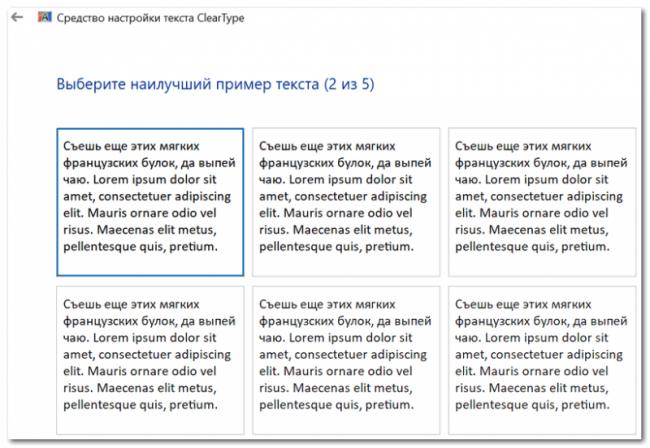
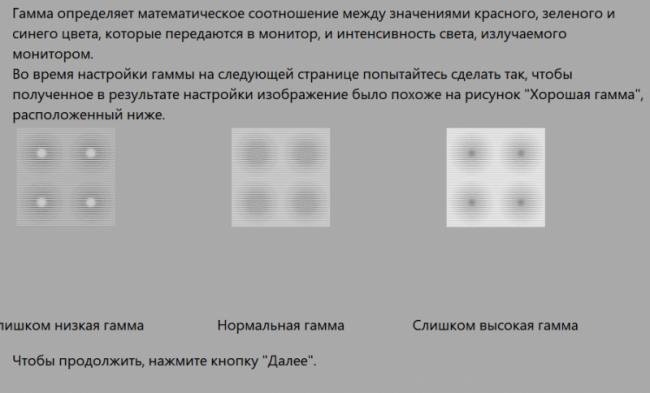




 После установки Windows 10 изменилось разрешение экрана
После установки Windows 10 изменилось разрешение экрана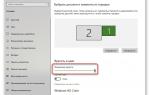 Как изменить разрешение экрана компьютера в Windows 10
Как изменить разрешение экрана компьютера в Windows 10 Оптимизация изображения экрана компьютера Windows 10
Оптимизация изображения экрана компьютера Windows 10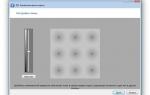 Как увеличить яркость на ноутбуке: способы для Windows и macOS
Как увеличить яркость на ноутбуке: способы для Windows и macOS