Содержание
- 1 Первый вариант.
- 2 Второй вариант.
- 3 Характеристика моделей цифровых приставок World Vision
- 4 Инструкция подключения приставок World Vision к телевизорам
- 5 Поиск и настройка 20 цифровых каналов на приставках World Vision
- 6 Настройка WiFi на приставках World Vision
- 7 Прошивка тюнеров World Vision
- 8 Ошибки World Vision
- 9 Локализация
- 10 Привязка гугл аккаунта к андроид приставке
- 11 Установка приложений для телевидения и фильмов
Есть два варианта, что бы поправить время на приставке.
Первый вариант.
Во время загрузки приставки жмем на пульте кнопку Setup. Попадаем во внутреннее меню приставки.
Жмем Setup еще раз, попадаем в меню настроек. Выбираем пункт Серверы.
В поле NTP сервер вписываем ntp.pskovline.ru.
Нажимаем ОК. В главном меню выбираем пункт Расширенные настройки.
В поле Временная зона выбираем GTM+04:00 Moscow.
Нажимаем ОК и перезапускаем приставку.
Второй вариант.
В меню мидлваре выбираем пункт настройки.
В этом меню выбираем пункт Серверы.
В поле NTP сервер вписываем ntp.pskovline.ru.
Нажимаем ОК. В главном меню выбираем пункт Локализация.
В поле Город выбираем Pskov, проверить что бы в поле Часовой пояс появилось Europe/Moscow.
Нажимаем ОК и перезапускаем приставку.
Начало статьи читайте в первой части.
Переходим во вкладку настроек времени.
Здесь можно задать характеристику Сдвиг по времени: Авто либо Ручной.
Выставляем часовой пояс соответственно региону, в котором находимся.
Спящий режим по умолчанию выключен, однако, здесь можно задать время, через которое приставка должна уйти в спящий режим (до 12 часов).
Переходим во вкладку настроек системы.
Здесь можно задать возрастной уровень, т.е. при установке определенного возраста на программах, которые рассчитаны на просмотр лицами старше этого возраста, будет запрашиваться родительский пароль.
По умолчанию родительский пароль 000000.
Для изменения родительского пароля следует выбрать в меню строку установка пароля.
Последняя вкладка — Мультимедиа.
Если к приставке подключен какой-либо внешний накопитель, переходим в эту вкладку, выбираем строку мультимедиа.
Затем выбираем категорию: музыка, фото, видео, PVR.
Переходим к списку аудио-, фото-, видео файлов выбранной категории и наслаждаемся просмотром, фото, видео, прослушиванием музыки.
Категория PVR – запись на флешку какой-либо ТВ-передачи, фильма и т.д.
В настройках PVR выбирается устройство, на которое будет записываться передача.
Например, в данном случае это флешка.
В строке TimeshiftSize задается объём, который можно заполнить данной передачей.
Для того, чтобы вернуть настройки приставки на заводские, необходимо выбрать соответствующее меню в настройках.
При сбросе настроек на заводские требуется набирать родительский пароль, что защищает от случайного сброса настроек, например, детьми.
После сброса на экране отобразится первый шаг настроек, как при первоначальном включении приставки.
Ниже смотрите видео
Компания World Vision работает на нашем рынке уже более 16 лет. В настоящее время производитель продает более 40 наименований DVB-T2 приставок и это позволяет ему входить в числе 2-3 наиболее популярных в нашей стране компаний цифрового оборудования. Только вдумайтесь, за каких-то 13 лет они смогли продать уже 10 млн единиц приемников. Это в свою очередь позволило им выпустить новые модели, которые отвечают все стандартам цифрового телевидения и могут без проблем ловить все 20 бесплатных каналов.
Сегодня мы поговорим о данном производителе наиболее подробно. Изучим процедуру подключения, а также покажем наглядный обзор по поиску цифровых каналов с устройств World Vision. Дополнительно мы постараемся ответить на накопившиеся по данным приставкам вопросы и предоставим наиболее возможные причины тех или иных проблем с оборудованием.
Читайте также: Как поставить время на фото в айфоне
Характеристика моделей цифровых приставок World Vision
| Модель | Цена (рублей) | DVB-T2 | Процессор | Тюнер | Разъемы | WiFi | Внешний Блок питания | Пульт ДУ |
|---|---|---|---|---|---|---|---|---|
| 65 | + | Ali3821p | Rafael Micro R836 | HDMI, USB, RSA | — | + | + | |
| 65M | + | Ali3821p | Rafael Micro R836 | HDMI, USB, RSA | — | + | + | |
| T64LAN | 1300 | + | Availink 1506T | Rafael Micro R850 | HDMI, USB, RSA | + | + | + |
| T64D | 990 | + | Availink 1506T | Rafael Micro R850 | HDMI, USB, RSA | + | + | + |
| T64M | 890 | + | Availink 1506T | Rafael Micro R850 | HDMI, USB, RSA | + | + | + |
| T62N | + | GUOXIN GX3235S | MaxLinear MXL608 | HDMI, USB, RSA | + | + | + | |
| T129 | + | Montage M88CT6000 | Rafael Micro R846 | HDMI, USB, RSA | — | + | + | |
| T62A | 1200 | + | GUOXIN GX3235S | MaxLinear MXL608 | HDMI, USB, RSA | + | Внутренний | Обучаемый |
| T63 | + | Ali3821p | Rafael Micro R836 | HDMI, USB, RSA | + | + | + | |
| T63M | + | Ali3821p | Rafael Micro R836 | HDMI, USB, RSA | + | + | + | |
| T61M | + | Ali3821p | MaxLinear MXL608 | HDMI, USB, RSA | — | + | + | |
| T70 | + | Ali3821p | MaxLinear MXL608 | HDMI, USB, RSA | — | + | + | |
| T62D | 800 | + | GUOXIN GX3235S | MaxLinear MXL608 | HDMI, USB, RSA | + | + | + |
| T62M | 1300 | + | GUOXIN GX3235S | MaxLinear MXL608 | HDMI, USB, RSA | + | + | + |
| T60M | 900 | + | Ali3821p | MaxLinear MXL608 | HDMI, USB, RSA | — | + | + |
| T59D | + | Montage M88CT6000 | Montage M88TC3800 | HDMI, USB, RSA | + | + | + | |
| T59 | 1000 | + | Montage M88CT6000 | Montage M88TC3800 | HDMI, USB, RSA | + | + | + |
| T59M | 900 | + | Montage M88CT6000 | Montage M88TC3800 | HDMI, USB, RSA | + | + | + |
| T54 | 1000 | + | Ali3821 | MaxLinear MXL608 | HDMI, USB, RSA | — | + | + |
| Premium | 1400 | + | Ali M3821 | Rafael Micro R836 | HDMI, USB, RSA | + | + | + |
| T55Gold | 1400 | + | Ali M3821 | HDMI, USB, RSA | — | + | + | |
| T126 | 1000 | + | Mstar MSD7T01 | Rafael Micro R846 | HDMI, USB, RSA | — | + | + |
| T57M | + | Ali M3821 | HDMI, USB, RSA | — | + | + | ||
| T36 | 800 | + | Mstar MSD7T01 | HDMI, USB, RSA | — | + | + | |
| T57D | + | Ali M3821 | HDMI, USB, RSA | — | + | + | ||
| T57 | + | Ali M3821 | HDMI, USB, RSA | — | + | + | ||
| T56 | 1300 | + | Mstar MSD7T01 | HDMI, USB, RSA | — | + | + | |
| T58 | 1100 | + | Novatek NT78306 | HDMI, USB, RSA | — | + | + | |
| T39 | + | Novatek NT78306 | HDMI, USB, RSA | — | + | + | ||
| T38 | + | Novatek NT78306 | HDMI, USB, RSA | — | + | + | ||
| T37 | 1000 | + | Ali M3821 | HDMI, USB, RSA | — | + | + | |
| T34A | + | Ali M3821 | HDMI, USB, RSA | — | + | + | ||
| T55D | + | Ali M3821 | HDMI, USB, RSA | — | + | + | ||
| T55 | 1400 | + | Ali M3821 | HDMI, USB, RSA | — | + | + | |
| T35 | 800 | + | Ali M3821 | HDMI, USB, RSA | — | + | + | |
| T43 | + | MStar 7802 | HDMI, USB, RSA | — | + | + | ||
| T34i | + | MStar 7802 | HDMI, USB, RSA | — | + | + | ||
| T34 | + | MStar 7802 | HDMI, USB, RSA | — | + | + | ||
| T53 | + | MStar 7802 | HDMI, USB, RSA | — | + | + | ||
| T40 | + | MStar 7802 | HDMI, USB, RSA | — | + | + | ||
| T23CI | + | ALi 3606 | HDMI, USB, RSA | — | + | + | ||
| T411CI | + | ALI M3602 | HDMI, USB, RSA | — | + | + |
*В таблице имеются незаполненные данные в ячейках с ценой и модели DVB-T2 тюнера. В случае цены, причина в том, что не все приставки еще продаются и находятся на стадии тестирования или же вовсе сняты с производства. В данных модели тюнера, мы не смогли узнать у производителя “начинку” некоторых приставок. Возможно это производственный секрет или же данные еще не были добавлены.
Инструкция подключения приставок World Vision к телевизорам
По нашим наблюдениям, наиболее популярными на данный момент приставками World Vision, остаются устройства моделей: Premium, T62A и T62D. Именно поэтому скриншоты оборудования для дальнейшей инструкции, мы будем брать для этим приставок.
Однако смеем Вас заверить, что инструкция одинаково подойдет для любой из моделей устройств данной фирмы, главное выполнять все аналогично обзору. Общая схема подключения выглядит следующим образом
Антенна подключается напрямую к цифровой приставке через соответствующий вход. При этом само подключение к телевизору производится ОДНИМ из 3х вариантов:
- Через HDMI кабель. В комплект такой провод обычно не включается. Однако если Ваш телевизор имеет такой вход, то его необходимо использовать в первую очередь. Дело все в том, что HDMI обеспечивает наилучшее качество изображения и в целом более долговечен. Лучше всего купить кабель у проверенных компаний: Twisted Veins, Mediabridge ULTRA, Monoprice. Метр их кабеля будет стоить в 2-3 раза дороже дешевых аналогов, однако по качеству они будут раз в 5 выше.
- Через RSA (тюльпаны). Особенно актуальны для телевизоров старше 7-10 лет выпуска. НА таких моделях нет HDMI, однако имеются разноцветные входа под RSA. Их еще называют “тюльпаны”, за соответствующий раскрас. В комплекте с приставкой зачастую ложат 2-3 метра данного кабеля. Качество его оставляет желать лучшего и при использовании будьте готовы к замене спустя 2-3 месяца активного использования. На некоторых телевизорах можно будет встретить варианты, при которых нужно будет подключать не 3, а 2 или 1 выход RSA. Принцип тут не меняется, главное не ошибиться с цветами.
- Использование конвертеров и переходников. Особенно актуально в случае отсутствия или выхода из строя, какого-либо выхода на телевизоре.
- Переходник с RSA на SCART. Специальный выход SCART можно встретить на телевизорах более 10 летнего срока выпуска. Такие “живучие” телевизоры, по нашим наблюдениям, остались у многих абонентов. В магазинах переходник можно увидеть за 200-300 рублей.
- Конвертер сигнала RSA-HDMI. Может пригодиться, если например на Вашем телевизоре сломался выход для “Тюльпанов”. Стоит по разному, от 500-1000 рублей в среднем.
Касательно переходников скажем, что их следует использовать только в случае острой необходимости. Просто так, прибегать к их помощи не имеет смысла
После того, как устройство подсоединено, для включения приставки и проверки соединения, необходимо сделать следующее:
- В меню телевизора перейти в нужный Вам режим отображения сигнала. Для HDMI- это соответствующий ему режим. Для RSA, обычно выбирается AV (Аудио-Видео).
- После этого можно включать приставку в сеть и нажимать на кнопку питания на пульте ДУ.
- Если появилось приветственное меню, то подключение было выполнено правильно и можно приступать н непосредственной настройке цифровых каналов.
Читайте также: Как поставить скобки на клавиатуре треугольные
Поиск и настройка 20 цифровых каналов на приставках World Vision
При первом подключении любой из приставок World Vision, на телевизоре должно появиться специальное приветственное сообщение, в котором Вам предложат быстро настроить устройство. В любом случае, если подбор антенны был произведен правильно, то тюнер сможет самостоятельно настроить все имеющиеся каналы. Для этого необходимо:
- Перейти в меню устройства, нажав соответствующую кнопку на пульте ДУ.
- Нажать кнопку “Menu” и перейти в раздел поиска. Указать в пункте диапазона DVB-T2. Если у антенны имеется усилитель сигнала, то дополнительно также переключите питание на “вкл”.
- Выбрать “Автопоиск” и нажать “ОК”.
- Приставка проведет поиск по всем имеющимся частотным диапазонам. Поиск будет продолжатся в течении 5-10 минут. За это время устройство сохранит весь доступный список каналов и по окончанию сохранит настройки.
Функция автопоиска весьма удобна в тех случаях, когда имеет стабильный сигнал и сама антенна качественно настроен на и способна принимать цифровой сигнал без проблем.
Ручной поиск
Если же имеются проблемы с силой сигнала или же устройство без видимых причин не может обнаружить нужное количество каналов, то следует повторить процедуру поиска в ручном режиме. Последовательность действий при этом следующая:
- Переходим в меню приставки, в раздел поиска.
- Выбираем там “Ручной поиск” и нажимаем “ОК” на пульте ДУ.
- После этого заходим в интернет и открываем интерактивную карту ЦЭТВ. Указываем на ней свою область проживания и записываем параметры ближайшей к вам телевышки. Нас будет интересовать номер канала для РТРС 1 и РТРС 2.
- В меню приставки, указываем номер сначала первого канала с карты. При этом смотрим, чтобы мощность и качество сигнала изменилось с 0%, на какое-либо значение. В данном случае не обязательно иметь 100%. В некоторых областях проживания для нормального вещания бывает достаточно 60%, 70% и тд …
- Нажимаем “ОК”. Поиск найдет имеющиеся телеканалы и радио.
Читайте также: Как подавать объявления на юле
Настройка WiFi на приставках World Vision
В большинстве цифровых приставок подключение к интернету происходит через специальные Wifi адаптеры. На устройствах World Vision это возможно также сделать при помощи RG-45 разъема. Это стандартизированный разъем, который наверняка есть в любом ПК.
Подключение к WiFi производится при помощи соединения приставки со специальным адаптером, по USB входу. При этом покупать необходимо не первый попавшийся в магазине, а именно тот, который советует официальный производитель World Vision.
После подключения приставки к беспроводной сети, владельцу будут доступны следующие функции:
- Обновление и прошивка приставки.
- Просмотр роликов портала YouTube.
Для соединения с имеющейся беспроводной сетью, необходимо:
- Перейти в меню устройства и в разделе “Система” выбрать “Настройка WiFi”.
- Затем выбрать в меню устройство – Wifi и нажать ОК.
- Приставка произведет поиск имеющихся беспроводных сетей. По окончанию будет показан полный список. Из него необходимо выбрать нужную нам и ввести от нее пароль.
После сохранения настроек, Вы сможете беспрепятственно смотреть Ютуб прямо с приставки.
Прошивка тюнеров World Vision
Обновление ПО необходимо в следующих случаях:
- Когда приставка начнет неадекватно работать: перезагружаться, зависать или отказываться подключаться к телевизору.
- Когда выйдет новая, стабильная версия ПО.
Для обновления необходимо:
- Скачать свежую версия ПО приставки с официального сайта. Формат прошивки будет .bin.
- Записать файл на флешку с файловой системой Fat32.
- Вставить USB-накопитель в приставку и перейти в меню.
- В разделе “Система” следует выбрать “Обновление ПО”.
- Затем обновление по USB.
- Указать путь к файлу и нажать обновить.
Если файл ПО соответствует требованию оборудования, то прошивка займет от 10-20 минут. По окончанию будет произведена перезагрузка устройства.
Ошибки World Vision
За время работы сайта, у нас накопилось массу вопросов абонентов, касательно приставок World Vision. По некоторым темам мы постараемся дать ответ и предоставить возможные пути решения проблем.
Приставка не ищет каналы/ находит меньше 20
- Попробуйте выполнить поиск в ручном режиме.
- Убедитесь в том что правильно подобрали антенну. Если расстояние до телевышки Вашего региона более 10 км, то потребуется уличная антенна с усилителем сигнала.
- Проверьте кабель от антенны на предмет целостности.
Устройство не подключается к телевизору
- Возможны проблемы из-за старого ПО. Его необходимо обновить.
- Проверьте кабель подключения к телевизору. В 30% случаев виновник всего провод.
Приставка перезагружается или зависает
- Обновите ПО.
- Сбросьте заводские настройки.
Как настроить обучаемый пульт
Всего на универсальном пульте имеется 4 программируемые кнопки: TV Power, Vol+-, AV. Для программирования их, необходимо нажать одновременно кнопки ОК и 0, должна загорается красная лампочка. После этого прислоните другой пульт напротив обучаемого и нажмите на втором кнопку, которую Вы хотели бы запрограммировать. После этого на оригинальном пульте, нажмите и держите кнопку, которую Вы хоте ли бы перенести. Держать ее необходимо до тех пор пока не обучаемом пульте ДУ, диод не мигнет 2 раза. На этом процесс обучения можно считать завершенным.
Довольно много людей после приобретения смарт приставки на андроиде задаются вопросом — как правильно её настроить. В целом стандартный процесс настройки смарт тв приставки можно разделить на несколько небольших этапов:
- локализация;
- привязка гугл аккаунта к устройству и приложениям;
- установка необходимых приложений для телевидения и фильмов или решения иных задач пользователя.
В данном описании мы исходим из того что Ваш Android TV box подключен к локальной сети посредствам кабелем и настройка доступа к сети не требуется. Возможно Вы будите использовать беспроводной доступ к сети.
Локализация
Локализация включает в себя установку языка устройства и временного пояса. Всё это делается через меню настроек. Найдите в меню андроид приставки пиктограмму «Setting» или «Настройки» с изображением шестерёнки и кликните по ней.
У Вас на экране отобразятся пункты меню. Найдите надпись «Language» и зайдите в меню выбора языка.
После открытия — движением вниз выберите русcкий язык и так-же кликните на него.
Всё, языковые настройки установлены, и все пункты меню должны отображаться на русском языке. Следующий этап — установка правильного времени. В меню настроек смарт приставки необходимо найти пункт «дата и время»:
далее установка времени:
потом установка часового пояса:
Выберите, движением вниз, город соответствующий Вашему часовому поясу. Для Украины есть два варианта часовых поясов. Летнее время — выбираете +3 (Минск, Москва…) Зимнее время +2 (Афины, Стамбул…).
Смарт тв приставка будет автоматически подтягивать правильное время через сеть интернет. Вручную выставлять часы и минуты крайне не рекомендуется, так как некоторые приложения могут работать неправильно, а то и вовсе не работать. Всё, с локализацией закончено.
Привязка гугл аккаунта к андроид приставке
Этот этап необходим, для того что-бы пользоваться всеми возможностями приставки. Некоторые приложения могут не работать без этого аккаунта. А так-же не будет доступа к магазину Google play market. Если у Вас уже есть почта на Gmail, или учётная запись на других сервисах от Google — достаточно в настройках приставки, пункт «аккаунты», ввести логин и пароль этой учётной записи.
Второй вариант — создать новый аккаунт на лубом сервисе гугл и внести его в андроид приставку. Сделать это удобней будет с помощью компьютера. Если нету — можно зарегистрировать через смарт приставку, будет немного дольше. Все манипуляции по настройке андроид смарт тв приставки проводились на экземпляре Mini M8S Pro 3/32 Гб. При настройке другой андроид смарт тв приставки некоторые изображения и меню могут быть другие. Но в целом, принцип остаётся тот-же. Если Вам понравилось, или остались ещё вопросы — можно писать в комментариях.
Установка приложений для телевидения и фильмов
Самый необходимый этап, так как без приложений от смарт тв приставки мало пользы. Большинство этих программ можно установить самостоятельно через магазин Google play. Но, к сожалению, приложения с самыми обширными коллекциями телеканалов там отсутствуют. Поэтому их необходимо скачать и установить с флешки. Так будет проще всего. Можно скачать архив с лучшими приложениями с нашего сайта, разархивировать его на компьютере, и перекинуть все программы на любую флешку. Потом подсоединить накопитель к USB порту приставки. Откроется меню просмотра файлов на флешке. Его нужно свернуть. Следующее действие — найти в меню приложений приставки авто установщик.
Называется он «Appinstaller», пиктограмма в виде робота андроида. Открыть его и выбрать путь — USB.
Appinstaller покажет все приложения, доступные для установки, на экране. В правом верхнем углу кликнуть на три точки:
нажать «Select All»
снова кликнуть на три точки, нажать «Install».
Начнётся процесс установки приложений. Через некоторое время все приложения будут установлена на Вашу смарт тв приставку.
|
Купив новый телевизор может произойти такое что дата и время, выставлены неправильно и для того чтобы установить правильное время на телевизоре, нужно войти в меню установок своего телевизора. Как это сделать читайте далее. При подключение к цифровому телевидению время и дата, должны выставляться автоматически и вам не нужно ничего делать. Также при подключение своего смарт телевизора к сети интернет, он должен самостоятельно выставить правильное время.
|
| —>Категория—>:Мои статьи | —>Добавил—>:ИВАН1111 (11.04.2019) |
| —>Просмотров—>:4589 | |
—>
Используемые источники:
- https://hololenses.ru/kompjutery/kak-nastroit-vremja-na-cifrovoj-pristavke.html
- https://mi55.ru/support-warranty/manuals/2050-android-tv-box-faq
- http://telev-sat.ru/publ/kak_nastroit_vremja_na_televizore/1-1-0-64
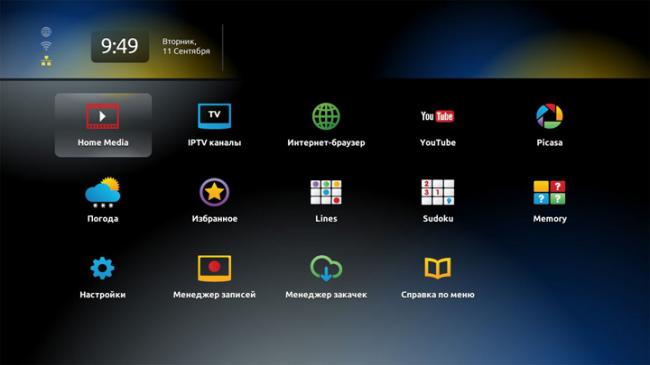
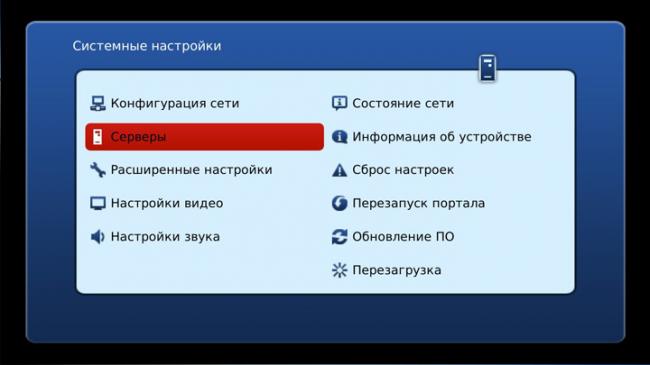
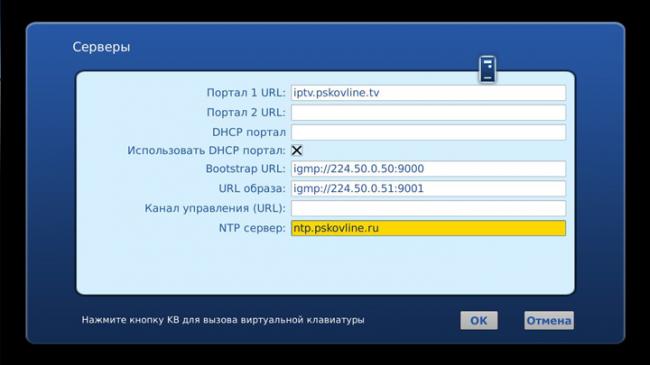

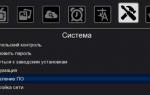 Программируемый пульт к ресиверам World Vision. Специальная версия.
Программируемый пульт к ресиверам World Vision. Специальная версия.


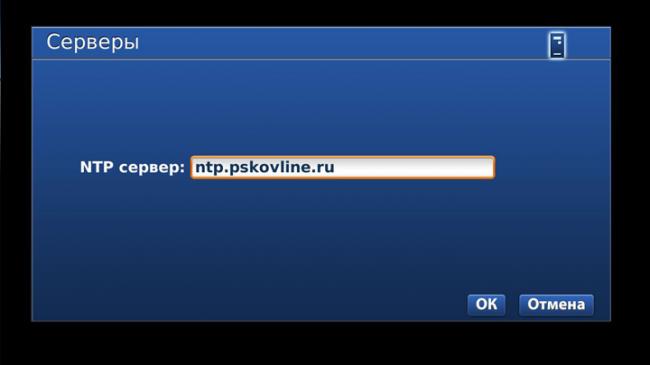
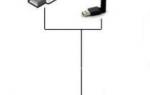 Пошаговая инструкция подключения и настройки DVB-T2 цифровых приставок World Vision
Пошаговая инструкция подключения и настройки DVB-T2 цифровых приставок World Vision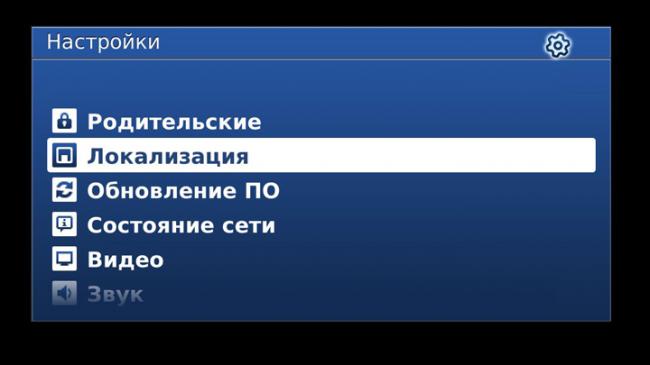

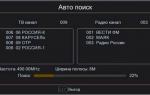 Как подключить интернет к телевизору через приставку World Vision
Как подключить интернет к телевизору через приставку World Vision

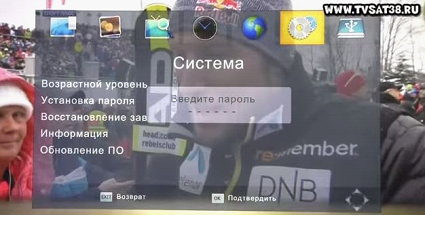
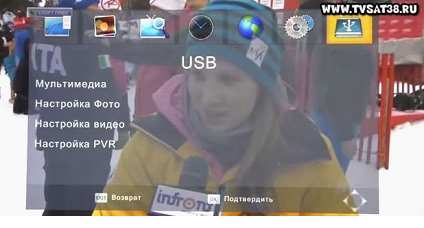

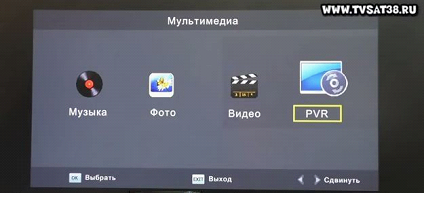
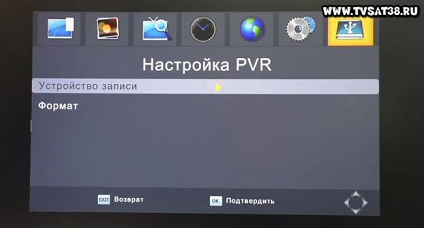
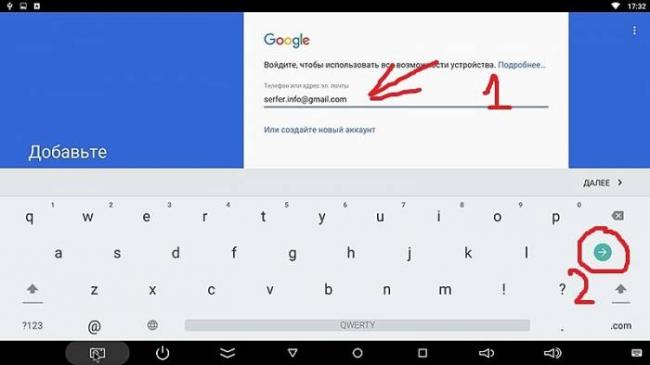
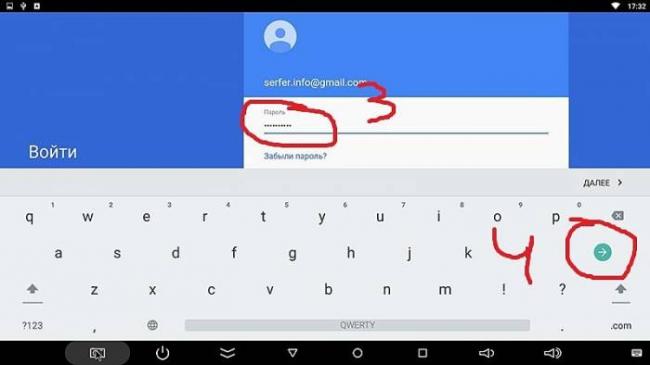




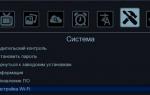 Настройка цифровой приставки World Vision
Настройка цифровой приставки World Vision World vision t62d
World vision t62d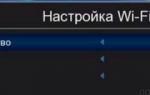 Подключение цифрового ресивера к телевизору
Подключение цифрового ресивера к телевизору Установка OpenVPN в Ubuntu
Установка OpenVPN в Ubuntu