Содержание
- 1 Вход в инженерное меню
- 2 Что можно изменить с помощью меню
- 3 Увеличение громкости телефона через инженерное меню
- 4 Сброс настроек
- 5 1) Сброс настроек Android сервисными кодами
- 6 2) Сбрасываем настройки в меню андроид
- 7 3) Вернуть заводские настройки Андроид в инженерном меню Recovery
- 8 4) Сбрасываем настройки Android при помощи сторонних приложений
- 9 Как сохранить данные при сбросе настроек в андроид
- 10 Как сбросить настройки если забыл пароль блокировки экрана
- 11 Вход в инженерное меню
- 12 Настройки инженерного меню
- 13 Что можно изменить с помощью меню
- 14 Сброс инженерного меню до заводских настроек
Для чего нужно рутирование устройства Android и какие возможности оно даёт, известно достаточно большому числу пользователей, чего нельзя сказать о скрытом расширенном меню аппаратных настроек также называемым инженерным меню. Об этих настройках знают немногие, и ещё меньше владельцев мобильных устройств умеют ими пользоваться. Что же представляет собой инженерное меню Андроид и зачем оно нужно?
Инженерное меню Android – это не что иное, как специальная подпрограмма, предназначенная для тестирования разработчиками операционной системы и датчиков устройства. Интерфейс этой программы представлен набором опций, позволяющих изменять конфигурацию «железа» мобильного устройства. С её помощью можно получить исчерпывающие сведение об аппаратной части гаджета, произвести тестирование процессора, оперативной и физической flash-памяти, режимов беспроводного соединения, настроить параметры камеры, дисплея, микрофона, динамиков и многое другое.
Вход в инженерное меню
Всё это, конечно, хорошо, только вот как зайти в инженерное меню, если в интерфейсе Android нет соответствующей опции? Вход в меню расширенных аппаратных настроек осуществляется с помощью специального кода, вводимого в строке для набора телефонного номера. Меню должно открыться сразу после ввода последнего символа комбинации, но в отдельных случаях может потребоваться нажатие кнопки вызова.
В самой процедуре нет ничего сложного, правда, следует учитывать, что для разных моделей мобильных гаджетов существуют свои коды. Ниже мы привели список кодов для самых популярных производителей.
| Производитель | Код |
|---|---|
| Samsung, ZTE | *#*#4636#*#* или *#*#8255#*#* |
| Acer | *#*#2237332846633#*#* |
| Sony | *#*#7378423#*#* |
| HTC | *#*#3424#*#*, *#*#4636#*#* или *#*#8255#*#* |
| LG | *#546368#*818# или 2945#*# |
| Huawei | *#*#2846579#*#* или *#*#2846579159#*#* |
| Fly, Lenovo, Acer, Prestigio, Philips, Texet, Alcatel | *#*#3646633#*#* |
| BQ | *#*#83781#*#* |
| Смартфоны на базе процессора MTK | *#*#3646633#*#* или *#*#54298#*#* |
Коды инженерного меню в Андроид являются универсальными, тем не менее, их корректная работа на телефонах с «левыми» прошивками не гарантируется. Для доступа к аппаратным настройкам Android также можно использовать специальные программы, например, «Инженерное Меню MTK» или «Mobileuncle MTK Tools».
Подобные приложения особенно пригодятся на планшетах, прошивка которых не предусматривает наличие «звонилки». Интерфейс и набор доступных опций в этих программах несколько отличаются, впрочем, разобраться с ними не составит особого труда.
Какой бы способ вы не использовали, при работе с инженерным меню нужно проявлять максимум осторожности. Перед началом работы настоятельно рекомендуется записать все значения исходных параметров, чтобы иметь возможность восстановить настройки. Проводить эксперименты с инженерным меню только ради того, чтобы узнать, что из этого получится, недопустимо, так вы можете привести своё устройство в негодность!
Для получения списка инженерных кодов для конкретной модели телефона можно воспользоваться специальным приложением Secret Codes, доступным в Google Play. На некоторых моделях мобильных устройств для полноценного доступа к инженерному меню могут потребоваться права суперпользователя (root).
Что можно изменить с помощью меню
Как попасть в инженерное меню вы знаете, теперь давайте узнаем, какие настройки с его помощью можно произвести. Возможности более чем широки. Подпрограммой меню поддерживается изменение уровня громкости динамиков и чувствительности микрофона, настроек встроенной камеры, параметров аудио, модулей GPS, Bluetooth и Wi-Fi, отключение неиспользуемых частот для экономии заряда батареи. Также вы можете протестировать ключевые компоненты вашего устройства и внешнюю карту памяти, настроить операции ввода-вывода, определить точную температуру процессора и аккумулятора, уровень вредного электромагнитного излучения.
Другой полезной функцией является получение доступа к режиму восстановления – аналогу BIOS на компьютерах, который в свою очередь содержит целый набор настроек. Возможности режима восстановления включают сброс устройства к заводским параметрам, обновление прошивки, создание резервной копии операционной системы, получение доступа к root-правам, удаление конфиденциальных пользовательских данных. Перечислить все опции инженерного меню в рамках одной статьи не представляется возможным, чем больше в телефоне или планшете датчиков и компонентов, тем более обширным оно будет.
Увеличение громкости телефона через инженерное меню
А теперь продемонстрируем работу с аппаратными настройками на примере одной из самых востребованных операций и узнаем, как увеличить громкость на Андроиде через инженерное меню. Итак, заходим в меню с помощью Mobileuncle MTK Tools или введя «волшебный» код, затем находим и открываем подраздел Audio. Если в меню вы зашли через программу Mobileuncle Tools, этот подраздел будет находиться в разделе старшего порядка Engineer Mode, в остальных случаях он обычно располагается на вкладке Hardware Testing.
В подразделе Audio вам будут доступны следующие опции:
- Normal Mode – обычный режим, работающий когда к устройству не подключена гарнитура.
- Headset Mode – режим гарнитуры, включающийся в момент подключения к смартфону наушников или колонок.
- LoudSpeaker Mode – режим громкоговорителя. Активируется при включении громкой связи при условии, что к устройству не подключена гарнитура.
- Headset_LoudSpeaker Mode – режим громкоговорителя с подключенной гарнитурой. То же самое, что предыдущий, но с подключенными наушниками или колонками.
- Speech Enhancement – этот режим включается при разговоре по телефону без использования громкой связи.
В разделе могут быть и другие настройки, например, Debug Info и Speech Logger, но их лучше не трогать. Выбираем режим, для которого нужно изменить уровень громкости (пусть это будет Normal Mode), в открывшемся списке выбираем Type и указываем, для какой именно функции будем изменять громкость. Доступными могут быть такие функции:
- Ring – настройка громкости для входящих звонков;
- Media – настройка громкости динамиков при воспроизведении мультимедиа;
- Sip – звуковые настройки для интернет-звонков;
- Sph – звуковые настройки разговорного динамика;
- Sph2 – звуковые настройки второго разговорного динамика (опции может не быть);
- Mic – изменение чувствительности микрофона;
- FMR – настройки громкости FM-радио;
- Sid – этот параметр лучше не трогать, иначе могут возникнуть проблемы с голосом собеседника.
Выбрав функцию, прокручиваем текущий список, выставляем нужное значение Value (от 0 до 255) и жмём для применения новых настроек Set.
Для изменения уровня громкости также можно воспользоваться предустановленными шаблонами – опцией Level. В большинстве телефонов имеется семь уровней, от 0 до 6. Настройку Max Vol желательно не трогать, равно как и не стоит выставлять слишком высокие значения для Value, иначе звук в динамиках начнёт хрипеть. Аналогичным образом настраиваются и другие режимы в подразделе Audio.
Для вступления новых настроек в силу в некоторых моделях смартфонов и планшетов требуется перезагрузка.
Читайте также:Как удалить аккаунт Google на телефоне с АндроидКак скопировать контакты с телефона на базе Android на компьютер
Сброс настроек
И последнее, что мы сегодня рассмотрим, это сброс параметров инженерного меню к заводским значениям. Понадобиться он может в том случае, если после внесения изменений устройство стало работать некорректно. Существует несколько способов сброса. Если система нормально загружается, зайдите в настройки и откройте подраздел «Восстановление и сброс».
Далее нажмите «Сброс настроек» и подтвердите действие.
Также сбросить инженерное меню можно, введя в «звонилке» специальный сервисный код. Обычно это *2767*3855#, *#*#7780#*#* или *#*#7378423#*#*, но для вашей модели телефона может понадобиться свой код.
Еще один вариант – воспользоваться режимом восстановления, о котором было сказано выше. Чтобы в него попасть, используйте одну из этих комбинаций:
- Кнопка включения + уменьшение громкости.
- Кнопка включения + увеличение громкости.
- Кнопка включения + кнопка «Домой» + уменьшение/увеличение громкости.
- Кнопка включения + увеличение громкости + уменьшение громкости.
В открывшемся списке опций выберите «wipe data/factory reset» → «Yes – delete all user data» → «reboot system now». Устройство будет перезагружено, и настройки обнулятся.
Есть ещё один способ сбросить настройки инженерного меню, но он требует наличия прав суперпользователя. Используя любой файловый менеджер с поддержкой прав root, зайдите в корневой каталог системы, а затем удалите полностью или частично содержимое папки data/nvram/apcfg/aprdcl и перезагрузитесь.
Файлы в папке aprdcl как раз отвечают за настройки инженерного меню. Сходу удалять все файлы необязательно. Если вы напортачили, скажем, с настройками аудио, для восстановления исходных параметров достаточно удалить файлы, в названии которых имеется элемент строки audio. И ещё один момент. Независимо от способа сброса, всегда делайте резервную копию ваших личных данных и приложений, так как все они могут быть утрачены.
Инструкция о том, как сбросить Андроид к заводским настройкам за пару минут! Сбросить параметры Android до предпродажного состояния можно через сам гаджет и через ПК. Они подойдут и начинающим, и продвинутым пользователям. Как сбросить настройки на андроиде до заводских? Содержание:
1) Сброс настроек Android сервисными кодами
Откройте утилиту «Телефон» (функционирует и на планшетных ПК). Через клавиатуру введите одну из следующих комбинаций: *#*#7378423#*#*, *2767*3855#, *#*#7780#*#* (без запятых). Если потребуется, нажмите кнопку вызова. Андроид-девайс перезапустится и инициализирует сброс системы до настроек производителя.
2) Сбрасываем настройки в меню андроид
Данный способ работает, если перемещение по пунктам меню еще возможно. Зайдите в настройки и кликните «Восстановление и сброс». Появившийся перечень пунктов нужно пролистать до самого конца. В самом низу вы найдете пункт «Сброс настроек» (у разных гаджетов может иметь название «Общий сброс», «Удалить все данные», «Сбросить настройки смартфона» и т.д.). Система может предложить 2 варианта откатки девайса до исходного состояния: со стиранием внутренней памяти и без. Совет: лучше выбрать первый вариант, но перед этим нужно сохранить все данные. Далее кликаем на «Удалить все».
3) Вернуть заводские настройки Андроид в инженерном меню Recovery
Как вернуть заводские настройки на андроид, если перемещение по пунктам системы невозможно? Один из вариантов – совершить сброс параметров девайса через меню Recovery (инженерное меню). Этот продвинутый способ подойдет для опытных пользователей. Требуется зажать кнопку включения гаджета до тех пор, пока он не выключится. Если она не работает, надо вынуть аккумулятор из устройства и вставить обратно, когда смартфон/планшет выключится. Затем нужно зажать две (иногда три) определенных кнопки (процесс описывается в пункте «Как сбросить настройки на самсунге/сони/htc/xiaomi»).
Совет: после появления инженерного меню вы можете обнаружить, что дисплей не реагирует на нажатия. Это нормально: в большинстве случаев регуляция всех процессов в Recovery-mode осуществляется с помощью качельки громкости (переход вверх/вниз) и клавиши питания (кнопка Enter). Для сброса параметров до предпродажного состояния нужно выбрать пункт Wipe data / factory reset.
Совет: в модифицированных прошивках, например MIUI, в данном пункте есть три варианта стирания файлов: Advanced Wipe, Format Data и Factory Reset. Нам необходим именно третий вариант. После его активации запустится консольное окно, в котором будет отображаться выполнение сброса параметров.
4) Сбрасываем настройки Android при помощи сторонних приложений
Как сбросить настройки на андроиде до заводских посредством сторонних утилит? Наиболее продвинутый вариант – возврат девайса в предпродажное состояние через Windows-десктоп с помощью Android Debug Bridge. Данная программа незаменима, если сброс параметров невозможен даже через инженерное меню. Android Debug Bridge (ADB) была представлена Google для Windows-платформы и требует вмешательства в системные переменные и командную строку. Для установки ADB следует скачать Android System Development Kit. Это архив, содержимое которого нужно извлечь по пути C:Program Files. Перейдите к папке, в которой находятся извлеченные файлы, и переименуйте ее, нажав F2. Новое название – AndroidADT. Затем кликаем левой кнопкой манипулятора на иконку «Пуск», наводим указатель на «Компьютер», нажимаем правую кнопку мыши и выбираем «Свойства». Оказавшись в меню «Система», переходим оттуда в «Дополнительные параметры системы». В перечне «Системные переменные» ищем пункт Path и кликаем на него два раза левой клавишей манипулятора. В пункте «Значение переменной» удаляем имеющийся путь и заменяем его на новый ;C:Program FilesAndroidADTsdkplatform-tools. Сохраняем изменения, кликнув кнопку ОК.
Затем нажимаем комбинацию кнопок Win+R, пишем cmd.exe и кликаем Enter. Включаем Андроид-девайс и подсоединяем его к десктопу. В командной строке пишем adb shell и нажимаем Enter. Когда ADB опознает мобильное устройство, вводим —wipe_data и кликаем Enter.
Как сохранить данные при сбросе настроек в андроид
Что касается фото, видео- и аудио-контента, то его лучше скопировать на Flash-хранилище/облако. Данные игр, утилит, контактов и Google-аккаунтов нужно продублировать на аккаунте для резервного копирования. Для его создания заходим в настройки, оттуда переходим к пункту «Восстановление и сброс». Кликаем на «Резервный аккаунт», далее – «Добавить аккаунт». Система предложит задать пароль для новой учетной записи. Сохраняем резервный аккаунт. Выходим из созданной учетной записи и заходим в ту, которую надо сохранить перед сбросом настроек. Затем выбираем «Создать резервную копию данных» и включаем опцию «Создать резервную копию данных».
Как сбросить настройки если забыл пароль блокировки экрана
Воспользоваться инженерным меню. Сначала выключаем гаджет, затем у Samsung зажимаем качельку уменьшения громкости + клавишу включения, Sony и HTC – качельку увеличения громкости + кнопку питания, Xiaomi – кнопки увеличения громкости и питания удерживать до появления логотипа, затем отпустить кнопку включения, удерживая при этом качельку увеличения громкости.
Сбрасываем настройки гугл аккаунта на андроиде
Заходим в настройки, оттуда – в «Восстановление и сброс». Листаем в самый низ и кликаем на «Сброс настроек». Выключаем опцию «Очистить внутреннюю память». Затем нажимаем «Сбросить настройки девайса».
Как сбросить настройки на самсунге/сони/htc/xiaomi (телефон с андроид)
Универсальный способ – через инженерное меню. Для Samsung: качелька уменьшения громкости + кнопка питания; для Sony и HTC: качелька увеличения громкости + клавиша включения; для Xiaomi: качелька увеличения громкости + клавиша питания, после всплывания логотипа отпустить кнопку питания, удерживая при этом кнопку увеличения громкости.
Приложения для гибкого сброса настроек Android
HDD Low Level Format Tool – альтернатива Android Debug Bridge. Данная утилита также возвращает мобильный гаджет в предпродажное состояние. Ее преимущество в том, что она удобнее, чем ADB. Сначала нужно установить HDD LLFT, включить приложение и подключить включенный смартфон. В списке отображаемых носителей выберите ваш девайс и кликните «Continue». Через несколько минут настройки гаджета будут сброшены.
Содержание
Engineering Mode (инженерное меню Андроид)– встроенный в операционную систему Android раздел мониторинга, тестирования и оптимизации доступного функционала, встроенных датчиков и модулей, открытых меню и интерфейсов, позволяющий разработчикам еще до введения смартфонов и планшетов в эксплуатацию проверить полную работоспособность программной и аппаратной частей производимой техники.
И хотя описанный раздел по умолчанию скрыт от посторонних глаз, при достаточном количестве знаний всю широту перечисленных возможностей может испробовать каждый желающий, нужно повторить коротенькую инструкцию или, если по каким-то причинам указанный ниже в инструкции не подействовал, воспользоваться сторонними инструментами. В общем, обо всем по порядку.
Вход в инженерное меню
Зайти в инженерное меню можно двумя способами – встроенными методами, используя клавиатуру и специальный код, состоящий из символов и цифр, и с помощью загруженных в Google Play утилит, позволяющий сразу же войти в инженерное меню без каких-либо дополнительных действий.
Какой метод лучше?
Сложно сказать – в первом случае может не сработать код (техника бывает разная, иногда производители скрывают меню за семью печатями, которые не пробить стандартными способами), во втором – придется загружать дополнительный контент и тратить время на поиск нужного приложения. Минусы везде найдутся, а потому от разглагольствований к делу:
Код доступа
Перечисленные далее символьные и цифровые комбинации вводятся на стандартной клавиатуре, как при вызове номера какого-нибудь абонента (а, значит, в конце нужно обязательно нажать на зеленую трубку). Если меню не появилось – можно смело использовать следующий код.
- *#*#3646633#*#*
- 3845#*855#
- *#*#54298#*#*
- *#15963#*
- *#*#4636#*#*
- *#*#14789632#*#*
Вам будет интересно: Полное удаление root-прав из системы Android
Приложения
Итак, введенные комбинации все же не сработали. Стоит ли уже паниковать? Ни в коем случае. Пора заглянуть в цифровой магазин и загрузить или инструмент MTK Engineering Mode или Engineer Mode MTK Shortcut. В обоих случаях никакие дополнительные настройки не нужны. Разбираться с интерфейсом тоже не придется. Достаточно загрузить понравившийся инструмент и все произойдет автоматически – на экране тут же откроется инженерное меню со всеми вытекающими оттуда возможностями.
Настройки инженерного меню
Инженерное меню открывает доступ к колоссальному количеству всевозможных параметров:
- SAR Test – автоматическое определение уровня передаваемого смартфоном или планшетом излучения;
Аудио – панель быстрого доступа, где регулируется уровень общего звука в различных ситуациях – в наушниках, динамиках или при использовании микрофона;</li>Камера – выбор качества снимков и способов именования уже готовых фотографий, доступных режимов и процессов калибровки;</li>Тесты – в два счета проверяется работа центрального и графических процессов, температура аккумулятора и всех плат в целом, а заодно скорость передачи данных на внутреннюю и внешнюю память и в ОЗУ;</li>
Отображение – обширнейшее меню, позволяющее менять яркость подсветки, регулировать области вертикальных и горизонтальных линий дисплее, а заодно уменьшать или увеличивать переход от нулевой яркости до максимальной при разблокировке смартфона;</li>USB – система проводит беглый тест при подключении к системе через кабель, в том числе и скорость передачи данных;</li>Sensor – калибровка экрана и всех доступных конфигураций систем ввода;</li>Местоположение – регулировка интенсивности работы систем GPS. Можно даже задать уровень «точности» при поиске местоположения – от 2 метров до 15 и более. При меньшей интенсивности меньше тратится и заряд аккумулятора;</li>Шрифты – все логично, разработчики разрешают поработать с системными шрифтами и размерами букв, символов и цифр;</li>Сети – возможность протестировать скорость, стабильность и остальные показатели доступных соединений – Bluetooth, Wi-Fi, FM и 3G, LTE;</li>
Температура – стресс-тест при максимальной нагрузке, показывающий, насколько качественно работает охлаждение, и пора ли обращаться к мастеру за помощью.</li></ol>Вам будет интересно: Как пользоваться буфером обмена на Андроид
Что можно изменить с помощью меню
Едва ли возможно перечислить все доступные для изменения функции, открывающиеся в инженерном меню. И проблема даже не в количестве, а в разнообразности доступных на рынке смартфонов и планшетов, версий операционных систем и типов процессоров. Из-за возникающей путаницы пройтись можно «по корешкам», все остальное – зависит от конкретного случая.
Итак, изменяются шрифты и внешний вид интерфейс, громкость звука в приложениях и при разговорах, прослушивании музыки в наушниках, выбирается способы взаимодействия с системой при подключении к ПК через USB, задаются параметры общей производительности, калибруется экран и способ отображения «картинки» на дисплее, еще настраивается связь, способ соединения с сетью, и даже скорость загрузки файлов из интернета. Все остальное – частные случая, зависящие от многих параметров, а потому не стоит удивляться сильной разнице между инженерными меню на Samsung и Asus.
Сброс инженерного меню до заводских настроек
Действенного способа сбросить все настройки Андроид в инженерном меню, за один «клик» нет. Тут два варианта – или возвращаться к недавней резервной копии (если таковая, конечно, нашлась) или воспользоваться грубоватым, но действенным методом с использованием Root-прав. Действия следующие:
- Установить KingRoot, получить права «супер-пользователя». Затем скачать Solid Explorer (или любого другого проводника со схожим функционалом) и зайти в корневую папку «System»;
- А дальше остается следовать по такому пути — «Data» — «NVRAM» — «APCFG» — «APRDCL». В последней открывшейся папке останется удалить (да, именно так!) ту папку, в которой потенциально были сделаны изменения. К примеру, если настраивалась громкость, то удалять нужно каталог «Audio». После непосредственной очистки останется перезагрузиться. Все недостающие файлы система загрузит автоматически в первозданном виде.
Вам будет интересно: Сравнение iOS и Android
На всякий случай перед использованием описанного выше метода лучше создать резервную копию системы Андроид.
Используемые источники:
- https://viarum.ru/inzhenernoe-menyu-na-android/
- https://runos.ru/sbrosit-android-k-zavodskim-nastroy
- https://qgamer.ru/uroki/kak-vojti-i-rabotat.html
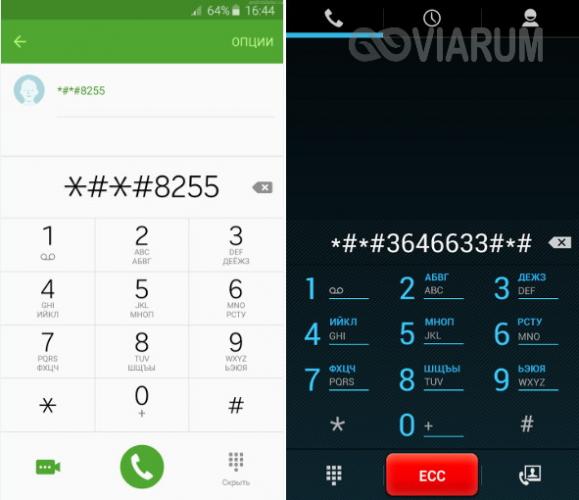
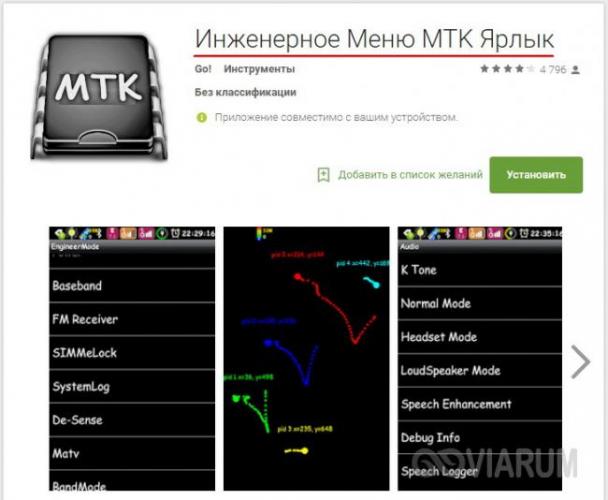
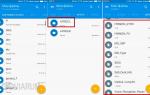 Инженерное меню Андроид и секретные коды телефонов: как войти и что можно настроить
Инженерное меню Андроид и секретные коды телефонов: как войти и что можно настроить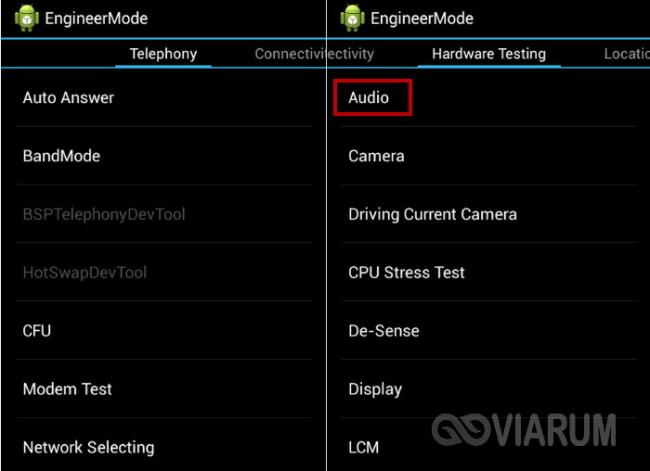
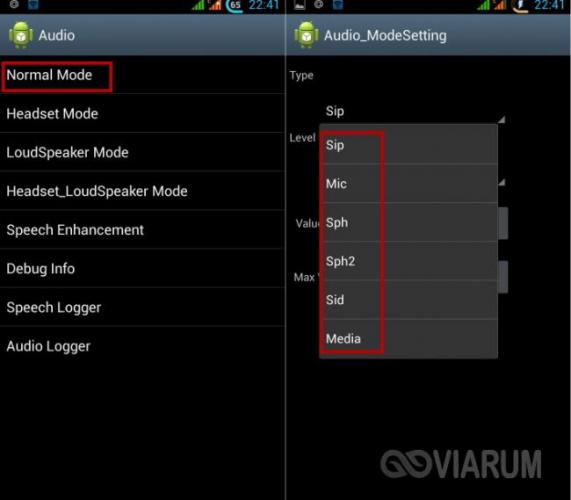
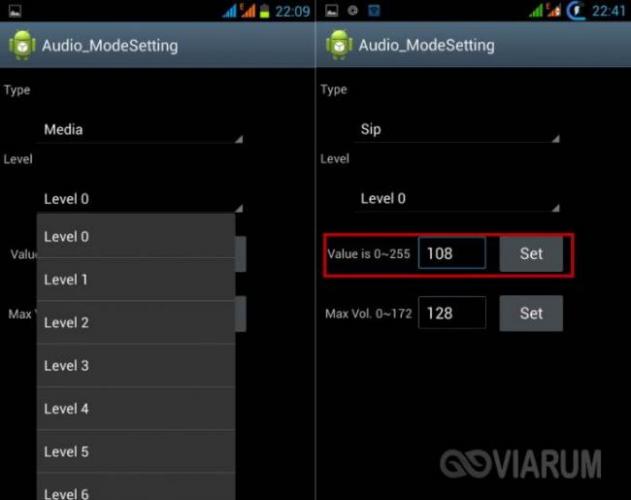
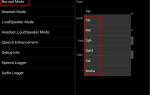 Как зайти в рекавери-меню на "Андроид": подсказка для владельца смартфона
Как зайти в рекавери-меню на "Андроид": подсказка для владельца смартфона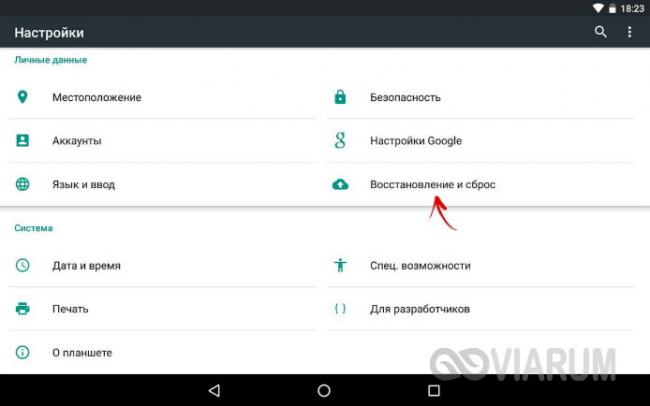
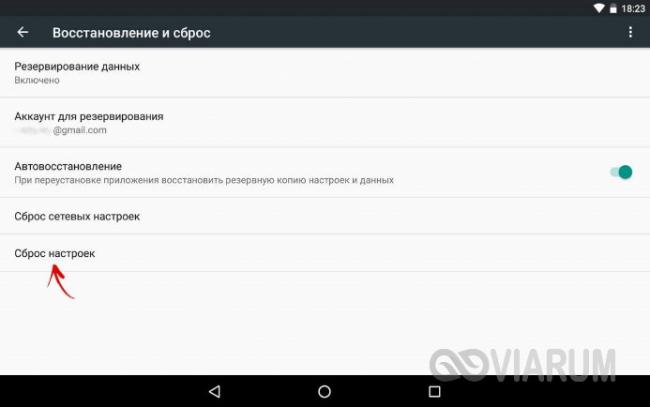
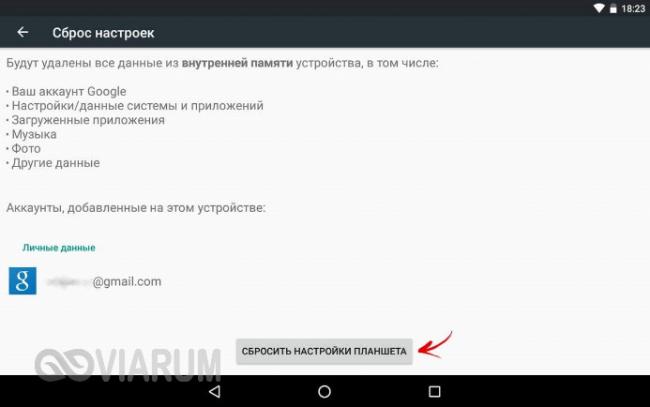
 Ваш смартфон способен на большее: функции, трюки, настройки инженерного меню Android
Ваш смартфон способен на большее: функции, трюки, настройки инженерного меню Android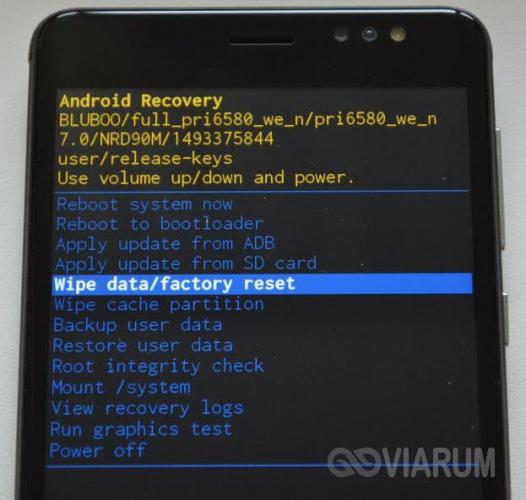
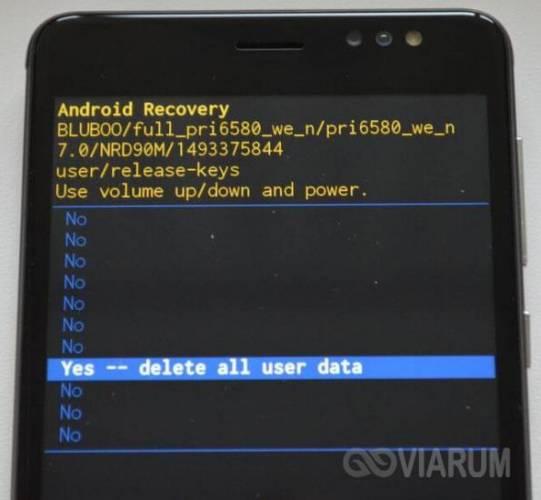
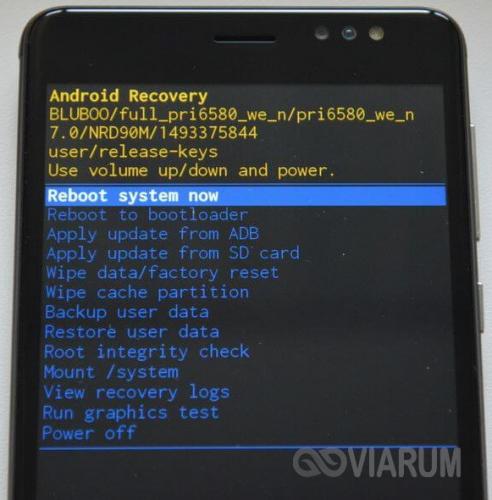
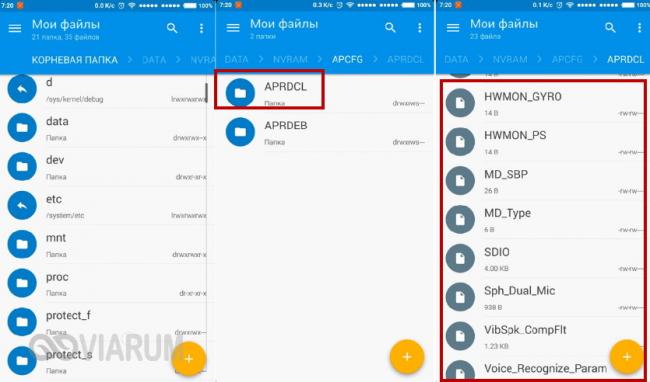

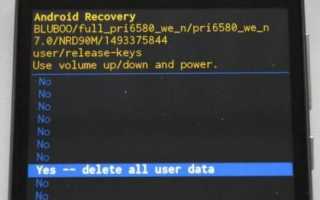

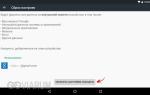 Инженерное меню Андроид: настройки, тесты и функции
Инженерное меню Андроид: настройки, тесты и функции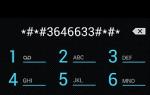 Инженерное меню смартфонов Хуавей и Хонор: как войти, коды и увеличить громкость
Инженерное меню смартфонов Хуавей и Хонор: как войти, коды и увеличить громкость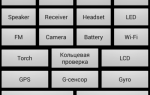 Инженерное меню на смартфонах Lenovo
Инженерное меню на смартфонах Lenovo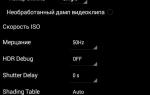 Инженерное меню Android — как войти, функции и настройки
Инженерное меню Android — как войти, функции и настройки