Содержание
Все смартфоны Nokia Lumia работают на операционной системе Windows Phone, которая по своей природе имеет плиточный интерфейс. Удивительно то, что далеко не каждому нравится такой интерфейс, но больше всего лично меня поражает то, что те, кто ни разу не держал в руках Lumia-фон, либо клацал его буквально 10-15 минут, утверждают, что эти смартфоны не блещут дружелюбностью и при этом данная ОС им вовсе не понятна.
Хотя, на самом-то деле все намного проще. Плиточный или, как его еще называют Metro-интерфейс – достаточно дружелюбный и интуитивно понятный интерфейс. Думаю, многие из вас согласятся с этим утверждением. И, тем не менее, новичок, который вот только купил подобный девайс, тут же хочет разобраться в нем, а также настроить рабочий стол под себя.
Это и не удивительно, к тому же, у каждого из нас есть такая возможность – сделать рабочий стол (стартовый экран) смартфона максимально красивым и оригинальным. Нокиа Люмия рабочий стол – это не только область, на которой отображаются наиболее полезные и популярные приложения – это еще и лицо вашего красочного WP-смартфона.
Лично у меня на освоение всего этого дела ушло буквально 20-30 минут моего личного времени. А благодаря видео инструкции о том, как настроить рабочий стол в Nokia Lumia (Windows Phone), вы сделает это в десять раз быстрее.
Представляю вашему вниманию короткий, но достаточно познавательный урок, просмотрев который вы узнаете обо всех тонкостях настройки рабочего стола Нокиа Люмия.
Окт 29, 2014Привет, Хабр! С момента анонса первой Nokia Lumia на Windows Phone 8 больше года, за которые мы приобрели большое количество пользователей и поклонников наших смартфонов на WP. Но как нам кажется даже самые «прожженные» фанаты не знают всех секретов платформы Windows Phone 8. Именно этому мы и решили посвятить наш сегодняшний пост.
1. Пишите с ловкостью ниндзя.
Многие клавиши имеют режим ввода дополнительных символов, позволяя не переключаться на клавиатуру с символами. Для того, чтобы вызвать этот режим, коснитесь клавиши и удерживайте ее до тех пор, пока не появится всплывающее меню с символами. Например, если коснуться и удерживать кнопку левой скобки “(“, то отобразится левая угловая скобка “<“, левая фигурная скобка “{“ и левая квадратная скобка “[“. Чтобы добавить только один символ или цифру, не обязательно переключать клавиатуру с режима на режим. Достаточно коснуться кнопки переключения режима на цифровую клавиатуру и задерживая палец на экране переместить его к нужному символу.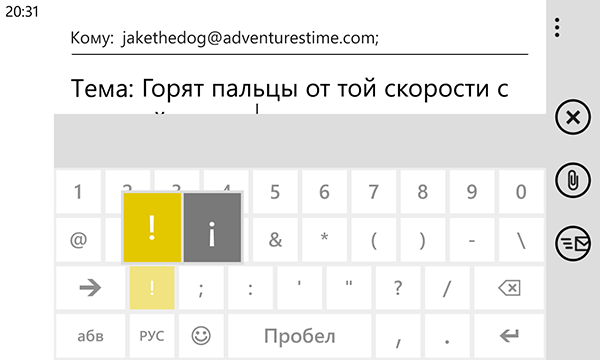
2. Станьте мастером Internet Explorer.
Особенность Internet Explorer в Windows Phone заключается в его минималистичности: рядом с адресной строкой есть только одна кнопка, а все остальные команды спрятаны в меню. По умолчанию эта кнопка — «Обновить / Остановить».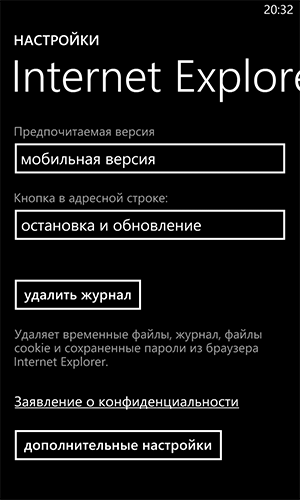
3. Будьте вежливыми, отклоняя звонок.
Подписываете миллиардный договор по продаже своего стартапа? Дети запихивают макароны в DVD-плеер? Пытаетесь успеть на последнюю электричку? Не важно в какой ситуации вы находитесь, вы сможете отклонить входящий звонок и при этом остаться вежливым. Встроенная функция мгновенной отправки сообщений избавит вас от необходимости брать трубку и говорить «я перезвоню». 
4. Предупредите людей, если опаздываете.
Есть миллиарды причин для ваших опозданий, но вас явно будет сложнее простить, если вы не предупредите людей об этом заранее. Однако, если вы используете календарь в вашей Lumia, вы в несколько касаний сможете отправить электронное письмо всем участникам встречи с известием о вашем опоздании. Для этого просто откройте событие и нажмите на символ супергероя Флэша (ну или просто бегущего человечка). После выбора написать ли письмо только организатору встречи или всем ее участникам, приложение почты предложит вам текст по умолчанию (разумеется, редактируемый): «Я немного опоздаю, но приду обязательно. Скоро увидимся».
5. Сделайте экран Lumia максимально читабельным.
Отличный совет, если у вас плохое зрение или, например, если вы собираетесь очень весело и шумно провести пятничный вечер. Для того, чтобы вы точно смогли попасть по иконке нужного приложения, без ошибок написать сообщение или рассмотреть мелкий текст воспользуйтесь меню «Специальные возможности» (Настройки > Система > Специальные возможности). Там вы сможете включить режим высокой контрастности для более ясной видимости ряда элементов, увеличить размер шрифта и включить экранную лупу, которая вызывается двойным прикосновением по экрану.
6. Управляйте голосом вашей Lumia.
Вероятно, не все знают, что с помощью голосового помощника можно не только вызывать абонента из записной книги, но также запускать приложения, набирать номер во время разговора и даже запускать любимые миксы из MixRadio. Это очень удобно, если вам очень лениво или вы находитесь за рулем. Зажмите клавишу Windows и удерживайте ее, тем самым вызвав голосового помощника, а затем произнесите одну из соответствующих команд (полный список команд можно посмотреть здесь).
7. Не давайте вашим снимкам потеряться.
Чтобы это не случилось, настройте автоматическую синхронизацию снимков со SkyDrive. Нет ничего проще, чем сделать это на Lumia: параметры синхронизации находятся в меню «Автоматическая отправка» (Настройки > Фото + камера). Теперь каждый снимок будет сохраняться резервной копией в облачном хранилище (при наличии интернет соединения).
8. Станьте Цезарем многозадачности (не салатом).
Если вдруг вы не читали ченджлог обновления Lumia Black, то могли пропустить новость об изменениях в режиме многозадачности. Управлять запущенными приложениями теперь совсем просто: нажмите и задержите кнопку «назад». Вуаля, вы открыли меню многозадачности. Теперь просто проскрольте влево-вправо для выбора нужного приложения или нажмите на крестик в верхнем правом углу, чтобы закрыть ненужное.
9. Объедините ваши почтовые ящики.
Вы один из тех людей, у которых есть отдельный адрес почты под каждый случай? Не переживайте, мы тоже. И если вы хотите проверять все ящики одновременно, необходимо связать их в меню почты. Откройте один из ваших почтовых аккаунтов, нажмите на настройки (три точки в нижнем правом углу экрана). Затем выберите меню «связать папки “Входящие”» и отметьте те аккаунты, которые вы хотите связать. Вы можете выбрать столько аккаунтов, сколько вы захотите и дать название общему ярлыку, например «Рабочие».
10. Организуйте вашу телефонную книгу.
Приложение «Контакты» — это идеальное место для хранения всех ваших контактов (неожиданно, не правда ли?), вне зависимости от того, где их источник: на SIM-карте, адресной книге электронной почты или в социальных сетях. Однако, иногда ситуация может выйти из-под контроля и ненужные имена, телефонные номера и адресаначнут заполонять все. Отделить зерна от плевел поможет простой совет: в приложении «Контакты» откройте меню, зайдите в настройки и кликните по кнопке «фильтровать список контактов». В открытом меню вы сможете выбрать аккаунты с которыми вы хотите, чтобы синхронизировалась ваша телефонная записная книга.
11. Прицепляйте к начальному экрану практически все, что вы захотите.
Возможность настройки, информативность и простота начального экрана являются одной из «фич» Windows Phone 8. Однако, не все ещё знают, что помимо приложений, на рабочий экран также можно прицеплять любимые веб-страницы, места на картах, миксы из MixRadio, документы, людей, песни и многое другое. Просто вглядывайтесь почаще в меню многих приложений и начальный экран станет для вас ещё удобнее.
12. Покорите хаос.
С последним обновлением Nokia Black для всех смартфонов Nokia Lumia появилась замечательная функция — «Папки». Эта функция является настоящим спасением для тех, у кого на начальном экране творится настоящий хаос. Загрузите «Папки» из Магазина приложений и вы сможете сгруппировывать «аппы» и отдельные настройки на одной масштабируемой плитке.
13. Отключайте звук звонка со скоростью кобры.
Если у вас громко зазвонил телефон в самой неподходящей ситуации, то быстрее всего отключить ненужный звонок можно двумя способами: нажав однократно на любую из боковых кнопок или просто перевернуть его экраном вниз. Вот, наверное, и всё, что смогли вспомнить мы. А какие из секретов Nokia Lumia знаете вы?
У пользователей смартфонов часто возникает проблема в настройке доступа в интернет, особенно у владельцев Майкрософт Люмия на основе Windows Phone. Ранее такой телефон назывался Нокиа Люмия. Интерфейс таких смартфонов отличается от других привычных моделей. Поэтому новые владельцы Люмий не могут сразу разобраться с настройками смартфона, хотя ничего сложного в этом нет.
Порядок настройки интернета
Вопрос о том, как настроить интернет на телефоне Люмия, задают многие пользователи. Поэтому рассмотрим его подробнее, и разберемся в настройках по этапам.
- Необходимо активировать мобильную передачу трафика. Для этого нужно зайти в настройки и выбрать «сеть и беспроводная связь», затем «сотовая сеть и сим карта». Далее установить переключатель в позицию «включено».
- Настроить точку доступа APN. Для этого открыть меню и зайти в настройки, затем по такому же пути, как в первом шаге, и далее – «параметры сим карты – точка интернет доступа – добавить точку доступа.
Чтобы образовать новую точку доступа, нужно ввести информацию в четыре поля. Из этих полей два нужно заполнить обязательно. Параметры для заполнения рассмотрим ниже. Выберите из перечня свою сотовую компанию и введите данные в нужные поля смартфона Люмия. В поле, где нужно ввести имя подключения, можете написать наименование сотовой компании, хотя можно вписать любое имя.
Характеристики точки доступа
Для примера возьмем оператор МТС:
- имя точки доступа — internet. mts. ru;
- имя пользователя – МТS;
- Пароль – MTS.
- Выполнить перезагрузку аппарата. Она нужна, чтобы все изменения начали действовать. Для этого выключите, а затем включите смартфон. После этого интернет будет работать.
Такими простыми действиями настраивается интернет на телефоне Нокиа Люмия.
Чтобы получить бесплатные настройки интернета в автоматическом режиме для каждого оператора, нужно выполнить следующие действия:
- для МТС необходимо позвонить по телефону 0876 или отправить СМС с пустым полем на телефон 1234. Можно также посетить сайт оператора и зайти во вкладку «частным клиентам» — «помощь» — «настройки». Далее надо заказать автонастройку интернета для Люмии. Эта процедура производится без оплаты;
- для оператора Билайн: автонастройки можно получить путем дозвона в центр услуг по запросу * 111 #, либо по вызову 0674. Если у вас есть информация по настройке Вай Фай, и доступ в интернет, то целесообразно установить программу Билайн для Виндовс Фоне, сделать запрос автонастройке мобильной мировой «паутины» на смартфон;
- для клиентов Мегафон: осуществить настройку мировой сети на Люмии можно, обратившись по телефону 0500, либо запросом по СМС с сообщением «1» на номер 5049;
- для абонентов Теле2: обратитесь по телефону 679, и вы получите необходимые характеристики в авторежиме.
Если настройки в автоматическом режиме не приходят, и мобильная сеть не действует, то нужно настроить свойства вручную.
Настройка интернета на Нокия Люмия 630
Некоторые марки смартфонов Нокия могут иметь разные меню, хотя и функционируют на одной операционке. Некоторые пользователи не знают, как настраивать интернет на этом гаджете. Рассмотрим этот вопрос более детально.
Для телефона с двумя симками
Настройка происходит следующим образом:
- Активировать передачу данных: зайти в настройки – сотовая сеть плюс сим карты – передача данных (включить ползунок). Там же нужно зайти в «сим карта для передачи данных» и выбрать сим карту, которая наиболее подходящая для работы в мировой «паутине» — это первая или вторая.
- Создание точки доступа. Снова зайти в «настройки» — «сим карты» — «настройки сим карты №1 или №2. Выбирается та сим карта, для которой активирована передача данных. Далее добавляется точка доступа. Данные вносятся в отведенные поля. Внесенные изменения необходимо сохранить, и сделать перезагрузку смартфона.
Если у вас Люмия с одной сим картой, то интернет настраивается гораздо проще. Необходимо зайти в настройки, далее настройки профиля, добавление нового профиля. Поля заполняются и сохраняются изменения. Затем смартфон перезагружается.
Ознакомившись с такой информацией, можно легко настроить доступ в мировую «паутину» самостоятельно. Если вам трудно разобраться в меню телефона, то можно наглядно это увидеть на видеороликах из Ютуба.
Как настроить интернет на телефоне Люмия 535
Для настройки доступа в мировую «паутину» на смартфоне Lumia 535 требуется произвести такие действия. Для начала необходимо подключить пункт «передачи данных». Узнайте, сколько денег на вашем счету телефона.
Этих средств должно хватать для активации доступа в мировую сеть. Надо зайти в настройки Майкрософт Люмия 535, выбрать пункт «мобильные сети». Затем нужно указать выбранную точку доступа. Из списка необходимо выбрать такую точку. Которая создана для вашего оператора связи.
Если при этом ничего не изменилось, и по-прежнему нет доступа в сеть, то попробуйте создать другую точку, и повторите шаги, которые рассмотрены выше.
Рекомендации
Для настройки доступа в интернет телефона Люмия, который работает на операционной системе Майкрософт Виндовс Фон, не требуется выполнение каких-либо трудных операций. Достаточно зайти в настройки, и выполнить интуитивно понятные всем пользователям шаги.
После перезагрузки смартфона доступ в интернет будет активирован, и вы сможете легко работать в мировой сети, так же как на компьютере, выполнять различные задачи, осуществлять серфинг по сайтам, получать электронную почту, общаться в мессенджерах и т. д.
Используемые источники:
- http://lumiaphone.ru/instrukciya-o-tom-kak-nastroit-rabochij-stol-v-nokia-lyumiya-windows-phone/
- https://habr.com/post/210284/
- https://telephongid.ru/obshhie-voprosy/kak-nastroit-internet-na-telefone-lyumiya.html

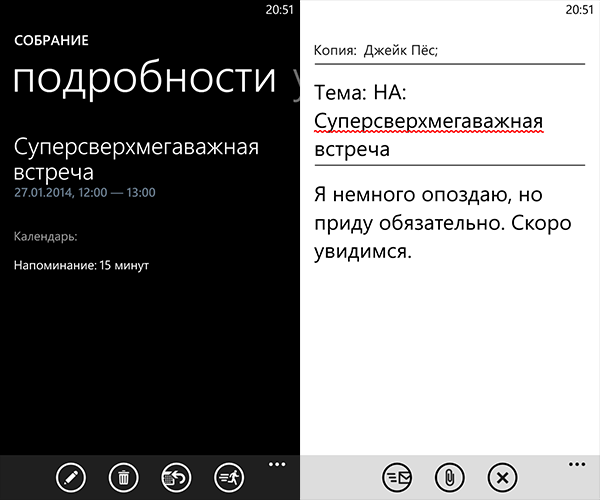
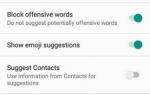 FAQ NOKIA Lumia 525
FAQ NOKIA Lumia 525
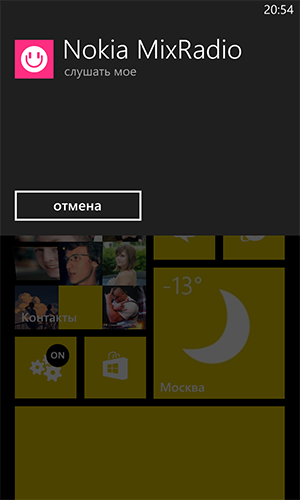
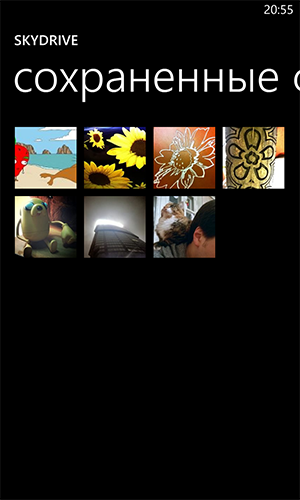
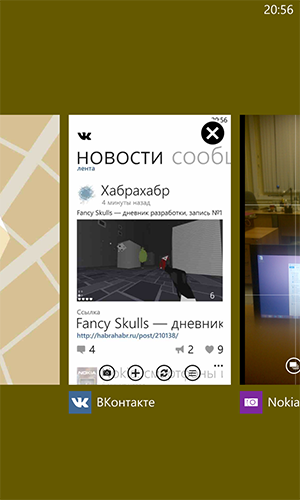

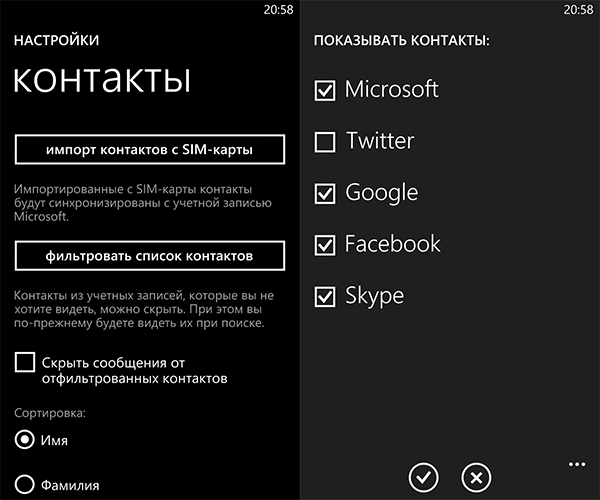
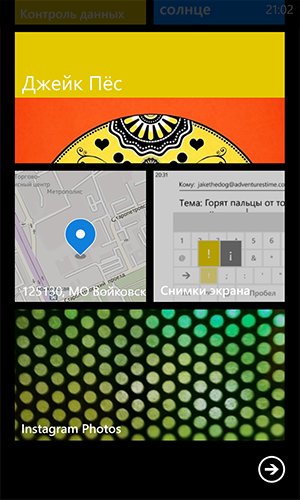
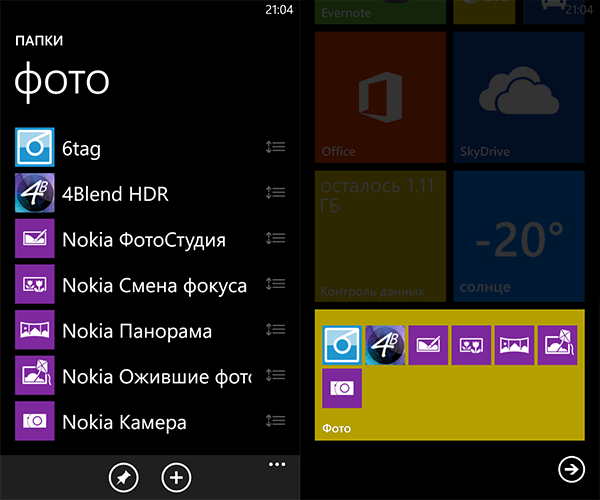
 "Люмия 640": отзывы, характеристики, настройки. Смартфон Microsoft Lumia 640
"Люмия 640": отзывы, характеристики, настройки. Смартфон Microsoft Lumia 640
 Microsoft lumia 535 как вернуть заводские настройки. Сброс настроек телефона. Удалённый сброс параметров
Microsoft lumia 535 как вернуть заводские настройки. Сброс настроек телефона. Удалённый сброс параметров

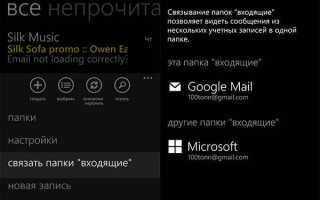

 Digitec.ru
Digitec.ru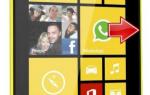 Полный сброс устройства NOKIA Lumia 520
Полный сброс устройства NOKIA Lumia 520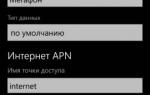 Настройка интернета на Windows Phone
Настройка интернета на Windows Phone Hard reset Nokia Lumia 625 - сброс пароля и настроек до заводских
Hard reset Nokia Lumia 625 - сброс пароля и настроек до заводских