Содержание
Мобильная ОС андроида, это не только удобная в работе вещица, с помощью которой можно выполнять множество повседневных задач, но, одновременно, капризный смартфон, который, в самый неподходящий момент может «зависнуть», выдать ошибку и «заглючить». Проблему «уставшей» операционной системы можно решить быстро, просто сбросить все настройки. Так же, данная процедура необходима и в том случае, если Андроид-смартфон решено продать.
Итак, подробнее, как на андроиде сбросить настройки до заводских? При покупке смартфон «летал», быстро реагировал на вызов, поиск, а сейчас может окончательно взбесить, ведь он очень долго открывает пункты меню, а запустить какое-либо приложение – вообще нереально. Пора провести полный сброс настроек. НО, есть один важный пункт!
В первую очередь, требуется сохранить все данные, которые были когда-то сохранены в памяти андроида, а это: любимые фотки, номера телефонов, важные даты, какие-то заметки и смс-сообщения. В общем, всё то, что потом будет трудно вспомнить и восстановить. Ведь сброс до заводской установки, удаляет на смартфоне всё!Полезно знать Что делать если быстро садится батарея на Андроиде | Советы
СПОСОБЫ: Как на Андроиде сбросить настройки до заводских</h2>
Первый метод: Используется меню.
Элементарный метод, который поможет смартфону вернуть то состояние, когда он продавался. Просто сбросить все данные, нажав в Меню соответствующую «кнопку». Но, этот метод подходит лишь тому андроду, который не зависает, при перемещении по пунктам.
Делать надо так….
- Перемещать и нажимать следующие «кнопки»: Меню – Настройки – Восстановление Сброс.
- Далее, переместиться в самый низ списка и там будет кнопка, которая в каждой модели смартфона называется по-разному. Это, либо «Сброс настроек», или «Стереть все данные», быть может «Общий сброс», либо «Сбросить настройки телефона», или как-то иначе.
- Как только «кнопка» будет нажата, ОС предупредит пользователя о том, что будут стёрты все данные и личная информация, а так же настройки, приложения, телефоны. Останется только подтвердить намерение всё это удалить, нажав клавишу – «Стереть».
Второй метод: Используются аппаратные кнопки.
Если смартфон сильно «виснет», можно испробовать и такой способ – общий сброс всех настроек, используя аппаратные «кнопки» андроида. В том случае, когда андроид «мёртво» «виснет» при загрузке, останавливаясь на логотипе, или же загрузив что-то, смартфон «не хочет» перемещаться в меню по пунктам, всё время появляется окошко, указывающее ошибку, а ёмкостный экран адекватно не работает, то этот вид сброса, то, что надо.
Итак, как на андроиде сбросить настройки до заводских?
Нажать на «кнопку» включения телефона и держать её до тех пор, пока андроид не выключится полностью. Далее, в режиме восстановления, называемый «Recovery», необходимо нажать одновременно комбинацию клавиш, а это две или три кнопки. Комбинация различна, в зависимости от модели андроида и производителя, но их надо нажать только потому, чтобы войти в режим «Recovery».
К примеру, это клавиши : уменьшить звук и кнопка питания адроида, в моделях «Acer» и «Asus».
А в «Lenovo» это три кнопки: увеличить громкость, питание и уменьшить громкость. Нажать их одновременно и держать до тех пор, пока не почувствуется вибрация смартфона. А потом раза четыре нажать на кнопку увеличения громкости. Потом, нажать одновременно две кнопки: питание и увеличить громкость.
Модель андроида «Huawei» На протяжении десяти секунд, одновременно удерживать две кнопки: питание и уменьшить громкость. После, одновременно нажать кнопки: питание и по центру, кнопку отрегулировать громкость. Удерживать, так же, в течение десяти секунд. Как только появится логотип андроида, кнопку питания следует отпустить, а вот клавишу громкости, продолжать держать. После, появится картинка андрода – робот с шестеренками, удерживая клавишу, по центру, регулировки громкости, плавно перейти на увеличение громкости. Держать до тех пор, пока не появится зелёная полоска, указывающая на загрузку.
Для смартфона «LG», комбинация выглядит иначе, это две клавиши: Power и уменьшить громкость. Как логотип появится, опустить обе кнопли,а спустя одну секунду, снова их одновременно нажать. Удерживать до тех пор, пока не появится вход в режим «Recovery».
Для «Samsung» чуть иначе. Нажать три кнопки одновременно: увеличить громкость, «Домой» и питание, либо комбинация из двух кнопок – питание и увеличить громкость.
Если в руках аднроид «Sony», то делать надо так: одновременно нажать кнопки – питание и увеличить громкость. Или так: подключить смартфон к электросети. Дождаться, когда загорится зелёный индикатор, говорящий о питании телефона. Далее, при помощи скрепки нажать на утопленную кнопку «Reset», загорится сразу же экран и на несколько секунд, зажать кнопку питания. После, отпустить кнопку и раз пять – шесть нажать кнопку увеличения звука.
Есть два варианта для «Prestigio». Первый: комбинация – питание и увеличить громкость. Второй: комбинация – питание и уменьшение звука.
Для моделей андроида «Xiaomi» и «Meizu», комбинации одинаковы, это: питание и увеличить громкость, потом клавишу питания отпустить и дождаться появления на экране логотипа, держать дальше кнопку увеличения звука. Дождавшись, когда появится меню «Recovery», вспомнить, что задавался вопрос о том, как на андроиде сбросить настройки до заводских? Продолжать восстановление работоспособности телефона.
Но, что делать, если Recovery появился, но на прикосновение пальца – не реагирует?!
Чтобы перемешаться по пунктам, можно воспользоваться кнопками – уменьшить увеличить звук, стало быть, это теперь будут клавиши вверх и вниз. А выбрав сброс настроек, подтвердить своё действие можно клавишей – питание.
Далее, двигаться надо до пункта «Wipe data/ factory reset». Откроется нужное меню и дальше, требуется только подтвердить полное удаление всех данных, то есть, повторно нажать кнопку питания андроида. Началось действие по сбросу всей информации, а как закончится процесс, потребуется выбрать пункт, называемый — Reboot System, что означает, что телефон начнёт перезагрузку. После этой операции, андроид будет «чистым» и работоспособным, но без личной информации.
Полезно знать Как на Андроиде поставить музыку на звонок?
Третий метод: используются символы и знаки в комбинации.
Нажимать так: приложение «Телефон» и код: «*#*#7378423#*#*», либо «*2767*3855#» или «*#*#7780#*#*», далее – «Вызов». Потом андроид перезагрузится и начнёт стирать все данные и информацию.
- Как убрать блокировку экрана на Андроиде?
- Что делать если забыл пароль от Андроида телефона?
- Как на Андроид выйти из аккаунт Гугл?
- Краткое сравнение смартфонов средней ценовой категорий Samsung Galaxy A3 и Asus Zenfone 2
6 июля 2017
Предисловие
Во времена первых версий Android, когда интерфейс ОС больше напоминал гадкого утенка, чем прекрасного лебедя, фирменные оболочки были важной частью любого смартфона. В обзорах им уделяли ничуть не меньше внимания, чем дизайну или производительности устройства. Со временем интерфейс Android заметно похорошел и стал намного более продуманным и удобным. Тогда для разработчиков фирменных оболочек настали тяжелые времена. Просто сделать что-то яркое, цветастое и с кучей спецэффектов стало уже недостаточно. Любые изменения в интерфейс Android требовалось вносить вдумчиво и осторожно. С одной стороны, требовалось улучшить и так неплохую ОС, добавив ей парочку ярких и запоминающихся штрихов. С другой – сохранить все основные «фишки» и не нарушить ее концепцию и фирменный стиль.
Казалось бы, усидеть на двух стульях – задача невыполнимая. Но некоторым это каким-то образом удается. Asus ZenUI – яркий тому пример.
Сразу отмечу, что мне оболочка очень понравилась. Но во многом это дело вкуса, и то, что кажется красивым и удобным мне, кто-то другой может не оценить. Это совершенно нормально, ведь сколько людей – столько и мнений. Именно по этой причине я добавлю к тексту побольше скриншотов – они дадут вам какое-то представление об оболочке Asus и помогут хотя бы примерно ее оценить.
К содержанию >>>
Рабочий стол
Что мы получаем «из коробки»?
Рабочий стол ZenUI полностью соответствует всем новым веяньям. Прозрачная строка состояния и док-бар, три привычные экранные клавиши, сетка иконок 4х5. На основном экране – поисковой виджет Google и минималистичный погодный виджет, выполненный в светлых тонах.
Первое отличие от классического интерфейса Android – свободный выбор домашнего экрана и круговая прокрутка рабочих столов, которая почему-то очень не нравится Google. Если вы, как и я, используете несколько рабочих столов, то это крайне удобно. В случае использования трех экранов, каждый из них будет находятся на расстоянии одного свайпа – основной в центре, два по бокам. И даже если вы ошиблись, и «крутанули» экран не в ту сторону, ничего страшного не произойдет. Один повторный свайп – и вы у цели.
К экранам рабочих столов можно добавить экран Google Now. Полезно, если на долгое нажатие кнопки «Домой» у вас установлен Now on Tap.
Еще мне очень понравилось, как выглядят папки. В «чистом» Android это белые прямоугольники разного размера, которые не очень здорово вписываются в воздушный стиль ОС. В ZenUI каждая папка – отдельный экран с прозрачным фоном, на котором размещены ярлычки программ. Но при желании можно выбрать более привычное оформление.
По сравнению со стандартным вариантом Google, иконка папки стала более информативной. Это не «лесенка» из наложенных друг на друга иконок, а четыре миниатюрных значка, аккуратно расстеленных в два ряда. Последний штрих – названия папок могут подбираться автоматически, в зависимости от типа содержимого. Так что про засилье «Новых папок» и «Новых папок 2» можно забыть.
Вертикальный свайп сверху вниз открывает окно универсального поиска. Практического применения этой функции я для себя не нашел. В настройках ее можно отключить.
Каждое действие, будь то открытие папки, перелистывание рабочего стола, переход в меню или раскрытие «шторки» панели уведомлений сопровождается легкой, ненавязчивой анимацией. Как минимум на Asus ZenFone 3 Max все работает плавно и без малейших лагов.
Что можно изменить?
Изменить можно если не все, то многое. Часто бывает, что, снабжая свою оболочку кучей настроек и опций, производитель просто перекладывает свою работу на плечи пользователей. И вместо того, чтобы самому сделать красивый, удобный и сбалансированный интерфейс, предлагает дешевый конструктор «сделай сам».
К счастью, ZenUI – не тот случай. Вариант «из коробки» очень неплох и почти наверняка устроит подавляющее большинство пользователей. При этом те, у кого глаз упорно цепляется за тот или иной элемент интерфейса, смогут переделать его на свой вкус. Учитывая, что Google частенько вносит в новые версии Android довольно спорные изменения, которые приходятся по нраву далеко не всем старожилам, это действительно здорово.
Основное меню настройки содержит девять иконок и вызывается долгим нажатием на рабочий стол. Локализация в этом месте немного подкачала – переносы слов и не полностью помещающиеся надписи слегка портят впечатление от оболочки. Да и понять смысл написанного можно далеко не всегда. Глядя на надпись «Заблокировать при…» я был уверен, что речь идет о блокировке рабочего стола при каких-то условиях. А на самом деле раздел называется «Блокировка приложений» и с рабочим столом совершенно никак не связан.
Приложения и виджеты. Переход к меню приложений и виджетов, выполненному в стиле ранних версий Android. Подробнее о нем мы поговорим ниже. Пока же просто отмечу, что тем, кто не оценил вертикальный список программ из Android 6.0, такой дизайн придется по душе.
Редактировать главную страницу. Привычный режим редактирования рабочих столов. Перейти в него можно как через общее меню, так и выполнив «щипок» на любом экране. Именно здесь собрано большинство полезных опций, таких как изменение размеров иконок, выбор анимации прокрутки экранов, настройка типа и размера шрифтов и другие.
Еще раз подчеркну, что оформление рабочих слов вполне неплохо и в варианте «из коробки», но нужно быть реалистами – на всех никогда не угодишь. Тем более, если принять во внимание разные устройства с разной диагональю экрана. Так что возможность настроить интерфейс «под себя» — всегда плюс.
Обои. На первый взгляд, никаких неожиданностей. Можно выбрать обои (как классические, так и «живые») как для рабочего стола, так и для экрана блокировки. Отсюда же можно перейти в магазин тем, к которому мы вернем отдельно.
Основной сюрприз – иконка, расположенная около рабочего стола, которая открывает дополнительное меню. Отсюда можно не только обрезать и настроить тип прокрутки фона, но и наложить на него особый фильтр. А еще – настроить прозрачность строки состояния.
Наборы иконок. Никогда не понимал, какой смысл менять дизайн иконок, но многим это нравится. Asus ZenUI предлагает на выбор множество разных вариантов, установить которые можно буквально в один клик. Так что, если стандартный набор значков вас чем-то не устроил – вам сюда.
Тема ZenUI. Магазин тем, который мы рассмотрим во второй части статьи.
Блокировка приложений. Возможность установить на нужное приложение отдельный пароль. И это именно та функция, которой мне не хватало на многих телефонах. В «чистом» Android с этим пока беда, а в некоторых приложениях установка пароля – это особая премиум функция, которую нужно приобретать отдельно (а в особо запущенных случаях – еще и оформить на нее ежемесячную подписку).
На мой взгляд – крайне полезная и удобная штука, которая давно должна была появиться в «базовой комплектации» ОС.
Параметры. Полный список всех настроек лаунчера.
Вот неполный список опций:
- Выбор макета рабочего стола (с меню приложений или в стиле iOS)
- Выбор сетки экрана (от 3х3 до 5х5)
- Настройки прозрачности фона меню
- Выбор действия на горизонтальный свайп сверху вниз (быстрый поиск, открытие «шторки» уведомлений)
- Детальная настройка папок (дизайн окна, анимация, сетка, шрифт и т.д.)
- Отображение непрочитанных сообщений рядом с иконкой приложения
- Настройки встроенного поиска
Настройки системы. Переход к настройкам смартфона.Дополнительные опции. Оценка приложения и обратная связь.
К содержанию >>>
Меню приложений
Что мы получаем «из коробки»?
Переработанное меню приложений стало одним из самых спорных нововведений Android 6.0. С момента выхода Marshmallow прошло уже почти два года, но многие пользователи не могут простить Google до сих пор. Меню приложений в ZenUI является дальнейшим развитием идей из прошлых версий ОС, и окажется привычным и знакомым всем «старожилам».
Меню разделено на две глобальные вкладки – «Приложения» и «Виджеты». Рядом находятся иконки поиска, настроек и выбора режима просмотра. Режим прокрутки не вертикальный, а горизонтальный, что позволяет запоминать, что и на каком экране находится.
Не забыли и про поддержку папок. Если вручную раскидывать приложения по папкам лень, можно воспользоваться функцией интеллектуальной группировки. Смартфон не только распределит приложения по разным папкам, но и сам подберет для них названия.
Что можно изменить?
В первую очередь, можно свободно менять элементы местами – еще одна возможность, которую Google пустил под нож. Во-вторых, выбрать размер сетки, от 3х3 до 5х5. Ну, и в-третьих, можно скрыть ненужные предустановленные приложения.
К содержанию >>>
«Шторка» панели уведомлений
Работа с уведомлениями зависит не столько от версии Asus ZenUI, сколько от версии самого Android. Как вы помните, именно переработанная система уведомлений стала одной из главных «фишек» Android 7.0.
А вот экран с быстрыми переключателями у ZenUI собственный. Изначально над карточками уведомлений отображается только один ряд иконок, но если потянуть шторку вниз, окно быстрых переключателей раскроется на весь экран. Подложка имитирует темное стекло – под ним проглядывает затемненное и немного размытое изображение предыдущего экрана.
Основную часть окна занимают сами иконки, их набор можно менять на свой вкус. Если на один экран все значки не влезают, всегда можно задействовать второй (переключение между ними происходит горизонтальным свайпом).
В левом верхнем углу находятся часы, правее – иконки настроек. Под часами расположен ползунок уровня яркости и кнопка включения ее автоматической регулировки.
К содержанию >>>
Экран блокировки
Что мы получаем «из коробки»?
Еще во времена Android 2.x производители поняли, насколько важен удобный и функциональный экран блокировки. Ежедневно пользователь сталкивается с ним десятки, а порой и сотни раз. Из-за чего любая секундная задержка безумно раздражает и оборачивается кучей потерянного времени.
Не готов сказать, кто из производителей первым придумал добавлять на экран блокировки иконки быстрого запуска. Мне кажется, что пальма первенства принадлежит HTC, но легко могу ошибаться. Да это и не так важно, ведь вскоре эту идею подхватили практически все… кроме самого Google. Что поисковый гигант имеет против таких иконок так и осталось для меня загадкой, но в «классическом» Android с экрана блокировки можно запустить только камеру и Google Now.
В ZenUI помимо иконки камеры, которая расположена в правом нижнем углу экрана, есть еще три ярлыка: телефон, SMS и браузер. Дополнительные иконки позволяют не только быстро запустить нужное приложение, но и увидеть, сколько у вас новых SMS сообщений и пропущенных вызовов. На мой взгляд – весьма удобно.
Смущает только расположение иконок. Почему-то их поместили ближе к левому краю экрана, а не выровняли по центру. Возможно, это дело привычки, но мне такая асимметричность слегка режет глаз. С другой стороны, погодный виджет, занимающий верхнюю часть экрана, также выровнен по левому краю. Что немного сглаживает общее впечатление.
Одно из интересных свойств экрана блокировки в ZenUI – погодная анимация. Вероятно, сама идея позаимствована из ранних версий HTC Sense, но сам набор эффектов совершенно другой. Никакого буйства красок и спецэффектов – только легкая, ненавязчивая анимация.
Из прочих «фишек» стоит отметить режим Always-on Panel, являющийся аналогом нашумевшего Always on Display от Samsung. Часы и уведомления могут отображаться даже на выключенном экране, что имеет смысл только в том случае, если в вашем смартфоне стоит AMOLED дисплей.
Что можно изменить?
Во-первых – настроить метод блокировки: простой свайп, графический ключ, PIN или пароль. Во-вторых, изменить тему оформления, найдя подходящий вариант в магазине тем. Или просто поменять фоновой рисунок, если разбираться с темами оформления не хочется.
Среди менее очевидных вещей – настройка иконок быстрого доступа. Жаль только, что их максимальное количество в любом случае останется неизменным – три штуки. Не то, чтобы мне нужно было больше, но так и подмывает «добить» всю строку до конца.
Сторонники минимализма могут убрать с экрана блокировки виджет часов, а заядлые фотографы – настроить быстрый запуск камеры по двойному клику на качельку регулировки громкости.
К содержанию >>>
Субъективные впечатления
Со времен выхода Android 4.0 я предпочитал либо «чистый» Android, либо его тотальную переработку, вроде MIUI. Попытки улучшить классический интерфейс Android больше всего напоминали чай с шестью ложками сахара. С одной стороны, вроде и приятно, что производителю ничего для своих пользователей не жалко. А с другой – вкуснее чай от этого не становится. И когда у меня есть выбор, я стараюсь без этого лишнего сахара обойтись.
Asus ZenUI – одна из немногих «классических» оболочек, которая меня полностью устроила как с эстетической, так и с практической стороны. Это не мифический идеал и суперинновационное решение. И каких-то уникальных «фишек» в ней почти нет, все это уже когда-то и где-то было. Но зато работать с Asus ZenUI для меня было по-настоящему комфортно. И на мой взгляд, это куда важнее сотни вымученных «инноваций».
Post Scriptum. Во второй части статьи мы поговорим о магазине тем, системных приложениях, фирменных «фишках» и других интересных вещах.
Это официальная инструкция для ASUS Zenfone 4 (A450CG) на русском языке, которая подходит под Android 4.4. В случае, если Вы обновили свой смартфон ASUS до более «свежей» версии или «откатились» до более ранней, то Вам стоит попробовать другие подробные инструкции по эксплуатации, которые будут представлены ниже. Также мы предлагаем ознакомиться с быстрой инструкцией пользователя в формате вопрос — ответ.
- 1. Скачать инструкцию для Android 4.4 (совет)
- 2. Смотреть все инструкции
Все инструкции для Zenfone 4 (A450CG) ↑ Инструкция для Android 2.3 ↑ Инструкция для Android 4.0 ↑ Инструкция для Android 4.1 ↑ Инструкция для Android 4.2 ↑ Инструкция для Android 4.4 ↑ Инструкция для Android 5.0 ↑ Инструкция для Android 6.0
Если руководство по эксплуатации Вам не помогло найти ответ, то, пожалуйста, задайте вопрос на этой же странице. Мы обязательно поможем.
Как установить рингтон на абонента, чтобы на каждый номер была своя мелодия
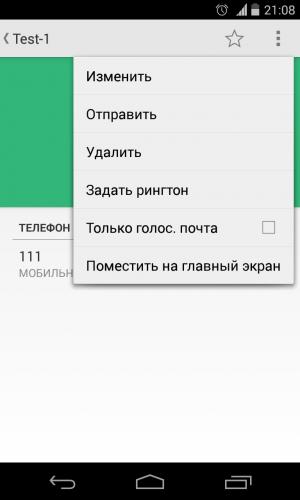
Как отключить или включить виброотклик клавиш?
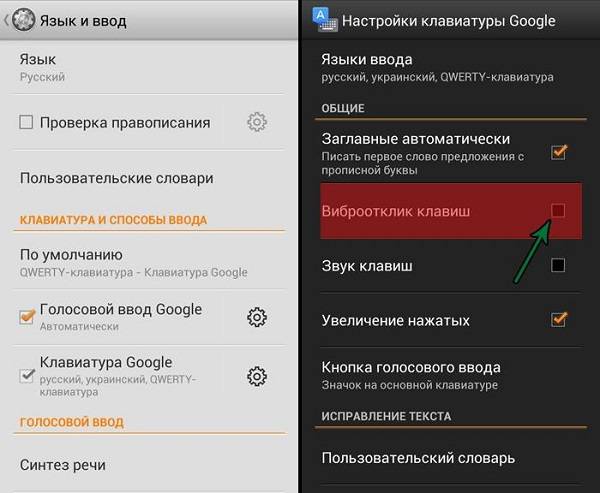
Как установить мелодию на СМС-сообщение или изменить звуки оповещений?
Ознакомьтесь с инструкцией по установке звуков на СМС и ММС
Как узнать, какой процессор на Zenfone 4 (A450CG)?
Нужно посмотреть характеристики Zenfone 4 (A450CG) (выше указана ссылка). Нам известно, что в данной модификации девайса чипсет — Intel Atom Z2520, 1200 МГц.
Как включить отладку по USB?
.png)
Если нет пункта «Для разработчиков»?
Выполните действия из инструкции как включить режим разработчика
Как включить мобильный Интернет?
.png)
Как изменить или добавить язык ввода на клавиатуре?
Настройки—> Язык и ввод—> Клавиатура Android—> иконка настроек—> Языки ввода (ставит галочку напротив нужных)
Рейтинг: 5 (1629 откликов) Добавлены новые инструкции с needrom, 4PDA и XDA — 23.03.2020Используемые источники:
- http://asus-zenfone.ru/kak-ha-android/kak-na-androide-sbrosit-nastrojki-do-zavodskih/
- http://android.mobile-review.com/articles/49992/
- http://rulsmart.com/asus-zenfone-4-a450cg-1609/instruction/

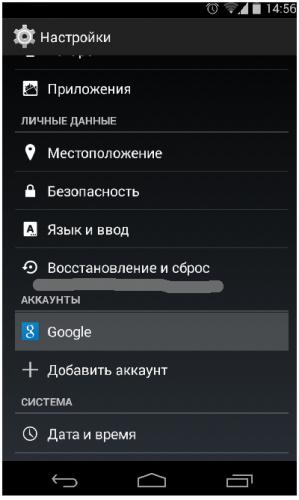
 Инструкция для Xiaomi Mi5 64GB
Инструкция для Xiaomi Mi5 64GB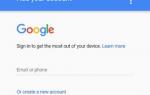 Руководство пользователя ASUS ZenFone 4 Max ZC520KL
Руководство пользователя ASUS ZenFone 4 Max ZC520KL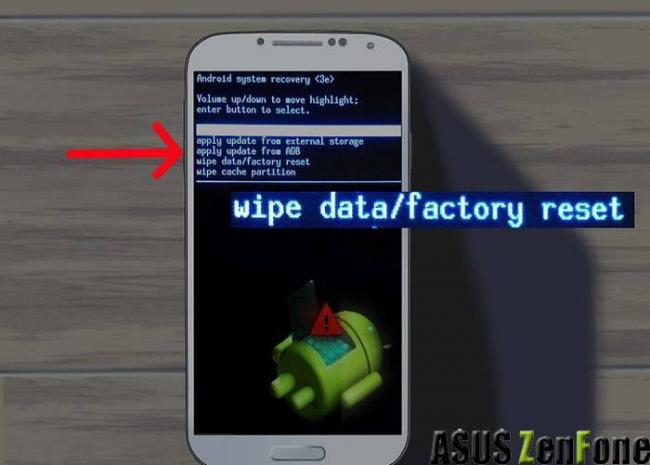




 Asus Zenfone Max Pro M2 NFC: инструкция по использованию технологии
Asus Zenfone Max Pro M2 NFC: инструкция по использованию технологии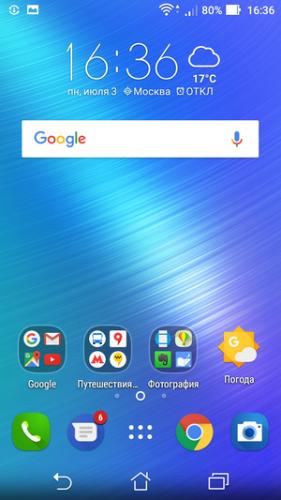

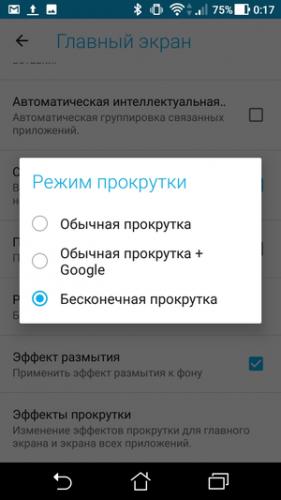
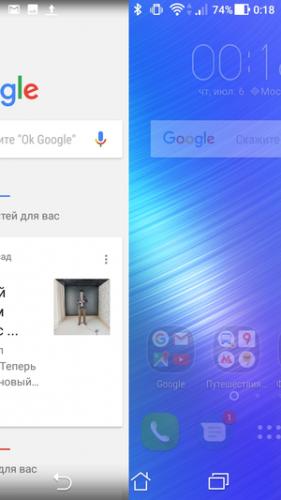
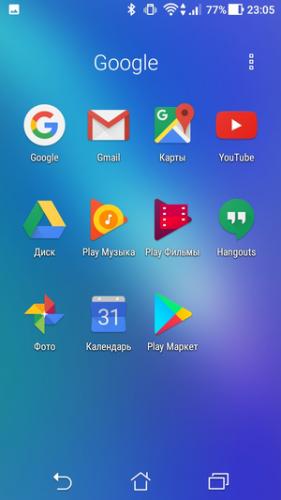
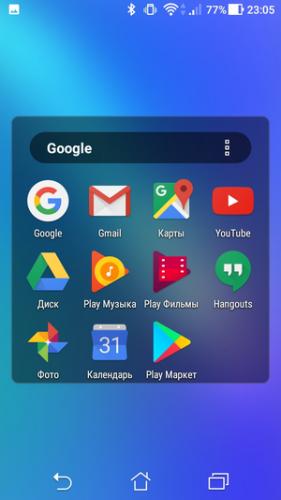
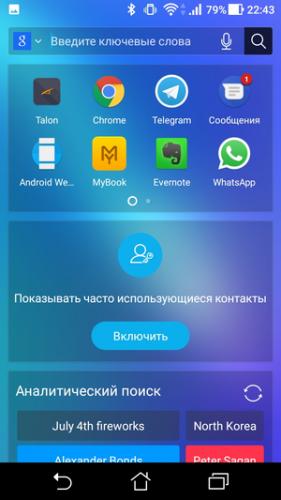
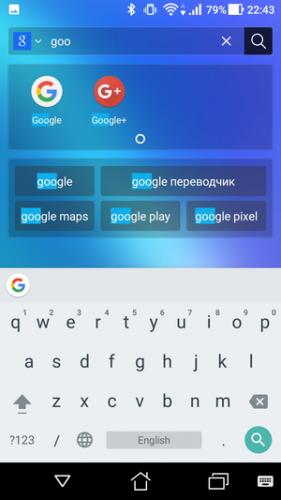
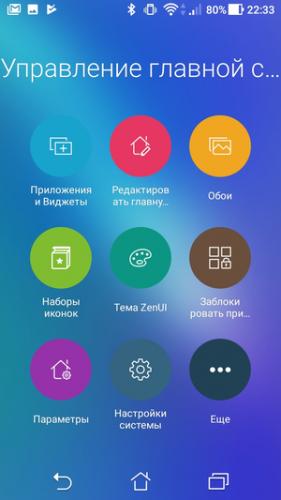

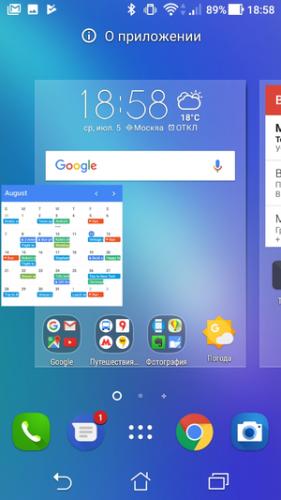
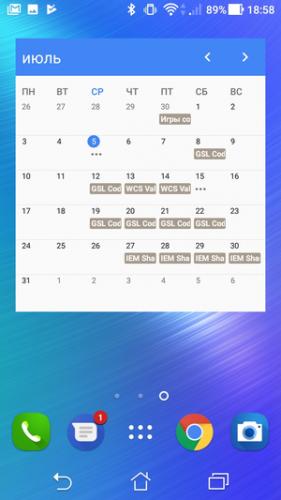

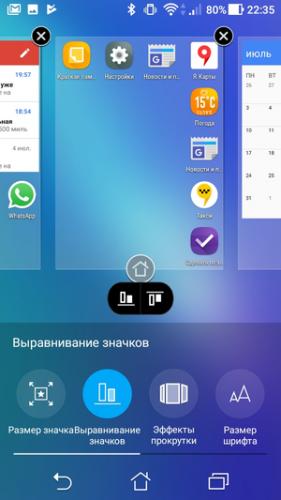
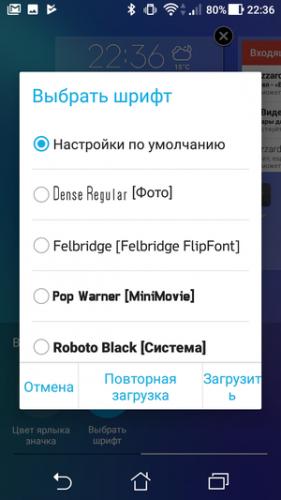
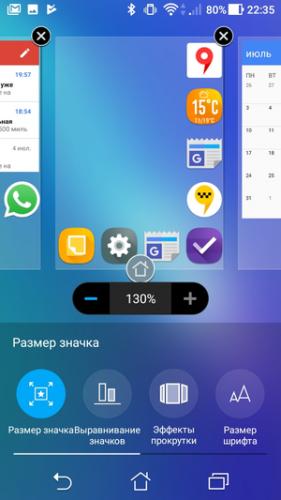






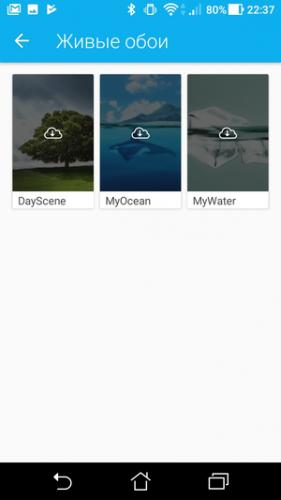

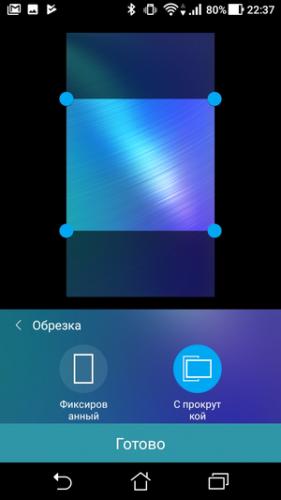
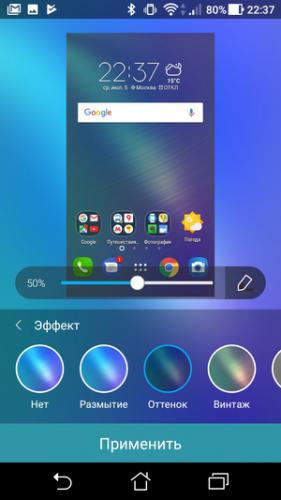

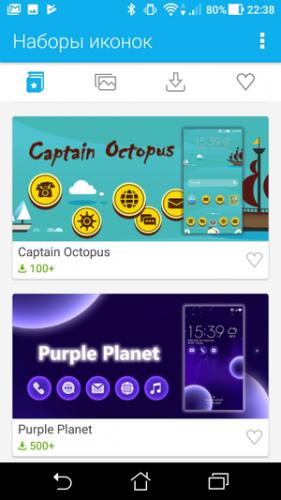
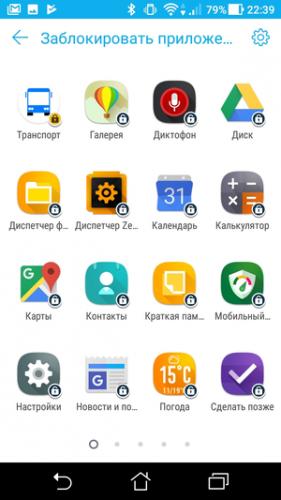
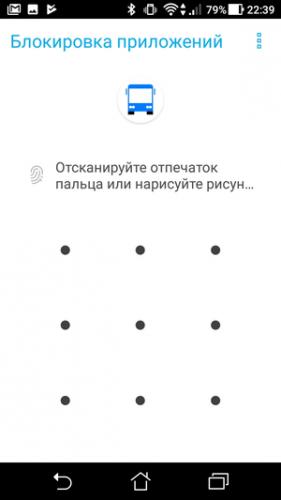
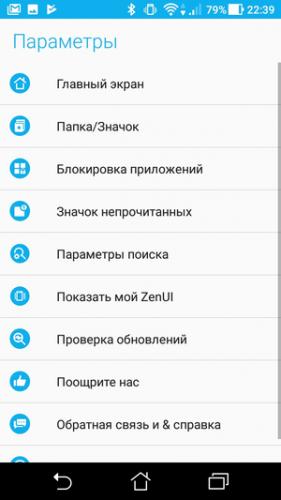

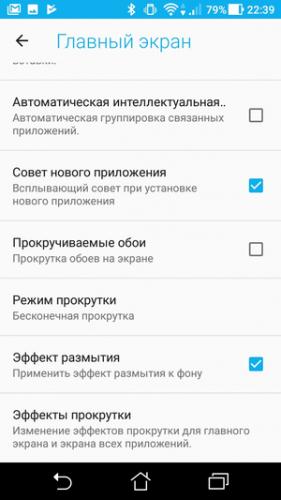
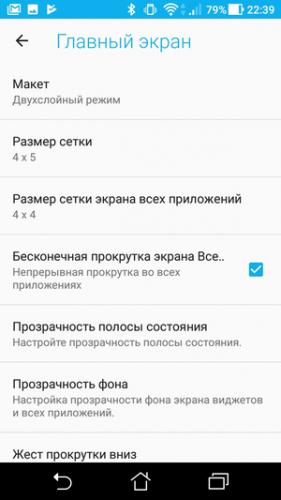
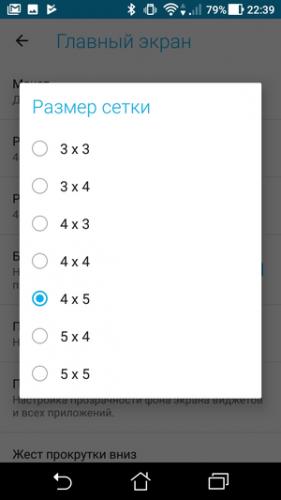
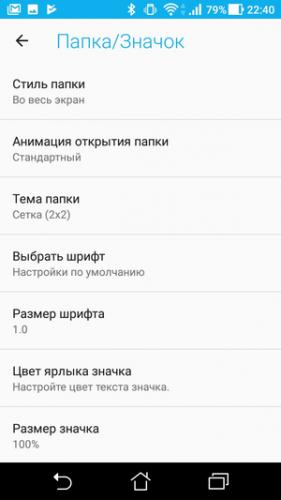
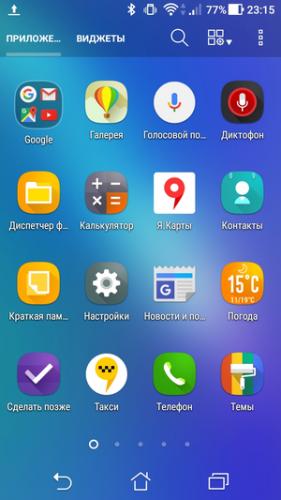
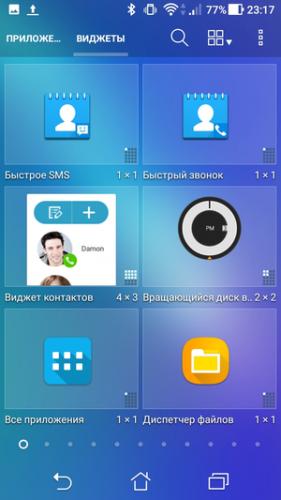
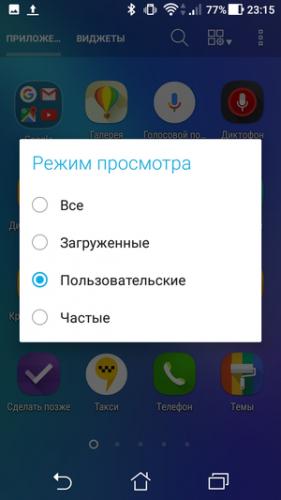

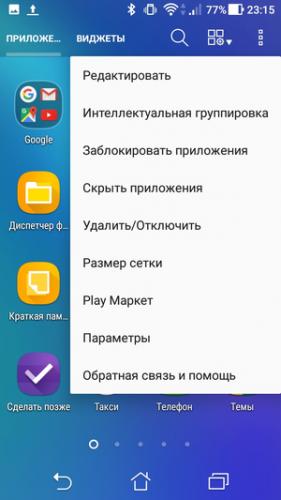
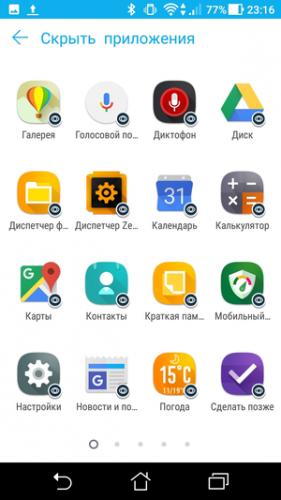
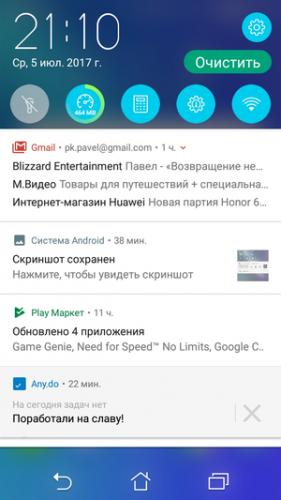
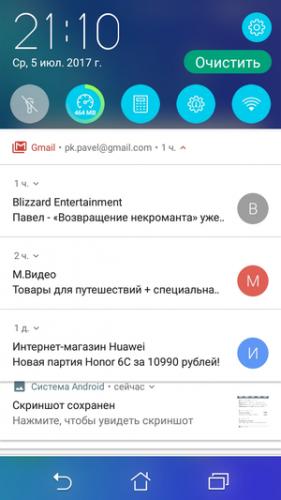
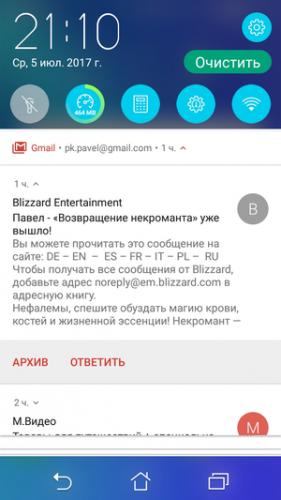
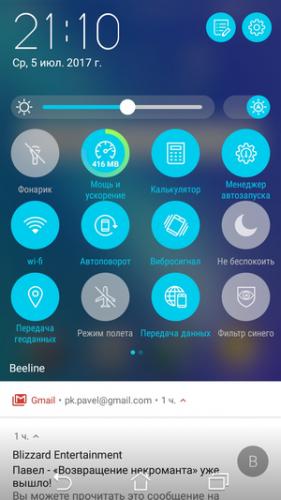
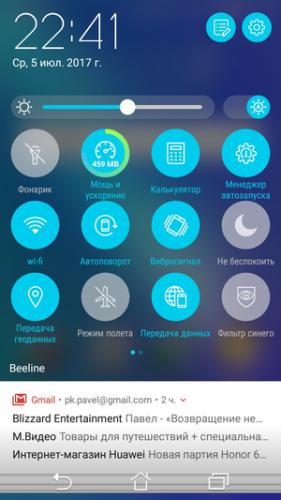
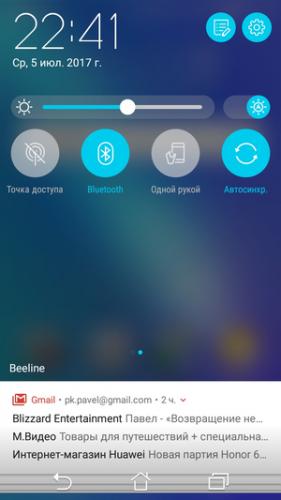
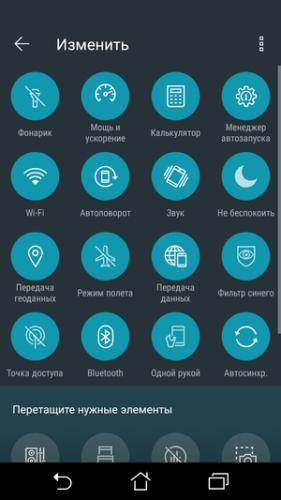
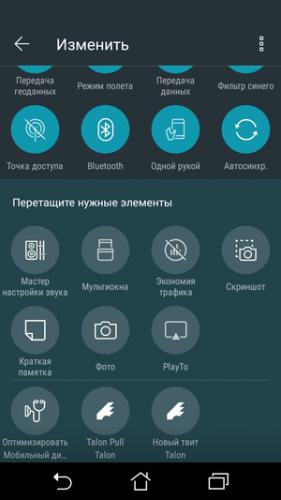

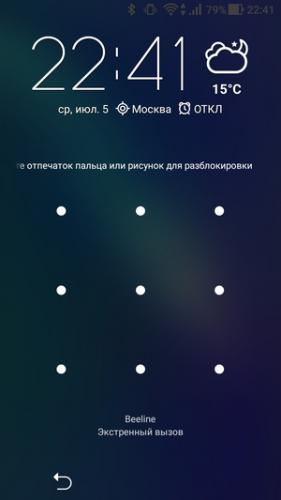


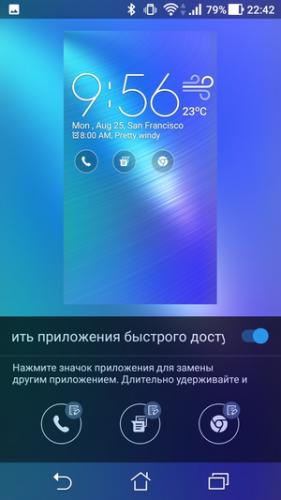
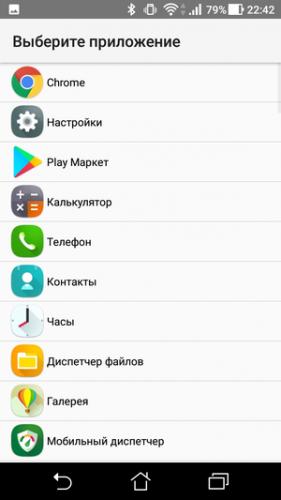
201609.jpg)



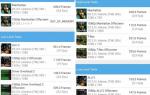 Инструкция для ASUS Zenfone 2 Laser ZE500KL 16Gb
Инструкция для ASUS Zenfone 2 Laser ZE500KL 16Gb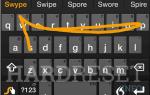 Советы и хитрости ASUS Zenfone 3 Laser ZC551KL
Советы и хитрости ASUS Zenfone 3 Laser ZC551KL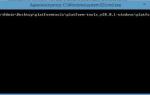 Asus Zenfone Max Pro M2 ZB631KL обзор, нужные настройки и личное мнение…
Asus Zenfone Max Pro M2 ZB631KL обзор, нужные настройки и личное мнение…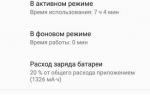 Обзор Asus Zenfone Max Pro (M1) — топовый середнячок
Обзор Asus Zenfone Max Pro (M1) — топовый середнячок