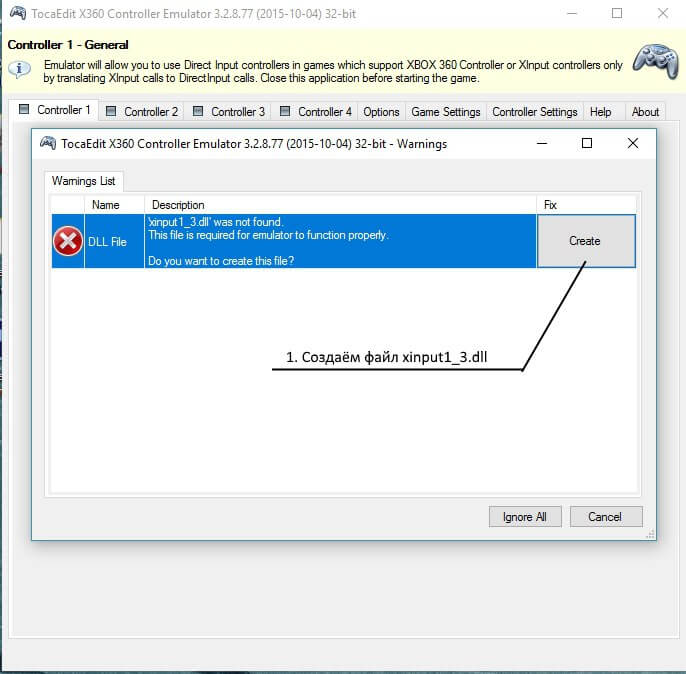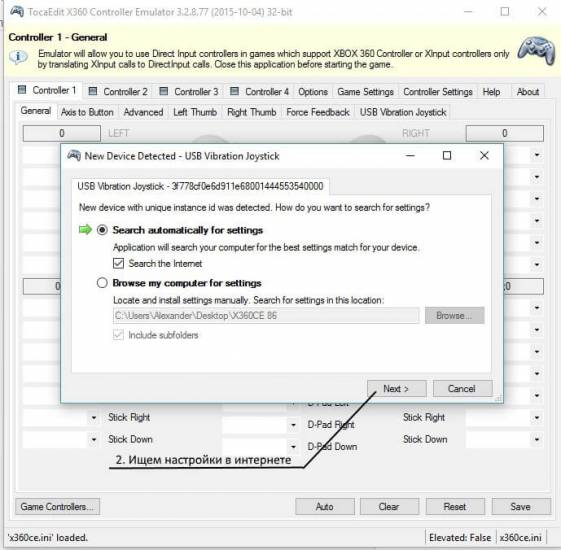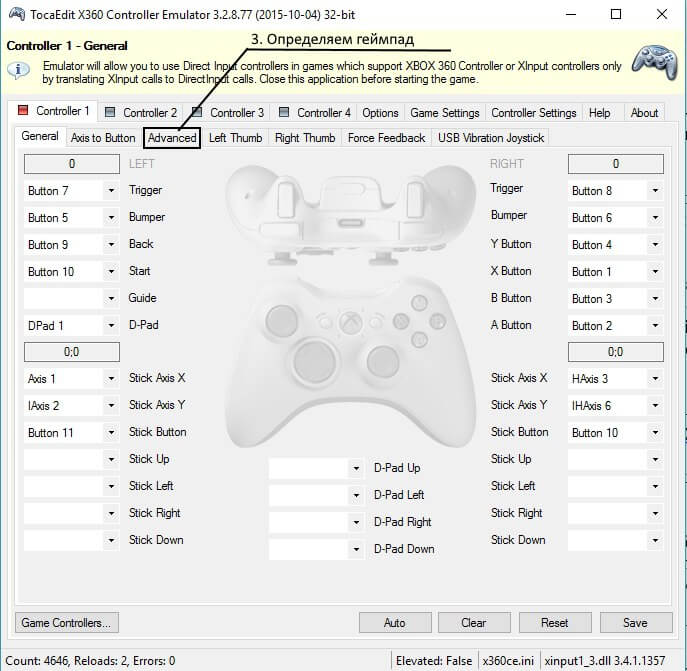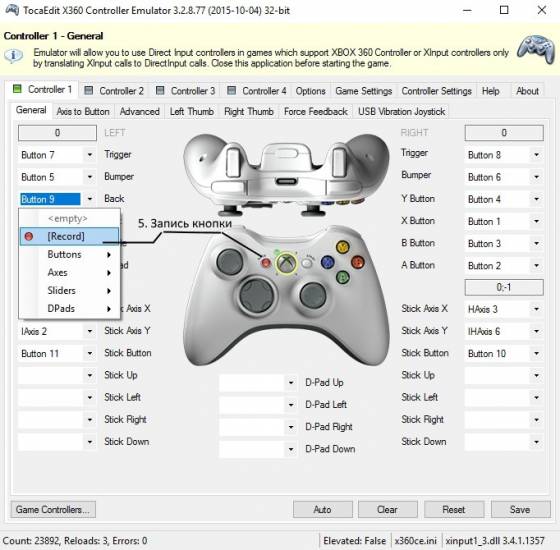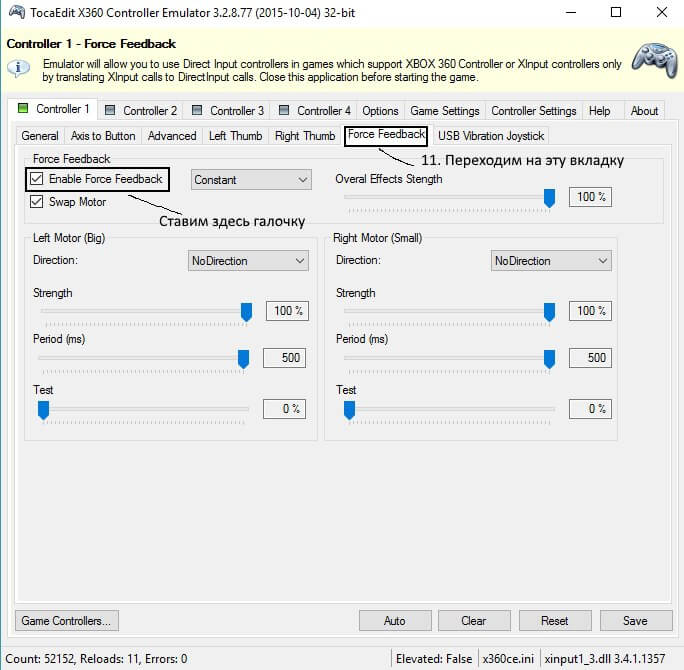Не работает правый стик на джойстике в FIFA | Решено
Инструкции/Soft</dd>
- Greatbolt
- 25 мая 2018
Проблема с китайскими дешевыми джойстиками не обошла и FIFA18, как и в предыдущих версиях игры ФИФА проблема актуальна и по сей день. Даже не столь бюджетный геймпад, может неправильно работать в игре и насладиться красивыми финтами становится невозможным. Да и когда не работает правый RS, вы не сможете нормально отбить пенальти.
Давайте рассмотрим все способы решения проблем с не работающим правым грибком/аналогом.
Первый способ — «дедовский» наверное самый простой и проверенный и заключается в специальной программе для FIFA 12 и называется она Fifapadconfig. Скачать её можно по этой ссылке
Как настроить свой джойстик с помощью программы fifapadconfig, можно увидеть на видео ниже:
Настройка правого стика для FIFA
Перед настройкой не забудьте включить на вашем геймпаде кнопку включения стиков, на некоторых моделях она называется Analog.
Второй способ — это готовый файл buttonDataSetup.ini , скачиваете его и заменяте, правый стик должен заработать.
Скачать конфиг для джойстика
Третий способ наверное самый сложный и требует внимания.
Фиксить джойстик будем программой X360CE.
Загрузить программу можно по этой ссылке, выбрав при этом разрядность вашей Windows, 32 или 64 битная версия.
Скачать X360CE для 32 бит
Скачать X360CE для 64 битX360CE для 64 бит
Далее можно найти готовые настройки и дальнейший манул вам попросту не нужен. Но мы настроим всё сами и далее жмём Next, а затем Finish.
Обратите внимание на изображение геймпада в программе. Если оно цветное – переходим к пункту под номером четыре. Если серое – переходим на вкладку Advanced и убираем галочку с пункта Pass Through. Затем возвращаемся на вкладку General.
Некоторые китайские геймпады имеют два режима. Суть такова: они позволяют отключить стики и передать управление крестовине. Если даже стик и будет функционировать, то только как крестовина, по нескольким фиксированным положениям. То есть геймпад будет передавать игре резкий и максимальный сигнал, независимо от наклона стика. Если я правильно понимаю, то это включение и отключение эмуляции геймпада от XBOX или Playstation. В любом случае, пошевелите стиками и посмотрите, как реагирует программа. Если крестики на изображении стиков двигаются плавно – всё отлично. Двигаются точечно (из положения центра сразу к краю) – ищите переключатель. На моём джойстике кнопка переключения имеет название Mode. Но из-за бурной китайской фантазии она может называться как угодно. Иногда даже Select, хотя, по сути, это название служит совсем для другой кнопки. Но точно не Turbo или Macro – этих кнопок вообще избегайте при настройке, если они у Вас есть.
Теперь переходим к настройкам кнопок. Слева и справа Вы видите их названия. Раскрываем списки, начиная с левой стороны, напротив которой стоит надпись Trigger. В раскрывшимся списке выбираем Record. Программа начнёт подсвечивать на изображении ту кнопку, которая соответствует подобной на геймпаде Xbox. Ваша задача – нажать соответствующую кнопку на Вашем геймпаде.
Проделываем то же самое с Bumper, Back (на моём джойстике, к примеру, эта кнопка названа Select) и Start. Кнопку Guide не назначаем. Эта кнопка всё равно работает только на Xbox, на ПК она не нужна. D-pad я тоже не настраивал. По-моему, это нажатие на середину крестовины. Но так как использовать её неудобно – я не стал этим заморачиваться.
Переходим к настройке левого стика. Stick Axis X – это движение левого стика по горизонтали (лево-право). Чтобы записать эту кнопку – стик нужно отклонить вправо. Stick Axis Y — движение левого стика по вертикали (вверх-вниз). Также жмём Record и отклоняем стик вверх. Stick Button – нажатие на стик. При записи этой кнопки нажмите на центр стика – Вы услышите клацанье, похожее на клик мыши, а программа запишет эту кнопку. Обратите внимание, клавиши Stick Up, Stick Down, Stick Left и Stick Right настраивать не нужно!
Теперь переходим к настройке правой стороны геймпада. Настраиваем триггер и бампер, затем переходим к кнопкам. Ничего сложного тут нет, смотрите чтобы расположение кнопок на экране совпадало с положением выбираемых Вами кнопок на джойстике. К примеру, если у Вас геймпад от Playstation, то буквенные кнопки можно настроить таким образом:
A – записать крестик;
B – кружок;
X – квадрат;
Y – треугольник.
Мне же повезло и буквенные кнопки на моём китайском геймпаде полностью соответствуют аналогичным на Xbox-овском джойстике. Только цвета перепутаны.
Настраиваем правый стик. Если Вы уже настроили левый – то ничего нового я Вам не расскажу. Всё то же самое, что и в случае с левым стиком. Если же ещё не настроили, возвращаемся к седьмому пункту.
Последнее что осталось – это крестовина. D-pad Up, D-pad Down и т. д. Но у меня она работала как надо и без настройки. Если у Вас не работает, настраивайте ничего сложного уже после проделанных операций для Вас там не найдётся. Для справки: up – вверх, down – вниз, left – влево, right – вправо.
По сути, можно уже начинать играть. Если Ваш геймпад не поддерживает обратную связь – переходите к двенадцатому пункту.
Ну а если Вы ещё здесь – значит настраиваем обратную связь, то есть, вибрацию. Нам нужно перейти на вкладку Force Feedback.
Напротив пункта Enable Force Feedback ставим галочку. Готово! Ну, почти готово. Поясню по пунктам. В списке, где есть Constant, Periodic Sine и Periodic Sawtooth выбираем Constant. Как я понял – это режим самой обычной вибрации, которая срабатывает, когда получает соответствующий сигнал от игры. Periodic Sine – я не понял что это. А Periodic Sawtooth – постоянная вибрация. В последнем случае джойстик будет вибрировать всегда, пока Вы находитесь в игре.
Swap motor – не совсем понятно, что это… То ли этот пункт меняет вибрацию местами (левый бвижок будет крутится вместо правого и наоборот), то ли это выбор между совместным и независимым режимом движков… Смотрите, экспериментируйте сами. Я не стал заморачиваться. Вообще, движки на моём геймпаде работают раздельно – я проверял в другой программе. Но в программе X360CE, почему-то, отдельно друг от друга работать отказываются. Работают только парно.
Direction – это выбор движения движков, которые создают вибрацию. Движение может быть прямым, инвентированным (то есть, обороты будут совершаться в обратную сторону) или же можно оставить всё на усмотрение самой игры. То есть, это positive, negative и No direction.
Strength – сила вибрации. Я выкрутил на максимум, но Вы можете убавить её до более удобного уровня. Кстати, чтобы проверить работу вибрации – переместите бегунок под надписью Test до ста.
Period (ms) – этот пункт тоже остался для меня загадкой… Как это влияет на поведение обратной связи в игре – я не понял, потому, на всякий случай, тоже выкрутил на максимум.Теперь нам нужно сохранить все настройки. Нажимаем кнопку Save в правом нижнем углу программы. После этого программу можно закрыть, она нам больше не понадобится.Заглядываем в папку, из которой мы запускали программу X360CE. Там появилось ещё два файла: xinput1_3.dll и x360ce.ini. Эти два файла нужно скопировать в папку с игрой, в которой Вы планируете использовать геймпад. Как я уже говорил выше, можно закинуть туда и сам файл программы X360CE.exe для проверки разрядности.
Запускаем игру и проверяем работу геймпада. Может потребоваться ещё и настройка управления в самой игре.
Важно: если при использовании программы X360CE игра начала тормозить, отключите в настройках программы обратную связь (вибрацию). Сделать это можно на вкладке «Force Feedback», убрав галочку с пунктов «Enable Force Feedback» и «Swap Motor».
Используемые источники:
- http://fifamods.ru/faq/reshenie-problem-fifa/119-ne-rabotaet-pravyj-stik-na-dzhojstike-v-fifa-resheno