Содержание
Этот материал поможет произвести подключение и настройку WiFi на принтере Epson популярных моделей l366, l805, l355, l3060, l386, Pixma mg 3640 и многих других в том числе. Здесь рассмотрены все способы «связать» устройство с беспроводной сетью через WPS, ввод пин-кода и функцию SES. Отдельно даны рекомендации по настройке печати по «вайфай» с компьютера, ноутбука, телефона или планшета. А также показано, как правильно устанавливать драйвера (программное обеспечение) для Вашего Эпсона.
Первое включение принтера
Практически любая модель принтера Epson серии «Л» оборудована специальным радиомодулем беспроводной связи. Именно тот позволяет соединить аппарат с локальной сетью в одну связку. А это уже дает возможность производить печать документов или фотографий с других устройств в той же сети. Это могут быть компьютеры, ноутбуки, смартфоны и даже планшет.
Если принтер только куплен и это будет его первое включение, то стоит правильно подготовиться. Первым делом нужно наполнить банки системы непрерывной подачи чернил красками нужного оттенка. СНПЧ находится слева, а красители часто идут в комплекте с техникой. Но приобрести их можно отдельно в любой компьютерном магазине.
После каждой заправки рекомендовано проводить программную очистку сопел и дюз печатающей головки. Для автоматического запуска процедуры зажмите на несколько секунд кнопку треугольник в круге красного цвета. Она самая крайняя справа на панели.
Способы подключения через Вай-Фай
Wi-Fi Protected Setup (WPS)
Технология позволяет «связать» два устройства с использованием Wi-Fi в одной сети. Для этого действуйте по такой инструкции:
- На передней панели управления, которая находится непосредственно на корпусе принтер, найдите и нажмите кнопку с надписью «WiFi».
- Держите ее нажатой не менее чем три секунды.
- Когда лампочки на панели начнут мигать по очереди, нажмите кнопку WPS на роутере.
- Работа индикаторов должна измениться на одновременное мигание вместе.
- Соединение между устройствами установлено успешно.
Ввод Pin кода
К сожалению, не все роутеры имеют кнопку WPS, а потому придется воспользоваться способом ввода специального пин-кода. Он находится внизу на корпусе принтера на наклейке с информацией о серийном номере и MAC адресом. Состоит из восьми цифр, которые разделены на пары по 4 штуки дефисом. Код нужно записать или запомнить.
Теперь нужно зайти в настройки роутера. В большинстве случаев это выполняется через веб-интерфейс. Откройте браузер и введите в строку «192.168.1.1» или «192.168.1.0». Точный IP указан на этикетке роутера. Там же данные для входа: логин и пароль. По умолчанию это могут быть «Admin» и «1111», если настройка сетевого оборудования не проводилась ранее. А также можно попробовать авторизоваться с данными входа в Wi-Fi.
В админ-части после входа найдите раздел меню с названием WPS (также могут быть указаны как «QSS» или полное название WiFi Protected Setup). Теперь нажмите кнопку или ссылку, которая добавляет новое устройство. Введите PIN код принтера. Сохраните изменения, если это требуется.
Функция SecureEasySetup (SES)
- Включите свой роутер и дождитесь пока тот начнет работать.
- Отсоедините от принтера кабели USB или сетевой патч-корд. Обратите внимание на индикаторы состояния сети на корпусе принтера. Должен гореть постоянно оранжевый или обе лампочки (есть еще зеленая) должны погаснуть. Только после этого можно продолжать подключение.
- На роутере найдите, нажмите и держите кнопку SES. Место ее нахождения также может быть указано в инструкции к оборудованию. Отпустите только когда та начнет мигать.
- Теперь нажмите кнопку Wi-Fi на корпусе принтера. Оба индикатора сети начнут мигать разными цветами поочереди. Как правило, это зеленый и оранжевый.
- После успешного подключения лампочки начнут работать одновременно. Дождитесь пока зеленый индикатор загорится. На это может потребоваться до пяти минут.
- Если начал мигать только зеленый, то это значит, что соединение не выполнено. Еще раз нажмите на кнопку «ВайФай» и проведите процедуру повторно.
Установили связь между устройствами?
- Нет, ничего не получается. 90%, 9 голосов9 голосов90%9 голосов — 90% из всех голосов
- Да, конечно! 10%, 1 голос1 голос10%1 голос — 10% из всех голосов
Всего голосов: 1023.01.2020× Вы или с вашего IP уже голосовали.
Настройки печати
Первый этап (соединение устройств в одной сети) завершен. Это только половина пути к началу печати. Сейчас нужно установить драйвера на устройство, если будете его использовать с компьютера или ноутбука. Для печати со смартфона или планшета потребуются еще некоторые настройки.
Установка драйверов
Epson Navi
- Найдите диск с программным обеспечением для принтера. Он должен быть где-то в коробке от техники. Но также программу инсталляции можно скачать с сайта компании по ссылке http://support.epson.net/setupnavi/?LG2=RU.
- Скачайте «Epson Install Navi» на свой ПК и запустите ее от имени администратора.
- Сначала утилита сама выполнит определение модели устройства и скачает драйвера для него.
- Ваше вмешательство требуется уже на шаге выбора типа установки.
- Кликните по варианту с Wi-Fi.
- Если «связывание» устройств уже было выполнено ранее, то этот шаг будет пропущен. Если нет, то действуйте по предложенной схеме.
- На последнем этапе можно будет указать «айпи» адрес принтера вручную, вместо автоматического получения.
- Информация об имени, порте и IP-адресе может быть полезна при подключении к принтеру других ПК или ноутбуков.
Автоматическая установка драйвера для USB устройства
Если Вы используете одну из операционных систем семейства Windows 7, 8 или 10, то установка драйвера может быть произведена автоматически из базы ОС. Для этого первое соединение произведите через USB кабель. После включения принтера и компьютера дождитесь пока устройство будет опознано и установлено. За процессом можно наблюдать в уведомлениях в нижнем правом углу. На все потребуется от 5 до 20 минут. После USB шнур можно отсоединить.
Ручное добавление через «Панель управления»
- Через кнопку «Пуск» или другим способом зайдите в раздел панели управления «Устройства и принтеры».
- Выберите пункт меню «Добавить новый» или подобное.
- Из предложенного списка выберите вариант «Беспроводный (Wi-Fi, Блутуз)».
- При выборе локального порта соглашайтесь с предложенным системой вариантом. Для старых моделей она предлагает LPT, а для новых USB.
- В следующем окне в каталоге моделей выберите свою марку и устройство по точному имени.
- Дождитесь установки файлов.

- Первым 0%, 0 голосовголосов0 голосов — 0% из всех голосов
- Вторым 0%, 0 голосовголосов0 голосов — 0% из всех голосов
- Третьем 0%, 0 голосовголосов0 голосов — 0% из всех голосов
Всего голосов: 023.01.2020× Вы или с вашего IP уже голосовали.
Печать с телефона или планшета по Wi Fi
Лучшим решением для таких целей будет использование популярного приложения iPrint. Скачать его можно бесплатно с App Store, если у Вас Iphone или Ipad, и с Google Play Market для пользователей смартфонов с ОС «Андроид». Для телефонов на Windows Mobile действия аналогичны «десктопной» версии установки.

Видеоинструкции
Вам удалось подключить принтер?
- Не, ничего не выходит. 100%, 2 голоса2 голоса100%2 голоса — 100% из всех голосов
- Да, все отлично! 0%, 0 голосовголосов0 голосов — 0% из всех голосов
Всего голосов: 221.01.2020× Вы или с вашего IP уже голосовали. Дата публикации: 05.12.2016
Подключение и настройка. Программное обеспечение
Подключение принтера к ПК производится традиционным способом. Включаем принтер в сеть и соединяем либо напрямую через кабель USB, либо через сеть Wi-Fi, обновляем драйверы.
Программа установки шаг за шагом ведёт пользователя и помогает ему настроить принтер. Правда, я заметил один нюанс: хотя основной интерфейс установщика выполнен на русском языке, часть текста осталась на английском.
Так как на роутере, использованном мною для теста подключения по Wi-Fi, отсутствовала кнопка WPS (WPS-технология используется для упрощённого подключения к беспроводной сети Wi-Fi), пришлось найти USB-кабель и с его помощью произвести настройки беспроводного подключения в плане сопряжения принтера с роутером.
Пользователям, имеющим старые модели роутеров, стоит подумать об их апгрейде или приобрести USB-кабель, которого, напомню, в комплекте поставки нет. В остальном подключение прошло успешно. Распечатал тестовую страницу, откалибровал печатающую головку (это делается при необходимости), и принтер был готов к работе в сети Wi-Fi.
В программном интерфейсе Epson L805 есть большое количество настроек качества печати и подбора скорости под любой документ — и цветной, и чёрно-белый. Можно даже добавить водяные знаки для защиты напечатанных документов и создать дополнительные шаблоны печати под свои конкретные задачи — всё это настраивается. Сложностей такие процедуры не вызывают, и обычный пользователь без особого труда в них разберётся.
Есть в настройках печати и интересные особенности. Например, при выборе вариантов печати на простой (офисной) бумаге в окне выбора качества печати появляются (помимо привычных параметров «высокого» и «стандартного» качества) пункты «Черновик» и «Дополнительные настройки». В последнем можно выбрать вручную либо приоритет скорости, либо качества. Также при необходимости вручную настраивается цветокоррекция в документе, например, чтобы печатаемый текст сильнее выделялся на бумаге. Одним словом, гибких настроек много, и каждый пользователь сможет настроить принтер под свои задачи.
В комплект поставки принтера входило несколько полезных программ, про которые я вкратце расскажу.
Epson Easy Photo Print
Сама программа — несложная и будет удобна для большинства пользователей, которым нужно отобрать, скадрировать и отмасштабировать фотографии, провести их базовую цветокоррекцию и затем отправить на печать. Удобно также, что, отредактировав один снимок в этой программе, можно применить те же настройки ко всем остальным снимкам.
Просмотр и отбор снимков для печати
Окно выбора макета для распечатки фотографий
Коррекция параметров печати
В программе также есть функция создания макета коллажа для печати: можно как угодно расположить несколько снимков на листе бумаги А4. Для удобства Easy Photo Print интегрируется в проводник, образуя дополнительную панель управления Epson, так что программа всегда находится под рукой, а при необходимости её отображение на панели управления можно отключить.
Epson Print CD
Пожалуй, самая интересная и полезная программа из комплектного набора — Epson Print CD. Она позволяет создавать оформление CD/DVD-дисков и управлять печатью на болванках со специальной поверхностью для печати. С помощью этой программы также можно напечатать наклейки, подготовить и распечатать вкладыши в боксы для дисков. Красиво оформить диск и упаковку помогут шаблоны — как имеющиеся в программе, так и созданные самостоятельно. Можно использовать в оформлении фотографии и текст.
Программа несложная, и любой с её помощью сможет красиво оформить свою коллекцию дисков. Простор для фантазии практически безграничный.
Дата публикации: 05.12.2016
На цветном принтере можно настроить цветопередачу по вашему желанию. В качестве примера возьмем драйвер для Epson L805.
- Откройте Панель управления и в разделе Оборудование и звук выберите Просмотр устройств и принтеров.
- Кликните правой кнопкой мыши по драйверу для вашего принтера и выберите Настройка печати.
- Перейдите на вкладку Дополнительные настройки и в разделе Цветокоррекция поставьте маркер возле Настройка. Затем нажмите Расширенные.
В открывшемся окне и появляется возможность внести изменения в настройки цвета. Вы можете совсем отключить выравнивание цветов или выбрать режим ICM для максимального приближения цвета отпечатка к тому, что видно на экране компьютера.
При печати фотографий в разделе PhotoEnhance доступно несколько режимов и можно подобрать подходящий для каждого конкретного снимка:
- Автокоррекция
- Люди
- Пейзаж
- Ночная сцена
- Сепия или Серый
И последний раздел — Цветокоррекция. Здесь предлагается работать в трех предустановленных профилях: насыщенный и стандартный от Epson и Adobe RGB. В каждом из них вручную настраиваются яркость, контрастность, насыщенность и интенсивность изображения. Цвет можно корректировать с использованием цветового круга или ползунками. И после каждого изменения в этом же окне сравниваются оригинальное фото и будущий отпечаток.
Печатайте с удовольствием.
Если вы нашли ошибку, пожалуйста, выделите фрагмент текста и нажмите Ctrl+Enter.
Поделиться:Используемые источники:
- https://printeru.info/podklyuchenie/podklyuchit-epson-k-wifi
- https://prophotos.ru/reviews/18849-epson-l805-test/2
- https://printerprofi.ru/raznoe/kak-korrektirovat-tsvetoperedachu.html

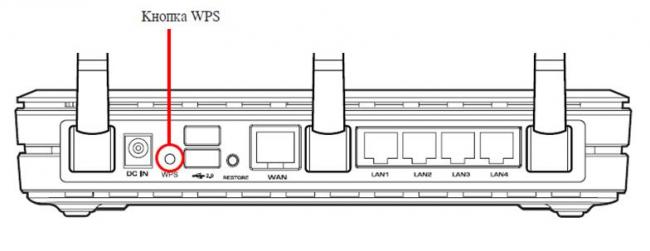
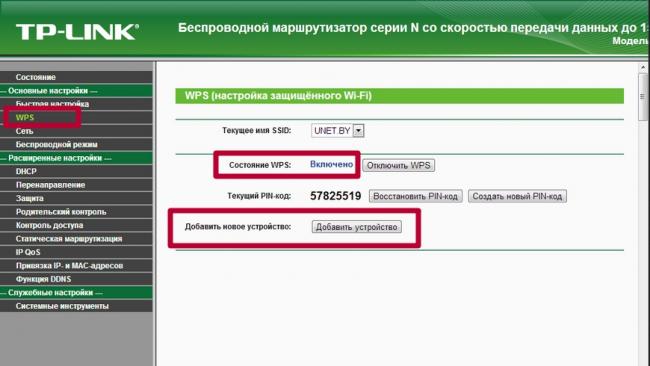
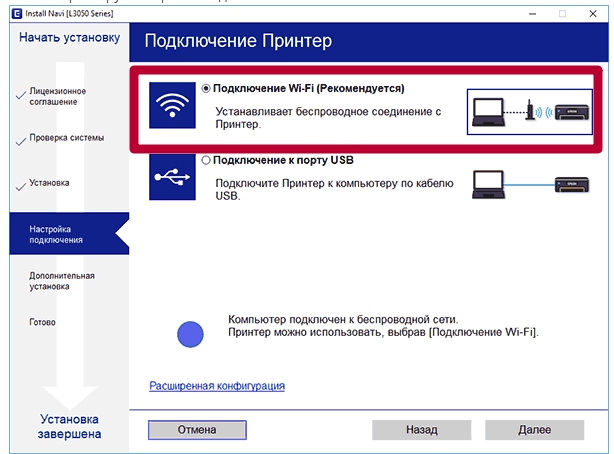
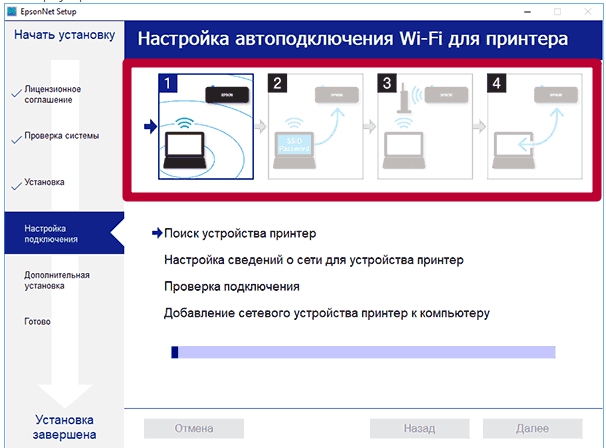
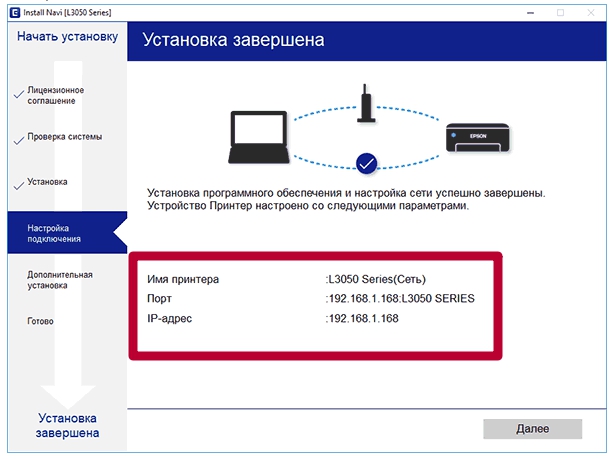
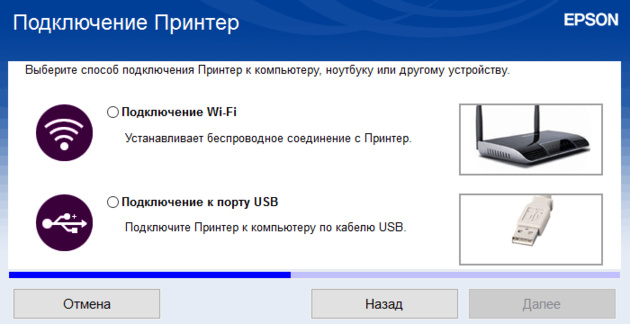
 5 методов как узнать ip адрес вашего принтера
5 методов как узнать ip адрес вашего принтера
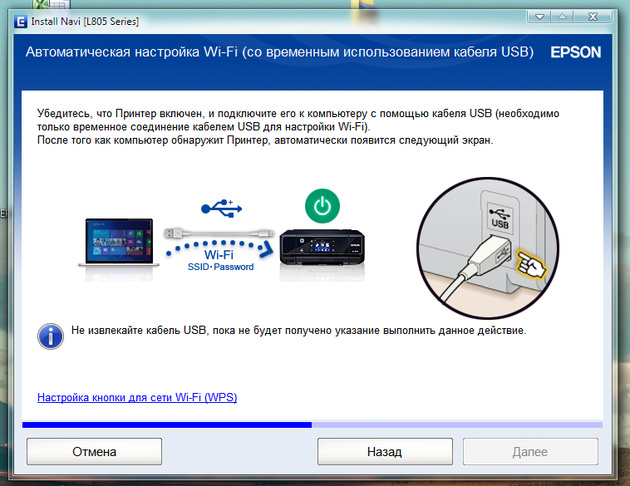
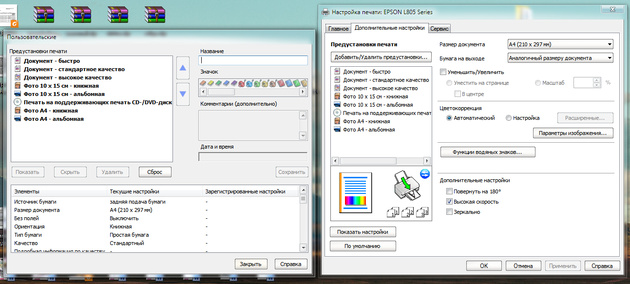
 Подключение и настройка сетевого принтера в Windows 7
Подключение и настройка сетевого принтера в Windows 7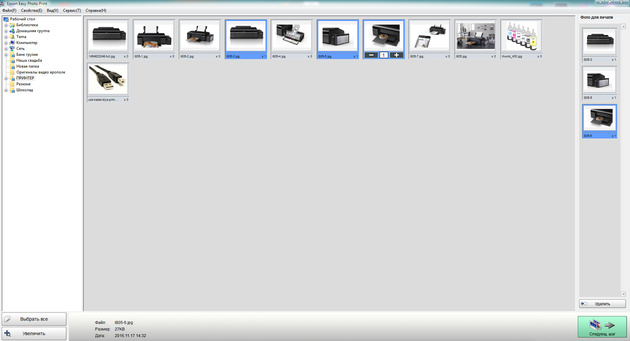
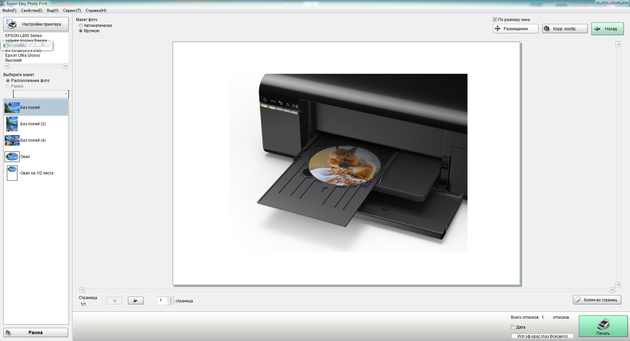




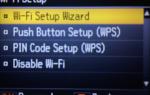 Как подключить принтер Epson L355 по беспроводной сети
Как подключить принтер Epson L355 по беспроводной сети Монтаж посудомоечной машины Siemens своими руками
Монтаж посудомоечной машины Siemens своими руками Инструкция к двухкамерному холодильнику Атлант с 2 компрессорами
Инструкция к двухкамерному холодильнику Атлант с 2 компрессорами Инструкция как выставить температуру в двухкамерном холодильнике Samsung
Инструкция как выставить температуру в двухкамерном холодильнике Samsung