Содержание
- 1 Особенности технологии
- 2 Что нужно для использования опции
- 3 Настройка на телефоне
- 4 На телевизоре
- 5 На персональном компьютере
- 6 Возможные проблемы
- 7 Кратко о преимуществах и недостатках технологии
- 8 Что такое «беспроводной дисплей» в настройках MIUI
- 9 Как подключить беспроводной дисплей
- 10 Для чего можно пользоваться беспроводным дисплеем
- 11 Что такое WiDi
- 12 Как включить WiDi на Xiaomi
- 13 Ответы на популярные вопросы
Несмотря на тенденцию к увеличению диагоналей мониторов современных телефонов, они все еще слишком малы для комфортного выполнения некоторых действий (к примеру, для просмотра фильмов).
Владельцы смартфонов «Xiaomi» могут решить проблему, подключив свое устройство к компьютеру, ноутбуку или телевизору. Чтобы сделать это, нужно разобраться, что такое беспроводной дисплей на смартфоне «Xiaomi», и как он работает.
Содержание
Особенности технологии
Смартфоны компании «Сяоми», работающие на основе операционной системы «MIUI» или стандартном «Android» версии 4.2 и выше, оснащены функцией «Беспроводной дисплей». Найти ее можно в настройках устройства.
Она позволяет выводить изображение из экрана телефона на мониторы ноутбуков, персональных компьютеров и телевизоров. Причем транслироваться может как текстовый документ, так и фильм или игра, запущенная на смартфоне.
Как работает беспроводной дисплей «Xiaomi»? Процесс переноса изображения не является новым. Однако ранее для этой цели использовались специальные кабели (к примеру, «HDMI»), что привносило определенный дискомфорт.
Теперь же, благодаря этой опции, можно напрямую установить беспроводное соединение между смартфоном и другим устройством, после чего вывести на него изображение с телефона.
Внимание! Чтобы пользоваться технологией, не нужно покупать дополнительные кабели или другое оборудование.
Работа беспроводного дисплея основывается на использовании технологии «Miracast», которая поддерживается большинством современных телевизоров и компьютеров (а также рядом приставок для ТВ). Если же у пользователя более старое устройство, связь устанавливается благодаря стандарту «WiDi».
Читайте также
Что нужно для использования опции
Если владелец смартфона пользуется современными устройствами, для трансляции изображения достаточно смартфона и телевизора, поддерживающего технологию «Miracast».
Трансляция производится на основании «WiFi Direct». Благодаря этому, пользователю достаточно активировать оба устройства и настроить между ними связь (как это сделать, показано ниже). Данное утверждение касается и современных ноутбуков, ПК.
Сложнее, если транслировать изображение необходимо на персональный компьютер, выпущенный до 2013 года. В таком случае ПК должен отвечать следующим требованиям:
- быть оснащенным процессором «Intel» со встроенной видеокартой;
- иметь «WiFi» адаптер, выпущенный той же компанией.
Соединение будет установлено с использованием старой технологии «WiDi», официальную поддержку которой «Интел» прекратил еще в 2016 году. Для нормальной работы функции придется дополнительно устанавливать последние драйвера от производителя.
Современные ПК с ПО «Windows» версии 8, 8.1 и 10 обладают встроенной поддержкой технологии «Miracast» и дают возможность пользоваться ею, даже если техническое обеспечение ПК было произведено другими компаниями.
Настройка на телефоне
Настраивать придется как смартфон, вне зависимости от модели и линейки («Redmi», «Mi» и другие), так и то устройство, на которое будет транслироваться изображение.
Порядок действий для подключения опции на телефоне зависит от того, под управлением какой операционной системы он работает. На устройствах с оболочкой «MIUI» нужно проделать следующие манипуляции:
- Войти в настройки, нажав на соответствующую пиктограмму на рабочем столе.
- Выбрать пункт «Дополнительные функции».
- В открывшемся меню нажать на «Беспроводной дисплей».
- В новом окне активировать функцию. Для этого достаточно передвинуть ползунок. После активации он будет окрашен в синий цвет.
- Выбрать устройство, которое пользователь планирует подключать.
Если гражданин пользуется смартфоном на основании чистой операционной системы «Андроид», порядок действий будет иным. Подключаться нужно следующим образом:
- Как и в предыдущем случае, необходимо сначала войти в меню настроек.
- После этого, следует найти пункт «Экран».
- В нижней части открывшегося меню расположена кнопка «Трансляция». Необходимо выбрать ее.
- Откроется новое меню. Первоначально пользователь увидит в центре экрана надпись «Устройства не найдены». Это связано с тем, что по умолчанию опция отключения. Для ее включения следует нажать на троеточие, размещенное в верхней правой части экрана, после чего поставить галочку напротив пункта «Включить».
Через несколько секунд телефон обновит информацию. Если все сделано правильно, появится перечень с устройствами, к которым можно подключиться.
Осталось только выбрать подходящий телевизор (или компьютер). К слову, подобная процедура настройки «Миракаст» и на планшетах под управлением «Андроид», поддерживающих эту технологию.
На телевизоре
Как подключить к ТВ смартфон «Сяоми»? Для этого нужно произвести дополнительные настройки на телевизоре.
Алгоритм действий напрямую зависит от марки и модели устройства.
В качестве примера будет приведена процедура настройки технологии на телевизорах «Самсунг». Так, необходимо:
- Войти в меню настроек устройства.
- Перейти в раздел «Сеть» (может называться по-другому).
- Активировать функцию «Зеркальное отображение экрана» (в телевизорах от других производителей необходимо искать пункт, содержащий надпись «Miracast»).
Важно! Большинство современных телевизоров, относящихся к категории «Смарт ТВ», поддерживают эту технологию. Более того, часто она включена по умолчанию.
В меню некоторых устройств вообще нет пункта, отвечающего за активацию «Миракаста». На таких телевизорах не придется ничего настраивать.
На персональном компьютере
Чтобы вывести изображение на монитор персонального компьютера, также нужно провести предварительную подготовку. Настроить трансляцию на ПК под «Виндовс 10», к примеру, можно следующим образом:
- Нажать на пиктограмму уведомлений в нижнем правом углу экрана.
- Выбрать пункт «Соединиться».
- В открывшемся меню нажать на «Проецирование на этот компьютер» (кнопка находится в списке, размещенном в левой части экрана).
Далее пользователь самостоятельно выбирает параметры работы опции. При желании, есть возможность указать специальный код, который придется вводить при подключении (обеспечит большую безопасность).
Если все сделано правильно, на телефоне (в разделе «Безпроводной дисплей») появится название персонального компьютера/ноутбука. Достаточно выбрать его для начала трансляции. Понять, что операция успешно завершена, можно по началу передачи изображения на монитор телевизора/ПК.
Возможные проблемы
«Miracast» «Xiaomi» – открытый стандарт. В теории, это должно обеспечивать хорошую работу технологии на разных устройствах. Однако на практике в процессе установки связи возникают проблемы. Часто устройства отказываются соединяться, либо попросту не «видят» друг друга. Решение проблемы зависит от ее причины:
- Если во время установки соединения произошел программный сбой, рекомендуется повторить процедуру. В некоторых случаях может потребоваться несколько попыток.
- Возможна неправильная работа технологии на конкретном устройстве. Один из типичных примеров – телефон просто не «видит» другое устройство. Исправить эту проблему сложнее. Придется перезагрузить смартфон и другое устройство, после чего произвести повторную настройку.
- Устройства могут не видеть друг друга также и в том случае, если они находятся на большом расстоянии. Решение проблемы – поднести телефон ближе к телевизору/ПК.
Внимание! Очевидно, что воспользоваться опцией не удастся, если одно из устройств не соответствует требованиям, обязательным для нормальной работы технологии.
В таком случае придется либо воспользоваться более традиционными способами трансляции изображения, либо купить новую электронную технику.
Читайте также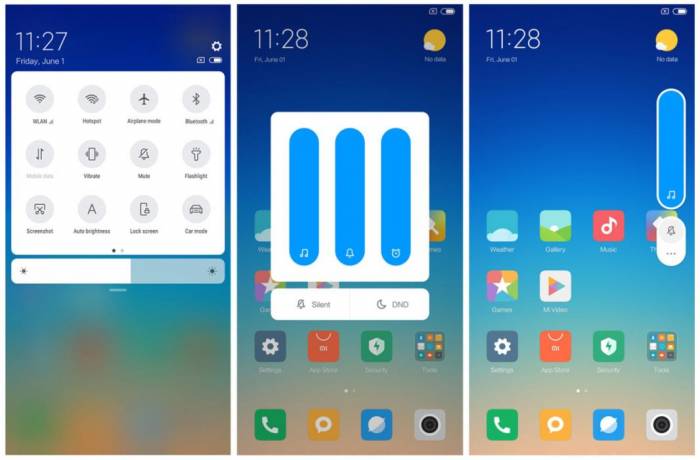
Кратко о преимуществах и недостатках технологии
«Беспроводной дисплей» от «Сяоми» обладает как сильными, так и слабыми сторонами. Начать стоит с преимуществ:
- Это беспроводный метод подключения. Можно спроектировать изображение с экрана телефона на монитор телевизора без использования специальных кабелей и переходников к ним.
- Довольно просто настроить как на телевизоре, так и на ПК.
- Передача изображения без потери качества (но не всегда).
- Соединяются только обозначенные устройства, общая сеть «WiFi» не затрагивается.
К недостаткам можно отнести следующие нюансы:
- Технология не поддерживает передачу изображения в формате «UltraHD».
- На более старых устройствах возможно отображение с опозданием, наличие артефактов на мониторе.
- Технология не отличается стабильностью, работает не всегда, возможны сбои.
Таким образом, граждане, пользующиеся смартфонами производства «Сяоми» (в том числе популярной линейкой «Редми»), имеют возможность транслировать изображение с экрана телефона на монитор телевизора или ноутбука.
Передача производится на основании технологии «Миракаст». Она обладает как преимуществами, так и существенными недостатками. В любом случае, если правильно настроить телефон и принимающее устройство, пользователь сможет насладиться фильмами и играми, запущенными через смартфон, на экране с большим разрешением.
Прослушать статью |
<index>Содержание
Что такое «беспроводной дисплей» в настройках MIUI
В оболочку MIUI встроена технология WiDi (расшифровывается как Wireless Display, буквально «беспроводной дисплей»), которая разработана компанией «Intel». Ее можно сравнить с Bluetooth и Wi-Fi, поскольку она позволяет передавать изображение на другое, более габаритное устройство.
Более того, синхронизируется не только картинка, но и звук, так что с помощью WiDi можно транслировать видео, фильмы, и даже игры.
Единственные условия:
- смартфон с ОС Android выше 4.2 и поддержкой Wireless Display;
- ПК или телевизор с поддержкой WiDi;
- подключение устройств к одной сети Wi-Fi.
Чтобы активировать эту опцию на телефоне, необходимо:
- Зайти в настройки и найти раздел «Беспроводные сети».
- Выбрать строку «Дополнительные функции».
- Откроется меню, где нужно нажать пункт «Беспроводной дисплей».
- Остается всего лишь нажать галочку, чтобы она стала активной.
После этих действий смартфон начнет искать подходящие мониторы, но их также нужно настроить, о чем будет сказано ниже.
На слабых смартфонах звук при трансляции запаздывает. Кроме того, расход заряда батареи значительно ускорится.
Как подключить беспроводной дисплей
Теперь обратите внимание на телевизор или ПК. Независимо от типа устройства, в нем должен находиться встроенный модуль WiDi. В противном случае придется осуществлять беспроводное подключение через внешние адаптеры, к примеру, MiraScreen.
К телевизору
Логично, что ваше ТВ должно быть достаточно современным, чтобы подключаться к Wi-Fi. Если телевизор подходит для беспроводного подключения, то нужно:
- Убедиться, что WiDi активирована на смартфоне, поскольку именно он является активным участником сопряжения.
- Зайти в настройки ТВ и подключиться к Wi-Fi.
- Найти раздел «Intel’s WiDi». Внизу должно высветиться название и модель вашего телефона.
- Подтвердить сопряжение, поставив галочку.
После этого изображение с экрана смартфона немедленно отобразится в телевизоре. Не забывайте, что устройства нужно подключить к одной беспроводной сети.
Передача изображения на Смарт ТВ, как правило, осуществляется успешнее.
К ПК
Подключение к компьютеру иногда осуществляется чуть сложнее, если на нем стоит старая Windows.
Рекомендуется иметь ПК, оснащенный процессором INTEL. В противном случае изображение может передаваться нестабильно, либо не получится установить соединение.
Инструкция:
- Активируйте WiDi на смартфоне.
- Зайдите в настройки Пк и выберите раздел «Беспроводные сети» (на некоторых версиях «Сеть и Интернет»).
- Далее в зависимости от вашей «винды» активируйте Wi-Fi Direct, либо WiDi Miracast, либо настройте параметры общего доступа так, чтобы другие устройства, подключенные к сети, могли видеть ваш ПК.
- Если все сделано верно, то устройства пройдут сопряжение.
Как и в случае с ТВ, на мониторе сразу высветится изображение с экрана смартфона.
Отдельно стоит сказать про новые и старые версии «винды». Так, для Windows 10 или 8.1 не нужно скачивать какие-либо посторонние программы, главное — поддержка технологии WiDi. Настроить такой ПК можно и так:
- Нажать комбинацию клавиш Win+P.
- В правой стороне экрана откроется панель, где нужно выбрать подключение к беспроводному монитору.
- Если WiDi на телефоне активирована, то произойдет сопряжение.
На «семерке» вам придется установить программу «Intel® Wireless Display Software for Windows». Далее установка соединения осуществляется так:
- Запустите программу.
- Включите опцию «Адаптер».
- При сопряжении с телефоном нужно ввести предложенный пароль и активировать дальнейшее автоматическое подключение.
После этого соединение будет происходить автоматически, стоит лишь включить «беспроводный дисплей» на смартфоне.
На старых компьютерах или слабеньких ноутбуках изображение часто передается с задержкой и «шумами», о качестве видео не стоит и говорить.
Для чего можно пользоваться беспроводным дисплеем
Многие пользователи задаются вопросом, в чем заключается польза данной технологии. На самом деле она вполне очевидна:
- можно с удобством посещать сайты и социальные сети;
- читать книги или рабочие текстовые файлы с большого экрана, не напрягая глаза;
- в подробностях рассматривать фотографии и видео;
- вывести игру, где будет намного удобнее и нагляднее ориентироваться (телефон станет чем-то вроде приставки).
По сути, все это спокойно можно сделать на самом ПК, но он не всегда имеется под рукой. К тому же, огромный экран телевизора явно выигрывает перед 15-дюймовым дисплеем ноутбука, так что смотреть видео или фото становится намного комфортнее. Таким образом, беспроводной дисплей скорее подойдет для вывода изображения на ТВ, поскольку в случае с компьютером вы получите не очень логичное дублирование действий.
</index>
Нравится выводить видео с экрана телефона на большой экран, но надоела куча проводов для подключения? Не разбираетесь во всех этих разъемах? Не расстраивайтесь, ведь выход есть, а именно технология WiDi. Но мало кто знает, что можно настроить беспроводной дисплей на Xiaomi и картинка сможет отображаться и на ТВ без каких-либо проводов.
Навигация
Что такое WiDi
WiDi (сокращение от Wireless Display) – это уникальная беспроводная технология, разработанная компанией Intel. По сути, данная система аналогична Wi-Fi и Bluetooth подключению. WiDi позволяет проводить трансляцию с дисплея смартфона на экран телевизора, ПК или ноутбука.
Синхронизируется абсолютно любой медиа-контент: видео, фильмы, игры. И для этого совершенно не нужны какие-то провода!
Единственное требование от телефона — операционная система выше Android 4.2 и встроенная поддержка Wireless Display.
Проверить наличие функции беспроводного дисплея на своем мобильном устройстве можно так:
- Находим на главном экране иконку «Настроек», входим;
- Опускаемся до раздела «Беспроводные сети» и открываем пункт «Дополнительные функции»;
- Поскольку практически все современные модели Xiaomi поддерживают Wireless Display, посередине страницы должна находиться опция «Беспроводной дисплей» с пояснением «Вывод изображения на экран по сети Wi—Fi». Нам остается только активировать галочку.
Узнать больше о Wireless Display и других способах подключения Xiaomi к телевизору вы можете в отдельной статье.
Как включить WiDi на Xiaomi
Теперь на очереди самый важный вопрос – как подключить смартфон к компьютеру или ТВ. Обратите внимание на обязательное условие: устройства должны иметь встроенный чипсет WIDI, иначе придется использовать внешние адаптеры, например, MiraScreen.
Настройка на ПК
Подойдет обычный стационарный компьютер или ноутбук, работающий только на процессоре INTEL и с Wi-Fi также от этого производителя. А далее все индивидуально: ищем на ПК в «Настройках» раздел «Беспроводные сети» и обязательно активируем Wi-Fi Direct. Возможно, что пункт будет назваться прямо «WiDi Miracast». Это зависит от версии Windows.
Далее берем смартфон и активируем режим по схеме, указанной выше. Устройства должны пройти сопряжение. Если процедуру проделали правильно – на компьютере появится беспроводной дисплей с телефона.
Настройка на телевизоре
Данный процесс практически аналогичен вышеуказанному. На мобильном устройстве активируем WiDi и переходим к телевизору. Открываем «Settings», где обращаем внимание на раздел «Intel’s WiDi». Внизу должно располагаться название и модель нашего смартфона (конечно, если на нем включена сеть Вай-Фая). Кликаем по квадратику, ставя галочку; подтверждаем сопряжение на телевизоре и телефоне.
Важные моменты:
- Если у вас Смарт ТВ, шанс успешного подключения намного возрастает.
- Два устройства должны быть подключены к одной Wi-Fi сети.
- В случае затруднения с подключением можно использовать специальные приложения, значительно упрощающие процесс сопряжения.
Ответы на популярные вопросы
Смартфоны из линейки One сопрягаются немного иначе, чем серия смартфонов под оболочкой MIUI. Переходим в Настройки, открываем пункт Экран, где кликаем Трансляция. Активируем ползунок напротив команды Включить. Должен появиться перечень доступных для подключения аппаратов. Вот и вся операция. Это еще один беспроводной стандарт, который, к сожалению, не выводит изображение на экран. Он работает наподобие флешки, только без проводов. Эту тему мы раскрывали в статье о подключении к ПК. В ней мы разбирали подключения через USB и специальные программы.
Как видим, осуществить беспроводное подключение смартфона к ТВ или компьютеру не составит труда. Вам нужно лишь внимательно следовать представленным инструкциям, и тогда любой фильм, игра или видео появятся на большом экране без проблем.
Используемые источники:
- https://club-mi.ru/novosti/besprovodnoj-displej-xiaomi
- https://phoneoff.ru/instruktsii/besprovodnoj-displej-xiaomi
- https://mi-faq.ru/kak-nastroit-besprovodnoj-displej-xiaomi.html

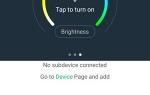 Xiaomi Smart Home Gateway 2 — шлюз управления умным домом
Xiaomi Smart Home Gateway 2 — шлюз управления умным домом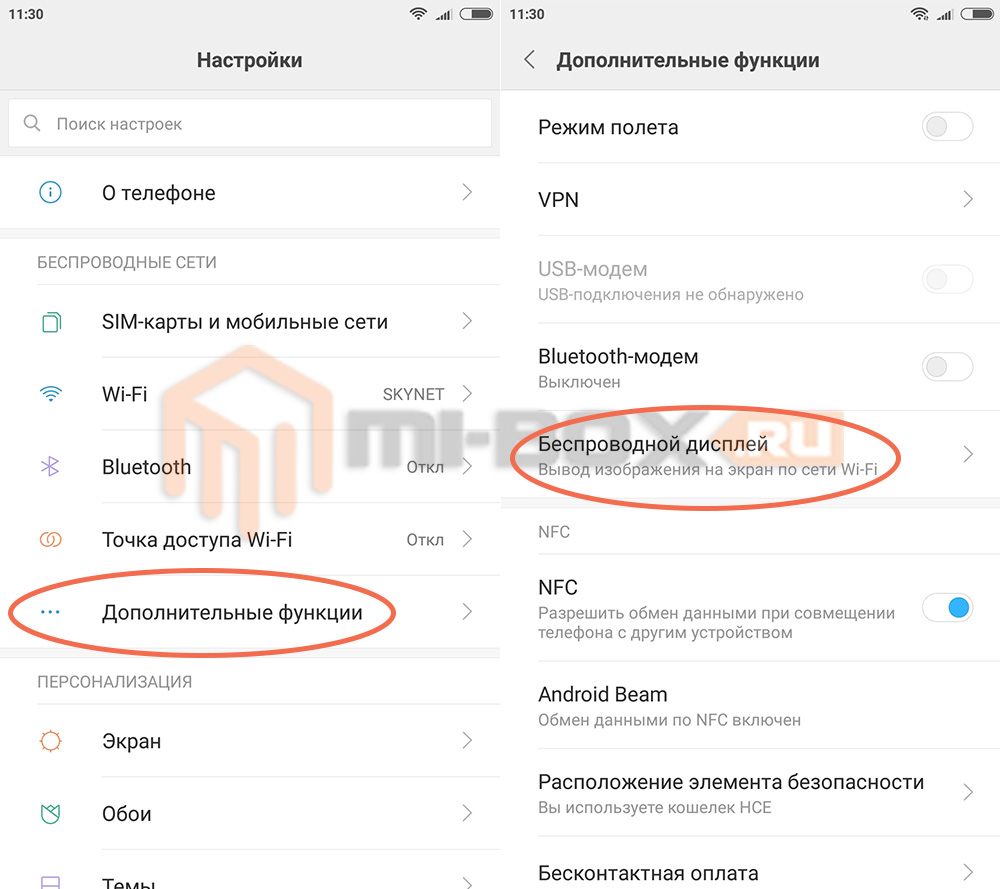

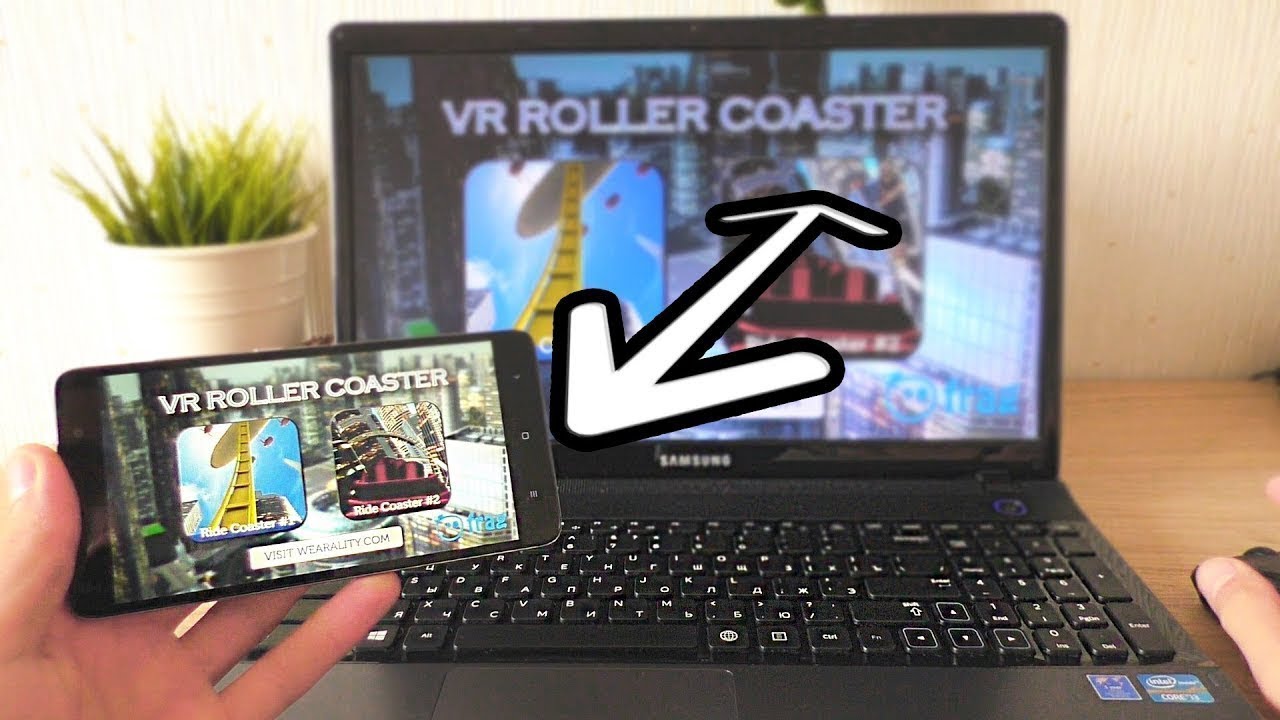
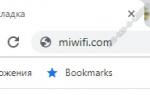 Miwifi.com и 192.168.31.1 – вход и настройка Xiaomi
Miwifi.com и 192.168.31.1 – вход и настройка Xiaomi


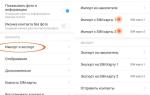 Как перенести контакты на xiaomi. Полная инструкция.
Как перенести контакты на xiaomi. Полная инструкция. Как настраивать Xiaomi smart home - сценарии, часть 1
Как настраивать Xiaomi smart home - сценарии, часть 1 Обзор Xiaomi Smart Scale 2: как всегда круто и как всегда - ничего нового
Обзор Xiaomi Smart Scale 2: как всегда круто и как всегда - ничего нового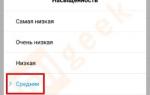 Обзор Mi 9T Pro — нового флагмана от Xiaomi с выезжающей селфи-камерой
Обзор Mi 9T Pro — нового флагмана от Xiaomi с выезжающей селфи-камерой