Содержание
HP Deskjet 2130
Windows XP/Vista/7/8/8.1/10 — полный комплект
Размер: 140 MB
Разрядность: 32/64
Ссылка: HP Deskjet 2130-Win-10
Windows XP/Vista/7/8/8.1/10
Размер: 46.2 MB (x32) и 49.3 MB (x64)
Разрядность: 32/64
Ссылки:
x32 — HP Deskjet 2130-Win-10-base-x32
x64 — HP Deskjet 2130-Win-10-base-x64
Установка драйвера в Windows 10
Если вы принесли домой принтер HP DeskJet 2130, и это первое ваше устройство, которое предназначено для подключения к компьютеру, у вас может образоваться ряд трудностей. Вы его подключите, но работать оно не будет. Не беспокойтесь, с исправностью оборудования все нормально, вы забыли об установке драйвера. Это специальная программа, которая создается отдельно для каждого устройства. Поэтому надо скачать драйвер HP DeskJet 2130 и установить его. Тратить время на поиски дистрибутива не надо, он доступен по ссылке, находящейся на данной странице.
Сохраните файл на жестком диске и запустите его. Установщик попросит вас включить принтер. Установите картридж, вставьте бумагу, соедините его с розеткой. К компьютеру пока не подключаем. Жмем «Продолжить».
В этом окне сразу жмите «Далее».
Просмотрите правила пользования приложением, подтвердите свое согласие с ним (кликните слева от слов «Я просмотрел (а)…»), потом щелкайте на «Далее».
Запустится установка. Вам надо дождаться, пока горизонтальная линия полностью зальется зеленым цветом. Если вы решите прекратить процесс, в любой момент можно нажать «Отмена».
Теперь соединяем устройства, как это сделать, описано в окне. Система «увидит» принтер, и он будет доступен для выбора в разных приложениях. Окно закроется само, вам больше никуда не надо жать. Можно пользоваться.
В статье я распишу, как установить СНПЧ на HP Deskjet 2130. Это МФУ часто покупают для печати, сканирования и ксерокопии на дому в небольших объемах. Станция непрерывной подачи чернил позволяет решить две задачи: избавиться от регулярной заправки картриджей и продлить их ресурс.
Подготовка МФУ
Перед началом работы нужно отключить защиту картриджей. Она предусмотрена производителем МФУ для защиты от использования неоригинальных расходных материалов. Зайдите в «свойства драйвера», выберите раздел «Обслуживание принтера». Затем перейдите на вкладку «Защита картриджей HP» и измените настройки, выбрав «отключить защиту картриджей НР». Сохраните параметры.
После изменения настроек, убедитесь в исправности картриджей. В идеале — систему лучше подключать к новым картриджам. Если используются уже эксплуатируемые, их нужно полностью заправить.
Для проверки работы оборудования необходимо сделать быстрый тест. Тестовая страница делается одновременным нажатием кнопок «Включение» и «Отмена». В результате должен распечататься отчет, как на фото:
Важно знать!В процессе работы компьютер понадобится только для отключения защиты драйверов. Если опция была выставлена в процессе их установки, обязательно убедитесь в правильности необходимых параметров.
Установка клипс
Клипсы — небольшие пластиковые зажимы. Они крепятся на корпус принтера с помощью специальной липкой ленты. Их задача — фиксация шлейфов (трубок), обеспечивающих подачу чернил из внешних емкостей.
Набор состоит из трех клипс:
- Держатель с роликовым зажимом для перекрытия подачи чернил. Устанавливается на лицевую часть МФУ. Отличается бежевым цветом.
- Прищепка размещается внутри принтера над кареткой. Расположите ее на пару сантиметров левее центра.
- Фиксатор с защелкой, крепится в проеме, обеспечивающем доступ к картриджам, каретке.
Важно знать!Все элементы имеют клейкие ленты с защитной пленкой. Дня надежной фиксации протрите места установки влажной, а затем сухой тряпкой.
Подготовка картриджей
Снимите наклейки и установите заглушки, предварительно смочив их водой. Это облегчит процесс, обеспечив при этом лучший контакт. Выполняйте действия максимально аккуратно, чтобы не касаться контактной микросхемы. Теперь нужно рассверлить отверстия. Сверло идет в комплекте. Мягкий пластик не требует использования тяжелого оборудования. Инструмент ручной, напоминает отвертку.
Важно знать!Изначальные отверстия картриджей слишком узкие для надежной фиксации игл, подающих жидкость. Сверлите аккуратно. Если внутрь попадут небольшие частички пластика — не беда, они останутся на поверхности поролона.
В полученные отверстия установите кольцевые уплотнители. Они будут фиксировать иглы. К цветному картриджу подключаются три трубки. Для их фиксации предусмотрен дополнительный металлический шлейф. Он расположен непосредственно на картридже.
Готовые к подключению системы картриджи выглядят так:
Подготовка емкостей СНПЧ
Емкости СНПЧ объединены платформой в монолитную конструкцию, что обеспечивает лучшую устойчивость. Сначала нужно их промаркировать. Для этого в комплекте предусмотрены клейкие стикеры. Каждый соответствует цвету чернила. Черный должен быть крайним. Пурпурный — между двумя другими цветами.
Обратите внимание на, как подключен шлейф. Его также нужно подготовить — отрегулируйте длину трубок в зависимости от цвета. Для этого «разорвите» трубки на отрезки 5–6 см. Черный цвет должен выступать примерно на 3,5 см, пурпурный на 10 мм. Чтобы отрезать, подойдет обычный кухонный нож. Материал мягкий, легко поддается резке. В результате должно получиться так:
Далее, нужно установить угловые штуцера с иглами. Они необходимы для надежного соединения каналов шлейфа и картриджей. Их размеры подобраны идеально. Поэтому для присоединения к трубкам придется приложить усилие.
Заправка системы чернилами и подключение к картриджам
Важно знать!Перед заправкой системы чернилами нужно надеть резиновые перчатки. Подойдут самые простые — медицинские. На стол желательно постелить непромокаемый материал. Меры предосторожности нужны, если у Вас нет опыта. Чернила очень сложно отмываются.
Зафиксируйте шлейф в держателе с роликовым зажимом. Зажим легко снимается. Материал гнется под небольшим усилием.
Затем закройте подачу чернил, передвинув ролик в крайнее левое положение:
В процессе заправски отверстия для воздуха в емкостях нужно закрывать. Для этого в резиновой пробке предусмотрена дополнительная заглушка. Она устанавливается вместо воздушного клапана. Для удобной и простой заправки есть шприц с иглой.
Важно знать!Ускорить процесс можно переливанием чернил напрямую с банок. Но в этом случае нужно помнить, как они сложно отмываются. Без опыта прибегать к этому способу не рекомендуется.
В завершении заправки нужно закрыть пробкой заправочное отверстие. Выдернуть заглушку воздушного отверстия и установить обратно клапан. Далее — повторите процедуру с остальными емкостями. Если все действия были выполнены правильно, заправленная система будет выглядеть так:
Обратите внимание на ячейки сзади, над которыми размещены воздушные воронки. Они должны быть заполненные воздухом:
Теперь нужно заполнить всю систему чернилами, устранив воздух из трубок. Подготовьте емкость для слива краски. Поместите в нее иглы и откройте подачу чернил. Для этого переместите зажимное колесико в крайнее правое положение. Чтобы ускорить процесс, поднимите емкости выше уровня шлейфа. Сливайте чернила, пока весь воздух не выйдет из каналов. В трубках не должно быть пузырьков.
Как только шлейф полностью заполниться, закройте подачу чернил, переместив зажимной ролик в крайнее левое положение. Иглы можно аккуратно протереть салфеткой, чтобы не испачкаться при подключении к картриджу. Затем опустите систему. Вставьте иглы в картриджи.
Смажьте водой силиконовые уплотнители. Это позволит избежать повреждения кольцевого уплотнителя. Плотно вставьте иголку, «вгоните» в уплотнитель пластиковый ободок. Повторите действия с цветным картриджем. После подключения картриджей, освободите шлейф.
Установка картриджей
Установите картриджи в ячейки и переместите каретку максимально влево. В этом положении отмерьте длину шлейфа к внутреннему зажиму, закрепите его. Повторите действие с промежуточной защелкой и фиксатором с зажимным колесиком. Проверьте ход каретки. Подтяните шлейф по необходимости, чтобы он не болтался.
После этого система готова к использованию. Закройте крышку и начните работу. Распечатайте тестовую страницу:
Заключение
Система непрерывной подачи чернил не требует специального обслуживания, изменений настроек или условий эксплуатации. При ее использовании важно помнить, что она не увеличивает ресурс МФУ. Распечатка чрезмерно больших объемов с высокой интенсивностью может стать причиной поломки.
СНПЧ также не устраняет проблем засыхания картриджей. Принтером нужно пользоваться не реже 1 раза в 7–14 дней. Процесс установки может быть выполнен пользователем без опыта и специальных навыков. Достаточно не спеша следовать моим инструкциям.

Windows XP / Vista / 7 / 8 / 8.1 / 10 — полный пакет (рекомендуем)
Варианты разрядности: x32/x64
Размер драйвера: 140 MB
Нажмите для скачивания:
Windows XP / Vista / 7 / 8 / 8.1 / 10 — базовый пакет
Варианты разрядности: x32/x64
Размер драйвера: 46 MB (x32) и 49 MB (x64)
Нажмите для скачивания (x32):
Нажмите для скачивания (x64):
Как установить драйвер в Windows 10
Для того, чтобы начать работу с новым устройством от компании НР, необходимо его правильным образом настроить – для этого потребуется выполнить соответствующую процедуру, разработанную производителем. В этой процедуре много неточностей, которые приводят впоследствии к нарушению работы принтера. Мы подготовили инструкцию по настройке.
Во-первых, необходимо скачать драйвера для принтера HP Deskjet 2130. Это проще всего сделать, нажав по ссылкам, опубликованным выше на данной странице. Также можно поискать дистрибутив на официальном сайте НР. После завершения загрузок необходимо запустить установщик.
На стартовой странице будет приветственной текст и синяя кнопка «Продолжить». Нажимаем ее.
На следующем этапе будет предложено выбрать набор программ, которые планируются к установке, но этого делать не рекомендуется. Соответственно, нажимаем «Далее».
Переходим к этапу согласования договора на лицензионные условия по использованию офисной техники НР. Обязательно нужно поставить в нижней части галочку о согласии и нажать «Далее».
В комплекте с принтером должен быть дата-кабель – его необходимо подключить так, как показано на картинке. Дальнейшую установку программа продолжит автоматически.
После 4-5 минут ожидания программа завершит свою работу, и принтером можно будет пользоваться. Останется нажать кнопку «Готово».
Используемые источники:
- http://printerp.ru/hp/deskjet-2130-driver.html
- http://hp-deskjet-2130.ru/ustanovka-snpch/
- https://info-drivers.ru/hp/deskjet-2130-driver.html

 Как обнулить принтер: быстрый сброс количества напечатанных страниц на чипе картриджа
Как обнулить принтер: быстрый сброс количества напечатанных страниц на чипе картриджа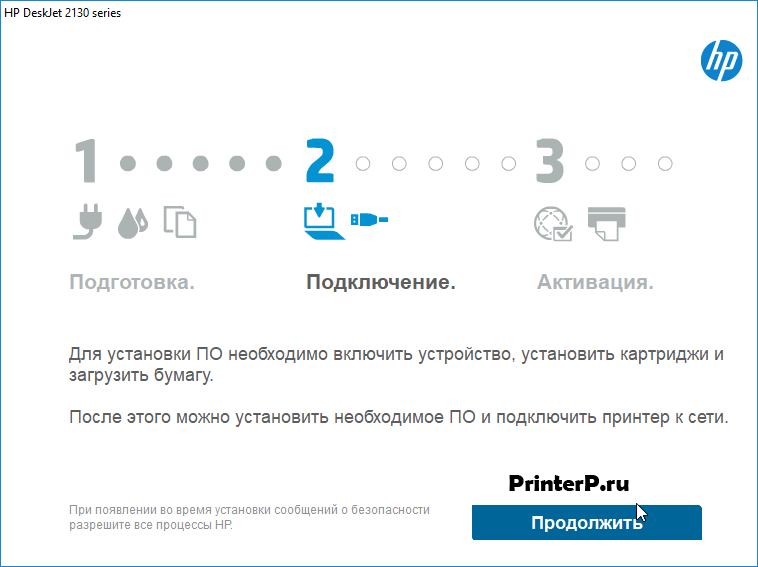
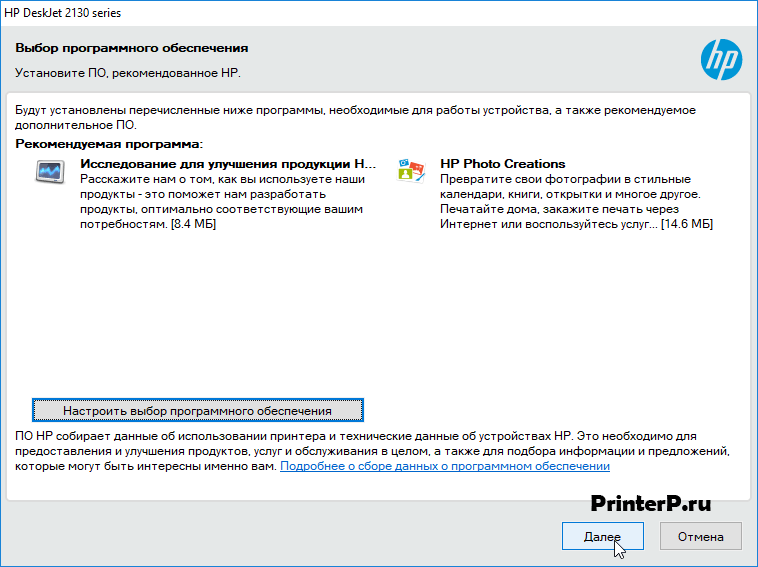
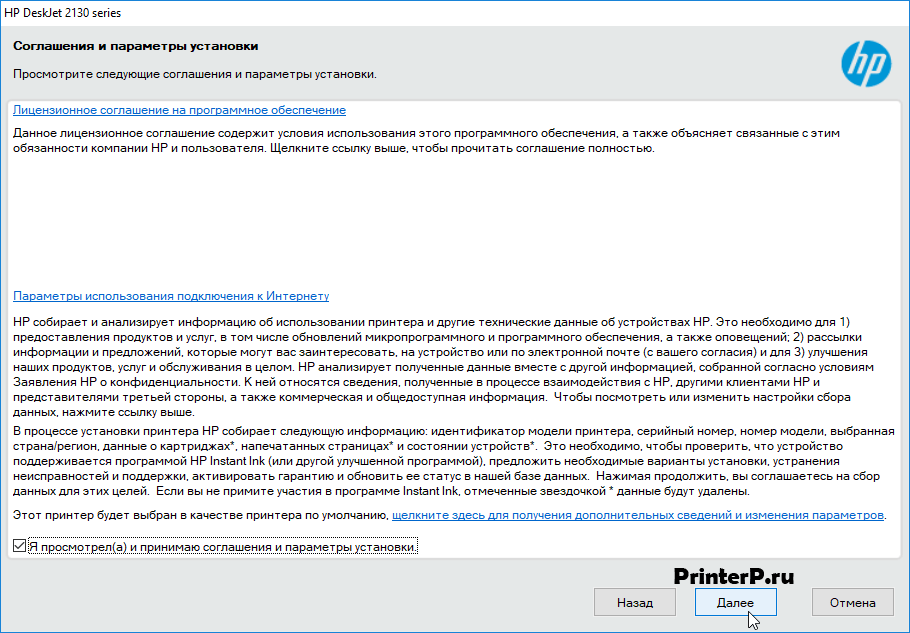
 Вопрос по настройке МФУ HP 3525 e-ALL через wifi - HelpDesk24 - Техническая поддержка ON-LINE
Вопрос по настройке МФУ HP 3525 e-ALL через wifi - HelpDesk24 - Техническая поддержка ON-LINE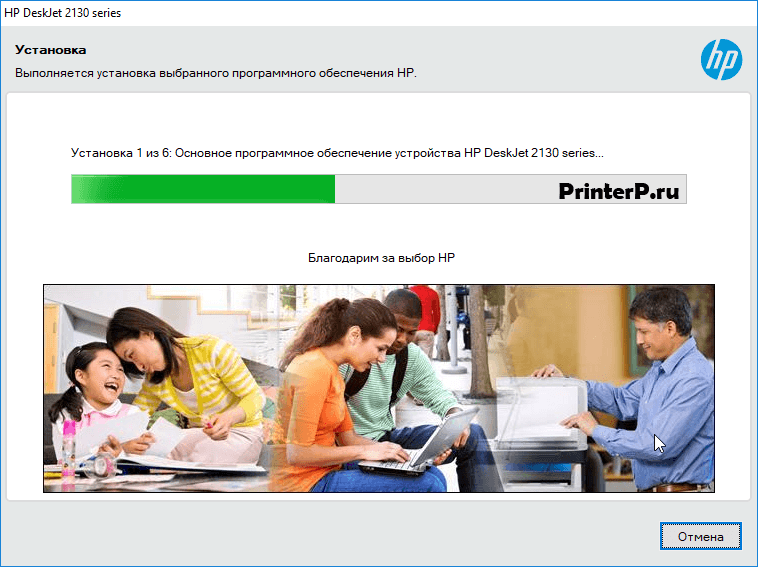
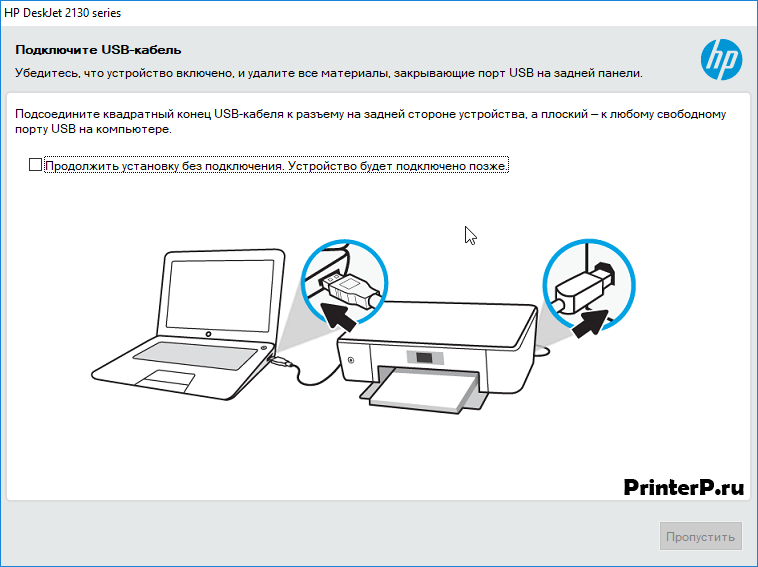
 МФУ струйное HP DeskJet 2620 цвет белый инструкции
МФУ струйное HP DeskJet 2620 цвет белый инструкции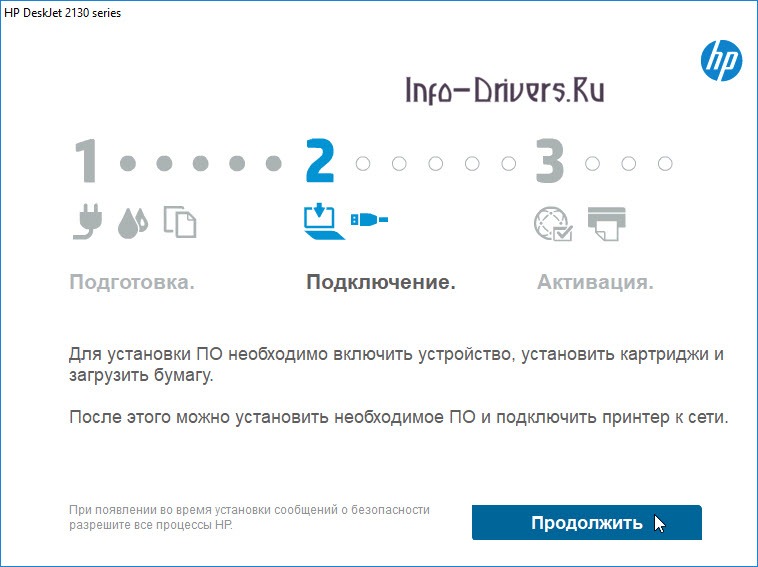
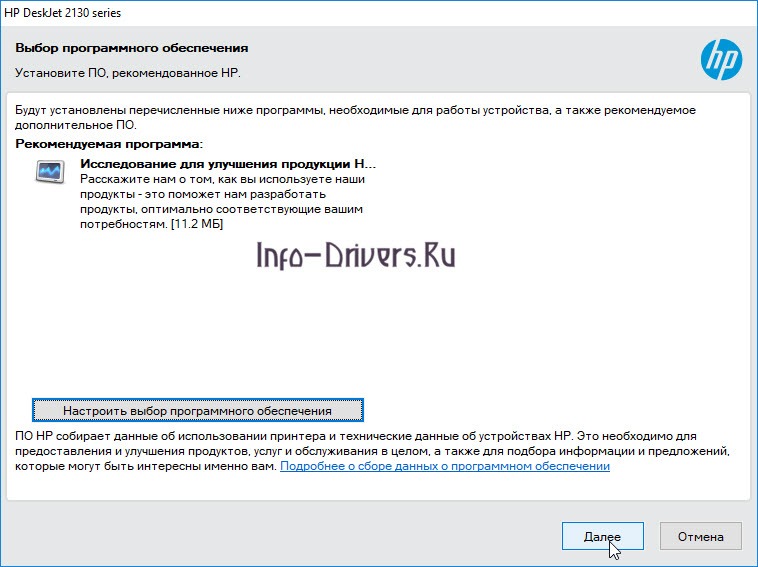
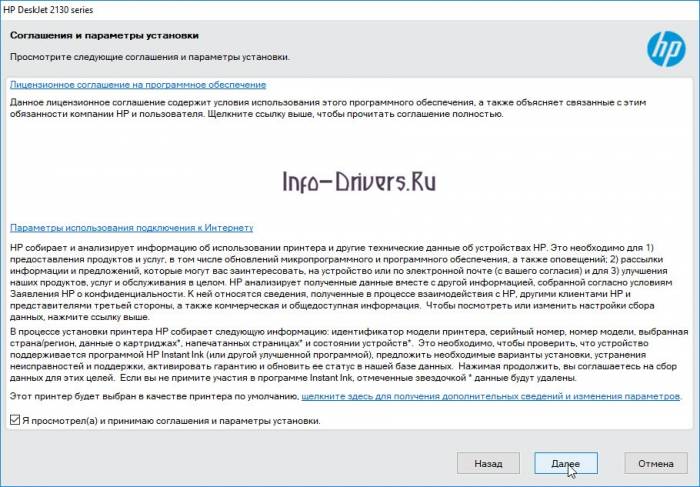
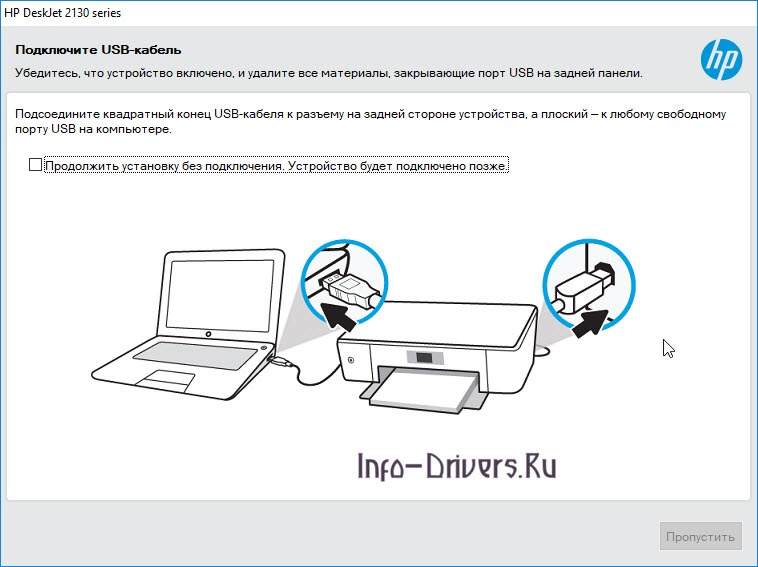
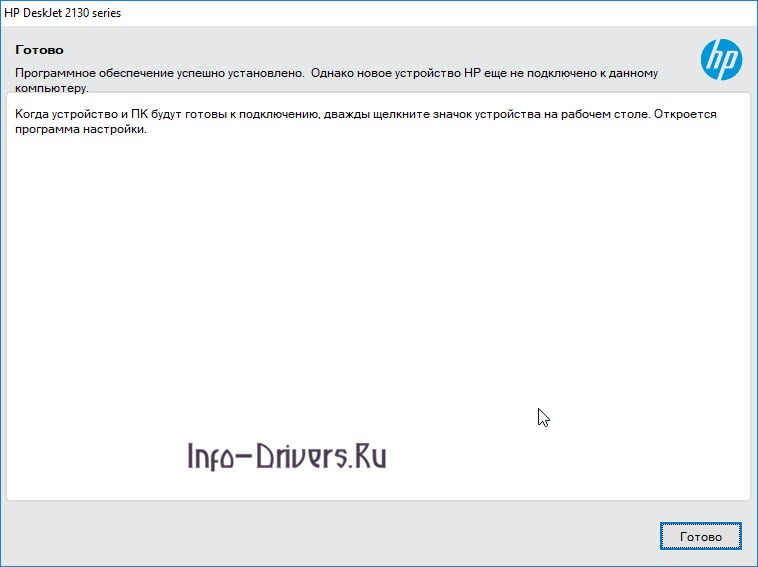



 Инструкция по установке перезаправляемых картриджей (ПЗК) для Canon Pixma и HP 178, 920, 655, 934/935 с наполнителем
Инструкция по установке перезаправляемых картриджей (ПЗК) для Canon Pixma и HP 178, 920, 655, 934/935 с наполнителем Как обнулить картридж Canon после заправки: три способа
Как обнулить картридж Canon после заправки: три способа Решение проблемы, когда новый или заправленный картридж не печатает после замены
Решение проблемы, когда новый или заправленный картридж не печатает после замены Как обнулить картридж Canon
Как обнулить картридж Canon