Содержание
- 1 Мероприятие Huawei: телефон Mate 30 Pro, Watch GT 2, FreeBuds 3, Vision TV
- 2 Apple Arcade для Айфона, как настроить и играть на новом игровом сервисе
- 3 Как сделать резервную копию Айфона, не упустив ничего важного
- 4 Apple Arcade уже доступен, на три дня раньше, как зарегистрироваться сейчас
- 5 Вот как можно снизить пинг для онлайн-игр
- 6 iPhone 11: 5 самых значимых новых функций камеры от Эпл
- 7 11 поддерживает стандарт Wi-Fi 6. Вот почему это важно
- 8 Эпл сильно упростила использование наушников Аирподс на Маке
- 9 5 причин, почему вы никогда не должны доверять бесплатному VPN
- 10 Гмаил теперь позволяет блокировать изображения на Айфоне и Айпаде
- 11 Используйте новые PowerToys для Windows 10, чтобы привести в порядок свой рабочий стол и вспомнить комбинации клавиш
- 12 Обновление MacOS Catalina убивает некоторые приложения. Вот что вы можете сделать
- 13 Видео на Ютубе слишком медленные. Вот как это исправить
- 14 Как превратить смартчасы Apple Watch в трекер сна
- 15 Как сделать резервную копию Айфона, когда iCloud этого не позволяет
- 16 5 хитрых трюков Гмаил, чтобы минимизировать сожаление, разочарование и спам
- 17 Note 10: измените эти 4 настройки для увеличения времени работы от батареи
- 18 Бесконтактная технология оплаты
- 19 Список банков совместимые с системой Google Pay
- 20 Где скачать на андройд Гугл Пай?
- 21 Инструкция как подключить и пользоваться приложением с телефона
- 22 Какие смартфоны поддерживают систему Gpay?
- 23 Как оплачивать через Гугл Пэй?
19 Сент 2019
Мероприятие Huawei: телефон Mate 30 Pro, Watch GT 2, FreeBuds 3, Vision TV
Китайская компания представляет множество новых продуктов в Мюнхене.
19 Сент 2019
Apple Arcade для Айфона, как настроить и играть на новом игровом сервисе
После того, как вы установили iOS 13, вы готовы зарегистрироваться и начать играть в игры на новом игровом сервисе Эпл.
19 Сент 2019
Как сделать резервную копию Айфона, не упустив ничего важного
Резервное копирование своего Айфона не так просто, как кажется на первый взгляд. Вот что вы можете упустить.
17 Сент 2019
Apple Arcade уже доступен, на три дня раньше, как зарегистрироваться сейчас
Игровой сервис, запуск которого запланирован на четверг, теперь доступен в публичной бета-версии iOS 13.
15 Сент 2019
Вот как можно снизить пинг для онлайн-игр
Прочтите эту статью, прежде чем тратить тысячи рублей на новый игровой роутер.
12 Сент 2019
iPhone 11: 5 самых значимых новых функций камеры от Эпл
Ночной режим — это только один из множества новых инструментов для Айфонов 11, 11 Pro и Pro Max.
11 Сент 2019
11 поддерживает стандарт Wi-Fi 6. Вот почему это важно
Айфон 11, 11 Pro и 11 Pro Max — новейшие телефоны, которые поддерживают соединения Wi-Fi 6-го поколения. Вот что вы должны знать об этом.
10 Сент 2019
Эпл сильно упростила использование наушников Аирподс на Маке
Вы подключили AirPods к своему Айфону, но теперь пришло время заставить их работать на Маке тоже.
9 Сент 2019
5 причин, почему вы никогда не должны доверять бесплатному VPN
Относитесь к конфиденциальности и безопасности достаточно серьёзно, чтобы избежать вредоносных программ, отслеживания рекламой и медленных подключений.
8 Сент 2019
Гмаил теперь позволяет блокировать изображения на Айфоне и Айпаде
Почтовый сервис Гугл также может сканировать изображения на наличие подозрительного содержимого, прежде чем вы их увидите.
7 Сент 2019
Используйте новые PowerToys для Windows 10, чтобы привести в порядок свой рабочий стол и вспомнить комбинации клавиш
Создавайте собственные макеты рабочего стола и чаще игнорируйте мышь с помощью новых служебных программ Microsoft FancyZones и Shortcut Guide PowerToys
7 Сент 2019
Обновление MacOS Catalina убивает некоторые приложения. Вот что вы можете сделать
32-разрядные приложения больше не будут поддерживаться в новой версии MacOS.
6 Сент 2019
Видео на Ютубе слишком медленные. Вот как это исправить
Эти советы помогут ускорить видео на YouTube.
5 Сент 2019
Как превратить смартчасы Apple Watch в трекер сна
Fitbit может отслеживать ваш сон, так почему умные часы Apple не могут? Оказывается, тоже могут. Вот как это использовать.
3 Сент 2019
Как сделать резервную копию Айфона, когда iCloud этого не позволяет
Серьёзно, почему вы не бекапите важные вещи?
1 Сент 2019
5 хитрых трюков Гмаил, чтобы минимизировать сожаление, разочарование и спам
Эти скрытые функции Гмаил могут внести гармонию в ваш почтовый ящик, и, возможно, ваши отношения тоже.
30 Авг 2019
Note 10: измените эти 4 настройки для увеличения времени работы от батареи
Управляйте батареей своего Note 10 с помощью этих простых советов.
Предыдущие-17 >></span>
Google Pay – официальная платежная система, которая предоставляет возможность выполнять бесконтактную оплату товаров и услуг, что привязывается к вашему смартфону. Настройка системы не занимает много времени и сил, поэтому даже тот пользователь, который не знаком с этой опцией, благодаря пошаговой инструкции сможет с легкостью выполнить настройку.
Google Pay представляет собой систему Android Pay, которая так именовалась до слияния с Google Wallet.
Содержание
Бесконтактная технология оплаты
При помощи Google Pay любой пользователь может платить за товары и услуги посредством современной опции бесконтактных платежей. Чтобы произвести оплату таким образом, достаточно сделать 3 простых шага:
- Подтвердить операцию при помощи графического кода или пароля.
- Поднести свой смартфон к терминалу оплаты.
- После того, как оплата будет проведена, смартфон известит об этом своего владельца при помощи звукового сигнала, а на экране появится подтверждающий знак выполненной операции.
Список банков совместимые с системой Google Pay
На данный момент, такая система сотрудничает только с современными картами МастерКард (MasterCard) и Виза (Visa). Сейчас с Google Pay сотрудничает только 15 банков РФ, но этот список постоянно пополняется и увеличивается.
Среди кредитно-финансовых учреждений представлены следующие:
- Промсвязьбанк;
- Сбербанк;
- МТС-Банк;
- Русский стандарт;
- Россельхозбанк;
- Яндекс.Деньги;
- Ак Барс Банк;
- Альфа-Банк;
- Райффайзенбанк;
- ВТБ24;
- Бинбанк;
- Открытие;
- Тинькофф Банк;
- Точка;
- Рокетбанк.
Где скачать на андройд Гугл Пай?
Чтобы начать пользоваться этой системой, изначально необходимо скачать это приложение на свой смартфон. Приложение можно найти по поиску в гугл магазине. Оно именуется как Google Pay, но значок прописан, как G Pay.
Внимание! Очень важно скачивать только официальное приложение из Google Play.
Инструкция как подключить и пользоваться приложением с телефона
Подключить и начать пользоваться приложением сможет любой пользователь. Для этого достаточно пройти несколько простых, но необходимых этапов:
- Скачать и установить приложение на свой гаджет.
- Войти в системные настройки и активировать NFC.
- Настроить блокировку дисплея при помощи пароля, отпечатка пальца или графического ключа.
- Войти в Google Pay и дальше следовать подсказкам для подключения пластиковых карт.
Благодаря интуитивно понятному интерфейсу, с процессом подключения карт и настройки приложения сможет справиться даже новичок.
Как добавить карту?
Чтобы добавить карту, требуется выполнить несколько простых шагов:
- Зайти в свой аккаунт в системе Google Pay и перейти в раздел «Способы оплаты».
- В правом нижнем углу дисплея нажать на «Добавить способ оплаты».
- Выбрать «Добавить банковскую карту».
- Вписать конфиденциальную информацию по карте.
- Если будет предложено подтвердить способ оплаты, выберите способ подтверждения из представленного списка.
- Подтвердить действие.
Важно! После добавления пластиковой карты, в личном аккаунте может появиться оповещение о том, что на личном счете временно заморожена небольшая сумма. Это необходимо в целях личной безопасности. После подтверждения суммы, деньги будут снова разморожены и пользователь сможет пользоваться своим счетом в полной мере.
Помимо всего прочего, пользователь имеет возможность пользоваться всеми возможностями, предложениями и уровнями защиты, что предлагает его кредитно-финансовое учреждение.
Как поставить пароль и отпечаток пальца?
Для обеспечения максимальной безопасности, важно активировать аутентификацию на своем гаджете во время оформления платежей, чтобы ни одна покупка или оплата счета не была совершена без согласия владельца карты.
Такая возможность максимально актуальна в том случае, если телефоном пользуется несколько человек или к нему имеется доступ у детей. Сама по себе аутентификация подразумевает необходимость подтверждения каждой покупки, посредством указания пароля или при помощи отпечатка пальца, если смартфон поддерживает такую функцию.
В том случае, если смартфон поддерживает опцию аутентификации посредством отпечатка пальца, тогда ее можно активировать для подтверждения оплаты в Google Play.
Для этого необходимо выполнить следующие шаги:
- Зайти в приложение Play Маркет со своего мобильного.
- Перейти в режим «Настройки».
- Поставить галочку напротив «Аутентификация по отпечатку пальца».
- Вписать пароль (необходимо только при первой настройке бесконтактных платежей).
Важно! Для смены настроек аутентификации, потребуется ввести пароль от аккаунта Гугл.
Порядок оплаты
Благодаря этому приложению для смартфона, любой пользователь имеет возможность оплачивать покупки в магазинах, где есть соответствующие терминалы приема. На данный момент Google Pay доступна только на смартфонах работающих на платформе Android.
Чтобы оплатить товары этим методом, необходимо обнаружить магазин, где имеется терминал со специальным логотипом «G Pay».
Список самых популярных магазинов можно найти на официальном сайте Google.
Перед тем как совершать оплату посредством приложения, необходимо убедиться в том, что в настройках активирована опция NFC.
Для оплаты необходимо сделать следующие шаги:
- Перевести смартфон из спящего режима в активный. Для этого нет необходимости открывать приложение Google Pay.
- Поднести гаджет задней панелью к терминалу для приема бесконтактных платежей.
- После удачной операции на дисплее должен появиться флажок синего цвета.
В случае если подтверждение не появляется на экране, можно попробовать сделать следующее:
- изменить положение гаджета. Иногда антенна NFC может располагаться в нижней или верхней части;
- приставить смартфон ближе к терминалу;
- не убирать гаджет от терминала чуть больше времени.
В том случае, если на экране появилось оповещение об успешной оплате, однако кассир утверждает, что не получил оплату, нужно сделать 2 шага:
- удостоверится в том, что магазин поддерживает возможность оплаты посредством Google Pay;
- связаться со своим кредитно-финансовым учреждением.
Всегда необходимо следовать инструкциям на дисплее. Иногда в магазине требуется ввести свой пин или поставить подпись:
- если подключенная карта дебетовая, тогда необходимо ввести ее пин-код, который отличается от того, что установлен на гаджете;
- при оплате с кредитной карты, когда сумма выше установленной, необходимо будет поставить роспись.
Какие смартфоны поддерживают систему Gpay?
На данный момент, это приложение поддерживается только гаджетами на платформе ОС Android минимальной версии от 4.4.
В том случае если смартфон имеет версию прошивки ниже рекомендуемой, то приложение не будет показано в Play Market.
Гаджет также должен иметь встроенный чип бесконтактной оплаты NFC. В случае если владелец смартфона получил root-права на свой гаджет, тогда воспользоваться приложением не получится. Такая же ситуация возникнет если на телефоне будет установлена неофициальная прошивка.
Как оплачивать через Гугл Пэй?
Процесс оплаты максимально прост.
Для оплаты необходимо выполнить только 2 шага:
- Разблокировать гаджет.
- Поднести свой смартфон к терминалу оплаты и подержать его несколько секунд до звукового сигнала.
Внимание! Главное условие возможности оплаты бесконтактным методом заключается в том, чтобы сам магазин поддерживал такую опцию. В противном случае произвести оплату не получится.
Приложение не будет работать, если телефон заблокирован при помощи отпечатка пальца, распознавания лица, графического ключа или пин-кода. Это обусловлено банальными требованиями безопасности. Как только будет отключена блокировка гаджета, вся информация по картам будет удалена из приложения.
В том случае, если пользователь не будет пользоваться приложение на протяжении 3 месяцев, тогда система Google Pay тоже удалит все данные по картам. Если смартфон будет утерян или украден, произвести удаление данных можно удаленно при помощи сервиса Android Device Manager, которое обязательно необходимо предварительно установить на свой гаджет.
Сервис Google Pay позволяет воспользоваться такими популярными сервисами, как:
- Яндекс.Касса;
- Яндекс.Такси;
- Play Market;
- Uber и другие.
Конкретно в этих сервисах, пользователь сможет просто выбрать опцию G Pay, как вариант оплаты.
Одним из самых главных преимуществ Google Pay заключается в том, что при оплате не взимается комиссия.
Разработчики системы сделали все, чтобы максимально упростить использование приложения, но в этот же момент обезопасить платежи и использование этой опции. С каждым днем все больше человек и магазинов, начинают пользоваться функциями бесконтактной оплаты.
Отпечаток пальца на Андроид. Не так давно производители смартфонов ввели новый уровень безопасности использования Андроид устройств, добавив сканер отпечатка пальца. Это очень удобная штука, которая умеет блокировать экран и приложения, а для разблокировки нужно просто приложить палец к сканеру. Давайте разберемся, как настроить отпечаток пальца.
Как настроить отпечаток пальца на Андроид
На большинстве Android – смартфонов инструкция выглядит примерно одинаково:
- Откройте настройки системы
- Найдите пункт «Безопасность» (безопасность и отпечаток, блокировка и отпечаток, отпечаток или что-то подобное)
- Для активации сканера отпечатков пальцев для экрана блокировки необходимо установить пароль, для этого выберите «Задать пароль»
- Установите пин-код, графический ключ или пароль по вашему усмотрению
- Перейдите в «Управление отпечатками пальцев»
- Подтвердите установленный ранее пароль
- Нажмите «Добавить отпечаток пальца»
- Теперь нужно несколько раз прикоснутся к сканеру отпечатков одним пальцем, который будет использоваться для разблокировки (можно добавлять и другие отпечатки). Во время прикосновений немного меняйте положение пальца на сканере, чтобы он мог захватить все участки пальца, так распознавание будет выдавать намного меньше ошибок
- Готово! Вы настроили сканер отпечатков пальцев!
С вопросом как настроить отпечаток пальца разобрались, теперь рассмотрим, как можно использовать эту штуку.
Как установить отпечаток пальца на Андроид приложение
В некоторых приложениях может храниться конфиденциальная информация, которую мы бы не хотели никому показывать, для этих целей можно использовать гостевой режим, либо просто заблокировать приложение паролем и отпечатком. Рассмотрим это действие на примере MIUI 8.2:
- Откройте настройки
- Пролистайте вниз до пункта «Замок приложений»
- Установите пароль или приложите палец к сканеру
- Включите переключатель на нужных приложениях
- Нажмите на иконку настроек и убедитесь, что «Разблокировка отпечатком» включена
- Готово!
Вы узнали, как установить отпечаток пальца на любое приложение в MIUI 8.2. В других оболочках такие настройки «прячутся» в других местах.
Как настроить отпечаток пальца для подтверждения платежей в Google Play
Подтверждение платежей отпечатком пальцев это очень удобно и при этом очень безопасно, так как никто кроме вас не сможет сделать покупку.
- В телефоне должен быть сохранен хотя бы один отпечаток
- Откройте Google Play
- Перейдите в настройки
- Поставьте галочку на «Аутентификация по отпечатку пальца»
- Включите обязательную аутентификацию для всех покупок
Готово! Теперь при совершении покупок ваш смартфон будет запрашивать отпечаток пальца!
Еще несколько плюсов сканера отпечатков
Как ни странно, но сканер можно использовать не только в целях безопасности, но и для удобства использования. Рассмотрим несколько интересных вариантов использования сканера.
Кнопка для камеры
На смартфонах с дактилоскопическим сканером по умолчанию включена функция съемки при прикосновении к нему. Это очень удобно для селфи съемки, особенно если сканер расположен на задней панели смартфона.
Выключатель будильника
Да, будильник можно выключить просто прикоснувшись к сканеру на несколько секунд, очень удобно. Если вы используете сторонний будильник – можете включить или отключить эту функцию в настройках.
Дополнительная кнопка
На некоторых смартфонах сканер отпечатков можно использовать как кнопку «Назад» и «Домой», прикоснувшись к сканеру на 1 или на несколько секунд соответственно.
Ответ на вызов
Когда вам звонят можно не водить пальцем по экрану, а просто прикоснуться к сканеру и он подтвердит ответ на звонок.
Как видите, блокировка отпечатком пальца это еще не всё, что может сканер на Android-устройстве.
Источник: androidmir.org
Используемые источники:
- https://m.info-mage.ru/post.aspx
- https://paydays.ru/gpay/google-pay-platezhnaya-sistema-kak-polzovatsya.html
- https://upgrade-android.ru/stati/stati/3340-otpechatok-paltsa-na-android.html
 Android Pay и Сбербанк: настройка и использование
Android Pay и Сбербанк: настройка и использование Оплата покупок телефоном на Android вместо карты Сбербанка
Оплата покупок телефоном на Android вместо карты Сбербанка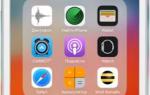 Apple Pay — что это за сервис и как им пользоваться
Apple Pay — что это за сервис и как им пользоваться
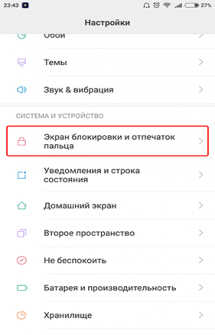
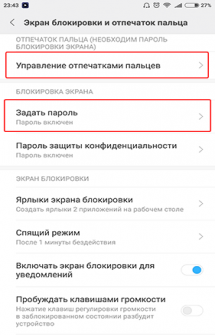
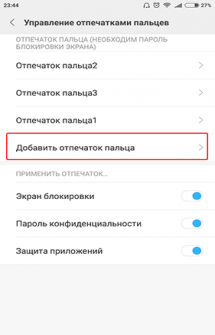
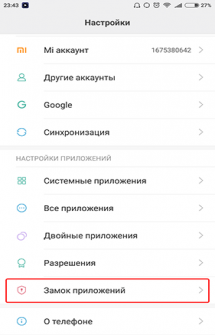
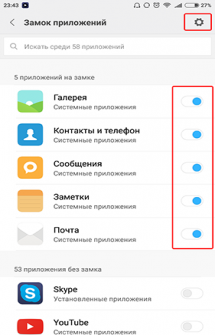
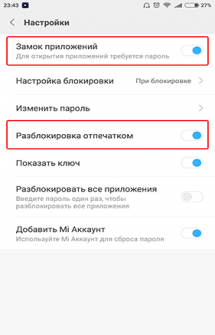
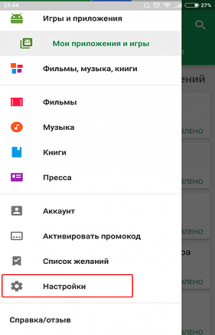
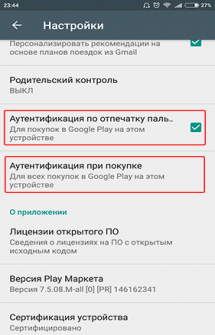
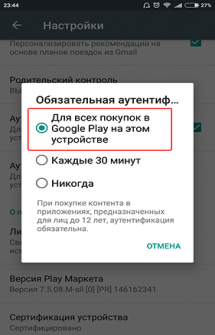

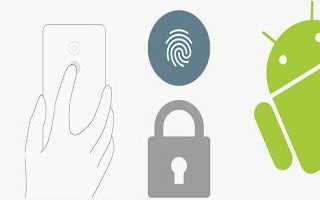

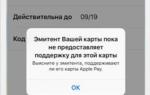 Платежная система Apple Pay (Эпл Пей) как установить и настроить?
Платежная система Apple Pay (Эпл Пей) как установить и настроить?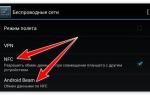 Как платить телефоном вместо карты? Рассказываем на примере Google Pay и Apple Pay
Как платить телефоном вместо карты? Рассказываем на примере Google Pay и Apple Pay Настройка NFC для бесконтактной оплаты на гаджетах Huawei?
Настройка NFC для бесконтактной оплаты на гаджетах Huawei? Что такое Huawei Pay и как им пользоваться?
Что такое Huawei Pay и как им пользоваться?