Содержание
- 1 Этапы настройки
- 2 Какой роутер необходим для подключения модема
- 3 Как узнать, какие модемы поддерживаются роутером
- 4 Как подключить 3G/4G-модем к роутеру
- 5 Настройка интернет-соединения
- 6 Какие модемы поддерживаются роутером
- 7 Способы подключения модема к роутеру
- 8 Как к модему подключить Wi-Fi-роутер
- 9 Настройка интернет-соединения
- 10 Исправление ошибок настройки и подключения
Представленный вашему вниманию обзор, о том как подключить Wi-Fi роутер через мобильный 3G, 4G модем это универсальный метод абсолютно для любой модели wi-fi роутера и от марки производителя не зависит. Отличия лишь в оформлении интерфейса раздела настроек, в названиях и расположении самих разделов настроек. Внимание! Убедитесь, что ваш роутер имеет поддержку мобильных модемов выбранного вами оператора. Эту информацию вы найдете в инструкции раздел «спецификация устройства» или на сайте производителя. Данное руководство подойдет для любого провайдер, предоставляющих услуги мобильного интернета — Мегафон, МТС, Билайн, Yota, Tele2, SkyLink и всех остальных мобильных операторов!
Этапы настройки
1. Берем ваш USB-модем от оператора мобильного интернета и вставляем и вставляем его в USB порт на роутере, а кабель Ethernet (или патчкорд), который идет в комлпекте с роутером, первым концом в разъем LAN на роутере, вторым — в сетевую карту вашего компьютера.
2. На вашем персональном компьютере (под управлением Windows 7) заходим в раздел сетевых настроек, делаем это по такому пути: Пуск => Панель Управления => Сеть и Интернет => Центр управления сетями и общим доступом => Управление сетевыми подключениями => Изменения параметров адаптера.
Нажимаем правой кнопкой мыши по пункту «Подключение по локальной сети» далее «Свойства» потом в пункт меню Протокол Интернета который «TCP/IPv4» и выбираем следующие пункты «IP автоматически» и «DNS сервера автоматически»
Сохраняем, нажимаем «ОК».
3. На роутера (с его обратной стороны) находим IP адрес, который используется для входа в админку роутера (как правило это — 192.168.0.1), и доступы (зачастую login:admin, password: admin)
4. Открываем ваш любимый браузер и пишем там где адресная строка — 192.168.0.1 (или тот другой, который указан на роутере), и залогиниваемся.
5. Смотрим на меню роутера и находим пункт «USB модем» ( или может быть 3G/4G или настройка USB и т.п. варианты), активируем его и вводим в указанные на изображении поля данные для вашего оператора.
Приведу список настроек для большинства мобильных операторов, но напомню актуальные настройки ищите у своего мобильного оператора.
Мегафон
APN: internet
Номер доступа: *99# или *99***1#
Имя пользователя: gdata (не обязательно)
Пароль: gdata (не обязательно)
Билайн
APN: internet.beeline.ru или home.beeline.ru
Номер доступа: *99# или *99***1#
Имя пользователя: beeline
Пароль: beeline
МТС
APN: internet.mts.ru
Номер доступа: *99# или *99***1#
Имя пользователя: mts Пароль: mts
Tele2
APN: internet.tele2.ru
Номер доступа: *99# или *99***1#
U-Tel (Ростелеком)
Точка доступа: internet.usi.ru
Имя пользователя/пароль: пусто
Номер дозвона: *99***1#
Yota
APN: yota.ru
Номер доступа: *99#
Имя пользователя: (пусто)
Пароль: (пусто)
SkyLink
APN: пусто Номер дозвона: #777
Имя пользователя: mobile
Пароль: internet
Смартс
APN: internet.smarts.ru
Номер доступа: *99# или *99***1#
Имя пользователя: internet (не обязательно)
Пароль: internet (не обязательно)
МТС-Беларусь
Точка доступа/APN: mts
Имя пользователя/User name: mts
Пароль/Password:
mts Life
Точка доступа/APN:internet
Имя пользователя/пароль: не требуются
Номер доступа: *99#
Билайн Украина
Точка доступа(APN): internet.beeline.ua
Номер доступа: *99#, *99***1# или *99**1*1#для некоторых моделей телефона
Пользователь: необязательный параметр – можно оставить незаполненным;
Пароль: необязательный параметр – можно оставить незаполненным.
Киевстар
APN:
Для абонентов предоплаченной связи — www.ab.kyivstar.net
Для контрактных абонентов — www.kyivstar.net
Номер доступа: *99# или *99***1#
Теле2 (TELE2 KZ)
Точка доступа: internet
Номер дозвона: *99#
Логин: (пусто)
Пароль: (пусто) Строка инициализации модема (необязательно): AT+CGDCONT=1,»IP»,»internet»
Билайн (Beeline KZ)
Точка доступа: internet.beeline.kz
Номер дозвона: *99#
Логин: beeline
Пароль: beeline Строка инициализации модема (необязательно): AT+CGDCONT=1,»IP»,»internet.beeline.kz»
Kcell-Activ
Точка доступа: internet
Номер дозвона: *99#
Логин: (пусто)
Пароль: (пусто)
Строка инициализации модема (необязательно): AT+CGDCONT=1,»IP»,»internet»
Некоторые модели роутеров поддерживают автоматическую настройку в зависимости от оператора мобильной связи.
Применяем настройки и перезагружаем роутер.
6. Открываем в меню роутера «Беспроводная сеть» и задаем следующие значения:
- SSID — имя вашей wifi сети.
- Защита вашей сети — WPA2-Personal
- Шифрование — AES или TKIP
- Пароль — секретный набор символов для Wi-Fi, не менее 8 символов.
7. Применяем и сохраняем настройки. Включаем ваш компьютер (с Wi-Fi модулем). Заходим в беспроводные соединения (в правом нижнем углу иконок Windows, там где часы). Ищем в списке вашу сеть и производит подключение.
8. Пьем чай, едим баранки — настройка закончена.
Интернетом USB-модема можно пользоваться сразу на нескольких устройствах — не только на одном компьютере. Для этого нужно подключить модем к роутеру, который поддерживает 3G или 4G (LTE). Как настроить такое соединение? Где искать настройки роутера?
Какой роутер необходим для подключения модема
Во-первых, нужен маршрутизатор, на котором есть выход USB. Во-вторых, этот порт USB должен поддерживать работу модема (выход предназначен вообще не только для модемов, но и для принтеров и разных накопителей — флешек, внешних жёстких дисков и т. д.). Не каждый роутер работает с 3G/4G-сетями. О поддержке можно узнать из документации к роутеру. Либо загляните на официальный сайт производителя, найдите в каталоге свой роутер и ознакомьтесь с техническими характеристиками модели там.
Выход USB должен поддерживать модемы 3G или 4G
В-третьих, ваш роутер должен быть совместим с модемом, который у вас есть или будет. Если совместимости с текущим модемом не будет, придётся покупать новый.
Как узнать, какие модемы поддерживаются роутером
Как понять, совместим ваш модем с маршрутизатором или нет? Нужно посетить официальный сайт производителя вашего роутера. На сайте всегда размещается подобная информация. Чтобы вам было удобно искать, дадим прямые ссылки на страницы с полными списками совместимых устройств:
- TP-Link. Кликните по ссылке с названием вашего роутера и найдите свой модем в открывшемся файле.
Выберите в меню свою модель маршрутизатора TP-Link
- Asus. В таблице приведены модемы, которые подходят для всех моделей роутеров с USB-выходом, кроме WL-520gU, RT-N13U (аппаратная версия A1, B1), DSL-N12U (аппаратная версия A1) и RT-AC1200.
Для Asus есть большая общая таблица с совместимыми модемами
- D-Link. В случае этой компании нужно сначала отыскать страницу с нужной моделью в разделе с роутерами (по ссылке перейдёте сразу в него). Отыщите свою модель, откройте страницу с ним, переключитесь на вкладку «Характеристики». Промотайте таблицу — в самом конце будет список модемов, которые поддерживает вашу модель роутера.
У D-Link информация по совместимости размещается в конце технических характеристик роутеров
- Keenetic. Для этих роутеров найдёте полный список на этой странице официального сайта.
Отыщите в большом списке свой модем
- Netis. Перейдите по этой ссылке на обзорную страницу роутера и ознакомьтесь со списком в таблице.
У Netis только одна модель роутера работает с сотовой связью
Чтобы роутер поддерживал связь с модемом, на первом должна стоять актуальная прошивка. Если стоит старая, обновите её ручным или автоматическим способом. Ручной подразумевает скачивание файла прошивки с официального сайта производителя роутера и загрузку её в веб-интерфейс роутера с настройками. Во время обновления прошивки роутера ни на что на нём не нажимайте и не отключайте его от электропитания.
Как подключить 3G/4G-модем к роутеру
Как соединить роутер с модемом: вставьте модем в выход USB, как обычную флешку в компьютер. Включите роутер и переходите к отладке соединения, предварительно подключив роутер к компьютеру (об этом расскажем далее).
Вставьте модем в USB-выход сзади на роутере
Вместо прямого подключения можно использовать соединение через специальный удлинитель-переходник USB. Например, ваш роутер стоит в центре комнаты, а модем лучше разместить на окне (сигнал будет лучше ловить). В этом случае лучше использовать переходник, если нет возможности переместить роутер поближе к окну. Если есть внешняя антенна (она значительно усиливает сигнал от вышки оператора), подключаем её к модему через специальный круглый выход.
Для подключения можете использовать удлинитель
Настройка интернет-соединения
Мы убедились, что роутер и модем смогут «поладить» друг с другом. Пора переходить к самой настройке. Сначала представим таблицу с параметрами, которые нужно будет вводить при отладке соединения. В ней представлены популярные сотовые операторы — скорее всего, вы пользуетесь одним из них.
Таблица: данные для настройки интернета (APN, логин, пароль и прочее)
| Название оператора | APN | Номер | Логин | Пароль |
| Beeline РФ | internet.beeline.ru или home.beeline.ru | *99# или *99***1# | beeline | beeline |
| МТС | internet.mts.ru | *99# или *99***1# | mts | mts |
| Мегафон | internet | *99# или *99***1# | gdata | gdata |
| Теле2 | internet.tele2.ru | *99# или *99***1# | оставить пустым | |
| Yota | yota.ru | *99# | оставить пустым |
Есть ли разница в настройке 3G и 4G-модема
Разницы абсолютно нет: при настройке вы будете вводить одни и те же параметры из таблицы выше. После отладки и успешного соединения модем будет переключаться между режимами 3G и 4G (если модем поддерживает обе сети) в зависимости от качества сигнала: какой стандарт будет лучше ловить в конкретной местности, тот и будет использоваться.
Пошаговая настройка интернета на роутере через USB-модем
Детально разберём настройку мобильного интернета на роутере «Вай-Фай»:
- Сперва подключим компьютер к маршрутизатору. Это можно сделать по «Вай-Фаю» (заводская сеть роутера доступна сразу после первого включения) — пароль от сети будет указан на этикетке снизу. Но рекомендуется взять проводное соединение. Берём кабель Ethernet из комплекта роутера: один конец вставляем в LAN на роутере (жёлтого цвета), а второй — в выход сетевой карты на ПК.
Сетевой шнур вставьте в выход сетевой карты на ПК
- Если подключились по кабелю, зайдите в «Панель управления» на ПК. Раскройте «Центр управления сетью».
- Выберите «Изменение настроек адаптера» слева.
Щёлкните по второй ссылке слева
- Кликните правой клавишей мышки по локальному соединению или по Ethernet. Щёлкните по свойствам.
Зайдите в свойства подключения
- Отыщите протокол TCP IPv4. Выделите и кликните по свойствам параметра. В новом окне поставьте автоматическую передачу информации.
Укажите, что данные должны передаваться от роутера к ПК автоматически
- Теперь откройте браузер и в строке навигации наберите 192.168.1.1 или 192.168.0.1. Щёлкните по «Энтер». Если не подходит ни один, посмотрите на этикетку роутера — там должен быть отмечен правильный адрес.
Введите в адресной строке локальный адрес 192.168.1.1
- Напишите пароль и логин. По умолчанию это одно слово admin. В Zyxel Keenetic в качестве пароля используется комбинация 1234. Точные данные находятся опять же на этикетке.
Пройдите авторизацию на странице
- При необходимости переключаемся с мастера быстрой настройки на расширенные настройки с множеством разделов.
- Ищем среди разделов блок «USB-модем». У пункта может быть другое название в зависимости от производителя роутера, так как интерфейсы разные: 3G/4G, настройка USB, приложение USB. Пункт может быть вложенным разделом большого блока «Интернет» (WAN) или «Дополнительные настройки».
- В найденном блоке включаем модем (выбираем его в первом меню), пишем настройки из таблицы в соответствии со своим оператором связи. Сохраняемся. Интернет должен появиться.
Зайдите в раздел USB или 3G/4G
- В некоторые роутеры, например, в TP-Link, уже встроены настройки интернета для разных популярных сотовых операторов. В этом случае в меню «Поставщик услуг» достаточно выбрать свою компанию и сохранить изменения.
Можно просто выбрать оператора — параметры сами установятся
- Теперь настройте саму сеть роутера. Зайдите в пункт «Беспроводная сеть» или «Вай-Фай». Поменяйте, если нужно, SSID (название точки). Поставьте защиту WPA2 Personal и напишите ниже сложный пароль. Запишите и запомните его. Его вы будете вводить при входе в свой «Вай-Фай» на всех устройствах. Сохраните все настройки.
Задайте сложный пароль для беспроводной сети
- Зайдите в «Вай-Фай» с компьютера или телефона и проверьте наличие интернета и скорость.
Сначала убедитесь, что USB-порт вашего роутера поддерживает 3G или 4G. Посмотрите, совместим ли ваш модем с маршрутизатором через официальный сайт производителя. Только после этого переходите к настройке, предварительно соединив роутер с компьютером, на котором будете настраивать интернет. Настройка будет проходить в веб-интерфейсе: найдите раздел с упоминанием USB или 3G/4G и заполните форму параметрами вашего оператора.
В случаях, когда традиционное интернет-соединение посредством кабеля становится недоступным, но доступ нужен сразу нескольким гаджетам, выйти из ситуации поможет подсоединение модема к роутеру. Но как такое подключение настраивается и где отыскать настройки к роутеру? Об этом поведает сегодняшняя статья.
Какие модемы поддерживаются роутером
В первую очередь потребуется маршрутизатор (роутер) с наличием порта USB. Во вторую – данный порт обязан поддерживать функционирование модема. Третье условие – модель роутера должна быть совместима с модемом, который предполагается использовать. При несовместимости этих двух устройств интернет-доступ настроить не получится.
Не все роутеры взаимодействуют с сетями поколений 3G и 4G. Наличие их поддержки можно посмотреть в инструкции, идущей в комплекте с роутером. Также можно посетить веб-сайт производителя устройства, открыть каталог с роутерами и ознакомиться с техническими возможностями своей модели.
Но как проверить совместимость своего роутера с конкретным модемом? Ответ прост – зайти на веб-сайт производителя маршрутизатора. Там имеется вся необходимая информация.
Рассмотрим на примере роутеров от самых известных брендов в РФ:
- TP-Link – заходим на сайт и переходим в раздел «Списки совместимых устройств». Там ищем название своего роутера и кликаем по нему, после чего откроется файл с моделями совместимых модемов.
- Asus – на сайте производителя, в разделе «Модемы», имеется таблица с моделями устройств, подходящими для всех маршрутизаторов с портом USB.
- D-Link – на веб-ресурсе компании нужно зайти в раздел «Роутеры» и в появившейся таблице отыскать свою модель. Затем надо кликнуть по названию нашего устройства и перейти во вкладку «Характеристики». Там и будет перечень поддерживаемых модемов.
- Keenetic – список поддерживаемых модемов для роутеров данной марки можно посмотреть по ссылке, которая переведёт юзера на веб-сайт производителя с нужной таблицей.
- Netis – у данного бренда только один роутер способен работать с мобильной связью. Список поддерживаемых им модемов можно найти на странице производителя по этой ссылке.
Чтобы модем нормально поддерживался роутером, на последнем нужно установить самую свежую прошивку. Старую можно обновить как автоматически, так вручную. Ручной метод подразумевает скачку файла с прошивкой с ресурса изготовителя и дальнейшую её инсталляцию в интерфейс роутера. Во время установки прошивки категорически запрещено отсоединять устройство от сети. Также на нём нельзя что-либо нажимать.
Способы подключения модема к роутеру
По стандарту маршрутизаторы оснащаются четырьмя портами формата Lan и одним формата ADSL. Всё больше производителей начинают добавлять к этому набору порт USB.
Для подключения модема к роутеру необходимо вставить первый в USB-порт маршрутизатора. Затем роутер необходимо включить и выполнить отладку соединения, заранее подсоединив его к ПК.
Вместо подсоединения прямого типа можно применить подключение посредством переходника-удлинителя формата USB. Так модем можно разместить поближе к источнику сигнала, установив его, к примеру, на окне. Если имеется усиливающая сигнал антенна внешнего типа, то её также можно подсоединить к роутеру через специальный порт круглой формы.
Как к модему подключить Wi-Fi-роутер
Подсоединить модем к роутеру Wi-Fi можно несколькими простыми способами. Пользователям остаётся лишь избрать наиболее удобный для себя.
Через USB
Данный метод подсоединения является самым простым. Юзеру нужно просто вставить USB-модем в USB-порт роутера либо же просто соединить два этих устройства посредством USB-кабеля.
Через ADSL-кабель
Как подсоединить модем формата USB к маршрутизатору без такого порта, если он просто не предусматривается фирмой-производителем? В такой ситуации можно использовать 2 схемы подключения:
- к интернет-соединению подключается роутер;
- к интернету подключается модем.
В первом случае модем будет играть роль моста – звено промежуточного типа, которое соединяет ПК и маршрутизатор. Порт Wan на роутере необходимо подключать к порту Ethernet на модеме, который в типе соединения нужно выставить как bridge. Модемный адрес и тип маски изменений не требуют.
Во втором случае интернет-доступ реализуется посредством роутера – модемное устройство подсоединяется к ПК, а уже к нему привязывается router. Профиль сети в настройках необходимо откорректировать и избрать соединение с динамическим типом IP, где адреса будут распределяться посредством DHCP.
Через переходник WAN в USB
Для подсоединения таким способом пользователю потребуется адаптер маркировки RJ-45 на разъём USB. Его вставляют в порт WAN на роутере, что даёт возможность без установки вспомогательного ПО превратить один порт в другой.
Настройка интернет-соединения
Как выяснилось, «подружить» маршрутизатор с модемом можно без каких-либо проблем. Теперь осталось самое важное – настройка интернет-доступа.
Перед началом внесения настроек пользователям необходимо ознакомиться с таблицей, в которой представлены параметры для внесения при отладке режима соединения. В ней указаны самые востребованные мобильные операторы РФ, услугами которых пользуются миллионы людей.
| Оператор | APN | Номер | Login | Пароль |
| Билайн | internet.beeline.ru | *99# | beeline | beeline |
| МТС | internet.mts.ru | *99# | mts | mts |
| Мегафон | internet | *99# | gdata | gdata |
| Теле2 | internet.tele2.ru | *99# | не вводить | не вводить |
| Йота | yota.ru | *99# | не вводить | не вводить |
Большая часть юзеров при использовании маршрутизатора использует USB-модемы с мобильным интернет-доступом.
По этой причине подробная настройка интернет-соединения будет рассмотрена именно на примере USB-модема и Wi-Fi-роутера:
- Вначале маршрутизатор подсоединяется к ПК. Это можно выполнить посредством Wi-Fi (заводская сеть маршрутизатора становится доступной сразу после первого включения) – сетевой пароль указывается на наклейке в нижней части корпуса. Но лучше прибегнуть к помощи проводного подключения. Для этого нужно кабель формата Ethernet одним концом вставить в порт LAN на маршрутизаторе, а вторым – в разъём сетевой карты на компьютере.
- При кабельном подсоединении необходимо войти на ПК в «Панель управления» и открыть подраздел «Центр управления сетями».
- В левой части меню надо избрать пункт «Изменить настройки адаптера», кликнуть правой клавишей по подпункту «Локальное соединение» либо » Ethernet», а затем перейти в подпункт «Свойства».
- Далее пользователю надо отыскать протокол формата TCP IPv4, а после выделить по свойствам параметра. Далее откроется новое окно, где нужно установить галочку в подпункте «Автоматическая передача данных».
- Затем юзеру необходимо открыть браузер и в строке поиска ввести 192.168.1.1 либо же 192.168.0.1, а после нажать клавишу «Ввод».
- Дальше требуется прописать Login и пароль, которые по умолчанию указываются одним словом – «admin». Для маршрутизаторов бренда Keenetic пароль иной – комбинация из цифр 1234.
- По надобности можно переключиться с мастера быстрых настроек на расширенный режим с массой подразделов для настройки.
- Затем нужно отыскать раздел с наименованием «USB-модем». Он может носить слегка изменённое название, в зависимости от производителя устройства и типа интерфейса. Этот же подраздел может быть интегрированным в большой раздел с названием «Интернет».
- В найденном разделе необходимо включить модем, прописать для него настроечные параметры из вышеуказанной таблицы, согласно конкретному сотовому оператору, и сохранить параметры. Интернет-доступ должен активироваться.
- Отдельные роутеры могут похвастать уже встроенными настройками для интернет-соединения под различных провайдеров. Тогда юзеру надо открыть раздел «Поставщик услуг» и избрать своего провайдера, услугами которого он пользуется.
- Далее надо настроить сеть самого маршрутизатора. Для этого заходим в подраздел «Беспроводные сети» или же «Wi-Fi» и если надо меняем значение SSID (наименование точки). Затем устанавливаем защиту типа WPA2 и ниже прописываем защитный пароль. Все настройки сохраняются.
В окончание процедуры требуется зайти в «Wi-Fi» с ПК или мобильного гаджета и проверить наличие интернет-доступа и его показателя скорости.
Вначале надо убедиться в том, что порт USB на маршрутизаторе имеет поддержку сетей 3G либо 4G. Только после этого пользователь должен приступать к внесению настроечных параметров. Сам процесс настройки будет проходить внутри интерфейса устройства, что существенно облегчает задачу.
Есть ли разница в настройке 3G и 4G модема
Принципиальная разница здесь отсутствует – во время настройки вводятся идентичные параметры, указанные в таблице выше. После успешной отладки модем станет автоматически переключать сетевые режимы: 3G/4G. Это зависит от качества и устойчивости улавливаемого сигнала.
Исправление ошибок настройки и подключения
Ключевое ограничение в интернет-доступе – сигнал сильно ухудшен либо же полностью оборван. Исправляется такая ситуация посредством переноса маршрутизатора в иное место, с лучшим приёмом сигнала, например, на окно. Если интернет-доступ не восстанавливается, то устройство необходимо перезагрузить. Нередко это устраняет проблему.
Также на скорость соединения могут влиять условия используемого тарифного плана. На некоторых из них высокая скорость даётся исключительно в ночное время, а на некоторых наоборот – только лишь днём. Роутер здесь на качество приёма не влияет никаким образом.
Используемые источники:
- http://winetwork.ru/nastrojka-routera/router-cherez-usb-modem.html
- https://itmaster.guru/nastrojka-interneta/routery-i-modemy/kak-modem-podklyuchit-k-routeru.html
- https://kakoperator.ru/lifehacks/podklyuchenie-modema-k-routeru

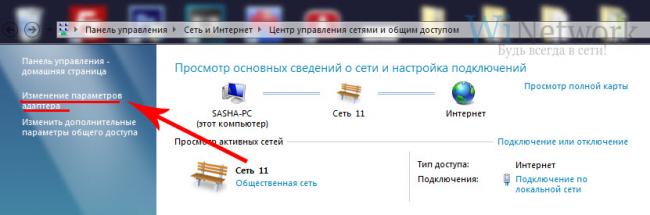
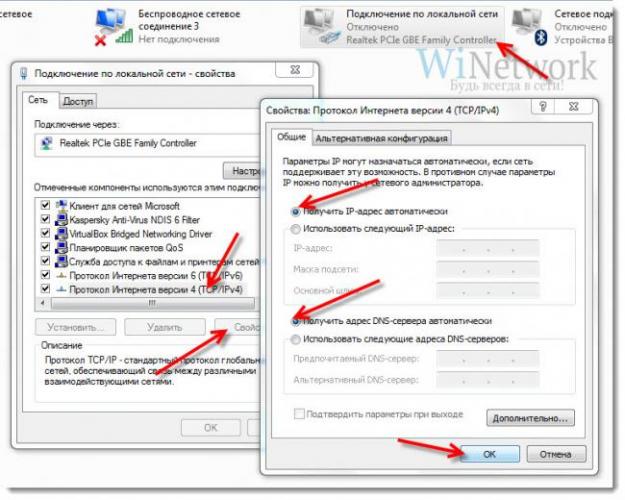

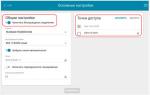 Как Подключить 3G-4G Модем к Роутеру по USB для Раздачи Интернета?
Как Подключить 3G-4G Модем к Роутеру по USB для Раздачи Интернета?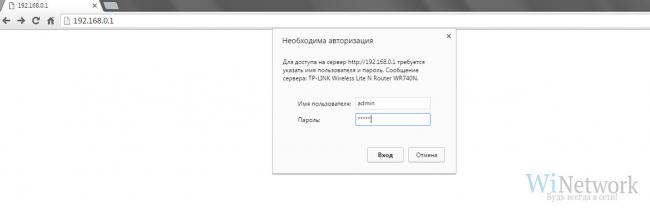
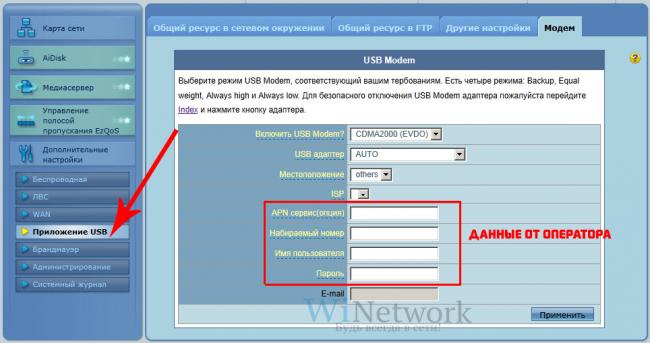
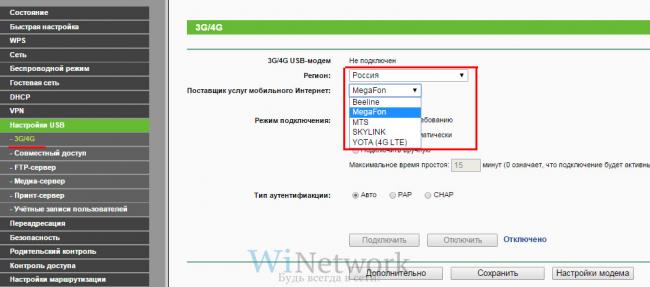
 Как подключить 3G/4G USB модем к Wi-Fi роутеру TP-LINK. На примере настройки TP-LINK TL-MR3220
Как подключить 3G/4G USB модем к Wi-Fi роутеру TP-LINK. На примере настройки TP-LINK TL-MR3220
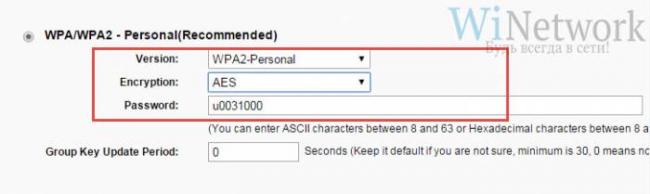
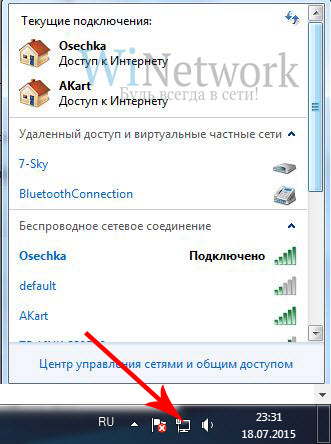
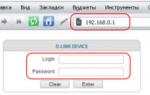 Как раздать интернет с USB-модема на роутер через компьютер
Как раздать интернет с USB-модема на роутер через компьютер
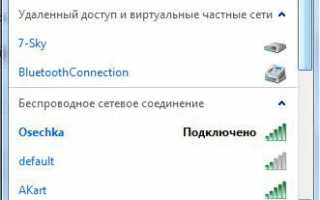

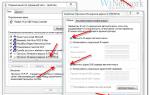 Процедура настройки Wi-Fi на модеме
Процедура настройки Wi-Fi на модеме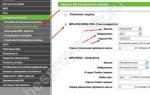 Настройка ADSL Модема Роутера по WiFi За 5 Минут
Настройка ADSL Модема Роутера по WiFi За 5 Минут Подключение и настройка модема МТС на ноутбуке: порядок активации
Подключение и настройка модема МТС на ноутбуке: порядок активации 3G роутер ZTE MF30
3G роутер ZTE MF30