Содержание
Пожалуй, каждый хоть раз разочаровывался в своей мышке. Кого-то, может, не устраивал скролл (прокрутка колесиком), кого-то — скорость передвижения курсора по экрану. Левшам вообще трудно приспособиться к управлению мышкой для подавляющего большинства правшей. Но оказывается, указатель можно очень легко настроить под себя.
Настройка мыши в Windows 10 штатными средствами — пошаговые инструкции со скриншотами
В стандартных настройках Windows 10 не так много установок для мыши, впрочем, как и немного функций у самого указателя. При помощи средств ОС можно настроить: скорость перемещения курсора по области экрана, свойства скролла, взаимозамену правой и левой кнопки, а также некоторые визуальные эффекты.
Основные настройки кнопки мыши в Windows 10
Настроить мышку можно следующим образом:
- Нажимаем комбинацию клавиш Win+I и открываем апплет «Устройства».
Нажимаем комбинацию клавиш Win+I и открываем апплет «Устройства» - Переходим во вкладку «Мышь» и меняем одну из трёх настроек:
- «Выбор основной кнопки», по умолчанию стоит левая, выбор состоит между левой и правой кнопками;
- «Прокрутка с помощью колесика мыши», по умолчанию стоит прокрутка строк, можно заменить на прокрутку страниц. В последнем случае настройка количества строк за прокрутку будет неактивной;
- «Прокручивать неактивные окна», если этот параметр включён, можно совершать прокрутку документов или страниц при наведении на окно, без выделения его активным.
Основные настройки содержат смену кнопок и вариации скролла
Видео: как изменить скорость прокрутки мыши
«Дополнительные параметры мыши»: расширенные настройки мыши в Windows 10
Кроме вышеописанных, существуют другие установки для курсора. Чтобы их открыть, в той же вкладке «Мышь» щёлкаем кнопку «Дополнительные параметры мыши».
Как настроить чувствительность мыши
Чувствительность, она же скорость перемещения настраивается во вкладке «Параметры указателя».
- В дополнительных параметрах открываем вышеуказанную вкладку. Затем в графе «Перемещение» двигаем ползунок в сторону «Быстрее» или «Медленнее» в зависимости от эффекта, который нужно достичь.
Во вкладке «Параметры указателя» двигаем ползунок в графе «Перемещение» - Также можно поставить галочку у пункта «Включить повышенную точность установки указателя». Этот параметр «притормаживает» курсор в районе кнопок, чтобы пользователи не промазывали с выбором.
После каждого изменения настроек в «Дополнительных параметрах» необходимо нажимать OK или «Применить», чтобы установки вступили в силу и сохранились.
Как настроить колесико и скорость прокрутки
В целом настройки колесика в «Дополнительных параметрах» не особо отличаются от тех, что находятся на основной странице установок:
- Переходим во вкладку «Колесико» и настраиваем два параметра прокрутки:
- в вертикальной можно выбрать прокрутку по строкам и их количеству. Или установить параметр постраничного скролла;
- в горизонтальной можно выбрать только количество знаков для скролла.
Во вкладке «Колесико» задаем параметры прокрутки
Другие настройки
Кроме настроек параметров указателя и прокрутки «Дополнительные параметры» также позволяют визуально настроить курсор, изменить кнопки мыши для левши и правши и включить функцию залипания:
- Чтобы визуально изменить курсор, переходим во вкладку «Указатели» и среди фильтра «Схемы» выбираем один из вариантов.
Переходим во вкладку «Указатели» и среди фильтра «Схемы» выбираем один из вариантов - После смены сохраняем изменения кнопкой OK или «Применить».
Функция смены кнопок и включение залипания находится во вкладке «Кнопки»:
- Открываем вкладку, затем выбираем тумблер между «Для правши» и «Для левши».
- Включаем функцию залипания, поставив галочку у одноимённого пункта внизу вкладки.
Включаем функцию залипания, поставив галочку у одноимённого пункта внизу вкладки
Настройка современных (игровых) мышек с дополнительными кнопками при помощи специальных программ
Большинство современных мышек имеют в своём арсенале куда больше, чем две кнопки и колесико. Наибольшую популярность такие мышки имеют у геймеров, потому что для «лишних» клавиш можно придумать специальные функции, например двойной-тройной выстрел, вместо одинарного и многое другое. Кроме того, игровые мышки имеют целые макросы (определённые последовательности нажатия клавиш) для ещё большего упрощения процесса.
И даже больше того. Некоторые мышки в своих настройках поддерживают многопрофильность установок. Это означает, что можно создать несколько вариаций значения кнопок, а затем быстро переключаться между ними. Таким образом одна мышка может содержать практически весь спектр быстрых команд.
Все программы работают по шаблону: сначала визуально обозначается каждая кнопка, и в панели рядом находятся фильтры, отвечающие за присваивание функций кнопкам.
К примеру, необходимо назначить четвёртой функциональной кнопке комбинацию клавиш Alt+F4:
- Открываем фильтр у пункта 4 настроек и выбираем «Клавиатура».
В фильтре кнопки выбираем «Клавиатура» - На появившейся клавиатуре ставим галочку у Left Alt и щёлкаем по кнопке F4.
На появившейся клавиатуре ставим галочку у Left Alt и щёлкаем по кнопке F4
Аналогичным образом можно назначить любую кнопку. В некоторых моделях мышек добавлены такие возможности:
- выключение, перезагрузка ПК;
- вызов калькулятора;
- быстрые команды для работы с офисом:
- копировать;
- вставить;
- вырезать;
- приблизить;
- отдалить;
- быстрые команды для работы в интернете:
- обновить;
- прекратить обновление;
- перейти в избранное;
- открыть почту и многое другое.
Настроить мышку очень просто. Для этого необходимо использовать встроенные в Windows установки или специальные программные продукты, если девайс продвинут и имеет дополнительные кнопки.

Настройка мыши
Для настройки параметров мыши можно воспользоваться двумя инструментами – сторонним софтом или встроенным в систему разделом опций. В первом случае мы получаем множество функций, но повышенную сложность в работе, а во втором можем быстро подстроить параметры по себя.
Сторонние программы
Данный софт можно разделить на две части – универсальный и фирменный. Первые продукты работают с любыми манипуляторами, а вторые только с устройствами конкретных производителей.
Подробнее: Программы для настройки мыши
Мы воспользуемся первым вариантом и рассмотрим процесс на примере X-Mouse Button Control. Данный софт незаменим для настройки мышей с дополнительными кнопками от тех вендоров, которые не имеют своего ПО.
После установки и запуска первым делом включим русский язык.
- Переходим в меню «Settings».
- На вкладке «Language» выбираем «Русский (Russian)» и жмем ОК.
- В главном окне нажимаем «Apply» и закрываем его.
- Снова вызываем программу двойным кликом по ее значку в области уведомлений.
Теперь можно переходить к настройке параметров. Остановимся на принципе работы программы. Она позволяет присваивать действия любым кнопкам мыши, в том числе и дополнительным, если таковые присутствуют. Кроме того, есть возможность создать два сценария, а также добавить несколько профилей для разных приложений. Например, работая в Фотошопе, мы выбираем заранее подготовленный профиль и в нем, переключаясь между слоями, «заставляем» мышь выполнять разные операции.
- Создаем профиль, для чего жмем «Добавить».
- Далее выбираем программу из списка уже запущенных или нажимаем кнопку обзора.
- Находим соответствующий исполняемый файл на диске и открываем его.
- Даем название профилю в поле «Описание» и ОК.
- Кликаем по созданному профилю и начинаем настройку.
- В правой части интерфейса выбираем клавишу, для которой хотим настроить действие, и раскрываем список. Для примера выберем симуляцию.
- Изучив инструкцию, вводим необходимые ключи. Пусть это будет сочетание CTRL+SHIFT+ALT+E.
Даем название действию и жмем ОК.
- Нажимаем «Применить».
- Профиль настроен, теперь при работе в Фотошопе можно будет выполнить слияние слоев нажатием выбранной кнопки. Если потребуется отключить эту функцию, просто переключаемся на «Слой 2» в меню X-Mouse Button Control в области уведомлений (ПКМ по значку – «Слои»).
Системный инструмент
Встроенный инструментарий не такой функциональный, но его вполне хватает для оптимизации работы простых манипуляторов с двумя кнопками и колесиком. Добраться до настроек можно через «Параметры» Виндовс. Данный раздел открывается из меню «Пуск» или сочетанием клавиш Win+I.
Далее нужно перейти к блоку «Устройства».
Здесь, на вкладке «Мышь», и находятся необходимые нам опции.
Основные параметры
Под «основными» мы понимаем те параметры, которые доступны в главном окне настроек. В нем можно выбрать главную рабочую кнопку (ту, которой мы кликаем по элементам для выделения или открытия).
Далее идут опции прокрутки – количество одновременно проходящих за одно движение строк и включение скролла в неактивных окнах. Последняя функция работает так: например, вы пишете заметку в блокноте, одновременно подглядывая в браузер. Теперь нет необходимости переключаться на его окно, можно просто навести курсор, и проматывать страницу колесиком. Рабочий документ при этом останется на виду.
Для более тонкой настройки переходим по ссылке «Дополнительные параметры мыши».
Кнопки
На данной вкладке, в первом блоке, можно изменить конфигурацию кнопок, то есть поменять их местами.
Скорость двойного клика настраивается соответствующим ползунком. Чем выше значение, тем меньше времени должно пройти между кликами для открытия папки или запуска файла.
Нижний блок содержит настройки залипания. Эта функция позволяет перетаскивать элементы без удержания кнопки, то есть, одно нажатие, перемещение, еще одно нажатие.
Если перейти в «Параметры», можно выставить задержку, после которой кнопка залипнет.
Колесико
Настройки колесика весьма скромны: здесь можно определить только параметры вертикальной и горизонтальной прокрутки. При этом вторая функция должна поддерживаться устройством.
Курсор
Скорость перемещения курсора задается в первом блоке с помощью ползунка. Настраивать ее нужно, исходя из размера экрана и своих ощущений. В целом, оптимальный вариант, когда указатель проходит расстояние между противоположными углами за одно движение кистью руки. Включение повышенной точности помогает позиционировать стрелку при высокой скорости, предотвращая ее дрожание.
Следующий блок позволяет активировать функцию автоматического позиционирования курсора в диалоговых окнах. Например, на экране появляется ошибка или сообщение, и указатель мгновенно оказывается на кнопке «ОК», «Да» или «Отмена».
Далее идет настройка следа.
Не совсем понятно, для чего нужна эта опция, но эффект от нее вот такой:
Со скрытием все просто: при вводе текста курсор пропадает, что бывает весьма удобно.
Функция «Обозначить расположение» позволяет обнаружить стрелку, если вы ее потеряли, с помощью клавиши CTRL.
Выглядит это, как сходящиеся к центру концентрические окружности.
Для настройки указателя есть еще одна вкладка. Здесь можно выбрать выбрать его внешний вид в разных состояниях или вообще заменить стрелку на другое изображение.
Подробнее: Изменение вида курсора в Виндовс 10
Не забудьте, что настройки не применяются сами собой, поэтому по их окончании следует нажать соответствующую кнопку.
Заключение
Значения параметров курсора должны быть подстроены индивидуально под каждого пользователя, но существует пара правил, позволяющих ускорить работу и уменьшить усталость кисти. В первую очередь это касается скорости перемещения. Чем меньше движений вам приходится совершать, тем лучше. Это зависит и от опыта: если вы уверенно пользуетесь мышью, можно ее максимально ускорить, в противном случае придется «ловить» файлы и ярлыки, что не очень удобно. Второе правило может быть применено не только к сегодняшнему материалу: новые (для пользователя) функции не всегда бывают полезными (залипание, обнаружение), а иногда могут и мешать нормальной работе, поэтому не нужно пользоваться ими без необходимости. Мы рады, что смогли помочь Вам в решении проблемы.Опишите, что у вас не получилось. Наши специалисты постараются ответить максимально быстро.
Помогла ли вам эта статья?
Главная » Windows 10 » Настройка мыши Windows 10
Здравствуйте уважаемые читатели моего блога, в данной статье хотелось бы поговорить о настройке мыши в Windows 10. В своей практике я неоднократно сталкивался с тем что у пользователей Windows некорректно работаем мышь, либо они просят поменять указатель, настроить так называемую резкость и т.д
Итак заходим в Панель управления
Выбираем пункт который называется Мышь
В появившимся окне мы собственно говоря производим все сопутствующие настройки.
Вкладка под названием Кнопка мыши, даны несколько параметров для настройки и первый Конфигурация кнопок, если вы поставите галочку на данной подразделе то вы измените назначение кнопок, то есть левую на правую а правую на левую
Скорость выполнения двойного щелчка, выставляет скорость щелчка, допустим когда вы открываете папку, указателем можете отрегулировать данный параметр
Залипание кнопки мыши, лично я эту настройку никогда не трогаю и вам не советую
Далее перейдите на вкладку Указатели, перед вами появится окно настройки указателей для вашей мыши в подпункте Схема в раскрывающимся списке выберете нужный вам указатель
После чего по желанию в подпункте Настройка укажите дополнительный параметр для курсора
Самая важная на мой взгляд вкладка это Параметры указателя, в нем вы настраивает говоря простым языком резкость, скорость перемещения мышки, поможет вам в этом подпункт Перемещение, передвиньте указатель на нужный вам параметр и сразу протестируйте изменения, после чего жмите Применить а затем Ок
На этом все, если у вас остались некоторые вопросы задавайте их в комментарии и подписывайтесь на новости, удачи!
> —> follow our detailed guide here .Используемые источники:
- https://winda10.com/nastrojki/nastroyka-myishi-v-windows-10.html
- https://lumpics.ru/how-configure-mouse-on-windows-10/
- https://mixprise.ru/windows-10/nastrojjka-myshi-windows-10/
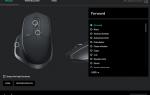 Обзор на Мышь Logitech M560 Wireless Mouse White (910-003913)
Обзор на Мышь Logitech M560 Wireless Mouse White (910-003913) Настройка мыши в windows 7
Настройка мыши в windows 7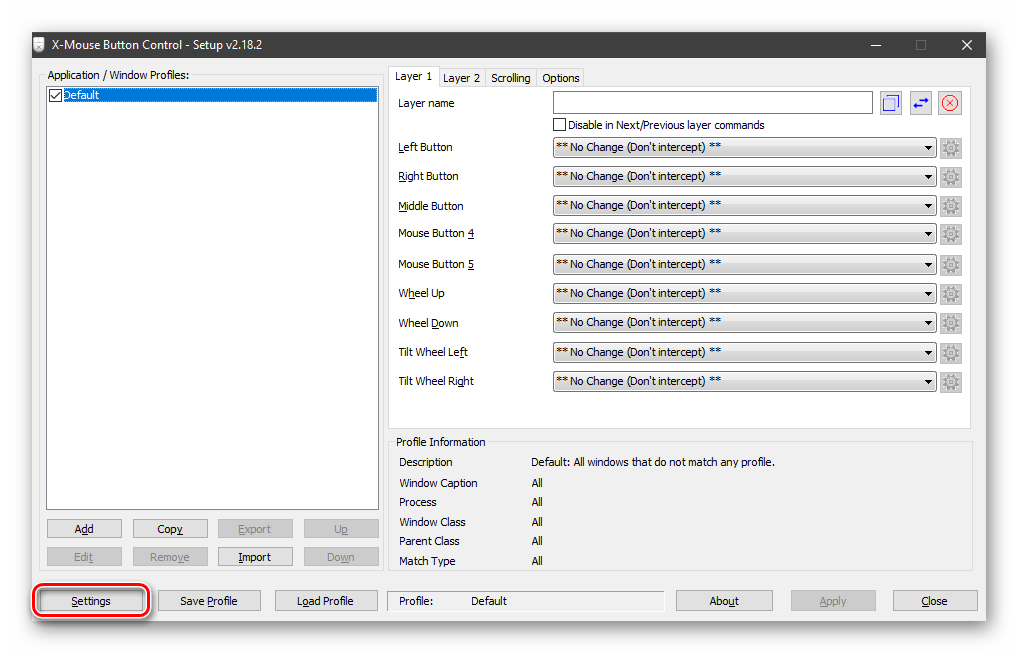
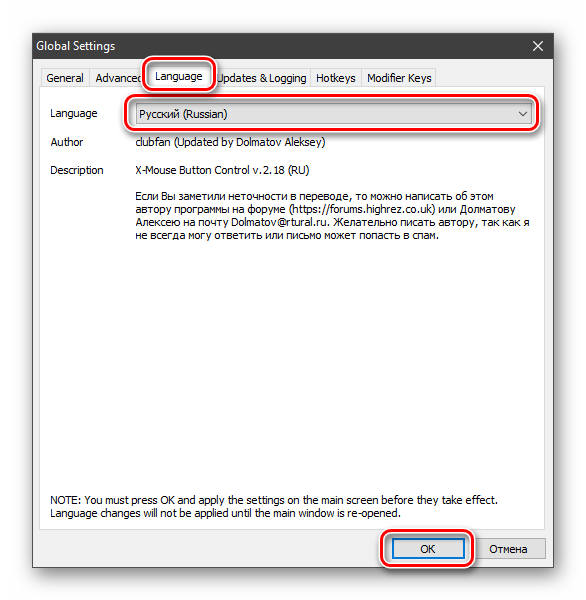
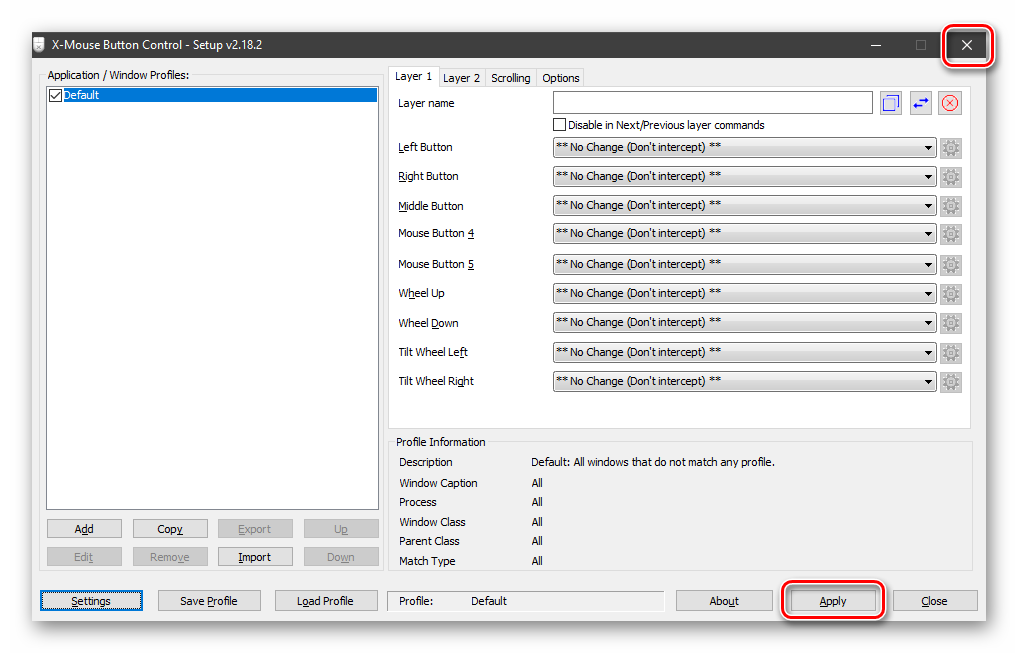
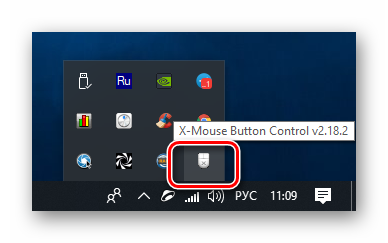
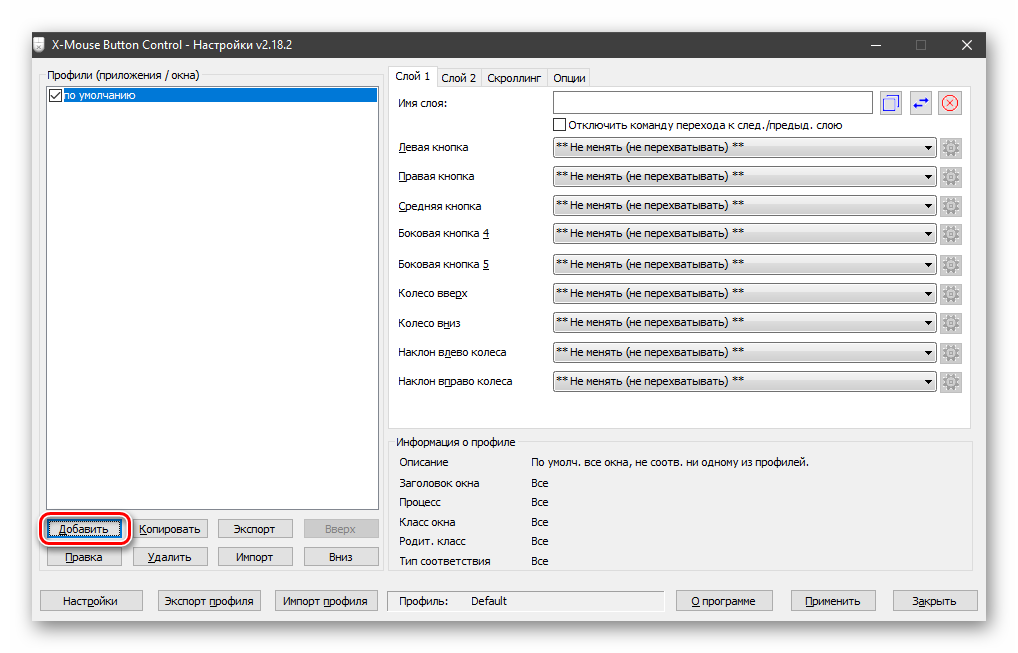
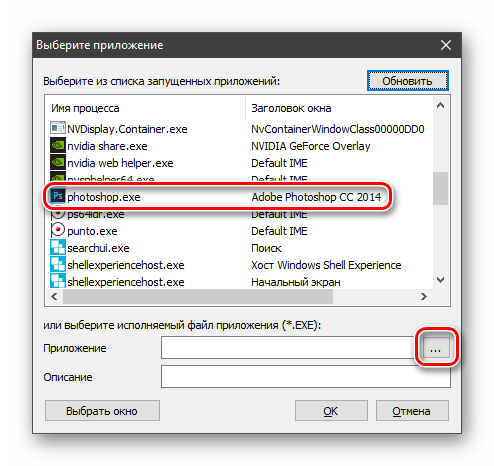
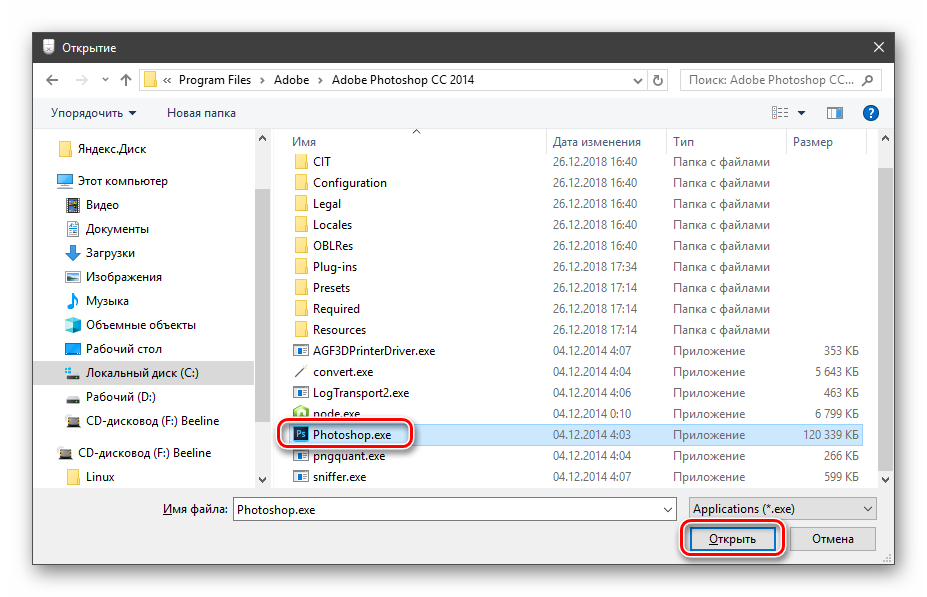
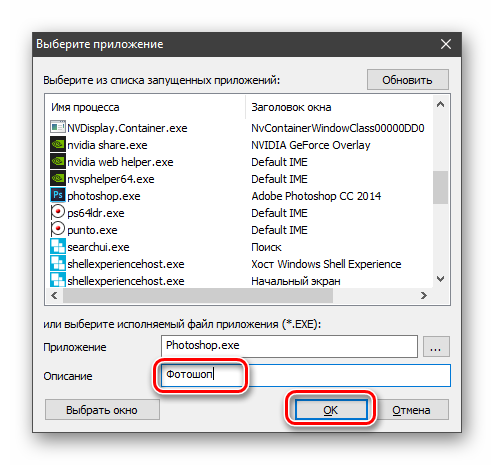
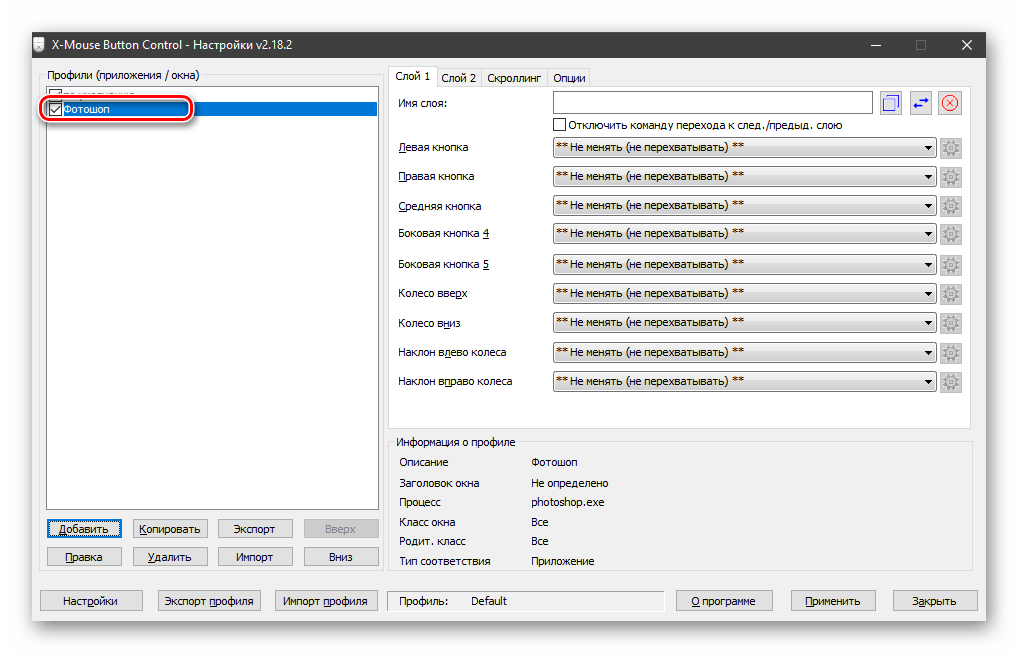
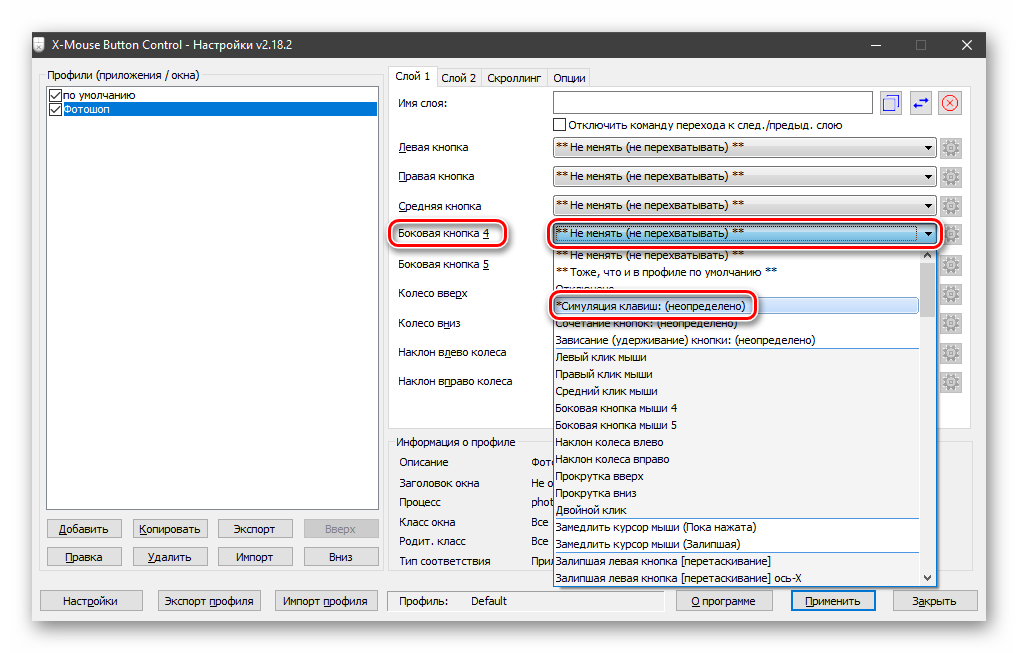
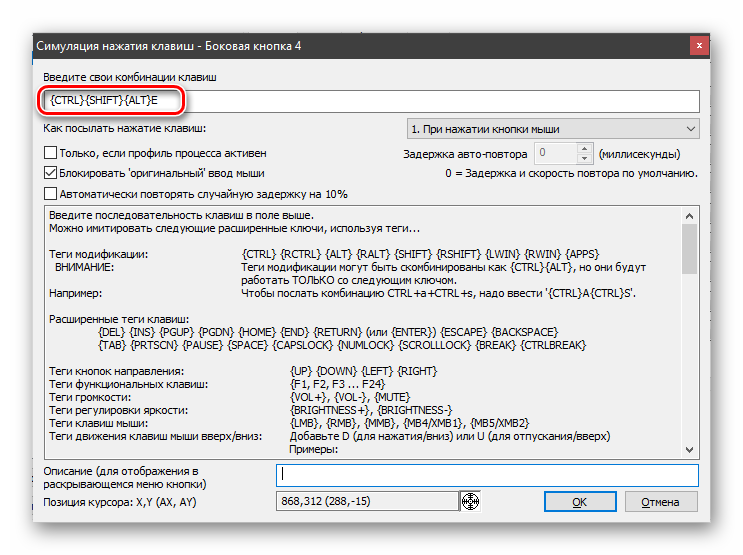
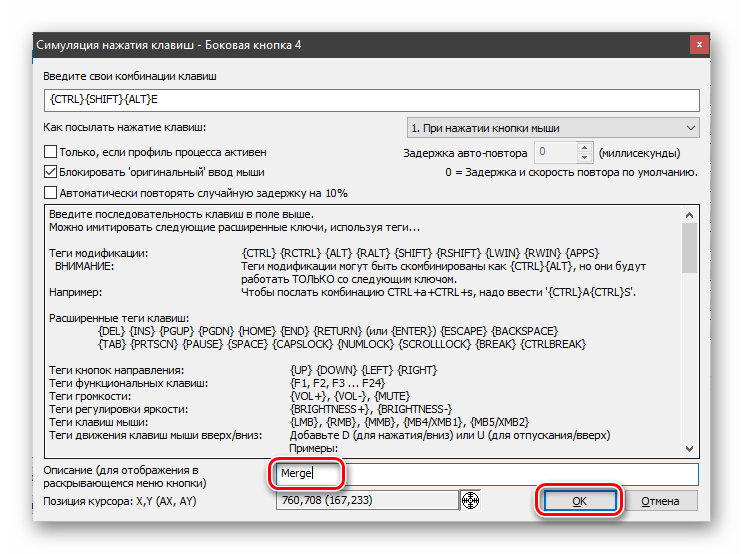
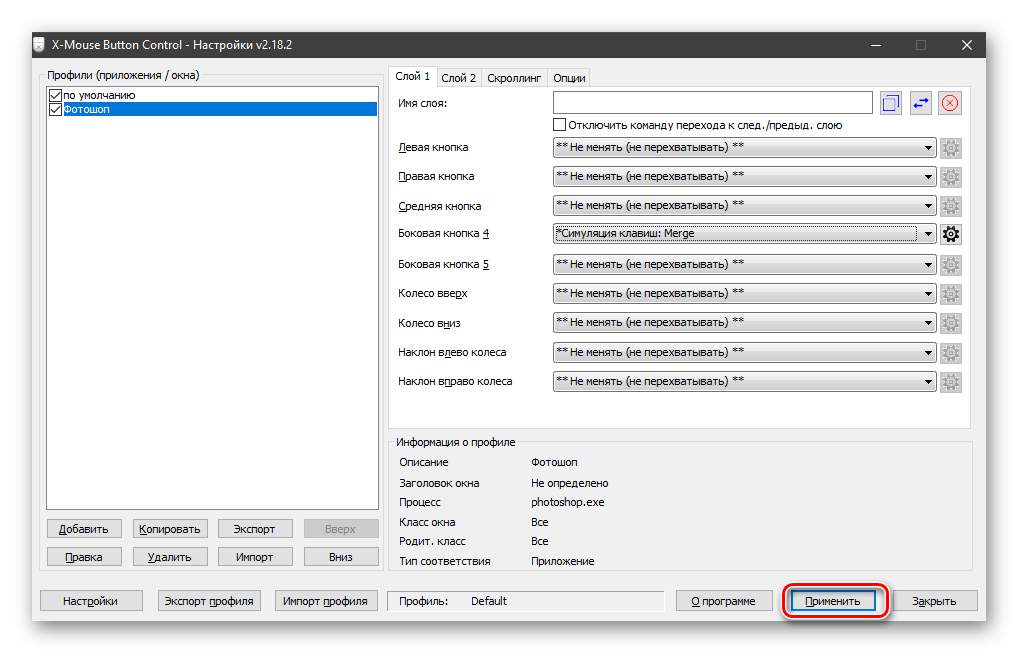
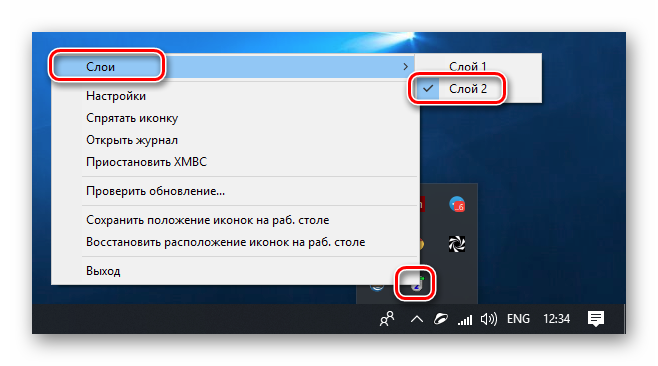
 Как настроить чувствительность мыши в windows XP/7/8/10
Как настроить чувствительность мыши в windows XP/7/8/10
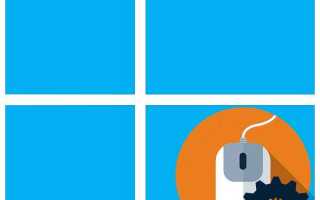

 Аэро мышь 4в1 Rii mini I25A. Версия с микрофоном и входом 3,5мм. Добавил разборку и скрины устройств в WIN10
Аэро мышь 4в1 Rii mini I25A. Версия с микрофоном и входом 3,5мм. Добавил разборку и скрины устройств в WIN10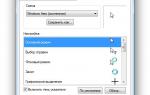 Настройки тачпада на ноутбуке windows 8
Настройки тачпада на ноутбуке windows 8 Игровая мышь Qumo Dragon War BlackOut - отзывы
Игровая мышь Qumo Dragon War BlackOut - отзывы Омышение компьютера или 2 и более указателей мыши на экране
Омышение компьютера или 2 и более указателей мыши на экране