Содержание
- 1 Автоматические настройки интернета МТС
- 2 Как получить настройки интернета МТС на телефон через смс?
- 3 Ручные настройки интернета МТС
- 4 Как проверить, подключен ли интернет на МТС?
- 5 1. PING
- 6 2. TRACERT
- 7 3. PATHPING
- 8 4. IPCONFIG
- 9 5. GETMAC
- 10 6. NSLOOKUP
- 11 7. NETSTAT
- 12 8. NETSH
- 13 Преимущества и особенности
- 14 Настройка
- 15 Ручная настройка мобильного интернета МТС
- 16 Доступ без настроек
Как настроить интернет МТС на телефоне – подобный вопрос редко волнует клиентов упомянутой телефонной компании, поскольку правильные параметры устанавливаются автоматически. В ситуациях, когда доступ к сайтам внезапно пропадает, обычно виновна некорректная работа смартфона или сбои в работе оператора. Но иногда клиентам телефонной компании приходится собственноручно перенастраивать интернет-соединение, и обойтись в подобных ситуациях без подробной пошаговой инструкции непросто.
Автоматические настройки интернета МТС
Чтобы получить право подключаться к мобильному интернету, придётся запросить автоматические настройки сети. Они поступят на указанную сим-карту спустя мгновения, после чего пользователь получит (или восстановит) возможность загружать сайты и пользоваться мобильными приложениями. А в наиболее сложных ситуациях, когда справиться с имеющейся задачей своими силами не удаётся, можно обратиться в контактный центр и воспользоваться услугами консультантов, которые совершат нужные действия за обратившегося к ним клиента.
Заказ автоматических настроек
Удобнее всего заказать настройки интернета на МТС через сайт компании. Для этого понадобится:
- Посетить страницу mts.ru/personal/podderzhka/mobilniy-internet/nastroyki-telefona-modema/avtomaticheskie-nastroyki-telefona.
- Указать в специальное поле номер телефона, куда требуется выслать рабочие параметры.
- Пройти проверку на робота, указав нужные картинки.
- Нажать кнопку «отправить».
- Немного подождать поступления ответного сообщения и воспользоваться полученными инструкциями.
Ничего дополнительного не понадобится.
Что делать, если настройки не приходят/не сохраняются?
Иногда автоматические настройки не приходят или не сохраняются. Подобные сложности редки, но полностью исключить их появление невозможно. Единственным выходом в подобной ситуации станет введение ручных настроек. О том, как установить нужные параметры на Андроид (и устройства с другими операционными системами) будет рассказано позднее.
Альтернативным решением станет поход в ближайший фирменный салон связи MTS и получение помощи работающего там сотрудника. Но подобный подход неудобен и отнимет много времени.
Услуга «Доступ без настроек»
Современные тарифные планы включают в себя специальную услугу «Доступ без настроек». Она позволяет пользоваться мобильным интернетом с неправильно установленными параметрами подключения. Единственное условие, которое нужно соблюдать для соединения заключается в наличие активной услуги «мобильный интернет». Без неё посещать сайты и пользоваться онлайн-сервисами невозможно.
Если у абонента отсутствуют перечисленные опции, стоит подключить их:
- в личном кабинете;
- через мобильное приложение «Мой МТС»;
- с помощью запросов *111*18# и *111*2156#.
Как получить настройки интернета МТС на телефон через смс?
Установка автоматических настроек интернета МТС через смс не предусмотрено. Пользователи способны:
- воспользоваться официальным сайтом;
- входить в сеть без перенастройки;
- указать рабочие параметры самостоятельно;
- обратиться в службу поддержки.
Можно попробовать послать смс на 111 с кодом 2122, но вероятность успеха мала.
Ручные настройки интернета МТС
Самостоятельная, ручная установка нужных параметров телефона не вызовет у абонентов сложностей, поскольку не требует специальных знаний и умений. Главное, помнить, что процесс подготовки к работе устройств на Android отличается от аналогичных действий с iOS и Windos Phone. Основные различия касаются открытия нужного раздела смартфона и введения правильных значений.
iOS (на iPhone, iPad)
Если запросить автоматические параметры не получилось, стоит заняться подключением интернета МТС на iPhone вручную. Для этого понадобится:
- Зайти в подраздел «сотовая связь».
- Перейти на вкладку «передача данных».
- Выбрать пункт с упоминанием сотовой сети.
После чего останется указать:
- APN: internet.mts.ru;
- логин и пароль – mts;
- LTE и режим модема на iPhone настраивается аналогично.
Указанных данных достаточно для посещения сайтов.
Настройка интернета МТС на Андроид
Владельцам устройств на Андроид придётся:
- Войти в раздел с упоминанием беспроводного соединения.
- Поставить галочку около надписи «мобильный интернет».
- Нажать на кнопку «создать APN».
После чего останется вручную ввести правильные значения:
- Имя – MTS internet;
- APN – internet.mts.ru;
- Логин и пароль – MTS.
Оставшиеся строки в телефонах на Андроид требуется оставить без изменений.
Windows Phone8
Не вызовет трудностей вопрос, как подключить интернет на МТС, и у владельцев коммуникаторов Windows. Если абонентам не удаётся заказать нужные параметры или ввести указанную выше команду, придётся:
- Открыть раздел «передача данных».
- Затем найти пункт «добавить точку доступа».
- Следующим шагом станет введения нужных значений (они полностью совпадают с тем, что приходится вводить владельцам iOS).
- Последним шагом станет перезагрузка коммуникатора.
Другие телефоны
В остальных смартфонах применяются типовые значения GPRS/EDGE. Они полностью совпадают с теми, что предусмотрены для телефонов на Android, но дополнительно требуется добавить канал данных: GPRS. В случае возникновения сложностей стоит связаться с операторами и уточнить точные значения для каждой строки или попросить выслать настройки. Их получение не отнимет времени.
Как проверить, подключен ли интернет на МТС?
Проверить режим работы смартфона и наличие интернет-трафика несложно. Для этого достаточно открыть любое приложение или браузер и выяснить, работают ли они и грузятся ли сайты. Но перед этим следует включить доступ к интернету в настройках телефона. Без этого выйти в сеть не получится. В случае отсутствия связи стоит проверить баланс сим-карты (подключении может ограничиваться при отрицательном балансе) и попробовать получить настройки повторно.
</span>
Кредит наличными от МТС Банка
- Максимальная сумма кредита до 5 000 000 ₽
- От 9,9% годовых в рублях
- Срок погашения кредита до 5 лет
- Быстрое принятие решения
Кредитная карта МТС Банка
- Кешбеки с каждой покупки
- 0% годовых на все покупки до 55 дней
- Снимайте наличные без комиссии
- Бесплатное оформление карты
Кредитная карта за 5 минут с бесплатной доставкой Вам домой
- Сумма кредита до 300 000 ₽
- 0% годовых на все покупки по карте до 55 дней
- Возвращаем до 30% баллами с любой покупки
- Бесплатное оформление карты
—> —>
Не переживайте, если никогда не пользовались командной строкой раньше. Это довольно просто. Мы расскажем вам обо всём, что необходимо для того, чтобы приступить к её использованию. Ниже вы найдёте несколько наиболее важных команд для настройки вашей домашней сети.
1. PING
PING — одна из базовых и самых полезных CMD-команд. Она отображает качество связи, показывает, может ли ваш компьютер высылать данные по целевому IP-адресу, и если может, то с какой скоростью.
Вот пример использования команды:
Команда действует по следующему принципу: она высылает определённое количество пакетов данных и определяет, сколько из них вернулось обратно. Если некоторые из них не вернулись, она сообщает о потере. Потеря пакетов ведёт к низкой производительности в играх и интернет-трансляциях. Это отличный способ протестировать ваше интернет-соединение.
По умолчанию команда высылает четыре пакета с тайм-аутом для каждого в четыре секунды. Вы можете увеличить количество пакетов следующим образом: ping www.google.com -n 10
Вы можете также увеличить длительность тайм-аута (значение отображается в миллисекундах): ping www.google.com -w 6000
2. TRACERT
TRACERT означает Trace Route. Как и PING, команда высылает пакет данных для решения сетевых проблем. Однако она определяет не скорость отправки и возврата пакета, а его маршрут.
Пример использования:
Команда отображает список всех маршрутизаторов, через которые проходят данные на пути к конечному узлу. Почему мы видим три показателя длительности для каждого маршрутизатора? Потому что TRACERT высылает три пакета данных на случай, если один из маршрутизаторов потеряется или по какой-то причине потребует слишком много времени.
3. PATHPING
Команда PATHPING аналогична TRACERT, однако она более информативна, а потому требует больше времени для исполнения. Она анализирует маршрут пакетов данных и определяет, на каких промежуточных узлах произошла потеря.
Пример использования:
4. IPCONFIG
Эта команда наиболее часто используется для отладки сетей в Windows. И дело не только в объёме информации, которую она предоставляет, но и в том, что она комбинируется с несколькими ключами для выполнения определённых команд.
Пример использования:
При вводе без ключей IPCONFIG отражает все сетевые адаптеры на вашем компьютере, а также то, как они работают. IPv4 Addres и Default Gateway содержат наиболее важную информацию.
Чтобы очистить DNS-кеш, используйте следующий ключ: ipconfig /flushdns
Эта операция может помочь, если интернет работает, однако вы не можете попасть на некоторые сайты или сервера.
5. GETMAC
Каждое совместимое со стандартами IEEE 802 устройство имеет уникальный MAC-адрес (Media Access Control). Производитель присваивает каждой единице оборудования свой собственный адрес, который прописан в самом устройстве.
Пример использования:
Вы можете увидеть несколько MAC-адресов, в зависимости от того, сколько сетевых адаптеров установлено на вашем компьютере. Например, интернет-соединения Wi-Fi и Ethernet будут иметь отдельные MAC-адреса.
6. NSLOOKUP
NSLOOKUP означает Name Server Lookup. Потенциал этой утилиты огромен, но большинству людей он не нужен. Для рядовых пользователей важна лишь возможность определить IP-адрес какого-либо доменного имени.
Пример использования:
Имейте в виду, что некоторые домены не привязаны к одному IP-адресу, что означает, что вы будете получать разные адреса при каждом новом вводе команды. Это вполне нормально для больших сайтов, потому что они загружаются с огромного количества компьютеров.
Если вы хотите преобразовать IP-адрес в доменное имя, просто введите его в строку браузера и вы увидите, куда он ведёт. Однако не все IP-адреса ведут к доменным именам. Многие из них нельзя достичь через веб-браузер.
7. NETSTAT
Эта утилита является средством для сбора статистики, анализа и диагностики. Она довольна сложна, если использовать весь её потенциал (например, настраивать локальную сеть предприятия).
Пример использования:
По умолчанию команда показывает все активные подключения в вашей системе. Активное подключение не означает, что идёт обмен данными. Оно указывает лишь на то, что где-то открыт порт, а устройство готово к подключению.
У команды также есть несколько ключей, которые меняют тип отображаемой информации. Например, ключ -r выведет таблицы маршрутизации.
8. NETSH
NETSH означает Network Shell (сетевая оболочка). Эта команда позволяет настроить почти любой сетевой адаптер на вашем компьютере более детально.
При вводе NETSH командная строка переходит в режим оболочки. Внутри неё есть несколько контекстов (маршрутизация, связанные с DHCP команды, диагностика).
Увидеть все контексты можно следующим образом:
А увидеть все команды в рамках одного контекста можно так:
Вы можете копнуть глубже и увидеть список всех подкоманд в рамках одной команды:
Например, вы можете ввести следующую команду, чтобы увидеть все сетевые драйвера и их характеристики в вашей системе: netsh wlan show drivers
Имейте в виду, что если вы действительно хотите достичь серьёзных успехов в настройке вашей сети посредством командной строки, вам придётся освоить эту команду.
Большинство пользователей мобильной связи активно используют предоставляемые услуги по доступу к сети Интернет. Компания МТС сегодня имеет широкую сеть на территории Российской Федерации, где каждый может подключиться к скоростным 3G и 4G каналам.
Чтобы зайти в социальную сеть с приложения, посетить любой веб-сайт или отдельную страницу, а также в полной мере пользоваться мессенджерами должна быть произведена правильная настройка мобильного интернета МТС.
Преимущества и особенности
Во все тарифы компании включена возможность выхода в глобальную сеть, но некоторые из них имеют определенные преимущества. Например в тарифном плане МТС Хайп пользователь может рассчитывать на полноценный безлимит, который распространяется на все современные социальные сети и медиа-порталы, а также онлайн игры и сервисы: Вконтакте, Одноклассники, FaceBook, Telegram, WhatsApp, Viber, Skype, Танки и многие другие (смотрите подробнее в характеристиках ТП).
Поэтому перед тем, как сделать настройки интернета от МТС, рекомендуется ознакомиться с линейкой тарифных планов и выбрать из них наиболее подходящий под ваши цели. Во-первых, это сэкономит денежные средства, а во-вторых, откроет дополнительные услуги и возможности.
Мобильный интернет от МТС является одним из самых высокоскоростных благодаря внедрению зарубежных технологий и постоянному развитию сервиса, так как более 70% клиентов выбирают компанию именно из-за этого преимущества. Качество, скорость и цена – пожалуй, именно так можно охарактеризовать услугу.
Настройка
Специалисты и инженеры компании потрудились над тем, чтобы у рядового пользователя не возникло трудностей с подключением, поэтому настроить интернет на МТС можно самостоятельно, без обращения за помощью на горячую линию контакт центра.
Всего существует два варианта: получение автоматических настроек и ручной ввод параметров на телефоне. Ниже будут предоставлены две инструкции, которые подойдут на все устройства под управлением Android, iOS и обычных телефонов.
Читайте также: Описание услуги Вам звонили от МТС
Автоматические настройки от МТС
Самый простой способ подключения к Интернету, подходит для всех абонентов. Перед началом убедитесь в том, что баланс телефона положительный и не имеет никаких ограничений.
Инструкция:
- Чтобы произвести у оператора заказ автоматических настроек на свой мобильный – создайте пустое SMS-сообщение и отправьте его на короткий номер 1234. Через несколько минут вам придут автоматические настройки, которые нужно будет сохранить. После этого выключите устройство на 3-5 минут и включите, таким образом произойдет новая аутентификация SIM-карты в сети МТС и настройки вступят в силу.
- Автоматическое подключение к интернету возможно с помощью настроек через личный кабинет и официальный сайт, который расположен в сети по адресу: mts.ru. Откройте его и в правом верхнем углу нажмите на кнопку «Войти» — «Мобильная связь». Далее зайдите в раздел: «Поддержка» — «Настройки телефона» и следуйте инструкциям онлайн-помощника.
- Позвонить оператору по номеру 0876.
Отдельные инструкции для получения настроек путем отправки сообщения на номер 1234:
- SMS без содержимого откроет интернет и MMS.
- SMS с текстом WAP активирует настройки WAP-GPRS на телефоне.
- SMS с текстом MMS включит медийные сообщения (не поддерживаются устройствами Apple).
- SMS с текстом Internet подключит мобильный интернет.
- SMS с текстом CSD, соответственно, активирует режим WAP-CSD.
Ручная настройка мобильного интернета МТС
Мы подготовили несколько инструкций для применения в разных устройствах в зависимости от установленной операционной системы.
Инструкция для Apple Iphone:
- Зайдите в настройки телефона и выберите пункт в меню «Сотовая связь» — «Параметры данных» — «Сотовая сеть передачи данных».
- В поле «Сотовые данные» нужно ввести APN: internet.mts.ru, имя пользователя и пароль – mts. Тоже самое введите в LTE и режим модема.
Читайте также: Как настроить Домашний Интернет от МТС
Инструкция для Android:
- Переходим в настройки на вкладку «Все параметры». В разделе «Беспроводные сети» выбрать «Еще…» и нажать на «Мобильная сеть».
- Если были попытки получить автоматические настройки, то выберите профиль «МТС интернет» или создайте новый APN (новая точка доступа).
- Параметры для ввода: имя любое, APN – internet.mts.ru, логин и пароль mts.
Инструкция для Windows Phone:
- Включите смартфон.
- Откройте главное меню движением пальца справа влево и найдите пункт «Настройки».
- В этой категории нужен пункт «Передача данных».
- В точке доступа APN пропишите аналогично первым двум рекомендациям параметры: имя и логин (mts), и адрес internet.mts.ru. Выключите устройство на 3-5 минут и включите для активации введенных данных.
Доступ без настроек
Сейчас вы поймете, почему компания «Мобильные телесистемы» является лидером в сфере инноваций. Даже при отсутствии возможности автоматически или вручную настроить телефон, оператор разработал функцию с названием «Доступ без настроек», которая позволяет в полной мере пользоваться интернетом с любого тарифного плана на территории России.
Подключение услуги:
- Наберите USSD-команду *111*2156# и нажмите на кнопку Вызова.
- Отправьте SMS-сообщение с текстом 2156 на короткий номер 111.
- Через личный кабинет МТС.
Важная информация: опция активируется бесплатно с 2010 года и не требует абонентской платы.
Отключение:
Достаточно отправить сообщение с текстом 21560 на номер 111. Об успешной деактивации вы будете проинформированы дополнительно.
Используемые источники:
- https://operator-wiki.com/nastroyki-mobilnogo-interneta-mts.html
- https://lifehacker.ru/8-cmd-commands-for-windows/
- https://login-cabinet.com/info/nastrojka-mobilnogo-interneta-mts/

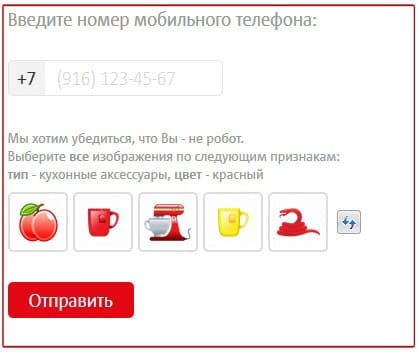
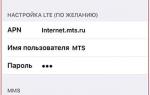 Как заказать настройки Интернета на МТС - пошаговая инструкция, комбинация и отзывы
Как заказать настройки Интернета на МТС - пошаговая инструкция, комбинация и отзывы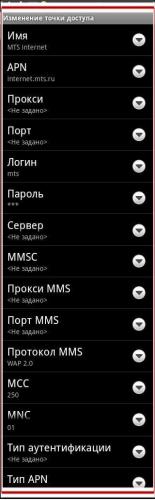
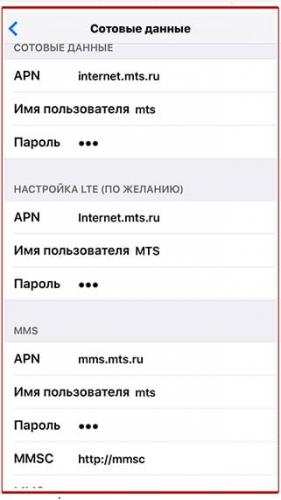
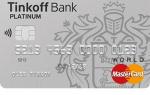 Как заказать автоматические настройки интернета на МТС?
Как заказать автоматические настройки интернета на МТС?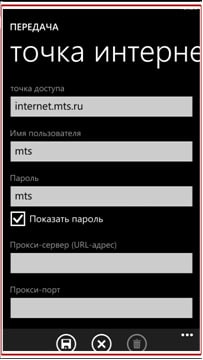

 Точка доступа APN на MTS
Точка доступа APN на MTS
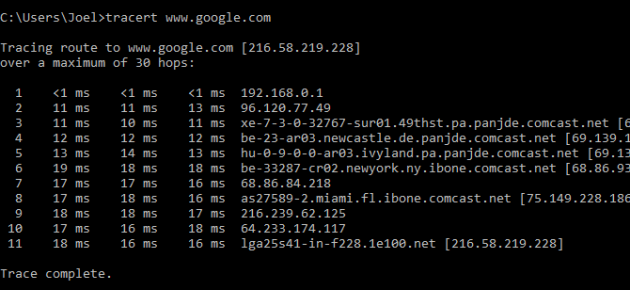
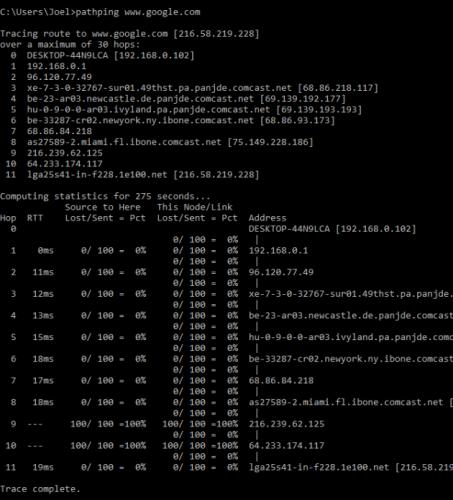
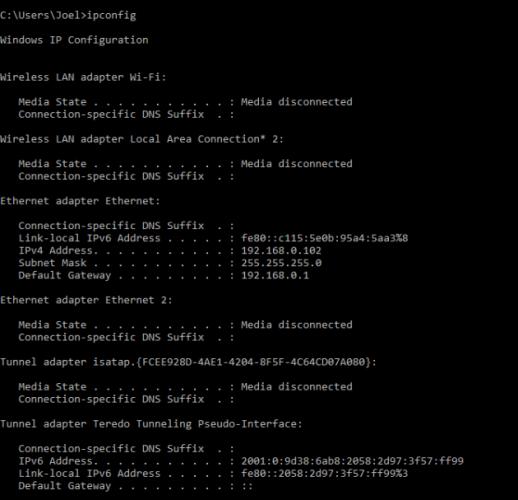
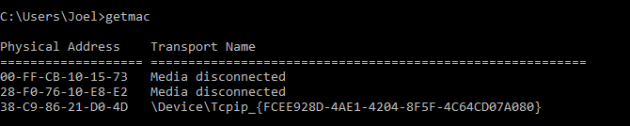
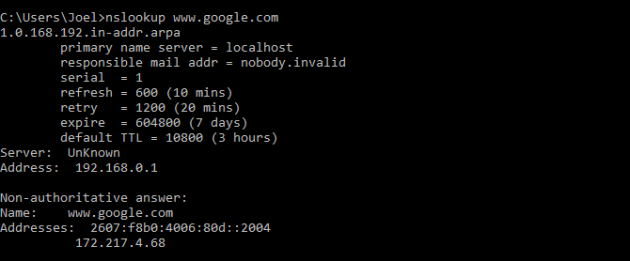
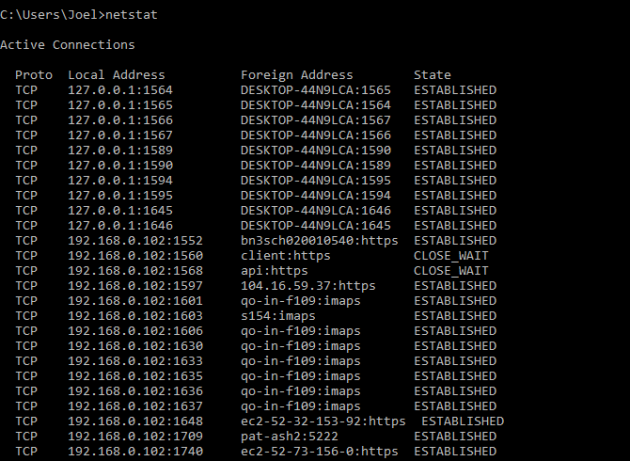
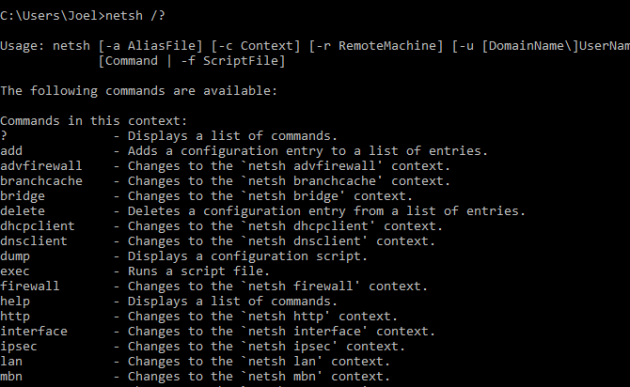
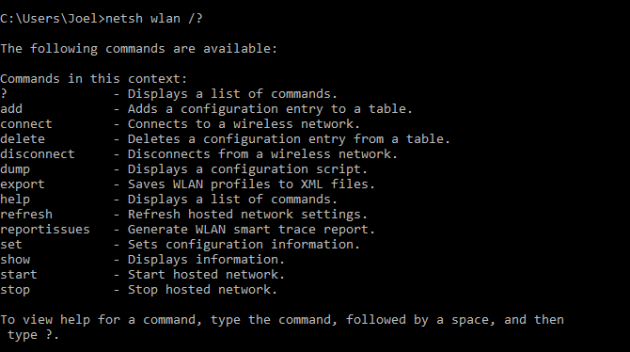

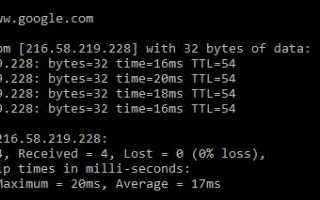

 Как правильно заниматься любовью: список поз
Как правильно заниматься любовью: список поз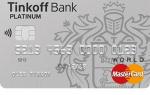 МТС: настройка точки доступа интернета
МТС: настройка точки доступа интернета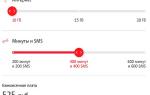 Тариф Смарт МТС Описание. Как подключить и отключить тариф Smart.
Тариф Смарт МТС Описание. Как подключить и отключить тариф Smart. Настройка мобильного интернета МТС
Настройка мобильного интернета МТС