Содержание
- 1 Для чего предназначен подобный функционал?
- 2 Как получить доступ?
- 3 Опции, доступные в инженерном меню Honor и Huawei
- 4 Как с помощью инженерного меню отрегулировать громкость
- 5 Информационная альтернатива – Project Menu
- 6 Еще одна альтернатива – инженерные коды
- 7 Отзывы людей
- 8 Подготовительный этап
- 9 Базовые шаги при настройке телефона
- 10 Как правильно настроить новый смартфон Huawei и Honor после покупки
Одно из преимуществ мобильных телефонов, работающих на базе ОС Андроид, является возможность сделать более тонкие настройки различного функционала, доступного на той или иной модели смартфона. Естественно, что аналогичные возможности доступны и для владельцев мобильников от Huawei или Honor.
Для этой цели используется специальное инженерное меню. В этой статье мы разберемся с тем, для чего вообще предусмотрен подобный функционал, как получить к нему доступ, что именно можно сделать с помощью него. Например, как увеличить звук через инженерное меню Huawei.
Для чего предназначен подобный функционал?
В первую очередь инженерное меню Huawei и Honor (а также аналогичный функционал на других мобильниках, работающих на OS Android), используется при окончательной, предпродажной отладке техники на заводе-производителе.
То есть, проверяется работоспособность гаджета, его компонентов, доступного функционала, выполняется тестирование на наличие ошибок и так далее.
Естественно, этими же возможностями часто пользуются и специалисты различных сервисных центров, чтобы привести смартфон к былому функциональному состоянию.
Некоторые производители мобильной техники, перед выпуском с завода своей продукции, полностью удаляют этот весьма полезный инструмент. Делается это для того, чтобы неопытные владельцы не навредили купленной техники, необдуманно внося в ее работу какие-то изменения.
Поэтому, прежде чем зайти в инженерное меню Huawei или Honor, следует несколько раз подумать – не нанесете ли вы непоправимого вреда своему гаджету?
Как получить доступ?
Вполне логично, что такой доступ невозможно получить через стандартное меню телефона. Тогда как зайти? Для этой цели используются специальные команды. Важно отметить, что производитель той или иной марки мобильной техники может самостоятельно менять пароль:
- В первую очередь стоит попробовать универсальный вариант: *#*#3646633#*#*;
- Если результата нет, то стоит ввести один из кодов, которые обычно использует компания Huawei, также выпускающая смартфоны Honor: *#*#2846579#*#* или *#*#2846579159#*#*.
Здесь есть несколько важных нюансов, о которых также следует знать:
- Пароль даже не стоит пытаться скопировать или использовать, записав его в телефонную книгу. Он не сработает! Только ручной ввод. Разработчики специально сделали именно так, чтобы пользователь полностью отдавал отчет в своих действиях. Например, это гарантия того, что ребенок случайно не зайдет в инженерное меню и не поменять настройки;
- Практически всегда после ввода всех нужных символов происходит автоматический переход. Но некоторые производители сделали так, чтобы команда срабатывала только после дополнительного использования кнопки вызова.
Опции, доступные в инженерном меню Honor и Huawei
Конечно, в зависимости от модели смартфона, некоторые из опций могут присутствовать или отсутствовать. Но есть стандартный набор, который можно встретить практически всегда:
- Telephony (Телефония). Используется для диагностики мобильных сетей, с которыми работает устройство. Можно проверять и настраивать доступные диапазоны, параметры сетей конкретного оператора;
- Connectivity (Связь). Раздел предназначен для оценки функциональности так называемых модулей беспроводного типа. Например, можно выполнить настройку такого функционала, как Wi-Fi Display;
- Hardware Testing (Тестирование модулей). Собраны инструменты, предназначенные для проверки состояния разнообразных модулей: разнообразные датчики, экран смартфона, звуковые динамики и так далее;
- Location (Местоположение). Позволяет выполнять подключение или отключение возможности отслеживания месторасположения с помощью A-GPS;
- Log & Debugging (Отладка). Раздел предоставляет доступ к ссылкам специальных отладочных утилит, которые используются производителями;
- Others (Другое). Сюда поместили тоже много чего интересного. К примеру, в этом разделе можно поменять шрифт, используемый в отображении на экране мобильника.
Дополнительно есть и другие функции. Например, можно перенастроить камеры смартфона, изменить некоторые параметры Wi-Fi модуля, проанализировать функциональность АКБ и так далее.
Что входит в описанные выше разделы? Если более подробно, то следующие инструменты:
Телефония
- Auto Answer. Активирует/деактивирует автоответчик при входящем звонке. Если такая функция присутствует;
- Band Mode. Предоставляет данные о доступных частотах и тех, которые можно использоваться сейчас. Если деактивировать лишние варианты, то можно продлить время заряда используемой батареи;
- CFU Setting. Предназначена для активации/деактивации телефонной переадресации;
- AT Command Tool. Используется для работы с AT-командами;
- Modem Test. Запускает различные тесты, позволяющие оценить совместимость тех или иных устройств;
- Network Selecting. Предоставляет возможность выбрать только подходящие, актуальные стандарты мобильной связи. И отключить все остальные, что также приведет к экономии заряда;
- NetworkInfo. С помощью этого раздела можно оценить качество тех услуг, которые предоставляет используемый оператор мобильной связи;
- GPRS. Дает возможность изменять параметры доступа к мобильному интернету. А также выставлять в качестве активной ту или иную СИМ-карту;
- Mobile data service preferred. Используется в зонах, где проблемы именно с интернет-соединением. Меняет приоритетность в пользу интернета. Стоит понимать, что иногда, при такой настройке, некоторые звонки могут вообще перестать поступать на мобильник;
- RF De-sense Test. Позволяет оценить качество связи с помощью специального теста;
- SIM ME Lock. Предоставляет доступ к некоторым параметрам GSM-модуля, которые можно изменить в ручном режиме.
Connectivity (Связь)
- Bluetooth. Доступ к отладке этой технологии и изменению некоторых параметров;
- CDS Information. Позволяет получить ряд важных сведений, связанных с функциональностью интерфейсов беспроводного типа;
- FM Receiver. Диагностика радио-модуля;
- Wi-Fi. Тестирует Wi-Fi модуль.
Hardware Testing (Тестирование модулей)
- Audio. Здесь можно выставлять и изменять характеристики уровня громкости;
- Camera. Дает доступ к параметрам камеры, которые невозможно изменить в обычном телефонном режиме;
- Driving Current Camera. Предоставляет возможность считать данные о силе тока с специальных датчиков, установленных в схемах камеры. Обычному пользователю этот функционал скорее всего не пригодится;
- CPU Stress Test. Проведение тестов процессоров мобильного телефона;
- Deep Idle Setting. Позволяет полностью деактивировать возможность перехода телефона в спящий режим;
- Sleep Mode Setting. Меняет параметры спящего режима;
- ChargeBattery. Максимально подробные сведения про аккумулятор и уровень его заряда;
- Sensor. Вносит изменения в сенсор смартфона, которые невозможно осуществить обычным способом;
- Multi-Touch. Изменяет число точек одновременного нажатия телефонного экрана;
- Location Engineer Mode. Раздел предназначен для детальной проверки GPS-модуля.
Как с помощью инженерного меню отрегулировать громкость
Уменьшение или увеличение громкости динамика действительно возможно с помощью этого функционала. Чтобы внести изменения в стандартные настройки, нужно сделать следующее:
- Ввести необходимый код/пароль, чтобы перейти в инженерное меню;
- Через «Hardware Testing» зайти в подраздел, названный «Audio».
Теперь необходимо обратить внимание на две предоставленных далее возможности:
- Первая позволяет выполнять регулировку громкости для стандартного звукового динамика телефона. Называется она “Normal Mode”;
- Вторая, именуемая “Headset Mode”, дает аналогичные возможности, только для звука, передаваемого через подключаемые наушники.
Что дальше:
- Изначально выставить параметр «Media» в поле «Type»;
- А в поле «Level» – «Level 0»;
- Сам уровень громкости задается в полях «Value» и «Мах. Vol.».
Максимально допустимое значение – 225. При изначально выставленном ноле. Желательно запомнить изначально установленные параметры, чтобы в случае необходимости вернуться к ним.
Информационная альтернатива – Project Menu
В некоторых телефонах производитель решает отказаться от полноценного инженерного режима, считая, что обывателю он не к чему. Иногда вместо него, после ввода соответствующего пароля, появляется альтернатива – Project Menu.
В чем разница? Она заключается в том, что Project Menu носит чисто информационный характер:
- Battery Charge. Раздел, позволяющий получить информацию о уровне заряда используемой батареи, степени ее нагрева;
- Network Information Query. Предоставляет информацию по СИМ-карте, стране, где производился смартфон;
- Veneer Information. Различные сведения о версии ОС, других встроенных программах, производителях.
Тем не менее, есть парочка разделов, позволяющих осуществлять определенные действия:
- Restore Factory. Используется для отката настроек телефона до изначальных, заводских параметров;
- Software Upgrade. Предоставляет возможность выполнить апгрейд используемого программного обеспечения;
- Background Settings. Можно менять цвет используемой темы, отлаживать работу USB порта, если он есть, менять некоторые другие характеристики.
В общем, если нет полноценного инженерного режима, то некоторые инструменты можно получить и с помощью этого, несколько усеченного варианта.
Еще одна альтернатива – инженерные коды
Такие коды внедрялись еще в старые телефоны, которые не имели возможности отображения детальной графической информации на экране. Наглядный интерфейс для их применения абсолютно не нужен.
Инженерных кодов очень много. Мы решили предоставить информацию о тех, которые используются наиболее часто (поиск других можно выполнить на специализированных интернет-порталах):
- *#06#. Используется в ситуации, когда хочется узнать достоверный IMEI-адрес;
- *#*#4636#*#*. Дает возможность получить некоторые статистические данные. О самом устройстве или его АКБ;
- *#*#7780#*#*. Откатывает настройки ОС до изначальных. Аналогично возвращает заводские параметры для установленных на телефоне приложений, сервисов Гугл Плэй;
- *2767*3855#. После ввода этой команды, мобильник будет полностью отформатирован. Использовать нужно только предварительно все обдумав и четко понимая последствия такого действия;
- *#*#34971539#*#*. Владелец телефона получить важные сведения, связанные с функциональностью встроенной камеры;
- *#*#7594#*#*. Позволяет вносить корректировки в настройки режимов кнопки, отвечающей за выключение и включение мобильника;
- *#*#273283*255*663282*#*#. Позволяет перейти к инструменту резервного копирования
Отзывы людей
Используют ли владельцы смартфонов Honor и Huawei инженерный режим в обычной жизни? Давайте узнаем по их отзывам:
- Антон. У меня Huawei P20. Через полгода использования начал пропадать звук. Отвечаю людям, слышу их все хуже и хуже. Чистил динамик. Не помогло. Благодаря доступу в инженерный режим, смог выправить ситуацию полностью самостоятельно, не прибегая к помощи платных специалистов.
- Регина. Мне подарил знакомый Huawei Y5 II. Телефончик нравится, но вот камера изначально не устраивала. Дала другу. Он с помощью этого меню смог ее перенастроить так, чтобы мне все начало нравится. Так что – очень полезная функция.
- Владимир. Я вот пытался получить доступ к этому меню со своего Honor 7A Pro. Но так и не смог, к сожалению. Ну и ладно, за то гарантированно не напортачу там!
- Игорь. Узнал давно про такую возможность. Естественно, разузнал и код доступа для моего Honor 9 lite. Ввожу. Не заходит. Пробовал раз пять. А вот теперь узнал, что копировать нельзя – только ручками вводить надо. Сейчас попробовал. Оказывается, все прекрасно работает. Спасибо за информацию!
- Олег. Не знаю почему, но на моем Huawei Y3 запускается только Project Menu. Может я не те пароли использую? Вроде внимательно ввожу. Или версия моего гаджета какая-то специальная.
- Марина. У меня простенький Honor 10 lite. Но мне смартфон очень нравится. Лично для меня – идеальный телефон, с правильными настройками. Поэтому даже не пыталась что-то в нем менять. Знаю, что сделаю только хуже все.
- Ярослав. На Honor 8X заходит без особых проблем. Информации и возможностей инженерное меню предоставляет действительно много. Правда я пока внимательно все изучаю. Потом буду экспериментировать. По сути, можно откорректировать так, что даже никакая дополнительная прошивка не нужна будет.
Важно понимать, что инженерное меню изначально не предназначено для активного использования обычными людьми. Поэтому, если вы решили воспользоваться его возможностями, то следует заранее подумать про вероятные последствия внесенных изменений, а также четко понимать цель того или иного действия.
Наверное, у всех людей рано или поздно появлялся новое мобильное устройство. Кто-то самостоятельно его приобретал в магазине или с рук, кто-то получил в подарок. В любом случае приобретение нового телефона Хуавей является радостным событием. Но иногда пользователи не знают, как настроить новый телефон.
Подготовительный этап
После того, как пользователь купил или получил в подарок смартфон Хуавей, то перед первым использованием телефона необходимо снять с мобильного устройства все транспортировочные наклейки и пленки, если такие имеются.
Если мобильное устройство не имеет цельный корпус, то следует снять заднюю крышку, а также установить сим-карты, внешнюю карту памяти и снова поставить на место аккумулятор. Необходимо проверить, клеммы на АКБ. Затем следует закрыть заднюю крышку и включить питания телефона.
Если смартфон сделан из цельного корпуса, то слот для сим-карт находится, как правило, на левой грани устройства. С помощью специального устройство для извлечения лотка для сим-карт нужно вытащить слот, вставить сим-карты и внешнюю карту памяти по желанию и возможности, а затем задвинуть слот обратно. После этого нужно нажать на кнопку питания смартфона.
Базовые шаги при настройке телефона
Настройку нового Хуавея нужно осуществить обязательно при первом же включении мобильного устройства, а также после сброса до заводских настроек, если такой будет производиться.
Алгоритм действий при первом этапе настройки нового Хуавея будет следующим:
- Сначала от пользователя смартфона потребуется выбрать язык интерфейса. Система предложит список доступных языков, где нужно выбрать оптимальный язык. В данном случае — русский язык. После того, как язык выбран, то нужно нажать на клавишу «Далее», зачастую она выглядит в виде стрелочки вправо.
- Затем следует выбрать сеть Wi-Fi. Это действие является следующим шагом при настройке нового Хуавея. Нужно выбрать свою домашнюю сеть, если она имеется. Подобный шаг можно пропустить. Сделать это очень просто, если нажать кнопку «Далее». Но разработчики советуют пропускать этот шаг только в том случае, если есть доступ к мобильному интернету. Если сеть Wi-Fi есть, то нужно выбрать ее название, затем ввести пароль, а после этого нажать клавишу «Подключить».
- После этого пользователю предлагается включить или отключить мобильный интернет. Если предыдущий пункт был пропущен, то очень желательно подключиться к интернету, чтобы завершить первичную настройку нового смартфона Хуавей.
- Необходимо осуществить вход в аккаунт Google. Полное пользование мобильным устройством Хуавей невозможно без входа в аккаунт Google. Если такой аккаунт уже был ранее создан, то нужно лишь ввести логин (адрес почты) и пароль. Если аккаунта еще нет, то следует создать новую почту, нажав на соответствующую кнопку в данном окне. Если почта уже есть, то нужно ввести ее электронный адрес, а затем нажать клавишу «Далее», затем вписать пароль от данной почты, снова нажать на кнопку «Далее». После этого нужно щелкнуть «Принять», соглашаясь с правилами использования и политикой конфиденциальности Google. После этого пойдет активация Google. Стоит следовать инструкциям, которые будут отображаться на экране смартфона Хуавей.
- Ознакомление с интерфейсом. Пользователю нужно нажимать «ОК».
- Ввести актуальное время и дату. После того, как данные введены, следует нажать «Ок».
После выполнения этих действий можно считать, что главная настройка нового телефона Хуавей успешно подошла к концу. Смартфон готов к использованию и дальнейшей настройке.Поделиться ссылкой:
</ul>
Как настроить новый телефон Хонор знают далеко не все, но потребность в этом действительно есть, если вы хотите или уже обзавелись новеньким девайсом. Если вы думаете, что после покупки телефоном сразу возможно пользоваться в стандартном режиме, то это ошибочно. Существует целый алгоритм пошаговой настройки, который поможет гаджету полноценно и правильно функционировать в ваших руках.
Как правильно настроить новый смартфон Huawei и Honor после покупки
Приобретая девайс в магазине, настройку чаще всего делают консультанты и продавцы. Но сегодня каждый второй заказывает товары в интернете, и там помочь будет некому. Придется разбираться самому в алгоритме. Для тех, кто ранее не сталкивался с процессом настройки нового смартфона Honor, ниже мы собрали комплексную пошаговую инструкцию с действующими советами.
-
Привяжите смартфон к аккаунту Google
Когда вы запускаете девайс, он еще не знает страну своего владельца. Поэтому сразу указываете регион и предпочтительный язык — русский. Хотя в перечне есть еще несколько десятков других, поэтому вы без труда выбираете любой удобный.
Если впоследствии захотите сменить его, то такая функция есть в настройках. После этого вы выбираете сеть Wi-fi. Интерфейс предлагает вам те, которые модуль успел поймать рядом. Вы можете пропустить этот шаг, но лучше осуществить настройку сразу, чтобы потом войти в учетную запись Гугл. После этого, если вы пропустили пункт подключения к вай-фаю, система предложит подключиться к мобильному интернету. Следующий шаг — вход в Google. Делаете все по инструкции:
- вводите адрес существующей электронной почты Гугл в соответствующем поле;
- если учетной записи нет, нажмите внизу «Создать» и пройдите регистрацию (это занимает до пяти минут);
- после введения адреса впишите в окне для ввода свой пароль;
- далее системное окно предложит дать разрешение на доступ к фото, видео, контактам и другим компонентам;
- нажмите «Разрешить»;
- такое окно появляется несколько раз, в каждом случае соглашайтесь;
- далее происходит автоматическая синхронизация информации с Гугл-аккаунта на телефон.
Учетная запись Google удобна для многих пользователей тем, что она выступает в роли облачного хранилища.
Туда помещаются фотографии, документы и другие файлы. Размер памяти — 15 Гб. Этот объем любой зарегистрировавшийся клиент получает бесплатно, за дополнительные гигабайты придется доплатить. Если у вас на старом телефоне была эта учетная запись, то синхронизируйте все там. Тогда на новом вы получите доступ к важным компонентам. Также аккаунт позволяет дополнительно обезопасить ваш девайс от краж и потери.
-
Обновите систему и приложения
Следующий шаг — обновление системы и приложений. Его Андроид также предлагает автоматически. Потребность в обновлении возникает, потому что смартфон могли собрать и выпустить в январе, а к декабрю версия уже устарела. Чтобы новоиспеченные обладатели техники Хонор и Хуавей не испытывали дискомфорта в пользовании, сразу примите обновление оболочки EMUI и системных программ. Далее они будут регулярно обновляться автоматически или с вашим согласием.
-
Включите функцию «Поиск устройства»
Этот инструмент позволяет дополнительно уберечь данные на носителе от их утечки. Благодаря функции «Поиск устройства» вы найдете свой Honor или Huawei, заблокируете и сотрете содержимое. Но есть несколько требований, которые при этом обязательны:
- гаджет должен быть включен;
- на нем активен аккаунт Гугл;
- имеется доступ к интернету через мобильную точку или вай-фай;
- активно отслеживание по GPS;
- активна опция «Поиск устройства».
Если параметры соблюдены, владелец быстро найдет девайс в случае кражи или потери.
Если у Вас остались вопросы или есть жалобы — сообщите нам
-
Настройте блокировку экрана
Блокировка дисплея — еще один важный шаг на пути к полной безопасности. Так вы оградите себя от волнений о том, что кто-то без спроса взял ваш девайс, смотрел фото, читал переписки и т.д. Есть несколько вариантов блока:
- пин;
- пароль;
- графический ключ;
- разблокировка по лицу;
- отпечаток пальца.
Теперь давайте рассмотрим по порядку каждый вариант. Пин-код — самое простое и практичное явление. Однако не ставьте на него простые комбинации типа «0000», «1234» или дату рождения. Это связано с тем, что у злоумышленников есть риск быстро подобрать ключ и получить доступ к рабочему столу. Пароль — более надежный метод защиты. Если пин состоит из четырех символов, то пароль — это длинное цифровое значение. Здесь тоже распространяется правило не ставить в качестве ключа общепринятые комбинации или личную информацию. Придумайте сложный шифр, которые не разгадают злоумышленники.
Еще один способ защиты, который присутствует на всех современных планшетах и телефонах — графический ключ. Это изображение, которое вы рисуете пальцем на дисплее. Если фигура подошла, система снимает блок с телефона. Далее есть два способа защиты, которыми обладают девайсы средней и высокой ценовой категории. Сканером отпечатка пальца могут похвастаться гаджеты средней ценовой политики, поэтому владельцам бюджетных смартфонов придется использовать другой вариант. Принцип работает так:
- владелец сохраняет сведения об отпечатке пальца (или нескольких);
- при желании получить доступ к рабочему столу достаточно просто прикоснуться пальцем к датчику.
И последний вариант, который доступен для владельцев — face id. Это технология, которая через фронтальную камеру считывает лицо владельца. Риском является лишь то, что если у вас есть близнец или человек, похожий на вас, система может принять его за вас.
-
Активируйте функцию Smart Lock
Smart Lock — опция, которая есть практически на каждом современном Android-устройстве. Она позволяет дополнительно защитить информацию в телефоне. Бывает так, что при длительном использовании одного кода или ключа, злоумышленники узнают их. Технология Smart Lock позволяет разблокировать телефон только на определенном расстоянии от другого доверенного гаджета. Например, фитнес-трекера или смарт-часов. Девайсы соединяются по Bluetooth и постоянно на связи. Если вы держите смартфон в руках, а на запястье надеты часы или браслет, Хонор/Хуавей без проблем разблокируется. При настройке гаджета с нуля система обязательно предложит установить Смарт Лок.
-
Установите расписание для режима «Не беспокоить»
В каждом телефоне есть минимум три звуковых режима.
- Стандартный. Включены звуковые оповещения на все звонки, сообщения, уведомления, будильники и прочее.
- Без звука. Телефон реагирует на звонки и уведомления только вибрацией и световым индикатором.
- Не беспокоить. Гаджет не издает звуков, вибрации, световых сигналов при входящих вызовах.
Третий режим очень полезен во время сна, например, его выставляют с 22:00 до 7:00, чтобы вас не могли разбудить чьи-то звонки или СМС в позднее время. Также его возможно устанавливать в учебных заведениях, чтоб девайс не отвлекал от уроков или лекций. При потребности, каждый регулирует свой график самостоятельно. Это не обязательная настройка, а одна из функциональных особенностей.
-
Включите команду Ok Google в Google Assistant
Гугл Ассистент — современный помощник. При помощи команды «Окей Гугл» возможно голосом задать запрос системе, и она выдаст нужную страничку. Например, «Окей Гугл, какая сейчас погода в Москве?». Результаты поиска ниже на картинке.
-
Включите бэкапы фотографий в Google Photos
Бэкап — это создание образа файлов для того, чтобы при утере их возможно было восстановить. Платформа Гугл предлагает использовать в качестве виртуального хранилища систему Google Photos.
При определенных настройках любой снимок, сделанный на телефон, помещается в папку Гугл Фото. Далее, даже если вы стерли изображение с телефона, оно остается в памяти хранилища Гугл. Минус только в том, что место на облаке ограничено — 15 гигабайт. Чтобы уберечь себя от потери важной информации и снимков, установите регулярный бэкап.
-
Установите нужные приложения
Следующий шаг — скачивание приложений. Поскольку вы уже авторизовались в Гугл Плей, войдите в магазин приложений и выберите нужные. Лучше скачивать софт через Wi-Fi.
-
Выберите ваши приложения по умолчанию
Далее система предложит выбрать, какие функции вы хотите использовать по умолчанию. Отметьте либо пропустите это диалоговое окно.
-
Настройте экономию мобильных данных
Следующий шаг — активировать режим экономии трафика. Он позволяет сократить передачу данных, не загружая в полном размере видео, фото и другие мультимедиа на сайтах.
-
Настройте ваш домашний экран
Домашний экран — пространство, на котором расположены часто используемые приложения, часы, погода, виджеты быстрого доступа. Классически набор включает:
- календарь;
- заметки;
- камера;
- галерея;
- журнал звонков;
- СМС;
- браузер;
- любимые социальные сети.
Разместить их возможно в удобном порядке перетаскиванием.
-
Отключите рекламу и ненужные уведомления
Регулировка уведомлений происходит в разделе настроек. Лучше сразу отметить какие источники могут присылать вам оповещения, а какие нет. Также возможно выставить перечень софтов, в которых вы блокируете показ рекламы. Это упрощает использование гаджета на повседневной основе.
Используемые источники:
- https://windows-azbuka.ru/obshhie-voprosy/inzhenernoe-menyu-huawei-i-honor-kak-zajti-uvelichenie-gromkosti/
- https://infohuawei.com/razbor-voprosov/kak-nastroit-novyj-huawei/
- https://device-wiki.com/kak-nastroit-novyy-telefon-huawei-i-honor.html
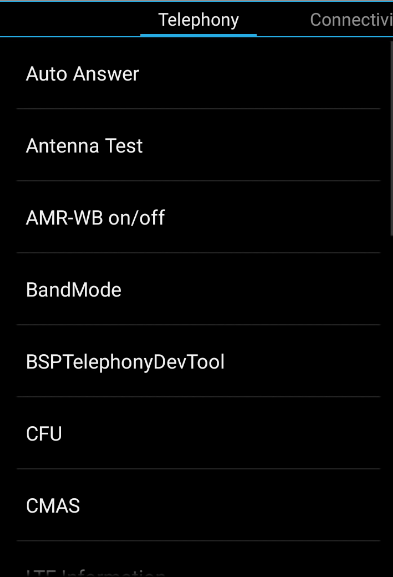
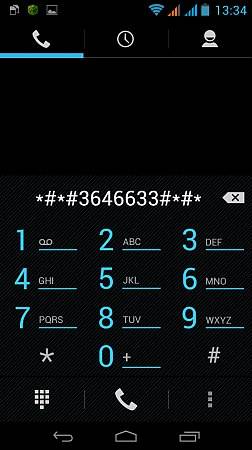
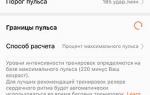 Как Подключить и Настроить Фитнес Браслет Huawei Honor Band 5 Через Приложение для Телефона
Как Подключить и Настроить Фитнес Браслет Huawei Honor Band 5 Через Приложение для Телефона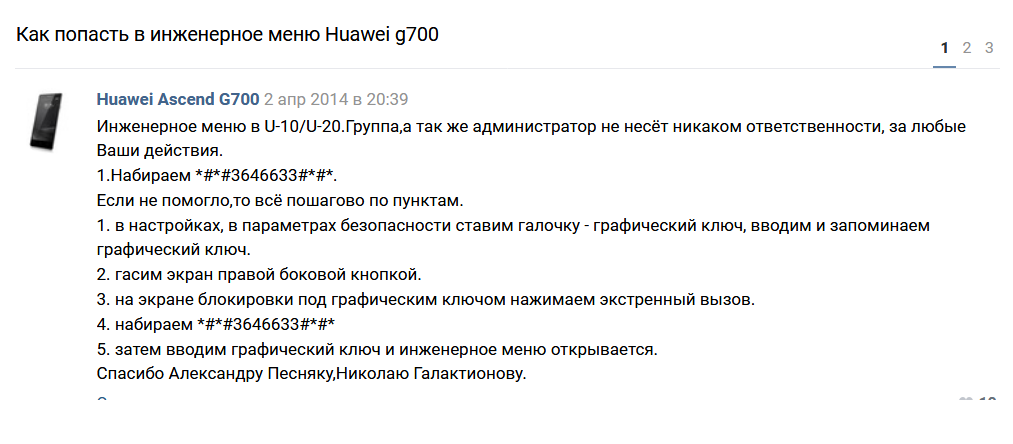

 Обзор Honor Band 5: управляйте музыкой и читайте уведомления, не доставая смартфон
Обзор Honor Band 5: управляйте музыкой и читайте уведомления, не доставая смартфон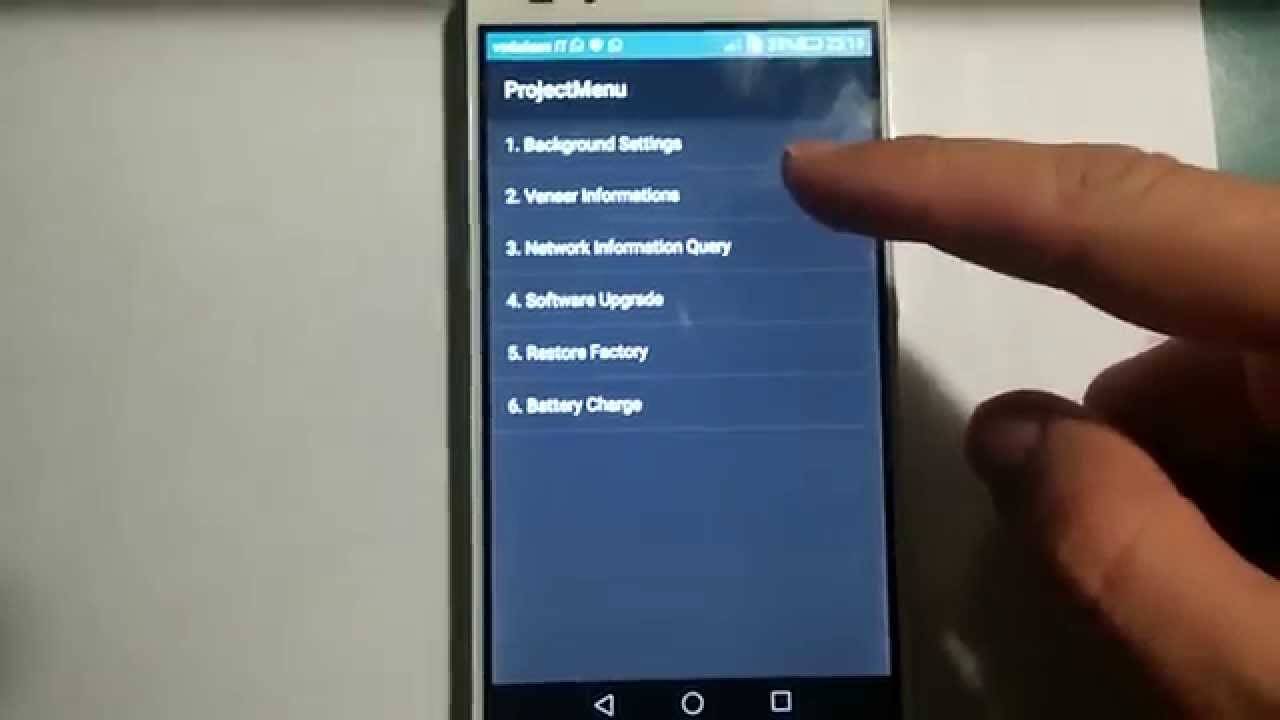
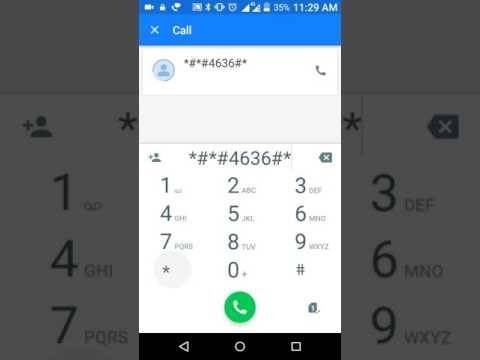

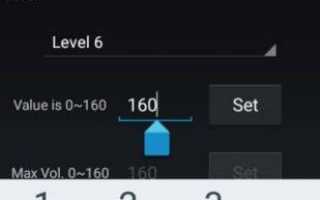

 Смартфон с лучшей производительностью без переплаты. Обзор Honor View 20
Смартфон с лучшей производительностью без переплаты. Обзор Honor View 20 Тройная камера с широким углом: обзор смартфона Honor 10i
Тройная камера с широким углом: обзор смартфона Honor 10i Обзор Honor 9X Premium: широкоугольник вместо NFC
Обзор Honor 9X Premium: широкоугольник вместо NFC Обзор смартфона Honor 9
Обзор смартфона Honor 9