Содержание

Настраиваем RAM в BIOS
Изменять можно основные характеристики оперативной памяти, то есть тактовую частоту, тайминги и напряжение. Все эти показатели взаимосвязаны. И поэтому к настройке оперативной памяти в БИОС нужно подходить теоретически подготовленным.
Способ 1: Award BIOS
Если на вашей системной плате установлена прошивка от Phoenix/Award, то алгоритм действий будет выглядеть примерно так, как указано ниже. Помните, что названия параметров могут незначительно отличаться.
- Делаем перезагрузку ПК. Входим в БИОС с помощью сервисной клавиши или сочетания клавиш. Они бывают различные в зависимости от модели и версии «железа»: Del, Esc, F2 и так далее.
- Нажимаем комбинацию Ctrl + F1 для входа в расширенные настройки. На открывшейся странице стрелками переходим в пункт «MB Intelligent Tweaker (M.I.T.)» и нажимаем Enter.
В следующем меню находим параметр «System Memory Multiplier». Изменяя его множитель, можно уменьшать или увеличивать тактовую частоту работы оперативной памяти. Выбираем чуть больше действующей.</li>
Можно осторожно увеличить напряжение тока, подаваемого на RAM, но не более чем на 0,15 вольта.</li>
Возвращаемся на главную страницу БИОС и выбираем параметр «Advanced Chipset Features».</li>
Здесь можно настроить тайминги, то есть время отклика устройства. В идеале, чем меньше этот показатель, тем быстрее функционирует оперативная память ПК. Сначала меняем значение «DRAM Timing Selectable» с «Auto» на «Manual», то есть на режим ручной регулировки. Затем можно поэкспериментировать уменьшая тайминги, но не более чем на единицу единовременно.</li>
Настройки закончены. Выходим из BIOS с сохранением изменений и запускаем любой специальный тест для проверки стабильности работы системы и RAM, например, в AIDA64.</li>
При неудовлетворенности результатами настройки RAM повторите по вышеуказанному алгоритму.</li></ol>
Способ 2: AMI BIOS
Если БИОС на вашем компьютере от American Megatrends, то кардинально значительных отличий от Award не будет. Но на всякий случай вкратце рассмотрим этот случай.
- Входим в BIOS, в главном меню нам нужен пункт «Advanced BIOS Features».
Далее переходим в «Advance DRAM Configuration» и производим необходимые изменения тактовой частоты, напряжения и таймингов оперативной памяти по аналогии со Способом 1.</li>
Покидаем BIOS и запускаем бенчмарк для проверки правильности наших действий. Делаем цикл несколько раз до достижения наилучшего результата.</li></ol>
Способ 3: UEFI BIOS
На большинстве современных материнских плат стоит UEFI BIOS с красивым и удобным интерфейсом, поддержкой русского языка и компьютерной мыши. Возможности по настройке RAM в такой прошивке очень широкие. Рассмотрим их подробно.
- Заходим в БИОС, нажав Del или F2. Реже встречаются другие сервисные клавиши, узнать их можно в документации или из подсказки внизу экрана. Далее переходим в «Advanced Mode», нажав F7.
На странице расширенных настроек переходим на вкладку «Ai Tweaker», находим параметр «Memory Frequency» и в выпадающем окне выбираем желаемую тактовую частоту оперативной памяти.</li>
Продвигаясь ниже по меню, видим строку «DRAM Timing Control» и нажав на нее, попадаем в раздел регулировки различных таймингов RAM. ПО умолчанию во всех полях стоит «Auto», но при желании можно попробовать поставить свои значения времени отклика.</li>
Возвращаемся в меню «Ai Tweaker» и заходим в «DRAM Driving Control». Здесь можно попытаться чуть увеличить множители частоты RAM и ускорить её работу. Но делать это надо осознанно и осторожно.</li>
Опять возвращаемся на прошлую вкладку и далее наблюдаем параметр «DRAM Voltage», где можно изменять подаваемое на модули оперативной памяти напряжение электрического тока. Повышать вольтаж можно на минимальные значения и поэтапно.</li>
Затем выходим в окно расширенных настроек и передвигаемся во вкладку «Advanced». Там посещаем «North Bridge», страницу северного моста материнской платы.</li>
Здесь нас интересует строка «Memory Configuration», на которую и нажимаем.</li>В следующем окне можно изменить параметры конфигурации модулей оперативной памяти, установленных в ПК. Например, включить или выключить контроль и коррекцию ошибок (ECC) RAM, определить режим чередования банков оперативной памяти и так далее.</li>Закончив настройки, сохраняем внесенные изменения, покидаем BIOS и загрузив систему, проверяем работу RAM в любом специализированном тесте. Делаем выводы, исправляем ошибки повторной регулировкой параметров.</li></ol>
Как вы увидели, настройка оперативной памяти в БИОС вполне возможна для опытного пользователя. В принципе, в случае ваших некорректных действий на этом направлении компьютер просто не включится или прошивка сама сбросит ошибочные значения. Но осторожность и чувство меры не помешает. И помните, что износ модулей RAM при увеличенных показателях соответственно ускоряется.
Читайте также: Увеличиваем оперативную память на компьютереМы рады, что смогли помочь Вам в решении проблемы.Опишите, что у вас не получилось. Наши специалисты постараются ответить максимально быстро.
Помогла ли вам эта статья?
Один из способов ускорения работы компьютера – увеличение объёма его ОЗУ. Но существуют и способы заставить ПК работать быстрее даже без установки дополнительной оперативной памяти. Для этого понадобиться изменить в интерфейсе BIOS её настройки – частоту, тайминги и напряжение. Особенности разных методов зависят от прошивки материнской платы и вида БИОС.
Award BIOS
Версия БИОС, которая ещё несколько лет назад устанавливалась на 90% материнских плат десктопных компьютеров. Сейчас такой интерфейс встречается реже, но всё равно остаётся популярным. Процесс его настройки выглядит следующим образом:
- Перезагрузка компьютера и переход к его BIOS нажатием одной или нескольких клавиш (для этой версии это обычно Delete).
- Переход к настройкам с помощью одновременного нажатия Ctrl и F1.
- Выбор пункта MB Intelligent Tweaker и нажатие Enter.
- Переход к разделу System Memory Multiplier.
- Настройка параметров памяти с помощью изменения множителя.
- Сохранение изменений и перезагрузка.
Все изменения рекомендуется вносить постепенно, в пределах 5%. Общее увеличение не должно быть больше 15%. После перезагрузки следует проверить показатели и работоспособность оперативной памяти, применяя специальный софт – например, AIDA64 или MemTest86.
AMI BIOS
Ещё один вид интерфейса – BIOS от компании AMI. Он часто встречается на ноутбуках марок Lenovo, MSI или ASUS. Отличий от версии Award немного, а список действий по настройке ОЗУ включает:
- Вход в BIOS (нажатие при перезагрузке компьютера клавиш F2 или F10).
- Выбор пункта Advanced BIOS Features.
- Переход к разделу Advance DRAM Configuration.
- Выполнение изменений частоты, таймингов и напряжения.
После установки всех настроек компьютер требуется перезагрузить. Проверка выполняется с помощью тех же бенчмарков. Желательно запустить их несколько раз, убедившись, что ОЗУ работает нормально.
UEFI
Самый современный вариант BIOS, который встречается у большинства материнских плат. Отличается простым интерфейсом и поддержкой управления мышью. Предоставляет больше возможностей по настройке памяти. Порядок действий следующий:
- Вход в БИОС. Переход к разделу Advanced Mode/Ai Tweaker/Memory Frequency.
- Выбор нужной частоты.
- Выбор раздела DRAM Timing Control.
- Изменение таймингов.
- Переход к DRAM Driving Control.
- Увеличение множителя для разгона ОЗУ.
После завершения изменений следует вернуться к расширенным настройкам, выбрать пункт Advanced и Northbridge. Здесь в разделе Memory Configuration изменяются параметры ОЗУ.
Изменение показателей
Перед настройкой таймингов следует сначала выполнить тест памяти. Для этого открывают раздел системы и безопасности и пункт Администрирование. Здесь запускают средство для проверки памяти системы, тестируют ОЗУ, перезагружают ПК и входят в БИОС.
Тайминги изменяют в пункте CAS Latency. Значение уменьшают на 0,5 и сохраняют изменения. При повышении производительности продолжают снижать время отклика в пункте RAS Precharge delay.
При настройках памяти изменяют не только тайминги, но и частоту. Значения параметров должны быть совместимы друг с другом. Для низких таймингов стоит выбрать высокую частоту. Кроме того, для повышения скорости работы желательно активировать двух- или четырёхканальный режим.
Выводы
Настраивая параметры памяти, не стоит рассчитывать на заметное увеличение скорости. В среднем, производительность памяти повышается на 10-15%. А ещё во время разгона ОЗУ её работа может стать нестабильной. Отменить все изменения поможет перемычка Clear CMOS, установка которой в другое положение сбрасывает настройки БИОС.
компьютер, оперативная память, BIOS
- Просмотров: 120
Тайминги оперативной памяти — это временные задержки, которые возникают при обращении центрального процессора к ОЗУ. Измеряют временные задержки в тактах шины памяти. Чем меньше значения таймингов, тем быстрее происходит обмен данными между процессором и памятью.
Содержание
Как это работает и на что смотреть
Для того, чтобы получить необходимые данные из памяти, центральный процессор должен получить доступ к ячейке по определенному адресу. Оперативная память современного компьютера организована в виде страниц, то есть, фиксированных участков, размером от нескольких килобайт до нескольких мегабайт. Информация об адресах этих страниц содержится в таблицах.
Работает это так: сначала процессор делает запрос к нужной к таблице, затем к строке таблицы, и уже потом к нужному столбцу, где и получает доступ к странице с необходимыми ему данными. Память современных компьютеров исчисляется гигабайтами, а размер таблиц ограничен, поэтому используется многоуровневая структура, где таблицы группируются в специальные «каталоги».
Скорость выполнения всех этих запросов очень велика, но все-таки ограничена физическими возможностями конкретной архитектуры. Задержки возникают при выполнении практически любой операции: при обращении к столбцу или строке таблицы, при переключении между строками таблицы, между завершением одного запроса и подачей следующего и т.д. Эти задержки и называют таймингами.
Большинство производителей указывают тайминги в маркировке на модулях памяти. Это могут быть 4 цифры, например: 9-9-9-24
, или только одна, например CL14
, которая указывает на самый важный тайминг — латентность.
Порядок, в котором указываются тайминги в маркировке, стандартен:
- Сначала идет латентность (CAS Latency или CL);
- Затем RAS to CAS Delay (tRCD);
- Следом RAS Precharge (tRP);
- И четвертый — это Active to Precharge Delay (tRAS).
Рассмотрим более более подробно, на что влияют тайминги оперативной памяти:
- CAS Latency (CL) или латентность оперативной памяти — самый важный среди таймингов. Латентность — это задержка между моментом запроса со стороны процессора к памяти и получением этих данных.
- RAS to CAS Delay (tRCD) — задержка между обращением к столбцу матрицы адресов страниц оперативной памяти и обращением к строке этой же матрицы.
- RAS Precharge (tRP) — задержка между закрытием доступа к одной строке матрицы и открытием доступа к другой.
- Active to Precharge Delay (tRAS) — Задержка, необходимая на возвращение памяти к ожиданию следующего запроса.
Помимо этого, в маркировке модуля может присутствовать такой параметр, как Command Rate (CMD). Command Rate указывает на задержку, которая произойдет с момента активации памяти до того, когда можно будет выполнить первый запрос. Обычно он указывается следом за таймингами и может иметь значение T1 или T2, что соответствует 1 или 2 тактному циклу.
Чем каждый из параметров таймингов меньше, тем лучше.
Как узнать
Для того, чтобы узнать тайминги установленной в системе памяти, не обязательно вскрывать системный блок или корпус ноутбука. Эту задачу можно решить, просто установив соответствующую программу. Из всего многообразия приложений можно отметить такие как:
- CPU-Z — бесплатная утилита, способная выдать подробную информацию о платформе компьютера и в частности оперативной памяти
.
- AIDA64 — выдает информацию о конфигурации компьютера и позволяет протестировать производительность отдельных подсистем. Программа платная, но у нее есть пробный период.
- SiSoftware Sandra — еще одна программа для получения информации о конфигурации компьютера, версия Lite бесплатна.
Возможностей этих приложений более чем достаточно, чтобы узнать тайминги ОЗУ, а так же много другой информации об установленном «железе».
Использование программ, пожалуй, единственный способ получить ответ на вопрос: как узнать тайминги оперативной памяти на ноутбуке, в котором модули распаяны на системной плате или не имеют маркировки, что встречается очень часто.
Кроме того, на многих материнских платах и ноутбуках можно зайти в BIOS и найти, где посмотреть тайминги оперативной памяти. Навигация по BIOS, названия разделов и даже обозначения таймингов у разных производителей могут несколько отличаться, если не понятно, где искать, стоит обратиться к документации.
На что влияют
Сразу стоит отметить, что нельзя сравнивать напрямую тайминги у модулей памяти, работающих на разных частотах, не говоря уже о разных типах ОЗУ.
Например, есть два модуля памяти стандарта DDR3, один работает на частоте 1333 МГц и имеет задержки 9-9-9-24, другой имеет частоту 2133 МГц и тайминги 11-11-11-31. Казалось бы, задержки меньше у первого, но на практике второй будет быстрее за счет более высокой частоты. Таким образом, сравнение таймингов стоит делать только для модулей, работающих на одинаковой частоте.
Стоит учитывать тайминги и при выборе модулей памяти для многоканального режима. Оптимальным решением будет покупка готового комплекта в котором все планки имеют идентичны характеристики. Если такой возможности нет, то стоит искать модули у которых не только совпадает тактовая частота и организация чипов, но и одинаковые тайминги.
Как изменить
В штатном режиме компьютер получает все настройки оперативной памяти из SPD — микросхемы, которая распаивается на каждом модуле. Но, если есть желание добиться максимальной производительности, целесообразно попробовать изменить тайминги. Конечно, можно сразу приобрести модули с минимальными значениями задержек, но они могут стоить заметно дороже.
Настройки памяти меняются через BIOS персонального компьютера или ноутбука. Универсального ответа: как в биосе поменять тайминги оперативной памяти не существует.
Возможности по настройке подсистемы памяти могут сильно различаться на разных материнских платах. У дешевых системных плат и ноутбуков может быть предусмотрена только работа памяти в режиме по умолчанию, а возможности выбирать тайминги оперативной памяти — нет.
В дорогих моделях может присутствовать доступ к большому количеству настроек, помимо частоты и таймингов. Эти параметры называют подтаймингами, они могут быть полезны при тонкой настройке подсистемы памяти, например, при экстремальном разгоне.
Изменение таймингов позволяет повысить быстродействие компьютера. Для памяти DDR3 это не самый важный параметр и прирост будет не слишком большим, но если компьютер много работает с тяжелыми приложениями, пренебрегать им не стоит. В полной мере это относится и к более современной DDR4.
Заметно больший эффект может принести разгон памяти по частоте, а в этом случае тайминги весьма вероятно придется не понижать, а повышать, чтобы добиться стабильной работы модулей памяти во внештатном режиме. К слову, подобные рекомендации можно встретить при выборе памяти для новых процессоров AMD Ryzen. Тестирования показывают, что для раскрытия потенциала этих процессоров нужна память с максимальными частотами, даже в ущерб таймингам.
Стоит отметить, что далеко не во всех случаях настройка подсистемы памяти даст сколько-нибудь заметный результат. Есть приложения, для которых важен только объем оперативной памяти, а тонкий тюнинг задержек даст прирост на уровне погрешности. Судя по результатам независимых тестирований, быструю память любят компьютерные игры, а также программы для работы с графикой и видео-контентом. Нужно учитывать, что слишком сильное уменьшение задержек памяти может привести к нестабильной работе компьютера и даже к тому, что он откажется запускаться. В этом случае необходимо будет сбросить BIOS на дефолтные настройки или, если вы не умеете этого делать, придется обратиться к специалистам.
Как правильно выставить
Начать, разумеется, стоит с выяснения стандартных настроек, рекомендованных производителем для данного модуля. Как проверить тайминги оперативной памяти, мы рассмотрели ранее. Затем можно посмотреть статистику на интернет ресурсах посвященных разгону, чтобы примерно представлять, чего можно ожидать от конкретного модуля оперативной памяти.
Как отмечалось, неверные значения задержек легко могут привести к невозможности загрузки компьютера, поэтому выясните, как именно осуществляется сброс настроек BIOS. Причем, не только программно, но и аппаратно, на случай, если не будет возможности даже войти в BIOS. Информацию об этом можно найти в документации к материнской плате или в интернете.
Чтобы разобраться, как выставить тайминги оперативной памяти в биосе, обычно не требуется много времени. В первый раз может потребоваться документация, потом все будет проще.
Все изменения таймингов необходимо производить не торопясь, имеет смысл менять по одному параметру и только на такт. После этого важно проверить, сможет ли компьютер стартовать и загрузить операционную систему.
Далее стоит провести тестирование, как система поведет себя под нагрузкой. Для этого можно воспользоваться специализированными программами или просто хорошо нагрузить компьютер, например, запустит на час игру с высокими настройками графики или кодирование видеофайла высокого разрешения. Если компьютер работает стабильно, можно понизить тайминги еще на один такт. Если происходят зависания, появляются сообщения о системных ошибках или программы аварийно завершаются, то нужно отменить изменения и вернуться на такт назад.
Разобравшись, как уменьшить правильно тайминги оперативной памяти ddr3 и более современной ddr4 не стоит сразу приступать к экспериментам. Сначала стоит определить, исходя из особенностей вашего «железа», что предпочтительней: повысить частоты или понизить задержки. Сейчас в большинстве случаев большего эффекта можно достичь за счет повышения тактовых частот.
Используемые источники:
- https://lumpics.ru/how-to-configure-ram-in-bios/
- https://sector-pc.ru/blog/pro-kompyutery/obsluzhivaem-kompyuter/kak-nastroit-operativnuyu-pamyat-v-bios-kompyutera.html
- https://ramozy.ru/obschee/taymingi-operativnoy-pamyati
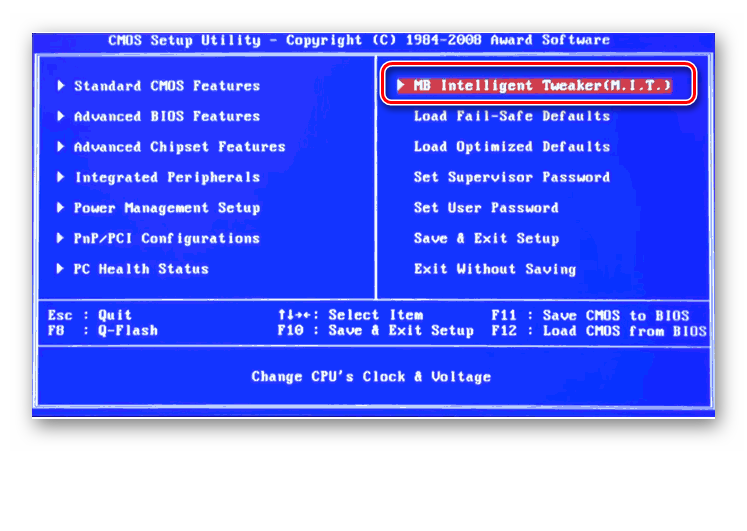
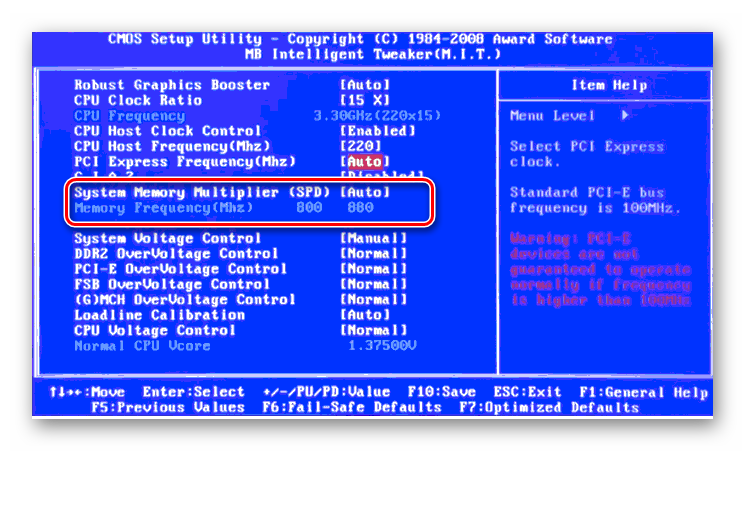
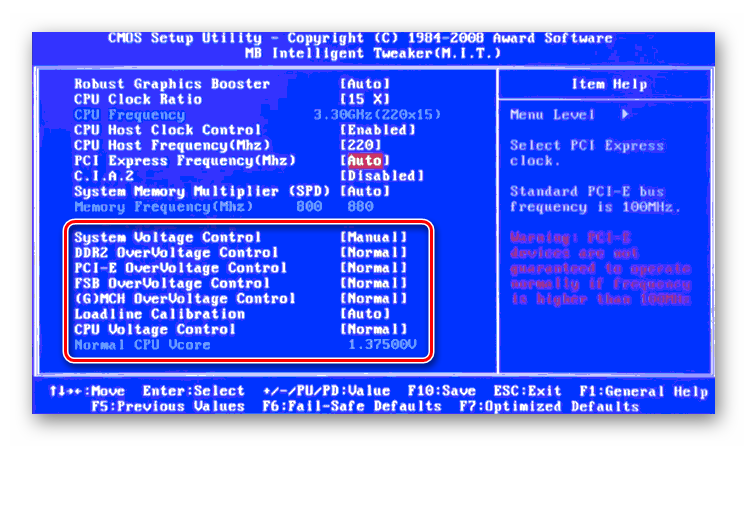
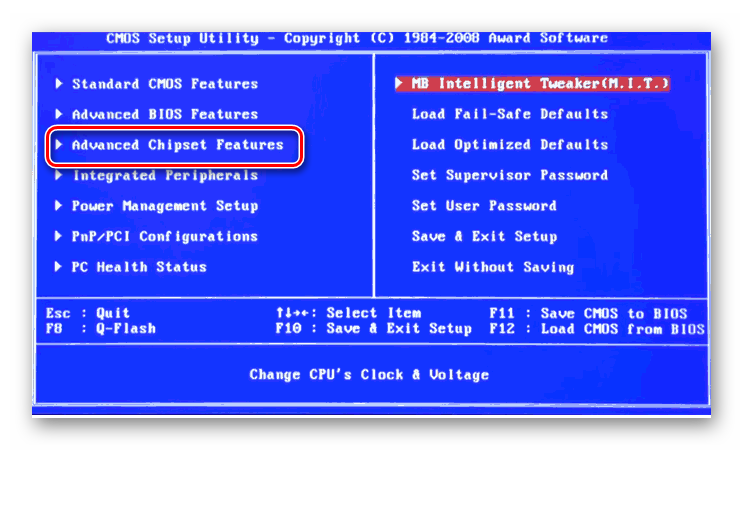
 Тайминг оперативной памяти. Оперативная память компьютера
Тайминг оперативной памяти. Оперативная память компьютера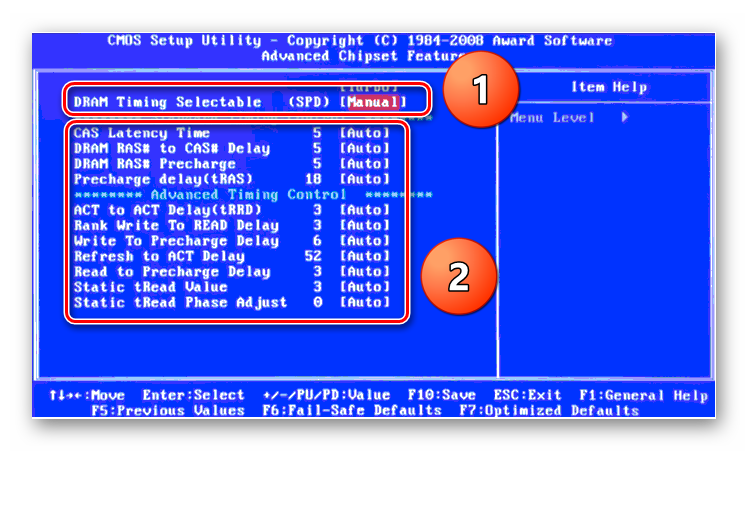
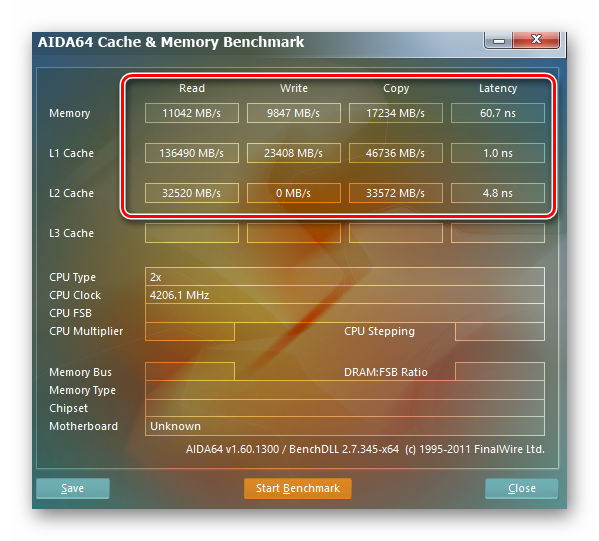
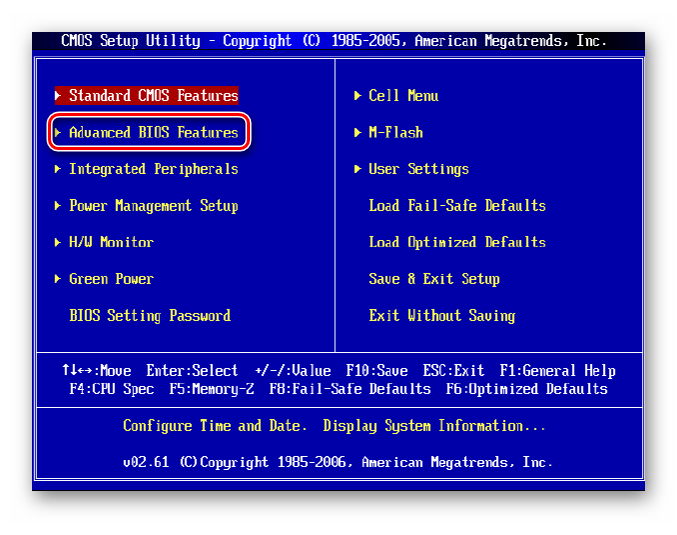
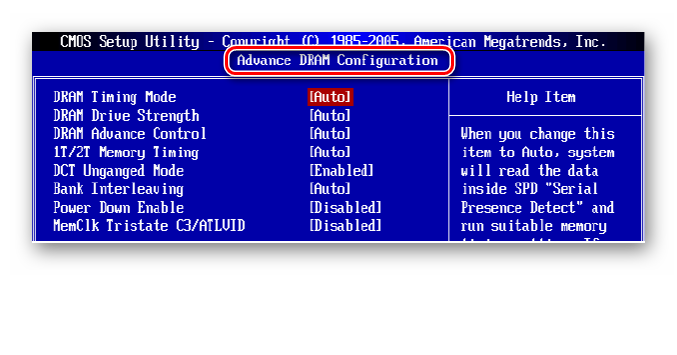
 Как зайти в BIOS (UEFI) на Windows 10? Все способы
Как зайти в BIOS (UEFI) на Windows 10? Все способы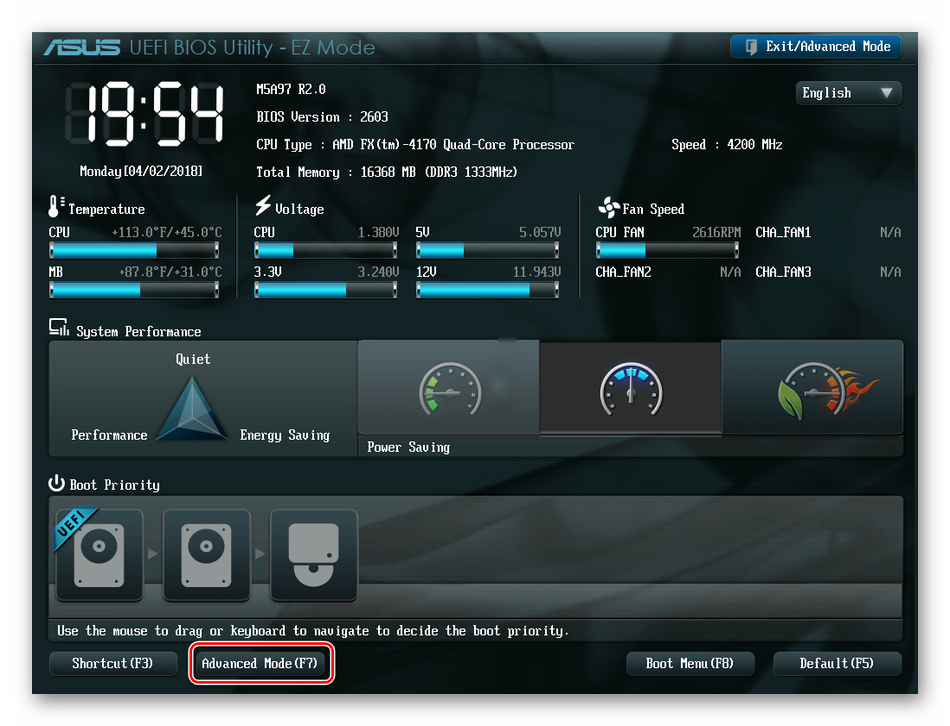
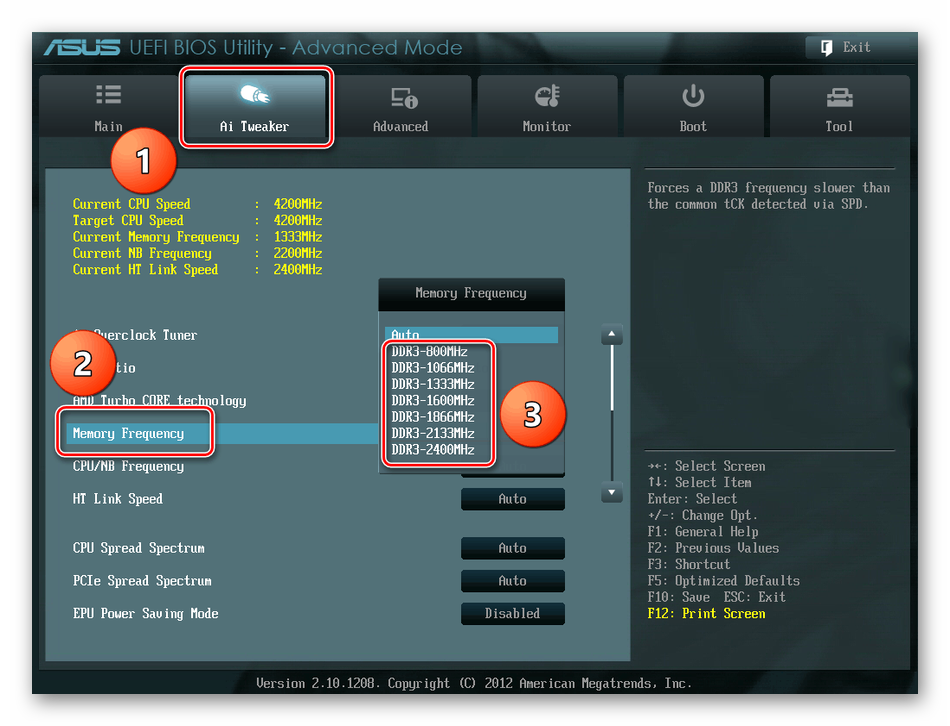
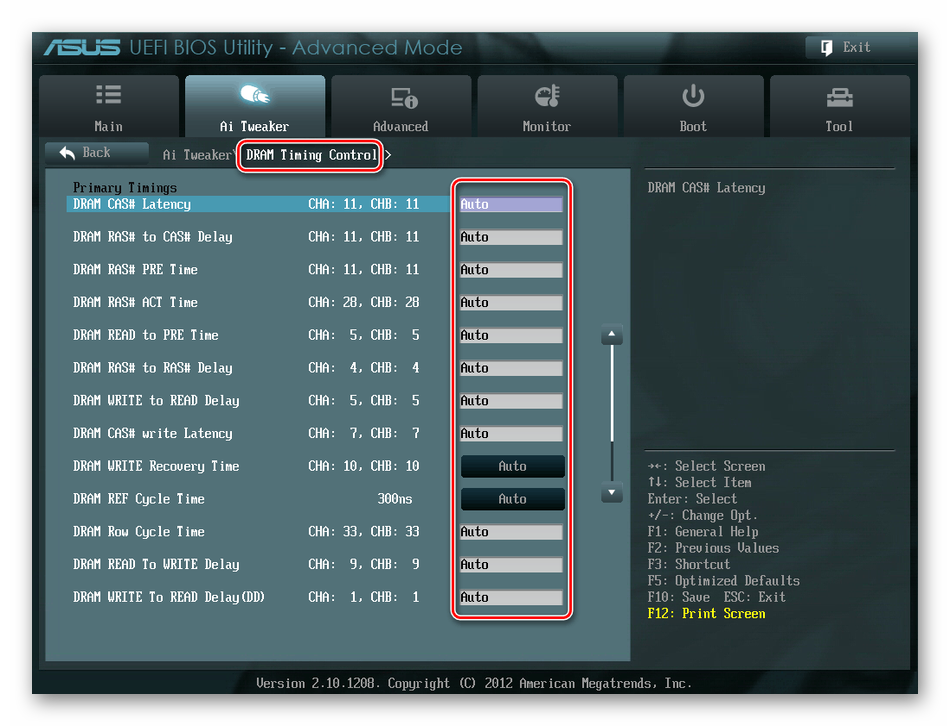
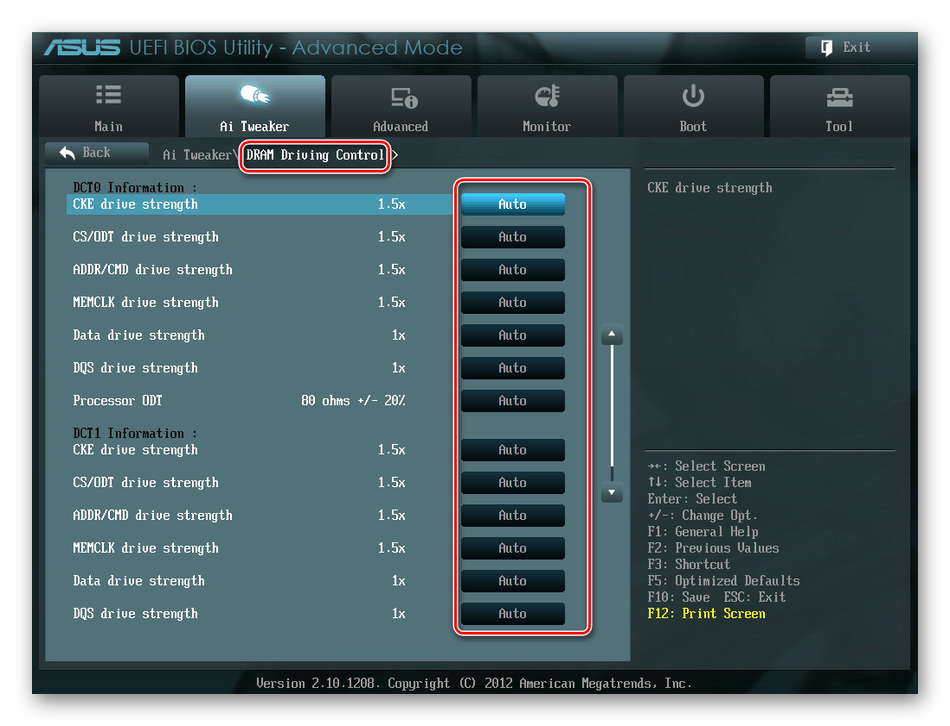
 Управление оперативной памятью через BIOS
Управление оперативной памятью через BIOS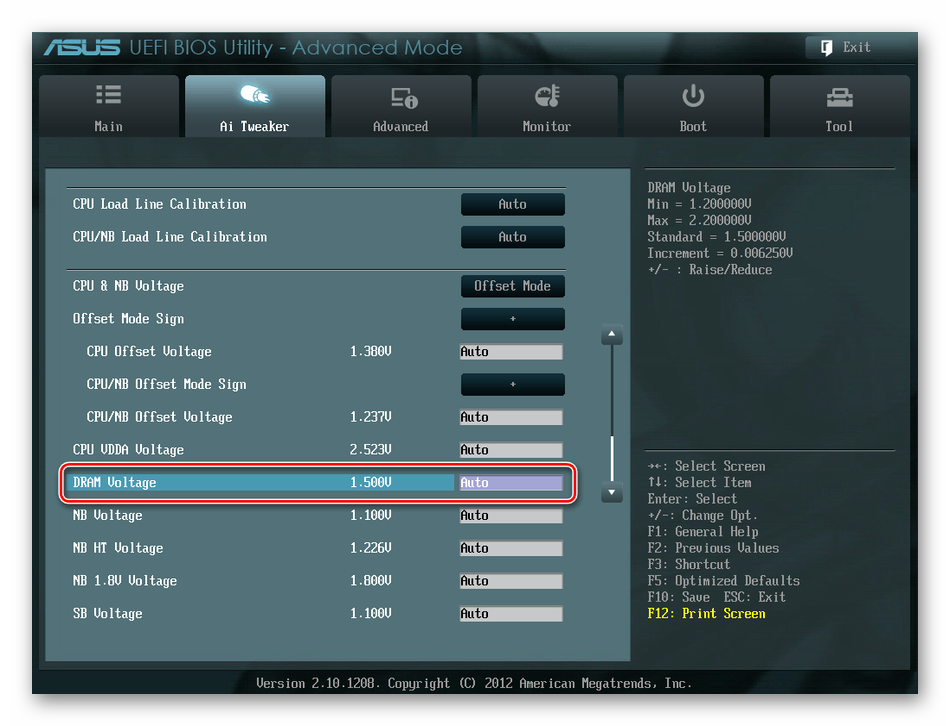
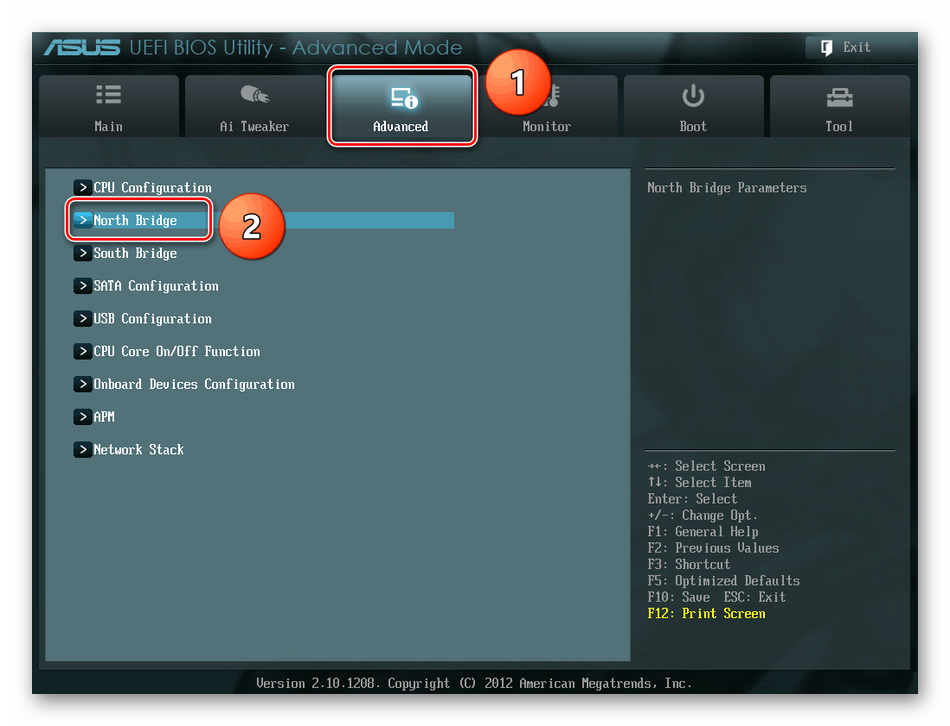


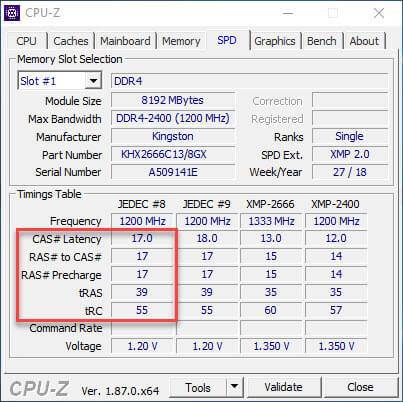

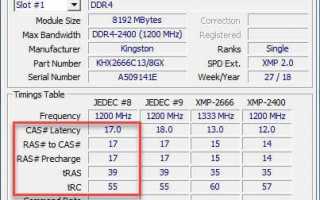

 Почему вам стоит разгонять оперативную память (это легко!)
Почему вам стоит разгонять оперативную память (это легко!) Делаем загрузочную флешку для прошивки BIOS: простой способ, как это сделать
Делаем загрузочную флешку для прошивки BIOS: простой способ, как это сделать Как включить загрузку с флешки в БИОСе
Как включить загрузку с флешки в БИОСе Как зайти в BIOS на ноутбуках ACER (UEFI)
Как зайти в BIOS на ноутбуках ACER (UEFI)