Содержание
- 1 Использование клавиатуры
- 2 Включение цифровой раскладки
- 3 Устранение проблем
- 4 Настройка клавиатуры на Windows
- 5 Переназначение клавиш с помощью стандартных средств
- 6 Переназначение клавиш с помощью сторонних утилит
- 7 Как запрограммировать комбинации клавиш
- 8 Что делать, если клавиши переназначились произвольно
- 9 Для чего бывает необходимо переназначить клавиши на клавиатуре?
- 10 Как изменить сочетание клавиш на клавиатуре: Windows-инструменты
- 11 Переназначение через системный реестр
- 12 Наиболее популярные сторонние приложения
- 13 MapKeyboard
- 14 SharpKeys
- 15 MKey
- 16 Заключение
<index>

Использование клавиатуры
Клавиатура — это незаменимый предмет в работе за компьютером. Каждая кнопка или сочетание выполняет свои функции, которые можно разделить на несколько видов:
- Функциональные клавиши. Они находятся вверху клавиатуры (F1-F12). Используются для выполнения специальных задач. Если нажать два раза на одну и ту же кнопку, то действие отменится. Например, клавиша F1 отвечает за открывание текущей программы.
- Алфавитно-цифровые. На них есть символы, буквы, цифры и знаки препинания.
- Управляющие — это delete, end, page up, page down, home, insert.
- Клавиши для управления курсором. Применяются для быстрого перемещения указателя в документе, на интернет-страничке. Они могут использоваться отдельно и в сочетании с другими клавишами, такими как ctr, alt, caps lock, win, fn.
- Кнопки с цифрами.
- Клавиши для редактирования (delete, backspace).
На разных моделях компьютеров раскладка может отличаться. Например, в новых моделях есть клавиши для регулирования громкости, яркости экрана, перехода в электронный ящик и т. д. У каждой есть свои функции:
- Пробел — это самая длинная клавиша. Она отвечает за пробелы между словами. Также может удалять выделенный текст.
- Esc — предназначена для отмены последнего действия, помогает выходить из полноэкранного режима при просматривании видео, закрывает ненужные окна.
- Print Screen — клавиша для скриншота. Она снимает текущее положение экрана. Если нужно сделать быстро скрин, но нет программы, то можно воспользоваться кнопкой, открыть вордовский документ или пейнт, вставить снимок. При помощи этой клавиши можно вывести документ на печать.
- Scroll Lock — используется для прокрутки экрана.
- Pause / Break — используется для приостановления процессов компьютера.
- Insert — применяется для печати поверх старого текста. Если активировать клавишу и печатать, то старый текст будет стираться. Для отмены действия нужно повторно нажать на клавишу.
- Delete — используется для удаления.
- Enter — подтверждение действий пользователя, переход на следующую строку в ворде.
Читайте также: Как открыть диспетчер задач в Windows 7 различными способами
При помощи этих клавиш можно создавать комбинации, который будут помогать пользователю в работе. Функционал клавиш одинаков и для ноутбука, и для ПК.
Включение цифровой раскладки
На персональных компьютерах и на некоторых моделях ноутбуков есть специальная цифровая раскладка. Находится она с правой стороны. Чтобы включить цифры на клавиатуре персонального компьютера, необходимо найти клавишу NumLock и нажать на неё. Что даёт включение раскладки:
- Клавиши 2, 4, 6, 8 будут работать как кнопки направления.
- Кнопки 0, 1, 3, 7, 9, на которых написаны комбинации, не будут осуществлять определённые действия.
- Использование NumLock приводит к отключению одних действий и включению других. Клавиатура будет предназначена для ввода цифр.
Ноутбуки также могут содержать цифровую раскладку. Она размещается отдельно с правой стороны или в буквенной раскладке. Чтобы включить цифры на ноутбуке, находящиеся с правой стороны, необходимо нажать на NumLock.
Активировать цифры, которые находятся в буквенной раскладке, можно нажав сочетание «FN + F 11 (номер зависит от модели ноутбука)». Клавиши F1-F12 лучше нажимать по два раза, чтобы была возможность отменить действие, если отключится звук или заблокируется клавиатура.
Устранение проблем
Иногда возникают проблемы с клавиатурой на ноутбуке или ПК: она может сбиться, не включается и не отключается, неправильно отражаются команды, то есть набираются буквы вместо цифр и т. д. Цифровая раскладка не работает по умолчанию. То есть после перезагрузки ноута необходимо повторно включать цифры. Чтобы убрать этот недочёт, необходимо:
- Перезагрузить компьтер.
- Войти в меню BIOS. Для этого необходимо нажать Del, F12. Выбор кнопки будет зависеть от модели ноутбука. Подсказка выдаётся при перезагрузке, достаточно обратить внимание на нижнюю строчку.
- Перейти в «Boot» и найти «Num Lock Key» (может иметь другое название), нажать на энтер, переключить на «On» или «Enabled».
- Перейти на «Exit».
- Сохранить изменения и выйти из системы.
Читайте также: Как сделать скрин на ноутбуке или компьютере
Проблемы возникают и с самой клавишей NumLock. Может происходить блокировка кнопки по разным причинам — отошёл контакт, засорилась клавиатура. Перед тем как идти в сервис, необходимо проверить исправность доступными способами:
- Пройти путь Пуск — Все программы — Стандартные — Специальные возможности.
- Нажать на «Экранная клавиатура». Для проверки работы клавиш необходимо в параметрах программ включить цифровую клавиатуру.
- Нажать на NumLock и проверить работу цифр боковой раскладки.
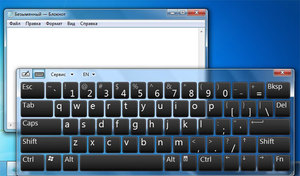
Почему в Windows печатаются цифры вместо букв? Такая ситуация возникает на ноутбуках, где цифровая раскладка соединена с буквенной. Для исправления ситуации достаточно отключить режим печати цифр через специальную кнопку или исправить настройки в системе BIOS.
Причиной печати не тех букв является засорение клавиатуры. Возможно, что была вылита жидкость на кнопки, и датчики нажатия слиплись или вышли из строя. В этом случае внутренние настройки не помогут, придётся обращаться к специалистам или покупать новую клавиатуру.
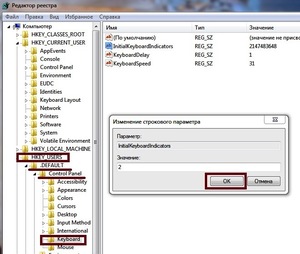
Читайте также: Установка windows xp с флешки на нетбук
Клавиатура помогает напечатать текст на компьютере. Для удобства пользователя цифровая раскладка была выделена в отдельный сектор на ПК. Также её можно встретить на некоторых моделях ноутбуков. Для того чтобы включить цифры справа, достаточно нажать на NumLock. Если нужно установить это действие по умолчанию, придётся залезть в настройки BIOS.
</index>
Организация удобного рабочего пространства — немаловажная задача для того, кто много времени работает за компьютером. И какое же удобство без тщательно настроенной под собственные нужды клавиатуры? Вам ведь не хочется совершать множество ненужных манипуляций в системе, тогда как приложение можно запустить в работу одним нажатием нужной клавиши? Тогда следует выделить немного времени для настройки клавиатуры.
Содержание
Настройка клавиатуры на Windows
Windows разрешает переназначать действия далеко не для всех клавиш. Например, клавиша со значком самой операционной системы — Windows — неприкосновенна. Её невозможно переназначить, можно только отключить. В остальных случаях для переназначения действия клавиши необходимо выполнить следующие шаги:
- Убедитесь, что клавиатура, которую вы собираетесь настраивать, подключена к системе. Это можно сделать через «Диспетчер устройств» в «Панели управления».
Убедитесь, что клавиатура подключена - Запустите «Центр управления мышью и клавиатурой» (если его нет, то скачайте и установите с официального сайта Microsoft).
Установите «Центр управления мышью и клавиатурой» и запустите его - Выберите из списка клавиш ту, для которой хотите переназначить действие, и дважды кликните по ней.
- Выберите необходимую для клавиши команду в появившемся списке.
В отличие от 7 и 8 версии Windows, «десятка» не даёт возможности пользователю настраивать клавиши «под себя», но их можно переназначить при помощи сторонних утилит.
Переназначение клавиш с помощью стандартных средств
Пользователь может переназначать не только отдельные клавиши, но и их сочетания. Однако в Windows существуют целые списки стандартных комбинаций, которые никаким образом изменить не получится.
Пользователю с сочетаниями клавиш, по сути, доступны только два действия:
- настройка комбинации клавиш для смены языка;
- создание комбинации для быстрого запуска того или иного приложения.
Читайте так же: Как быстро и точно подключить и настроить один роутер через другой
Смена раскладки клавиатуры
Чтобы настроить комбинацию клавиш для смены языка, выполните следующие действия:
- В поисковой строке «Пуска» введите «язык». Откройте первый результат поиска.
Выберите первый результат поиска - Выберите пункт «Дополнительные параметры».
Выберите «Дополнительные параметры» - Найдите пункт «Изменить сочетания клавиш языковой панели».
Найдите пункт «Изменить сочетания клавиш языковой панели» - Нажмите на кнопку «Сменить сочетание клавиш» во вкладке «Переключение клавиатуры».
Настройте нужные комбинации - Выберите подходящую вам комбинацию и нажмите «ОК».
Назначение комбинации для запуска приложения
Создать комбинацию клавиш для быстрого запуска приложения можно следующим образом:
- Вынесите ярлык программы на рабочий стол.
- Нажмите на него правой кнопкой мыши и выберите пункт «Свойства». Перейдите во вкладку «Ярлык».
Перейдите во вкладку «Ярлык» - Поставьте курсор в строку напротив пункта «Быстрый вызов» и нажмите сочетание клавиш, которое хотели бы использовать. В строке должны появиться названия этих клавиш через знак «+». Если всё верно, нажмите «ОК» или «Применить».
Этим действием можно «перекрыть» стандартную комбинацию системы. То есть, если сочетание клавиш, которое вы выбрали, совпадёт с одним из системных, то использование этой комбинации теперь будет вызывать настроенное вами приложение. Будьте внимательны.
Переназначение клавиш с помощью сторонних утилит
Для более углублённой настройки клавиш нужно работать через реестр системы — создавать новые разделы и назначать им команды. Всё это долго, сложно и порой слишком рискованно. К счастью, энтузиасты создали несколько приложений, которые выполняют все нужные действия за пользователя.
MapKeyboard
В установке программа не нуждается.
- Скачайте архив и распакуйте его.
- Запустите файл MapKeyboard.exe от имени администратора.
Запустите приложение от имени администратора - Выберите клавишу на виртуальной клавиатуре, которую будете переназначать, нажмите на неё мышью и в пункте «Remap selected key to» укажите клавишу, которая заменит выбранную.
Переназначьте клавиши с помощью пункта «Remap selected key to» - Нажмите на кнопку «Save layout» и перезагрузите компьютер.
SharpKeys
Эта утилита не просто даёт возможность переназначать клавиши, но также полностью дезактивировать их (например, верхний ряд функциональных клавиш зачастую просто мешает пользователю). Так же, как и предыдущая утилита, эта программа не требует установки.
- Запустите программу от имени администратора.
- Добавьте клавиши, требующие перенастройки с помощью кнопки «Add».
Добавьте клавиши, нажав кнопку «Add» - Выберите из левой колонки клавишу, которую хотите перенастроить, а из правой ту, которая её заменит. Не пугайтесь — список отображает больше пунктов, чем есть клавиш в вашей клавиатуре.
Слева выберите клавишу, которую будете перенастраивать, а справа ту, которая её заменит - Чтобы дезактивировать клавишу, выделите её в списке слева, а в правой колонке выберите «Turn Key Off». Нажмите «ОК». Все действия, произведённые в этом окне, будут отображены в главной рабочей области приложения.
Произведённые изменения сохраняются в рабочей области приложения - Нажмите на «Write to Registry» после внесения всех желаемых изменений и перезагрузите компьютер.
Как запрограммировать комбинации клавиш
Запрограммировать комбинации клавиш поможет официальная утилита Windows — «Центр управления мышью и клавиатурой». Скачать её можно с сайта Microsoft. Она проста в работе и обладает интуитивно понятным интерфейсом.
После скачивания и установки программы найдите в ней вашу клавиатуру, выберите в списке «Сочетание клавиш» и, введя комбинацию в поле, назначьте ей функционал.
Что делать, если клавиши переназначились произвольно
Клавиши не могут переназначиться самостоятельно, так как сам по себе компьютер ничего делать не может. Для сбоя в работе клавиатуры есть несколько причин. В первую очередь проверьте компьютер на вирусы и только после этого пробуйте нижеописанные методы.
Устаревшие драйверы клавиатуры
Может возникнуть ситуация, когда система на компьютере обновлена, а драйверы клавиатуры — нет. В этом случае ожидаем конфликт между системой и оборудованием.
- Откройте «Диспетчер устройств Windows» через поисковую строку в меню «Пуск».
- В списке устройств найдите пункт «Клавиатуры» и раскройте его.
Найдите пункт «Клавиатуры» - Вызовите контекстное меню правой кнопкой мыши и нажмите на «Обновить драйверы».
- Выберите «Автоматический поиск обновлённых драйверов».
Выберите первый пункт списка - Следуйте указаниям системы.
Не забывайте, что у каждого устройства есть свой срок работы. Если клавиатура служит вам дольше 5 лет, то нужно сменить оборудование.
Залипание клавиш
Если сбои в работе клавиатуры появились после того, как за компьютером посидел ребёнок или по нему пробежался домашний питомец, скорее всего, было включено залипание какой-либо клавиши. Например, зажатая клавиша Windows в сочетании с верхним рядом букв управляет окнами системы, и при простом наборе текста можно получить абсолютно нежелаемые результаты. Чтобы это исправить:
- Нажмите 5 раз подряд клавишу Shift, чтобы вызвать настройки залипания.
Следуйте инструкциям в окне утилиты - Нажмите на кнопку «Параметры», чтобы включить окно настроек.
- Откройте вкладку «Клавиатура» и нажмите на кнопку «Настройка» в пункте «Залипание клавиш».
Нажмите на кнопку «Настройка» в пункте «Залипание клавиш» - Снимите галочку с пункта «Использовать такой способ включения».
Снимите галочку с пункта «Использовать такой способ включения» - Нажмите «ОК» и перезагрузите компьютер. Таким образом «залипание» отключится во всей системе.
Начиная с Windows 7, вся настройка происходит ещё быстрее. Пятикратно нажмите Shift, пройдите по ссылке «Перейдите в центр…» и отключите там всё, что мешает.
Сбой раскладки языка
Для русскоязычных пользователей в системе Windows доступны два вида раскладки родного языка: стандартная и так называемая «машинописная» (аналог клавиш печатной машинки).
Если некоторые буквы, цифры или символы оказались не на своих местах, произошла произвольная смена раскладки. Чтобы это исправить, выполните следующие действия:
- Найдите «Настройку параметров языка и клавиатуры» через поиск в меню «Пуск».
Найдите «Настройку параметров языка и клавиатуры» - Выберите «Русский» и нажмите на «Параметры».
Выберите русский язык и нажмите «Параметры» - Поменяйте в подпункте «Клавиатуры» «Русская (машинопись)» на «Русская».
Поменяйте раскладку на «Русскую»
Настроить клавиатуру под собственные потребности можно с помощью системных настроек или сторонних утилит. Но работая с системными файлами, важно действовать внимательно и осторожно. Если что-то в ходе или после настройки пошло не так, как вы ожидали, всегда есть возможность сделать откат системы или обратиться за помощью к специалисту.
Как известно, для большинства компьютеров или ноутбуков PC и Mac используются стандартные клавиатуры с заранее установленным расположением клавиш и языковыми раскладками. Многим пользователям, например, при смене операционной системы или самого оборудования бывает достаточно трудно привыкнуть к новому положению кнопок. В этом случае можно переназначить клавиши на клавиатуре таким образом, чтобы они соответствовали той раскладке, к которой привык пользователь. Но чаще всего это касается только тех ситуаций, когда при вводе текста пользователь не смотрит на символы, а применяет так называемую слепую печать.
Для чего бывает необходимо переназначить клавиши на клавиатуре?
Но только вышеуказанными ситуациями дело не ограничивается. Достаточно часто можно встретить и случаи, когда на компьютере или ноутбуке какая-то клавиша вышла из строя.
В случае со стандартным оборудованием в виде клавиатур PS/2 вопрос решается достаточно просто обычной покупкой новой. Но что делать, если поломка произошла на ноутбуке? Замена клавиатуры на лэптопах – удовольствие не из дешевых. Вот тут в качестве альтернативы можно просто переназначить клавиши на клавиатуре, отказавшись от редко используемых кнопок. Однако можно встретить и еще более примитивные ситуации, когда необходимо поменять сочетания, соответствующие переключению языков и раскладок.
Как изменить сочетание клавиш на клавиатуре: Windows-инструменты
Для начала рассмотрим самый простой вариант, связанный с языковыми раскладками. По умолчанию во всех последних Windows-системах для смены языка используется переключение на основе левой кнопки Alt в сочетании с Shift. Но многие пользователи предпочитают производить смену языка и раскладки при помощи комбинации Ctrl/Shift, считая ее более удобной.
Для смены переключения необходимо использовать стандартную «Панель управления», в которой выбирается раздел языка (Windows 10) или языков и региональных стандартов (Windows 7, например). Далее осуществляется переход к дополнительным параметрам и выбирается изменение сочетания клавиш языковой панели с нажатием соответствующей кнопки в новом окне, после чего просто указывается комбинация Ctrl/Shift из списка.
В принципе, переназначить клавиши в смысле изменения символа или действия можно при помощи небольшой программы для управления клавиатурой и мышью MS Keyboard Layout Creator, которую можно загрузить непосредственно с сайта Microsoft. После старта приложения достаточно выбрать список всех действий, а при необходимости для каждой отдельно взятой кнопки изменить их вплоть до полного отключения клавиш. Тут же можно поменять назначение операционных клавиш вроде Shift, Alt и т.д.
Переназначение через системный реестр
Также переназначить клавиши на клавиатуре можно и более сложным методом без использования сторонних утилит, применяя для этого настройки и параметры системного реестра, редактор которого вызывается командой regedit через консоль «Выполнить».
Здесь необходимо в ветке HKLM через директорию SOFTWARE найти каталог KeyboardLayout. Здесь придется создавать строковые параметры с указанием кодов кнопок для переназначения с одной клавиши на другую. Процесс достаточно трудоемкий, поэтому большинству пользователей он не пригодится, поскольку без знания кодов переназначения, отключения и порядка ввода символов произвести такие операции будет достаточно проблематично. Просто методика приводится для общего понимания, что в реестре сделать это тоже можно.
Наиболее популярные сторонние приложения
Но, предположим, пользователя на клавиатуре Shift или какая-то другая клавиша не работает. Произвести переназначение гораздо проще с использованием специальных приложений, которые как раз для этого и предназначены.
Среди множества программ такого типа пользуются особой популярностью и отличаются простотой выполнения необходимых операций следующие:
- MapKeyboard;
- SharpKeys;
- MKey.
MapKeyboard
Эта программа переназначить клавиши на клавиатуре позволяет максимально быстро и просто. После старта утилиты появится экранная клавиатура.
Допустим, нужно переназначить кнопку Caps Lock или Shift. На клавиатуре (виртуальной) нажимаем искомую кнопку, через строку Remap selected key выбираем новый символ или операцию другой клавиши, а затем сохраняем настройки нажатием кнопки Save Layout. По завершении всех действий в обязательном порядке потребуется перезагрузка системы.
SharpKeys
Перед нами еще одна простая программа. Порядок действий почти такой же, как и в прошлом случае. Сначала добавляется клавиша (Add), затем из списка выбирается новая литера или действие (полное отключение – Turn Key Off), после чего изменения сохраняются через нажатие кнопки Write To Registry, а затем, опять же, производится полный рестарт системы.
Единственная и самая главная проблема этой утилиты состоит в том, что она не работает с клавишей Fn, а переназначение кириллических символов необходимо производить, используя их аналоги в английской раскладке.
MKey
Наконец еще одно небольшое приложение (на сей раз русскоязычное), позволяющее произвести переназначение любой кнопки и даже сменить стандартные сочетания или установить собственные комбинации.
Как обычно, сначала добавляется исходная клавиша, затем используется строка эмуляции нажатия, из списка выбирается литера или действие другой клавиши, а изменения сохраняются путем нажатия на кнопку с изображением дискеты. Кстати сказать, данная программы выгодно отличается от двух предыдущих тем, что позволяет производить не только переназначение клавиш, но и может использоваться при настройке разного рода манипуляторов, геймпадов или действий с программными плеерами.
Заключение
Вот и все, что касается операций переназначения. В принципе, в зависимости от ситуации, могут использоваться и собственные инструменты системы. В прямом смысле переназначить можно только стандартные комбинации, которые изначально заложены в параметрах ОС. Если не использовать сторонние утилиты, придется разбираться с системным реестром, но это достаточно сложно. Поэтому если встает вопрос о быстром проведении всех необходимых операций, лучше все-таки отдать предпочтение приложениям, описанным выше. И программа MKey (сокращение от Media Key) в этом отношении выглядит удобнее по всем параметрам, только постоянно «висит» в системном трее. Но потребление ресурсов у нее минимальное, так что на быстродействии компьютера или ноутбука это не скажется.
Используемые источники:
- https://kompy.guru/windows/kak-nastroit-tsifrovuyu-raskladku
- http://www.remnabor.net/kak-perenaznachit-klavishi-na-klaviature
- https://fb.ru/article/331541/kak-perenaznachit-klavishi-na-klaviature-poshagovaya-instruktsiya-sochetanie-klavish-na-klaviature
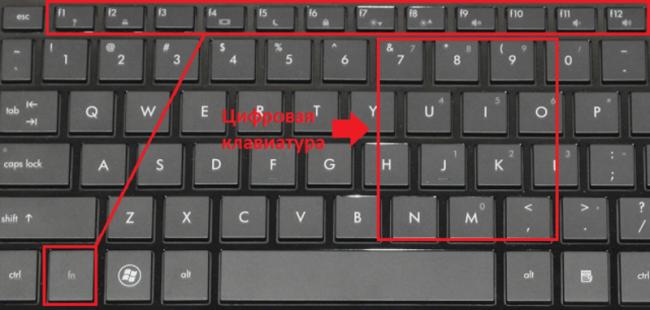
 ОБЗОР МЕХАНИЧЕСКОЙ ИГРОВОЙ КЛАВИАТУРЫ HYPERX ALLOY FPS
ОБЗОР МЕХАНИЧЕСКОЙ ИГРОВОЙ КЛАВИАТУРЫ HYPERX ALLOY FPS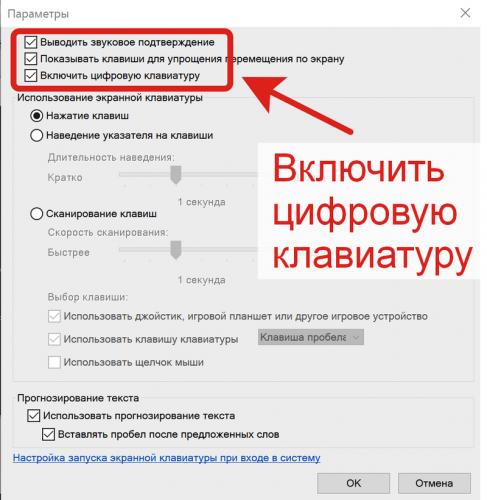
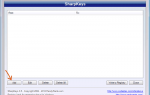 Настройка дополнительных кнопок мультимедийной клавиатуры
Настройка дополнительных кнопок мультимедийной клавиатуры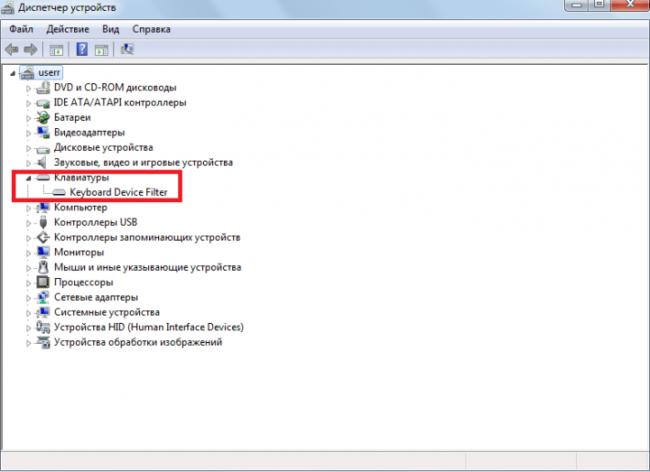
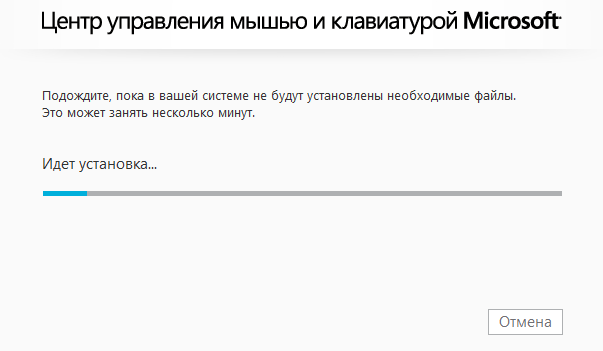
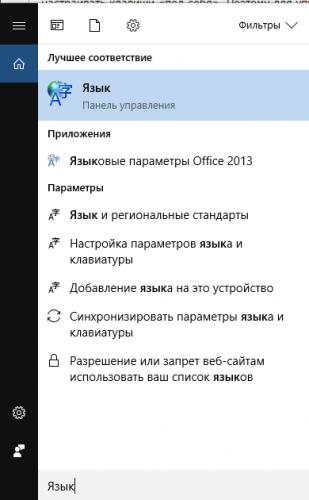
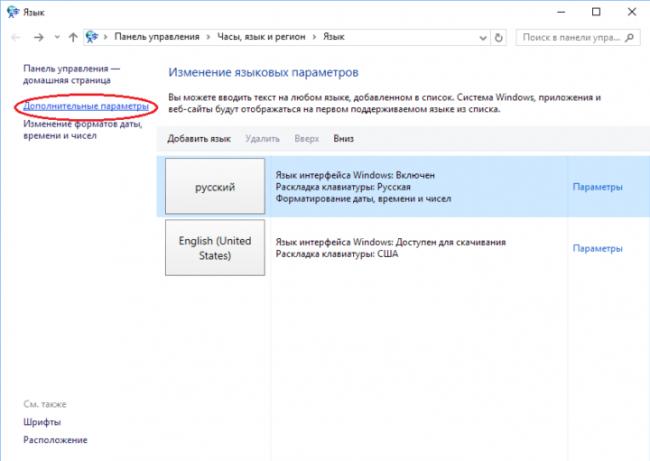
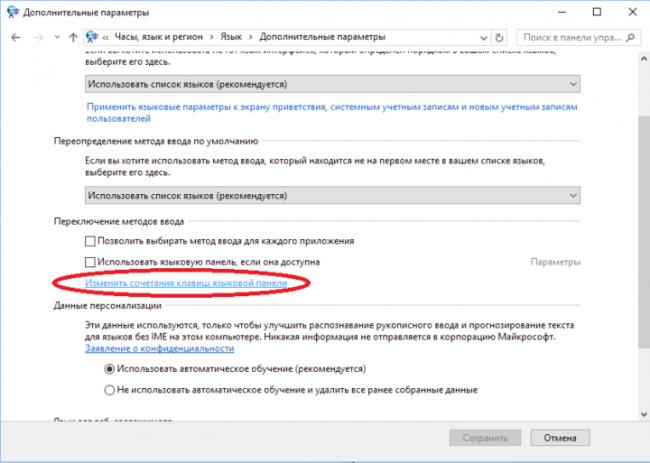
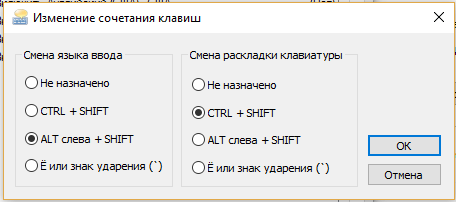
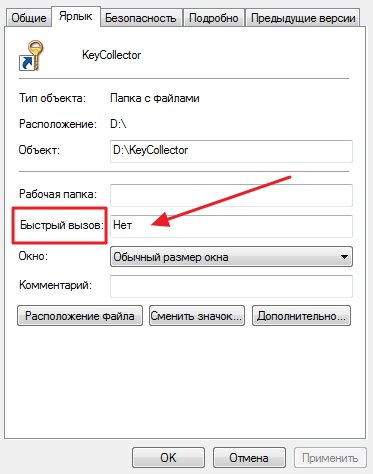
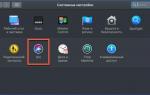 Как менять язык и раскладку клавиатуры на макбуке
Как менять язык и раскладку клавиатуры на макбуке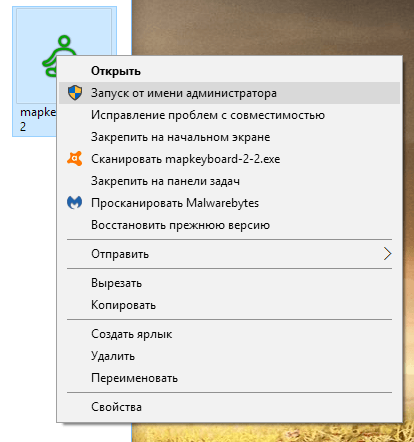

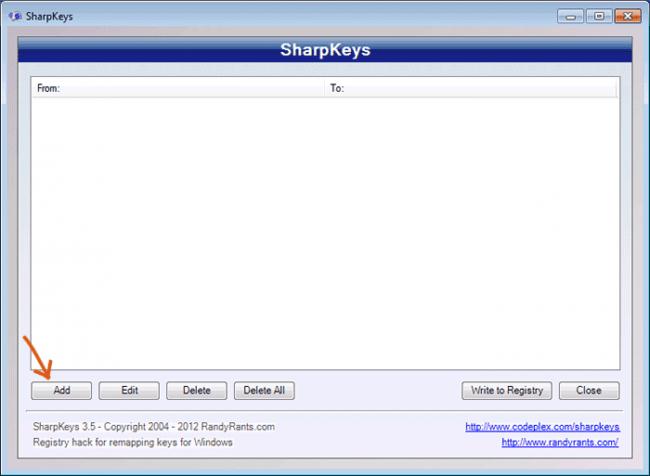

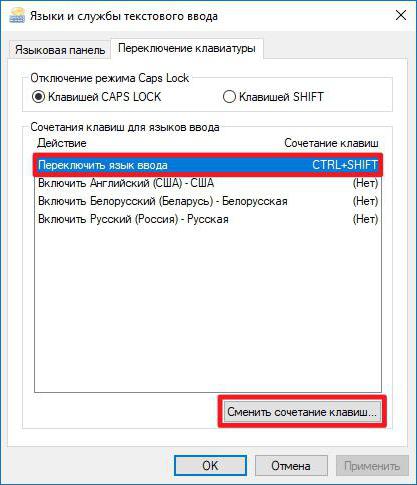
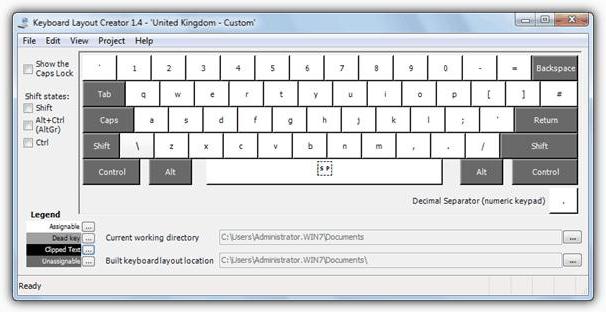
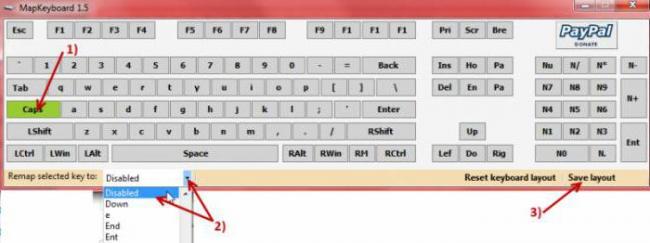
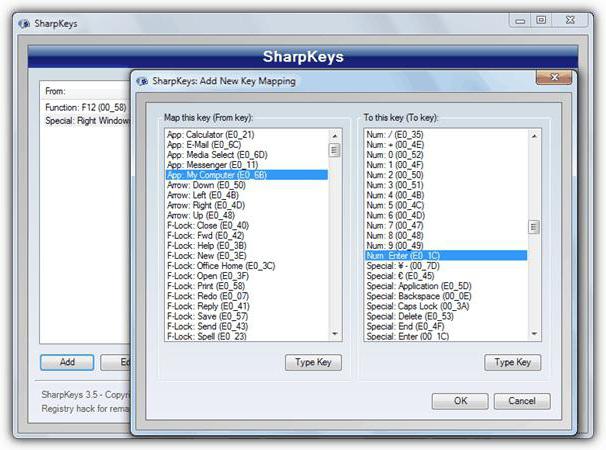




 Инструкция по включению боковой клавиатуры с цифрами на ноутбуке
Инструкция по включению боковой клавиатуры с цифрами на ноутбуке Настройка горячих клавиш Windows 10
Настройка горячих клавиш Windows 10 Как создать резервную копию Windows 10 и восстановить систему с её помощью
Как создать резервную копию Windows 10 и восстановить систему с её помощью Как настроить горячие клавиши на Windows 7
Как настроить горячие клавиши на Windows 7