Содержание
Любители посидеть за ПК в скором времени решаются задействовать телевизор как монитор для компьютера. Обычный просмотр фотографий через телевизионное устройство превращается в красочное зрелище, а видео становятся реалистичнее.
Содержание статьи:
Телевизоры, подходящие для работы с компьютером
Чтобы полноценно использовать телевизор как монитор для компьютера, надо убедиться, что он подходит под ряд требований.
Первое условие к телевизионной модели — качество изображения. Разрешение, рекомендуемое для диагонали 32″ — 1920 х 1080. А подсветку лучше выбирать LED, иначе картинка станет размытой и не доставит эстетического удовольствия. Стоит купить ТВ с разрешимостью больше минимального.
Плюсы взаимодействия телевизора с ПК:
- По разрешению экрана ТВ достигают 4K HD, потому передают картинку реалистичнее и подробнее, чем дисплеи ПК.
- Просмотр тогда будет комфортнее, что объясняется иным углом обзора, чем у монитора.
- Плюс к удобству подключения — минимум два порта в комплектации. Принимающие видеоустройства бывают снабжены антенной и телевизионным тюнером.
- Наличие динамиков добавляет аргумент в пользу ТВ.
Минусы телевизора вместо монитора:
- Крупные габариты. Неудобно использовать телевизор в качестве монитора для компьютера. Большие модели попросту не подойдут для установки на обычный компьютерный стол.
- Диагональ более 68 см подразумевает перемещение взгляда по экрану, что тоже не комфортно для просмотра.
- В телевизоре нельзя регулировать угол наклона. Такое устройство статично.
- Для обычной работы использовать ТВ не рекомендуется, так как экран советуют располагать на расстоянии больше вытянутой руки.
<center></center> Надо сначала изучить эти особенности, а потом решать — использовать или нет телевизор вместо монитора.
Подсоединение телевизора к компьютеру
HDMI
Такое соединение выигрышнее. HDMI-кабель выдает изображение и видео поток качественнее. Для соединения между собой телевизор и видеокарта ПК должны быть снабжены входами HDMI. Понадобится кабель HDMI-HDMI. Если хоть одно устройство не имеет такого разъема, то придется воспользоваться другими методами.

VGA
Для соединения через VGA требуется стандартный кабель VGA. На всех видеокартах он имеется. При таком варианте есть свой минус. Экраны с большой диагональю неудобны в работе, поэтому их используют как второй монитор для просмотров видео и игры. Тогда ПК должен иметь дополнительный разъем VGA, но это встречается редко. Второй выход может заменить DVI-порт. Соответственно понадобится DVI-VGA кабель. Тогда стандартный монитор и телевизор смогут одновременно соединяться с ПК.

DVI
Для габаритных устройств самым выгодным будет использование DVI соединения. Качество передачи в этом случае наиболее высокое. Чтобы правильно подключить телевизор к компьютеру через DVI нужно выяснить, какими типами DVI снабжены устройства. В противном случае не будет сигнала.

S-Video
Простое соединение. Эти разъемы встречаются не в самых современных устройствах. S-Video соединение передает среднюю по качеству картинку, так называемый аналоговый сигнал.

DisplayPort
На рынке появляются ТВ и компьютеры с разъемом DisplayPort. Этот порт более производителен, чем HDMI, но пока еще не столь популярен.

Wi-Fi
Появились новейшие модели с телевидением «Смарт ТВ». Функция Wi-Fi позволяет задействовать устройство для просмотра видео на YouTube и фотографии на ПК. ТВ с Wi-Fi возможно соединить даже со смартфоном.
Работать Wi-Fi на телевизоре не будет, если на компьютер не установлен софт “Домашний медиа-сервер”. Инструкцию по настройке программы можно найти на официальном сайте. Устройства не могут воспроизводить одновременно звук и картинку, для этого применяются дополнительные кабеля.
Настройка ТВ после соединения с компьютером
Перед тем как подключать, для безопасности оба устройства отключают. Затем правильно вставьте кабеля. С помощью телевизионного дистанционного пульта необходимо выбрать на ТВ режим подключения. Если телевизор должен работать как основной дисплей, то дополнительных настроек не требуется.

Компьютер находит ТВ автоматически.
Windows 7/8
Для Windows 7 и Windows 8 правой кнопкой мыши на рабочем столе выбирается в списке «Разрешение экрана».
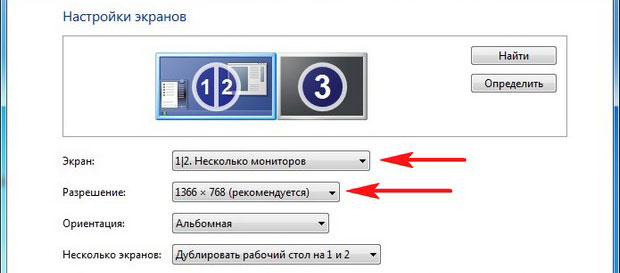
В открывшемся меню определяется каждый монитор, и какой цифрой он обозначен. После выбора галочкой основного монитора, нужно сохранить внесенные данные. Мышью выбираем картинку с цифрой телевизора. В поле «Разрешение» выставляем то разрешение, которое соответствует ТВ. Иначе картинка будет нечеткой.
Чтобы несколько экранов работали постоянно вместе, в поле «Несколько экранов» выбирается режим работы «Дублирование».
«Расширить эти экраны» — значит, отобразить рабочий стол ПК сразу на оба экрана. При переходе за границу одного, мышка перемещается на второй экран.

Windows 10
Для правильной работы телевизора как монитора в этой системе необходимо зайти в «Пуск». Выбрать раздел «Система». А следующим шагом войти во вкладку «Дисплей». В пункте «Дисплей» определить экраны, ввести разрешение ТВ и выбрать режим работы мониторов. Режимы работ дисплеев аналогичны, как в системе Windows 7 и Windows 8.
В завершение
Задействовать ТВ вместо монитора — идея, которая осуществима в домашних условиях. Чтобы провести такую процедуру, рекомендуется ответственно подойти к выбору телевизора и ознакомиться с инструкциями по подключению. Тогда связка телевизор-монитор порадует всеми прелестями.
Сегодняшняя ТВ-техника прекрасно работает в паре с другими современными устройствами, в том числе и с ПК. Можно спокойно использовать телевизор как монитор компьютера. Остаётся только выяснить, как правильно его подключить и настроить. У многих новичков возникают серьёзные проблемы с этой процедурой.
Особенности синхронизации
У такого тандема есть свои плюсы и минусы. В числе явных преимуществ в первую очередь можно выделить диагональ экрана. У среднестатистических мониторов этот показатель колеблется в пределах 17-24 дюймов, в то время как у телевизоров – в районе 30-40”.
Работать с мультимедийным контентом, документами и играть в игры на большом экране телевизора гораздо удобнее. Но есть в таком подходе и свои минусы. ТВ-техника в доброй половине случаев лишена каких-либо регулировок, то есть статична – поставил и всё. Тогда как положение монитора можно менять – по вертикали и/или горизонтали.
Важно! Если сделать из телевизора монитор, то придётся продумать этот вопрос: монтировать кронштейн на стену или организовать какие-то другие приспособления для регулировки угла наклона.
Кроме того, ТВ гораздо тяжелее компьютерного монитора, равно как и габаритнее. Использование телевизора в качестве монитора требует большего места на рабочем столе. Устройство с диагональю в 30 дюймов должно находится более чем в 50 см от глаз пользователя, иначе он не сможет охватить взглядом всё происходящее на экране. Далеко не все компьютерные столы попадают под эти критерии.
Подключить технику можно двумя способами – по кабелю и посредством беспроводных протоколов. Разберём их подробнее.
Проводное подключение
Это самый стабильный и простой вариант. Он не требует каких-то специфических настроек и прекрасно работает в формате «как есть». Подключить к компьютеру телевизор вместо монитора можно несколькими способами: через DVI, VGA, HDMI или DisplayPort.
HDMI / DisplayPort
HDMI-интерфейс используется для подключения медиа-проигрывателей, игровых консолей и другой техники. Через HDMI-порт можно передать высококачественный видеосигнал в высоком разрешении вкупе с аудиодорожкой, причём практически с идеальным откликом.
DisplayPort – следующее поколение интерфейсов, разработанное компанией VESA. Для подключения к системному блоку это идеальный вариант, отвечающий всем современным технологическим веяниям. Оба интерфейса достаточно распространены, в особенности HDMI. DisplayPort встречается только на новой технике, поэтому далеко не каждый телевизор можно подключить к ноутбуку или видеокарте ПК.
Как подключить ТВ к ПК через HDMI или DisplayPort:
- Вставляем штекер в телевизор с одной стороны и в видеовыход на ПК с другой стороны (видеокарта, порт лэптопа).
- На пульте дистанционного управления вызываем техническое меню, нажав на клавишу Input (аналогичное действие можно выполнить через настройки ТВ).
- В качестве основного источника сигнала выбираем HDMI-интерфейс или DisplayPort.
- Технике необходимо несколько секунд на принятие подключения, после чего экран ПК переключится на экран телевизора.
Иногда может понадобится больше времени для синхронизации. Это зависит от прошивки ТВ и видеокарты компьютера. Если картинка отображается некорректно, то следует настроить параметры на ПК.
Отладка изображения на ПК:
- Вызываем контекстное меню, кликнув правой клавишей мыши на рабочем столе.
- Выбираем «Параметры экрана».
- В разделе «Несколько дисплеев» выставляем штатное разрешение телевизора.
Здесь же в дополнительных параметрах можно настроить частоту обновления экрана и задать другие пресеты. Если телевизор не определился как второй монитор, то нужно нажать на клавишу «Обнаружить».
DVI / VGA
Порты давно потеряли свою актуальность, и встретить их можно на старой технике. VGA-интерфейс транслирует только аналоговый сигнал, в то время как DVI-порт может работать ещё и с цифровым вещанием. О возможностях последнего указывает соответствующий префикс:
- DVI-I – универсальный вариант;
- DVI-D – только цифровая трансляция;
- DVI-A – только аналоговая.
Если на телевизоре установлен DVI-порт, а на компьютере VGA, или же наоборот, то можно воспользоваться переходником.
Важно! Здесь нужно уточнить, что таким образом передаётся только видеосигнал. Для передачи аудио необходимо дополнительно подключить другой 3,5-миллиметровый кабель формата миниджек.
Подключение ТВ к ПК через DVI / VGA:
- Вставляем штекеры для видео в соответствующие интерфейсы.
- Подключаем аудиокабель в порт Audio-In.
- В меню телевизора в качестве источника сигнала выставляем DVI или VGA (иногда D-Sub).
При необходимости настраиваем изображение на ПК по инструкции выше.
Проблемы со звуком
При подключении ТВ как монитора звук иногда может не воспроизводиться. Здесь также необходимо выполнить ряд действий на персональном компьютере.
Настройка звука:
- Кликаем правой клавиши мыши на значке динамика в нижней части интерфейса.
- Находим пункт «Устройства воспроизведения».
- В представленном списке кроме колонок для ПК должна быть модель телевизора.
- Выбираем ТВ правой клавишей мыши и жмём на «Использовать по умолчанию».
- Сохраняем изменения, нажав на кнопку ОК.
Беспроводное подключение
Подключить телефон к телевизору также можно через WiFi или по локальной сети посредством DLNA-сервера. Идеальный вариант – взять на вооружение технологию Miracast или WiDi (Wireless Display): принципиальной разницы между ними нет. Для корректной работы последних нужен телевизор формата Smart TV и ПК на платформе Windows 8 или выше. Техника должна быть подключена к одной вай-фай сети.
Подключение ТВ к ПК через Miracast или WiDi:
- Открываем в настройках телевизора пункт «Сеть».
- Кликаем на строчке Miracast / Intel’s WiDi.
- Передвигаем ползунок в положение вкл.
- Скачиваем и устанавливаем на ПК драйвера Intel Wireless Display (в свободном доступе).
- В настройках утилиты выбираем «Устройства» и «Обнаружить».
- Кликаем на модели ТВ и дожидаемся окончания синхронизации.
Можно подключить телевизор к компьютеру посредством DLNA-сервера. Специальных утилит для организации последнего в Сети более чем достаточно. Особенно хорошо себя зарекомендовала программа «Домашний медиа-сервер». Рассмотрим синхронизацию на её примере.
Подключение телевизора к ПК через DLNA-сервер:
- Устанавливаем утилиту на ПК.
- Заходим в настройки и кликаем на пункте «Устройства».
- Запускаем поиск оборудования для синхронизации.
- Выбираем модель ТВ из появившегося списка.
- Переходим в раздел «Медиа-ресурсы».
- Жмём на клавишу «Добавить» и обозначаем все диски или отдельные папки, которым будет открыт доступ для телевизора.
- Сохраняем изменения нажав «Применить».
- На главном экране программы открываем появившийся медиа-сервер и кликаем на кнопе «Запуск».
- На телевизоре выбираем в качестве источника сигнала протокол LAN, предварительно подключив кабель от ТВ к соответствующему разъёму на ПК.
- Теперь весь воспроизводимый контент на ПК из указанных выше дисков или папок будет транслироваться на ТВ.
Недостатки беспроводных технологий
Несмотря на удобство беспроводных протоколов, они имеют и серьёзные минусы. При работе с вышеупомянутыми технологиями часто наблюдаются торможения и подвисания. Кроме того, качество картинки на выходе не всегда отвечает заявленным требованиям. Может появиться неприятное «мыло» или артефакты.
Совет! Если речь идёт об игровой стороне вопроса, где необходим хороший отклик экрана и нормальная визуализация динамических сцен, то лучше остановиться на проводном подключении. В остальных случаях (фильмы, музыка, веб-серфинг) можно закрыть глаза на эти недочёты.
Можно ли устроиться на хорошую работу без денег или связей?<label>да</label><label>нет, наверное</label><label>возможно</label><label>не уверен</label><label>не могу сказать</label><label>нет, точно</label> /interview box —> Опубликовано: 02.11.2019 569 —>
Вопрос о целесообразности использования телевизоров в качестве мониторов возникает на фоне устойчивой тенденции снижения стоимости первых и улучшением качественных показателей изображения и размера диагонали. Попробуем найти на него ответ.
Надо сказать, что помимо своего основного предназначения – трансляции телевизионных передач, практикуется использование современных телевизоров как мультимедийных проигрывателей (экран в домашнем кинотеатре), а также устройств, на которые выводится изображения с игровых приставок. А модели, имеющие поддержку SmartTV вообще могут быть альтернативой компьютеру. И всё это хорошо, способен ли телевизор обеспечивать полноценную работу с текстовыми файлами, графическими изображениями или проведение видео монтажа?
Основная масса моделей телевизоров, не подразумевает продолжительного нахождения человека перед их экраном. Картинка, отличающаяся чрезвычайной яркостью, контрастностью и насыщенностью действует на глаза утомляюще. А наличие всевозможных улучшайзеров, предназначением которых является придание изображению максимальной реалистичности при его просмотре со значительного расстояния, приводит к ухудшению чёткости текста на дисплее. Помимо этого присутствие приукрашенной цветопередачи, а кроме того узость охвата цветовых пространств sRGB, не говоря уже об AdobeRGB, не даёт производить корректную работу видео- и фоторедакторах.
Конечно весь аспект возможностей телевизоров открывается если осуществляется просмотр фильмов в интернете или активный гейминг. Особенно это утверждение касается телевизоров, имеющих большую диагональ экрана, благодаря чему существенно повышается реалистичность всего того, что происходит на экране. Ниже рассматриваются слабые и сильные стороны телевизоров, если их использовать в качестве мониторов для компьютера.
Позитивные стороны
1 — К безусловным козырям телевизоров можно отнести их стоимость с учётом величины диагонали экрана. Приобретение телевизора позволит существенно сэкономить, так его стоимость существенно ниже чем у мониторов с аналогичными размерами.
2 — У телевизоров имеются специальные режимы работы, позволяющие, например, в динамическом режиме осуществлять подсветку тёмных сцен при просмотре фильмов или в процессе игры. Собственно данная технология и была впервые применена именно на телевизорах, и только много позже она стала использоваться на мониторах.
3 — Большой экран позволяет комфортно работать с мелкими деталями, что немаловажно при монтаже видео. Многим видеографам приходится для этого использовать два монитора, которые устанавливаются впритирку друг к другу. И конечно же много проще когда всё то же можно делать на одном телевизоре, имеющем большую диагональ.
4 — Немаловажное преимущество большого телевизионного экрана – наличие эффекта погружения вглубь происходящего, вне зависимости от того просматривается ли очень интересный фильм, или в компьютерной игре возникает экшн-сцена.
Негативные стороны
1 — Телевизоры с IPS-матрицей обладают повышенным уровнем контрастности, а это неминуемо приводит к тому, что происходит потеря детализации в чёрных оттенках. Особенно это бросается в глаза если экран располагается на большом расстоянии.
2 — Для приукрашенные картинки на телевизорах чрезмерно задирается насыщенность, а это оказывает негативное влияние на возможность восприятия цветов и не даёт выполнять работу в фоторедакторах в корректном режиме.
3 — Телевизором не обеспечивается такая чёткость как на мониторе если осуществляется сёрфинг в интернете, или выполняется работа с текстами. Как правило, виновата в этом система, призванная обрабатывать изображения с целью их приукрашивания. На некоторых моделях имеется возможность решения этой проблемы, для чего выполняется отключение сглаживания текстов.
4 — Если модель с большим экраном устанавливается на близкое расстояние, то на экране можно рассмотреть отдельные пиксели, являющиеся составляющими любого изображения. Именно по этой причине для телевизоров, диагональ которых превышает 32″ рекомендуется не допускать использования разрешения экрана ниже чем FullHD (1920х1080).
5 — Если долго работать, использую экран телевизора, то очень сильно устают глаза. Чему в немалой степени способствует также необходимость постоянного перевода взгляда влево-вправо по поверхности большого экрана, а ещё сильней утомляет движение глазами вниз-вверх.
6 — У большого количества телевизоров имеется задержка изображения (Input Lag). Инцут лаг (не следует путать временем необходимым для отклика матрицы) – это такой отрезок времени, который требуется телевизору чтобы отобразить на экране сигнал, отправленный на него. Проще говоря, при осуществлении каждого совершённого действия, будет происходить задержка на величину Input Lag, которая может продлиться от 30 мс до 150. Пока осуществляется просмотр телепередачи или фильма, эта функция практически не заметна. Основная масса современных телевизоров имеет специальные режимы, использование которых позволяет существенно уменьшить размер задержки вывода. Кроме того сегодня имеются модели, такие, например, как Sony KDL-32WD603, в которых удалось снизить этот эффект до минимального уровня, благодаря чему практически полностью отсутствует какое-либо влияние на восприятие картинки.
Какими способами можно подключить телевизор к компьютеру
2 — Подключение посредством интерфейса DVI. У основной массы компьютерных видеокарт имеется порт DVI – модернизированная версия интерфейса VGA. Он может быть в трёх видах:
— Аналоговая версия DVI-A, которую практически невозможно встретить, так как её отличает невысокое качество изображения, что обусловлено необходимостью преобразования в аналоговый сигнал цифрового.
— Цифровая версия DVI-D – пожалуй, самый распространённый вид, отличающийся высоким качеством сигнала. Двухканальным подвидом Dual Link обеспечивается разрешение 2560х1600 пикселей при частоте 60 Гц, а одноканальным Single Link – 1920х1200 точек, частота 60 Гц.
— Комбинированная версия DVI-I состоит из одного цифрового и одного аналогового канала передачи (Single Link). Также он может состоять из двух цифровых и одного аналогового канала (Dual Link), которые работают независимо друг от друга. В тех случаях когда данного порта нет среди разъёмов телевизора, при его наличии на видеокарте компьютера, можно воспользоваться специальными переходниками DVI—VGA или DVI—HDMI.
3 — HDMI-подключение. Этот порт считается самым оптимальным в тех случаях, когда телевизор подключается к компьютеру. С его помощью возможна передача с помощью одного кабеля видео с высоки уровнем разрешения (достигает 3840х2160 пикселей) и многоканальный звук. Зачастую в интерфейсах телевизоров имеют место от двух до трёх HDMI-разъёмов, благодаря чему есть возможность одновременного подключения нескольких устройств. На сегодняшний день к недостаткам HDMI-подключения можно отнести ограниченную длину кабеля (не больше 10 м) и достаточно высокую цену. Недостаток подключения с помощью DVI и VGA-кабелей заключается в том, что соединение разъёмов винтовое. А это значит, что в том случае когда кто-то случайно задевает эти кабели ногой происходит повреждение и телевизора и видеокарты компьютера.
Планируя приобретение телевизора, для его использования в качестве монитора, нужно чётко представлять себе для каких сценариев он будет предназначаться в первую очередь. Так если планируется активная работа с офисными приложениями и браузинг в интернете, то можно ограничиться телевизором с диагональю в 32-дюйма. А вот для гейминга или просмотра видеофильмов с максимальным погружением, следует выбирать модели диагональ которых находится в промежутке от 36″ до 50.
Используемые источники:
- https://teleinside.ru/televizor-kak-monitor-dlya-kompyutera/
- https://otvet.tv/tehnika/televizor/kak-podklyuchit-k-pk-vmesto-monitora.html
- https://smarttvnews.ru/plyusyi-i-minusyi-ispolzovaniya-televizora-v-kachestve-monitora/

 Как подключить телевизор к компьютеру через HDMI кабель?
Как подключить телевизор к компьютеру через HDMI кабель? Как подключить один или несколько мониторов к ноутбуку Lenovo
Как подключить один или несколько мониторов к ноутбуку Lenovo
 Можно ли телевизор использовать как монитор компьютера
Можно ли телевизор использовать как монитор компьютера


 7 способов подключить телевизор к компьютеру: через кабель и без него
7 способов подключить телевизор к компьютеру: через кабель и без него Как подключить компьютер к телевизору — обзор методов, их плюсы и минусы
Как подключить компьютер к телевизору — обзор методов, их плюсы и минусы Как вывести на телевизор изображение с компьютера?
Как вывести на телевизор изображение с компьютера? Простые и не очень способы, как подключить ноутбук к телевизору через HDMI
Простые и не очень способы, как подключить ноутбук к телевизору через HDMI