Содержание
- 1 Ethernet: подключение к интернету в Windows 10 по сетевому кабелю (роутер, модем)
- 2 Настройка высокоскоростного соединения (PPPoE) в Windows 10
- 3 Подключение к интернету по Wi-Fi
- 4 Настраиваем интернет через 3G/4G модем в Windows 10
- 5 Какое у Вас подключение интернета?
- 6 Инструкция по подключению и настройки интернета домру на windows
- 7 Инструкция по настройке интернета
- 8 Поддержите проект
13/12/2016 14:22Как правильно подключить и настроить интернет на персональных компьютерах с операционной системой Windows 10 — тема статьи. Особенно полезна она будет неподготовленным пользователям, обновившим ПК до последней версии, но и так и не разобравшимся во всех тонкостях настроек. Одни пользователи не знают, где и что настраивается для подключения интернета, а у других он вообще не работает, даже с заданными правильно параметрами. Вы узнаете четыре различных способа подключения — стандартная Ethernet-сеть, высокоскоростное соединение по протоколу PPPoE, подключение по беспроводной, Wi-Fi, технологии и с помощью модемов. Итак, как задаются правильные параметры, или настраивается еще раз соединение, если интернет не подключился. Существует несколько способов подключить свой компьютер к глобальной сети. Вы узнаете о четырех основных соединениях:
- О подключении к интернету с помощью USB-модемов 3G/4G.
Итак, что представляет собой каждое соединение и есть ли тонкости в его настройках. Первый способ, Ethernet-соединение, — самый распространенный.
Ethernet: подключение к интернету в Windows 10 по сетевому кабелю (роутер, модем)
Ethernet, технологию пакетной передачи данных, называют самым простым соединением. Поставщики услуг интернета прокладывают к домам сетевые кабели и подключают отдельные квартиры. При таком соединении интернет может быть подключен напрямую или через роутер, ADSL-модем. Это одно и то же интернет-соединение, но подключенное с помощью различных устройств. Если быть точнее, то везде используется сетевой кабель, только способ подключения разный — прямой или через специальные устройства для пакетной передачи данных. Чтобы настроить Ethernet-соединение, присоедините к персональному компьютеру кабель от роутера, модема или поставщика услуг в специальный разъем для сетевых карт:При правильных настройках подключение произойдет в автоматическом режиме, при этом ни паролей, ни логинов вводить не нужно: в этом соединении они отсутствуют. Если в панели уведомлений изменился статус соединения, значит, интернет заработал. Что же делать, если сетевой кабель нормально подключен, но компьютер его не видит? Искать причину нужно в драйверах для сетевой карты. После обновления системы — это часто встречающаяся проблема. Драйвер на карту устанавливается при обновлении автоматически, самой ОС, но почему-то не работает. И решить проблему можно установкой правильного драйвера. Для этого надо скачать его на официальной странице, выбрав свою модель ПК, и инсталлировать на устройстве. Теперь, что делать, если после подключения кабеля, соединение активировалось, но состояние его «Ограничено»? Причины могут скрываться в некорректных параметрах Ethernet-адаптера. Чтобы проверить правильность настроек и задать нужные параметры, сделайте следующее:
- Кликните на значок соединения, расположенного на панели с уведомлениями, и оттуда перейдите в Центр, который управляет сетью и общим доступом.
- Когда откроется новое окно, измените параметры адаптера, выбрав соответствующий пункт.
- Выбирайте свой Ethernet-адаптер, кликнув по его названию, и переходите в Свойства.
- Вам нужен Internet Protocol Version 4(TCP/IPv4). Ставьте галку, если ее нет, и проверяйте Свойства сетевого протокола передачи данных.
- Откроется новое окно, где и нужно убедиться, а при необходимости и поменять параметры получения DNS и IP. Обязательно нужно указать получение адресов в автоматическом режиме. Если все настройки выставлены, жмите OK.
Если все параметры правильные, статус Интернет-соединения будет активным. Если статус не меняется, попробуйте перезагрузиться. Если и после перезагрузки сеть не найдена, не опознана или ограничена, убедитесь, что сетевой кабель, роутер, модем подключены правильно. Также свяжитесь с техподдержкой своего поставщика услуг — возможно, проблемы на его стороне. Если вы подключаетесь без роутеров и модемов, то есть напрямую, уточните у провайдера условия предоставления интернет-услуг. Возможно, что вам понадобится привязать свое интернет-соединение к MAC-адресу сетевой карты. Если это так, то после привязки, интернет у вас сразу заработает.
Настройка высокоскоростного соединения (PPPoE) в Windows 10
PPPoE или высокоскоростное соединение от Ethernet отличается всего лишь несколькими нюансами. Поставщики услуг интернета также прокладывают в дома кабели и подключают отдельные квартиры. Но для соединения с интернетом в этом случае вам понадобится пароль, логин и возможно какие-то дополнительные настройки на ПК или роутере, если используется беспроводная технология. Но это еще не самое главное. Чтобы заработал интернет, его необходимо подключить, то есть предварительно создать соединение, а уж затем вводить логины и пароли. Если вы для интернет-подключения используете роутер с настроенными соединениями (в том числе PPPoE), никаких параметров на ПК менять не нужно. Просто подключите кабель к устройству и настройте так, как и в случае с Ethernet-соединением. Если же вы соединяйтесь с сетью по кабелю напрямую, без устройств, и с вводом пароля и логина, предварительно нужно создать это подключение. Для создания соединения сделайте следующее:
- Откройте Центр, управляющий сетью и общим доступом.
- Нажмите на «Подключение к интернету».
- Нажмите «Далее».
- Откроется окно, где нужно выбрать соединение. Нажмите на Высокоскоростное (PPPoE).
- А дальше на ваш выбор: можно придумать имя новому подключению, разрешить другим владельцам ПК пользоваться им, показывать и сохранять пароль. Последнее как раз лишним не будет и вам не придется каждый раз его вводить при подключении к интернету. Отметьте галкой соответствующий пункт для автоматического ввода пароля.
- Последний шаг — кнопка «Подключить». Если все параметры и данные верны, появится новое подключение и интернет автоматически заработает. Для изменения настроек и управления им, нажимайте на специальный значок на панели уведомлений.
Кликните на значок и удаляйте, меняйте параметры подключения и т.д.
Подключение к интернету по Wi-Fi
При наличии Wi-Fi роутера можно подключиться к интернету по беспроводной технологии. Также можно подключать свой ПК к сети у друзей и в других точках, где есть бесплатный доступ. Первое, что нужно сделать, используя это интернет-соединение, — проверить драйвер. Если он установлен, обычно система это делает автоматически, откройте доступные сети, выберите свой Wi-Fi и наслаждайтесь подключением. Ну, разве что, предварительно придется ввести пароль, если стоит защита. Подключиться по беспроводной, Wi-Fi, технологии на Windows 10 несложно.
Настраиваем интернет через 3G/4G модем в Windows 10
И, наконец, четвертый способ Интернет-соединения, в котором используются модемы 3G/4G (3-го и 4-го поколения мобильной связи). Первым делом необходимо соединить модем с компьютером. Но чтобы устройство заработало, для него должен быть установлен работоспособный и подходящий драйвер. Лучше загружать драйвера с официальных ресурсов — так надежнее. Это в том случае, если в коробке с модемом диска с ними вы не нашли. При поиске драйвера ориентируйтесь на модель модема. Если для Windows 10 он еще не выпущен производителем, скачайте его для других версий ОС. Должен подойти. Модем подключен, драйвер установлен и начинается настройка. Забегая наперед: настраивается соединение почти так же, как и высокоскоростной PPPoE-интернет. Итак, сделайте следующее:
- Откройте Центр, управляющий сетью и общим доступом.
- Нажмите на «Подключение к интернету».
- Выбирайте «Коммутируемое».
- После заполнения всех полей, нажимайте соответствующую кнопку.
Если параметры заданы корректно, вы увидите созданное и активированное подключение. Если нет, возможно, настройки неверны или модем неправильно подключен к ПК. Если и это не помогает, обращайтесь в техподдержку за разъяснениями. При плохом покрытии и слабом уровне сигнала, интернет будет медлительный или вообще не заработает. Иногда помогает увеличение уровня сигнала, но лучше всего озаботиться покупкой антенны для модема. Подключение, которое вы создали, может быть отредактировано, удалено и т.д. Для изменения настроек и других действий, кликните по его иконке. На панели с уведомлениями есть значок вашего подключения. Следите за его статусом, останавливайте, переподключайте, задавайте новые параметры при необходимости и т.д.Вот так несложно и недолго подключается и настраивается интернет на Windows 10.
И еще несколько слов
Теперь, подключив свой компьютер/ноутбук к интернету, вы сможете превратить его в Wi-Fi маршрутизатор и раздавать интернет на периферийные устройства — другие ПК, смартфоны, планшеты. При этом вам не понадобится для этого покупать специальное оборудование. Все, что нужно, — это создать точку доступа на своем компьютере с помощью одной из бесплатных специализированных утилит. Как создавать хот-споты для раздачи интернета на другие устройства — тема отдельной статьи. Разобраться в ней под силу и неподготовленному пользователю. Вы подключились по кабелю или беспроводной сети, задав верные настройки, но интернет не заработал, а вы видите уведомление об ограниченном соединении и восклицательный знак желтого цвета? Эта ошибка распространена на персональных компьютерах с OS семейства Windows, причем и в новой версии, и на старых.. Windows 10
Какое у Вас подключение интернета?
Подключение через кабель-это когда к Вам в квартиру или частный дом, техники провайдера, провели гибкий сетевой провод. И подключили его к имеющемуся у Вас оборудованию: компьютеру или ноутбуку в специальное «гнездо».
При таком подключении обычно все провайдеры советуют сначала отключить принятие сигнала от вай фай сети на компьютере-ноутбуке.
Потом скачать программу провайдера, запустить скаченный файл. И как правило через мастера установки провести автоматические настройки. Предварительно нужно будет обязательно согласиться с лицензионным соглашением. Далее по желанию установите ярлычок с логотипом провайдера на свой рабочий стол. Потом нажав «Готово» обязательно провести все требуемые обновления.
Подключение с помощью wi-fi сети-это когда Вам в доме установили роутер. Через роутерное устройство происходит передача сигнала интернета от ближайшей точки доступа к Вашему компьютеру-ноутбуку. Получается беспроводное соединение. И в этом случае нужно включить принятие сигнала от вай фай сети на компьютере-ноутбуке. WI-Fi оборудование можно выбирать любого производителя, но тогда нужно будет разобраться с подходящими параметрами сети и Вашего оборудования. Если Вы не знаете, как, то лучше взять роутер у провайдера домру. Предлагаемые роутеры от домру, могут обеспечить Вам приличную скорость интернета от 100 до 600 Мбит/сек.
Разобравшись с Вашим подключением, можно приступить к вопросу: как настроить интернет дом ру.
Инструкция по подключению и настройки интернета домру на windows
Рассмотрим все пункты как произвести настройку интернета дом ру windows 10. В принципе порядок настройки примерно одинаков на всех версиях системы.
Через главную кнопку «Пуск» в левом нижнем углу экрана Вашего персонального компьютера, правой кнопкой «мышки» выходим и нажимаем на надпись: «Панель управления».
В настройках параметров компьютера выбираем и нажимаем на надпись: «Центр управления сетями и общим доступом»
Далее в разделе «Изменение сетевых параметров» находим и активируем надпись: «Создание и настройка нового подключения или сети».
В следующем разделе Вам предложат выбрать вариант подключения. Выберите надпись: «Подключение к интернету. Настройка широкополосного или коммутируемого подключения к интернету.»
Далее введите, выданные Вам провайдером домру-логин и пароль. Нажмите «Подключить»
Также создайте ярлычок с логотипом провайдера на свой рабочий стол и двойным щелчком запустите его.
Если и после этого Вам не удалось запустить соединение и остался вопрос: как настроить интернет дом ру на компьютере. Тогда лучше обратиться к провайдеру домру на сайте или позвонив операторам.
Как уже было отмечено, что настройка интернета дом ру windows 7 проводится примерно аналогично.
Прочитать алгоритм как настроить интернет дом ру на windows 7 Вы можете здесь.
Дом.ru – один из самых популярных провайдеров на территории России. Доступ в интернет может осуществляться как напрямую с подключенного к компьютеру кабеля, так и с помощью роутера. Мы рассматриваем настройку интернета Windows 10 для Дом ру, поэтому данная статья подойдет для тех, у кого кабель от провайдера подключен к компьютеру.
Как правило, при подключении техник из Дом ру производит бесплатно все настройки и вам ничего делать не надо. Однако бывают ситуации, когда интернет перестает работать (например, после переустановки Windows 10). В таком случае воспользуйтесь инструкцией из этой статьи.
В дом ру подключение производится посредством протокола PPPoE. Настроить его довольно просто. Вам не нужно указывать IP-адрес, маску сети, адрес шлюза DNS-сервера. Для настройки интернета windows 10 дом ру вам понадобятся следующие данные из договора:
- Логин – имя пользователя.
- Пароль.
Инструкция по настройке интернета
Шаг 1. Откройте пуск и зайдите в «Панель управления».
Шаг 2. Выберите пункт «Сеть и интернет».
Шаг 3. Прокрутите немного вниз и выберите пункт «Центр управления сетями и общим доступом».
Шаг 4. Далее необходимо создать новое подключение. Выберите пункт «Создание и настройка нового подключения или сети».
Шаг 5. Выбираем пункт «Подключение к Интернету» и нажимаем далее.
Шаг 6. Выбираем тип подключения «Высокоскоростное (с PPPoE).»
Шаг 7. Введите имя пользователя и пароль, а также имя подключение. Советуем выбрать галочку «Запомнить этот пароль». После чего нажимаем кнопку «Подключить».
Произойдет установка связи с PPPoE-серверов на стороне провайдера.
После подключения у вас должен появиться такой значок.
Зайдите в браузер и проверьте Интернет.
Поддержите проект
Друзья, сайт Netcloud каждый день развивается благодаря вашей поддержке. Мы планируем запустить новые рубрики статей, а также некоторые полезные сервисы.
У вас есть возможность поддержать проект и внести любую сумму, которую посчитаете нужной.
Используемые источники:
- https://pc-helpp.com/339-kak-nastroit-internet-v-windows-10.html
- https://telecomcomp.ru/dom-ru/kak-nastroit-internet-domru-na-windows
- https://netclo.ru/nastroyka-interneta-windows-10-dlya-dom-ru/
 Руководство по настройке интернета на Windows 10
Руководство по настройке интернета на Windows 10
 Как дома настроить интернет
Как дома настроить интернет Как настроить интернет в Windows 10?
Как настроить интернет в Windows 10?


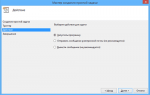 Настройка автоматического подключения к интернету на Windows 7 и Windows 10
Настройка автоматического подключения к интернету на Windows 7 и Windows 10 Как провести интернет в частный дом? Добываем блага цивилизации для частного сектора
Как провести интернет в частный дом? Добываем блага цивилизации для частного сектора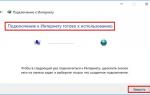 Настройки автоматического подключения к интернету Windows 7 и 10
Настройки автоматического подключения к интернету Windows 7 и 10 Как настроить автоматическое подключение к интернету в windows 10
Как настроить автоматическое подключение к интернету в windows 10