Содержание
- 1 Веб-интерфейс роутера и с чем его едят
- 2 192.168.0.1 или 192.168.1.1 — какой адрес использовать?!
- 3 Почему не получается зайти в настройки роутера
- 4 Где находятся и как зайти в настройки браузера Яндекс
- 5 Настройки на остальных вкладках
- 6 Как правильно настроить Yandex browser
- 7 Как сбросить настройки Яндекс веб-обозревателя по умолчанию
- 8 На компьютере
- 9 На телефоне
Веб-интерфейс роутера и с чем его едят
Все настройки современного Вай-Фай роутера собраны в одном графическом интерфейсе, который называется веб-интерфейс или веб-конфигуратор. Многие пользователи называют его еще как «сайт роутера» или «личный кабинет маршрутизатора».
Хоть это и неправильно, но не лишено логики. Дело в том, что для того, чтобы зайти в настройки роутера, Вам надо использовать обычный веб-браузер, с помощью которого Вы бороздите просторы Интернета — Хром, Оперу, Эксплорер или Фаерфокс. Вот и получается, что надо зайти на сайт роутера, чтобы его настроить и последовательность действий для того, чтобы войти в настройки маршрутизатора, проста как 5 копеек.
192.168.0.1 или 192.168.1.1 — какой адрес использовать?!
Так, отлично, мы уже поняли что всё это легко и просто, но ещё не разобрались как же зайти в веб-интерфейс маршрутизатора. Для этого Вам надо знать его IP-адрес. Как его узнать?! Опять же, ничего сложного! Берём эту адскую железяку в руки и переворачиваем! На обратной стороне должен быть стикер-наклейка с кучей буковок и цифирок. Тут и модель, и серийный номер и ещё куча тому подобной белиберды. Среди всего этого буйства информации нам нужно найти IP-адрес устройства. Вот примерно так он будет выглядеть на наклейке:
Обычно для доступа к настройкам роутера используется IP-адрес либо 192.168.1.1 либо 192.168.0.1. Реже встречаются адреса 192.168.100.1, 192.168.8.1, 10.0.0.1 или какой-либо иной. Рядом обычно указывается так же имя пользователя и пароль для входа. В примере на картинке это — логин admin и пароль admin.
На многих современных сетевых устройствах вместо IP используется текстовый, доменный адрес. Пример — tplinkwifi.net у роутеров TP-Link, my.keenetic.net у Zyxel Keenetic, router.asus.com для маршрутизаторов ASUS.
Пугаться не надо — всё то же самое, но немного в другом виде. Используется всё одинаково — запускаем веб-браузер (Хром, Опера, Фаерфокс, ИЕ и т.п.) и в адресную строку вводим либо IP-адрес Вай-Фай маршрутизатора, либо его URL-адрес. Вот и всё!
Почему не получается зайти в настройки роутера
Как подсказывает мне мой опыт, очень часто проблемы с доступом к веб-интерфейс у начинаются уже на самом первом этапе. И вроде бы все делаешь правильно, девайс работает, лампочки мигают, но почему-то не получается зайти в настройки роутера. Никак, от слова «совсем». Что делать и как быть?! Давайте разбираться!
1. Не открывается сайт роутера
Вы в браузере вводите IP адрес роутера, а в ответ получаете ошибку «Страница не найдена» или «Не удается получить доступ к сайту».
Причин этому бывает несколько. Самая распространённая — это просто глюк работы устройства — попробуйте перезагрузить его и проверить вход в настройки роутера снова.
Вторая по популярности причина — банальные ошибки в написании адреса маршрутизатора. Прописывать его в адресной строке надо так, как написано на стикере. То есть 192.168.1.1 или 192.168.0.1. Пользователи же, обычно, начинают форменным образом тупить, придумывая что-то своё. Например, заменяют цифры буквами — вот так: 192.168.l.l или 192.168.o.l — конечно так работать не будет! IP-адрес должен состоять из цифр, а буквы система поймёт неправильно! Иногда, умудряются забыть про точки в адресе — 19216811, или добавляют ещё части — 192.168.0.1.1 — так тоже работать не будет.
Достаточно часто встречаются проблемы с настройками сетевой карты на компьютере или ноутбуке. Решается тоже достаточно просто. Нажимаем на клавиши Win и R, чтобы открылось окно «Выполнить». Вводим в строку открыть команду ncpa.cpl и нажимаем на клавишу «Enter», после чего нашему взору предстанет список сетевых подключений Windows. Кликаем на том, к которому подключен роутер, правой кнопкой мыши и выбираем пункт «Свойства»:
Затем, как показано на рисунке — кликаем дважды на строчку «Протокол Интернета версии 4 (TCP/IPv4)» чтобы открылось третье окошко — свойства сетевого подключения. Там ставим галочки на автоматическом получении IP-адреса и серверов DNS. Так надо делать в большинстве случаев, так как на роутере по умолчанию должен быть включен DHCP-сервер и он раздаёт ай-пи, а значит комп должен его подхватить автоматически!
Если это не помогает — попробуйте прописать IP на сетевой карте статически. Вот так:
Это на тот случай, если DHCP-сервер на сетевом устройстве выключен или работает неправильно. Если вдруг получите ошибку «Конфликт IP-адреса в сети» пропишите другой адрес — 192.168.1.3, 192.168.1.4 и т.п.
В том случае, если ни один совет из перечисленных мной выше не помог — попробуйте вот что. Запустите командную строку и пропишите в ней команду:
ping -t
То есть, если у маршрутизатора адрес 192.168.0.1, то команда будет выглядеть так:
ping 192.168.0.1 -t
Нажимаем на клавишу «Enter» чтобы запустить команду Пинг в работу. Благодаря ключу «-t» отправка пакетов будет идти непрерывно, а не по 4 запроса, как это делается по-умолчанию. Дальше надо будет попробовать по очереди подключать патч-корд, идущий от компьютера во все порты роутера по очереди.
Тут вся «фишка» в том, что у современных маршрутизаторов можно переназначать LAN-порты под разные цели — IPTV, SIP-телефония и т.п. Зайти в настройки роутера через такой порт не получится. Именно поэтому стоит проверить остальные порты. Как правило, если девайс «живой», то на одном из портов отзовётся.
2. Не подходит заводской пароль по-умолчанию admin admin
Это самая интересная ситуация. Она обычно встречается либо у рассеянных людей, кто всё забывает, либо у тех, кто сам свой маршрутизатор или модем не настраивал, отдавшись в руки стороннего настройщика или просто доверившего этот процесс друзьям, знакомым и т.п.
А итог в обоих случаях печальный — не удаётся зайти в настройки роутера под заводским паролем по-умолчанию и выдаётся ошибка логина или пароля. Что делать? К сожалению в 999 случаях из тысячи решение одно — сбрасывать настройки роутера. Для этого на нём есть специальная кнопка «Reset», которую можно найти на задней части корпуса, рядом с разъёмами. Выглядит она так:
Сбросить настройки роутера обычно достаточно просто — нажимаем «Ресет» и держим секунд 8-10. При этом лучше смотреть на индикаторы передней панели. Как они все разом загорятся или наоборот — потухнут, то надо отпустить кнопку и дождаться нормальной загрузки устройства. Но ВНИМАНИЕ!!! — после сброса настроек, Ваш роутер будет снова как будто его только что вытащили из коробки и распаковали. То есть для нормальной работы надо будет его вновь настраивать. Но и заводской логин admin и пароль admin снова будут работать!
Где находятся и как зайти в настройки браузера Яндекс
Раздел «Настройки» — это отдельная вкладка в браузере со списком множества настроек и возможностью перехода к другим, подобным разделам.
Первым делом рассмотрим, где располагаются настройки в Яндекс браузере с обилием возможностей по персонализации веб-обозревателя. К нему можем получить доступ несколькими простыми способами: по ссылке, из меню, через другие вкладки.
3 способа, как зайти в настройки браузера Яндекс:
- С помощью меню «Настройки Яндекс браузера». Раздел открывается после клика на кнопку с изображением стека полос – это три горизонтальных отрезка в правом верхнем углу окна, левее от кнопки свернуть. Среди списка базовых ссылок есть «Настройки». После клика на пункт мы попадаем в нужный раздел «Настройки»;
- Через «Умную строку». Страницу с параметрами браузера Яндекс можем открыть по ссылке. Нажимаем на поисковую строку в верхней части веб-обозревателя и вставляем туда ссылку browser://settings. Чтобы не копировать ссылку, можем просто перейти на неё по клику на «Настройки»;
- Через другой раздел. Способ немного сложнее предыдущих, так как требует выполнить на несколько кликов больше. Его достоинство в том, что можем сразу перейти в раздел «Настройки содержимого» — это подраздел «Настроек» с массой полезных параметров. Как найти настройки браузера Яндекс:
- Находясь на любом сайте, в левой части «Умной строки» нажимаем на изображение замка или глобуса.
- В открывающемся меню кликаем на кнопку «Подробнее».
- Пролистываем список параметров для сайта и нажимаем на кнопку «Все настройки содержимого».
- Если нужно перейти просто в «Настройки», на внутренней странице жмём на кнопку «Расширенные настройки сайтов».
Сразу уточним, на странице «Настройки» отображаются далеко не все возможности для персонализации. Есть и некоторые другие страницы, куда открывается доступ из «Настроек». Здесь есть ещё «Дополнения», «История», «Пароли и карты» и т.д. Вкладки можем найти сверху страницы, но снизу от «Умной строки».
Рекомендуем:
Системные
Последний раздел меню открывает доступ к пунктам:
- «Запускать Браузер вместе с Windows». Есть выбор из вариантов: «Всегда», «Никогда» или «Если он был открыт при завершении работы системы».
- «Сеть». Указываем браузеру правильный способ подключения к сайтам. Можем автоматически активировать работу через «КриптоПро CSP» и HTTPS. В данном разделе присутствуют параметры «Настройки прокси-сервера» и приложение для работы с сертификатами.
- «Производительность». Разработчики занесли сюда большинство настроек, которые больше всего сказываются на потребляемых браузером ресурсах ПК.
- Остальные параметры. В конце списка есть ряд полезных ссылок на страницы с настройками, которые не вошли в остальные разделы:
- «Очистить историю». После клика перебрасывает на страницу с возможностью очистки всех временных файлов браузера.
- «Настройки языка и региона». Здесь задаём страну, наиболее удобный язык интерфейса, сайтов и поддерживаемые пакеты правописания.
- «Настройки персональных данных». Можем разрешить или запретить отправку отчётов, запросов «Не отслеживать», а также использование данных других браузеров для персонализации рекламы.
- «Сбросить все настройки». Название говорит само за себя. Кнопка запускает процедуру восстановления Яндекс браузера к исходному состоянию параметров.
Настройки на остальных вкладках
В Яндекс веб-обозревателе есть ещё 7 основных вкладок с параметрами конфигурации. На них не так много настроек, но многие из них полезны.
Какие ещё настройки существуют на вкладках:
- «Закладки». На странице доступно управление закладками: добавление, редактирование и удаление.
- «Загрузки». Раздел вмещает весь список загрузок и позволяет выполнять базовые действия с ними: открывать, загружать повторно, удалять и т.п.
- «История». Содержит ссылки на все посещённые страницы сайтов и время переходов на них. Отсюда можем попасть в раздел «Очистить историю» — это окно отвечает за удаление всех пользовательских данных браузера.
- «Дополнения». Здесь можем включить, отключить, удалить и настроить расширения в Яндекс браузере.
- «Безопасность». На странице отображаются все технологии безопасности, встроенные в браузер. Условно они разделены на 2 группы: «Защита от угроз» (фишинга, вирусов и похищения данных) и «Защита соединения» (шифрование трафика, важно при использовании общественных сетей).
- «Пароли и карты». Все сохранённые в браузере пароли отображаются на этой странице. Здесь же их можем редактировать. Ещё присутствуют разделы управления банковскими картами и личными данными.
- «Другие устройства». Отсюда можем взаимодействовать с другими устройствами, синхронизируемыми с вашей учётной записью.
В отдельной вкладке «Флаги» находятся тестируемые функции, которые ещё проходят этап доработки. На неё можем перейти только по адресу browser://flags. Неискушённому пользователю эти настройки могут и не пригодиться, но среди них есть несколько полезных функций.
Как правильно настроить Yandex browser
Тонкая настройка Яндекс браузера поможет сделать его удобным каждому пользователю. Сразу после установки веб-обозреватель содержит универсальные настройки, которые далеко не всем важны. Рекомендуем самостоятельно настраивать браузеры, ведь на работу с ними тратится очень много времени. Затраченное время на персонализацию окупится высокой скоростью работы с веб-обозревателем.
Как настроить Яндекс браузер:
- Включаем синхронизацию. Рекомендуем активировать эту функцию, так как она позволит предотвратить потерю личных данных в любых условиях. Ещё одна практичная сторона – можем продолжать работу с браузером с нескольких устройств, так как вся информация синхронизируется между браузерами. Это второй пункт раздела настроек. Жмём на кнопку в нём «Настройки синхронизации», входим в аккаунт и проверяем, что синхронизация активна для всех элементов.
- Устанавливаем поиск по умолчанию. Если нравится поисковая система Яндекс, пункт можем пропустить, она уже установлена. Если предпочтение отдаём другим поисковикам, можем в разделе «Поиск» из списка выбрать Google или другую ПС.
- Отключаем анимацию фона в разделе «Интерфейс» в подпункте «Новая вкладка». Снимаем выделение с пункта «Отображать анимационный фон…». Это увеличит быстродействие браузера при открытии новых страниц.
- Выключаем «Показывать ленту рекомендация Яндекс.Дзен». Элемент находится в том же разделе, что и прошлый. Новостная лента используется редко, но она постоянно потребляет трафик. Лучше её отключить.
- Выключаем фоновую работу браузера. Параметр находится в разделе «Производительность» в конце списка настроек. Снимаем выделение с пункта «Разрешать приложениям работать в фоновом режиме…».
- Включаем аппаратное ускорение – устанавливаем флажок возле пункта, следующего за предыдущим.
- Экономим и освобождаем место в оперативной памяти за счёт неактивных вкладок. В разделе «Производительность» третий и четвёртый пункты отвечают за оптимизацию картинок и выгрузку неиспользуемых вкладок из памяти. Их рекомендуем активировать. Важно! После включения «Оптимизировать изображения для экономии оперативной памяти» придётся перезагрузить браузер.
- Отключаем бесполезные и устанавливаем полезные расширения. Переходим на страницу «Дополнения» и проверяем тип включенных расширений. Если они бесполезны, выключаем лишние плагины. Особое внимание обращаем на расширения, находящиеся в разделе «Из других источников».
- Очищаем пользовательские данные, они замедляют работу браузера и нередко приводят к ошибкам. Все параметры становятся доступны после нажатия на комбинацию клавиш Ctrl + Shift + Del.
- Ускоряем скачивание изображений. Переходим на страницу «Флаги» и устанавливаем максимальное число потоков в элементе «Number of raster threads».
Как сбросить настройки Яндекс веб-обозревателя по умолчанию
Порой приходится сбросить настройки в Яндекс браузере к стандартному состоянию. Заводские параметры лишены ошибок, которые можем допустить случайно или внесли посторонние приложения. Это одна из ключевых мер по восстановлению работы браузера при различных проблемах.
Как настроить Яндекс браузер по умолчанию:
- Идём по ссылке «Настройки» в Yandex browser.
- Переходим в раздел вертикального меню «Системные» и кликаем на опцию «Сбросить все настройки».
- В новом окне снова нажимаем «Сбросить».
- В нужный раздел также можем перейти по ссылке.
Теперь мы знаем о большинстве доступных настроек и можем выбрать лучшие параметры конфигурации для Яндекс браузера. Любые изменения некритичны. Если что-то пойдёт не по плану, в любой момент можем восстановить настройки по умолчанию.
Помогла ли вам эта статья?
Из меню в Яндекс браузере, можно зайти в любой, нужный пользователю, раздел сайта. Но, чтобы попасть в меню, нужно знать, где оно находится. Поэтому, в сегодняшней инструкции будет сказано, как открыть меню браузера Яндекс различными способами. Будем рассматривать не только компьютерную версию сайта, но и приложение на телефон.
На компьютере
Чтобы попасть в меню Яндекс браузера с персонального компьютера, нужно выполнить ряд следующих действий:
- Откроем наш браузер на главной странице. В правом верхнем углу найдем иконку в виде трех горизонтальных линий.
- Кликаем на неё левой кнопкой мыши. Появится небольшое окно, в котором нам нужен пункт «Настройки».
- Открываем данный раздел. Нас перебросит на страницу со всеми возможными функциями яндекс браузера.
- Вверху представлены такие разделы, как: «Закладки», «Загрузка», «История», «Настройки», «Безопасность» и другие.
- Допустим, зайдем в меню «Закладки». Для этого щелкнем ЛКМ по нужной строчке. При помощи мышки можно будет перейти в любой нужный раздел.
- Вернемся на страницу настроек. В левой части экрана есть такие разделения, как: «Общие настройки», «Интерфейс», «Инструменты», «Сайты», «Системные».
- Чтобы попасть в нужный пункт, просто щелкнем по нему левой кнопкой мыши.
Таким способом можно быстро открыть общее меню Яндекс браузера, а уже дальше оттуда куда-либо переходить. Каждый раздел имеет характерное название, так что вы точно не запутаетесь, куда вам необходимо попасть.
На телефоне
Если рассматривать мобильную версию Яндекс браузера, то в нем открыть меню можно двумя способами. Первый метод выглядит вот так:
- Открываем яндекс браузер без каких либо вкладок. Правее поисковой строчки есть значок в виде трех вертикальных точек.
- Кликаем по нему. После этого выдвинется окно с основными функциями браузера. В данной ситуации, это и будет меню браузера.
- Из этого окна можно будет перейти в любой нужный нам раздел. Например, перейдем в меню с настройками браузера. Для этого кликнем по строчке «Настройки».
- После этого нас перебросит на страницу со всеми настройками Яндекса. А уже оттуда, можно листать вниз и настраивать необходимые детали.
Второй способ, как вызвать более расширенный список с функциями сайта:
- Для этого откроем основную страницу яндекса. В самом нижнем правом углу есть иконка в виде трех точек.
- Жмем на неё. После этого выдвинется большое окно со всевозможными функциями Яндекс браузера. Благодаря такому меню, можно перейти в любой необходимый раздел.
- К примеру, опять зайдем в настройки браузера. Для этого кликаем на значок в виде шестеренки. После этого будет открыта страница с настройками сайта.
Теперь, прочитав мою инструкцию, вы узнали, как открыть меню браузера Яндекс. Сделать это можно очень просто и быстро, причем не важно, с компьютера или с телефона вы пользуетесь Яндексом.
Используемые источники:
- https://192-168-0-1.ru/zayti-nastroyki-routera/
- https://guidecomp.ru/kak-zajti-v-menyu-nastrojki-yandex-brauzera-nastroit-ego-ili-sbrosit-k-sostoyaniyu-po-umolchaniyu.html
- https://ya-browsers.ru/nastrojki/kak-otkryt-menyu-yandeks-brauzera


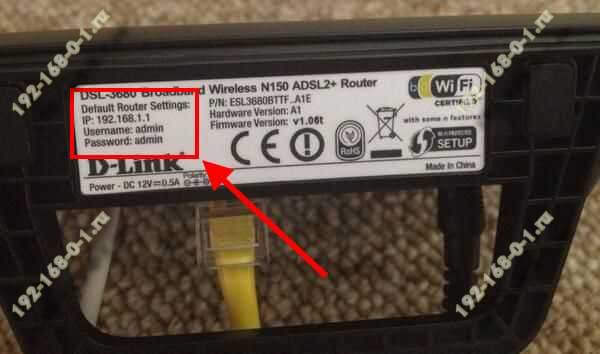
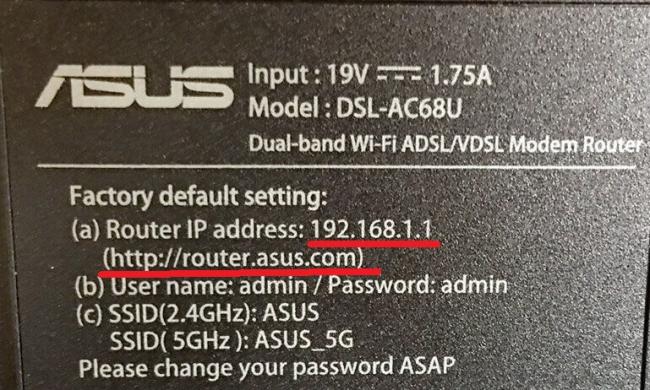
 192.168.1.1 admin — Входим и настраиваем роутер самостоятельно!
192.168.1.1 admin — Входим и настраиваем роутер самостоятельно!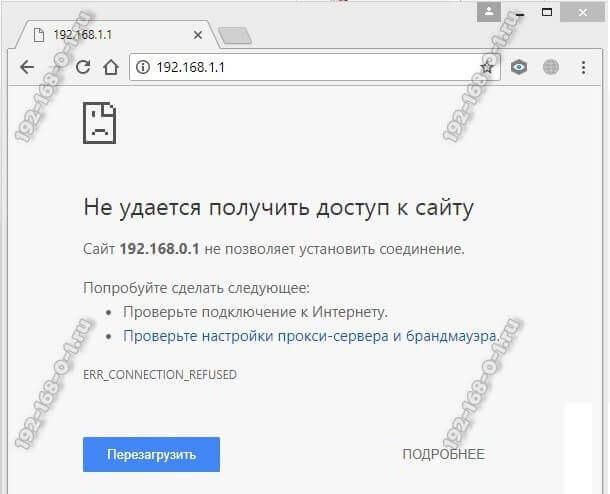
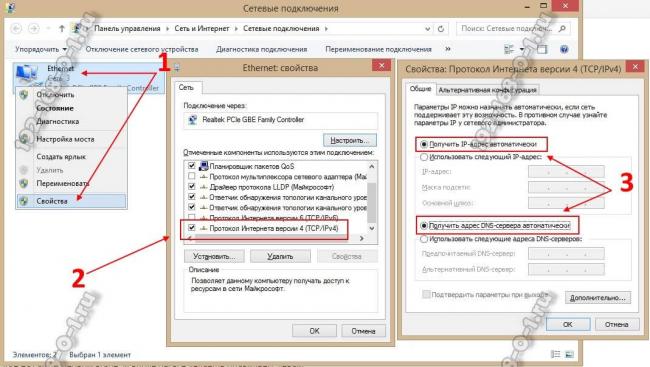
 192.168.1.1 – вход в настройки роутера/модема, Wi-Fi, логин и пароль admin
192.168.1.1 – вход в настройки роутера/модема, Wi-Fi, логин и пароль admin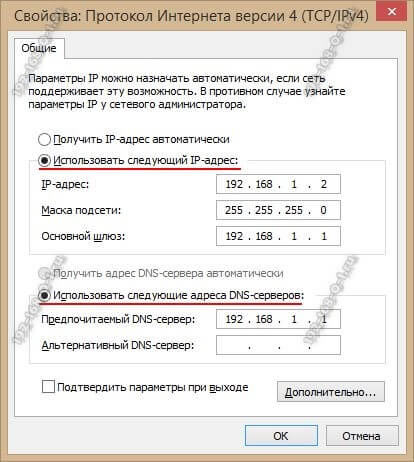

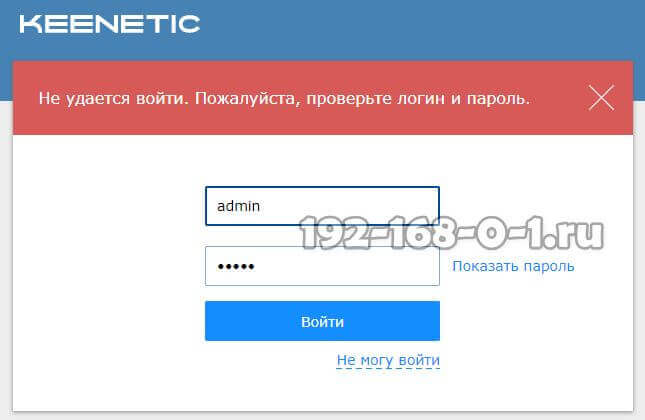
 192.168.1.1 admin — как зайти в роутер
192.168.1.1 admin — как зайти в роутер
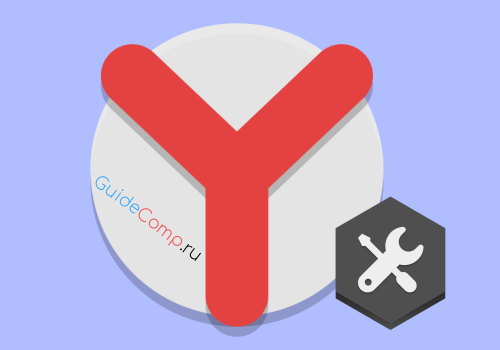
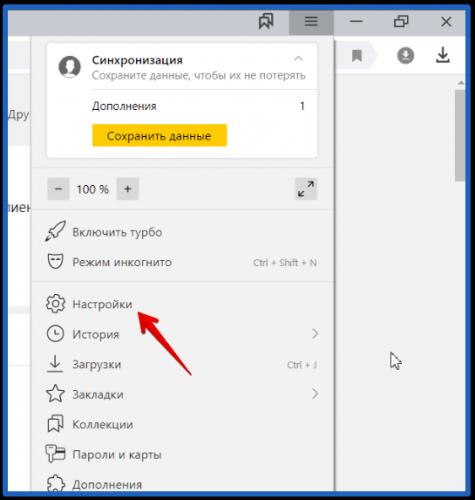
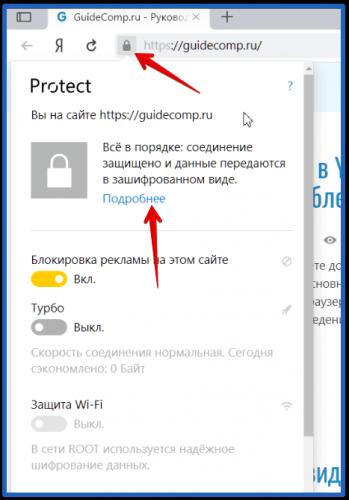
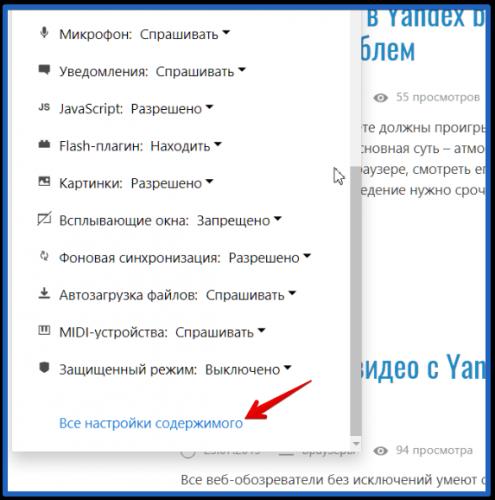
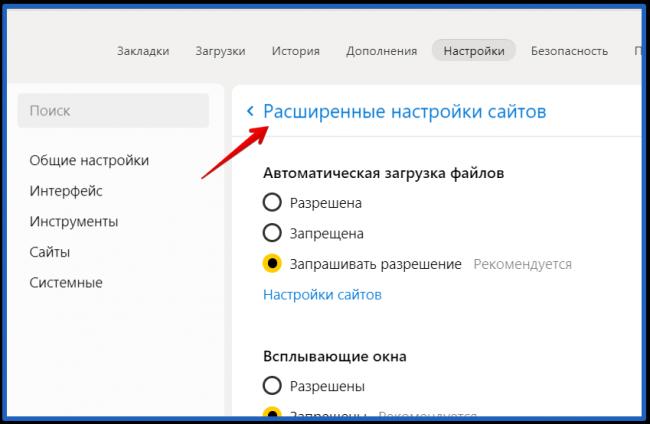
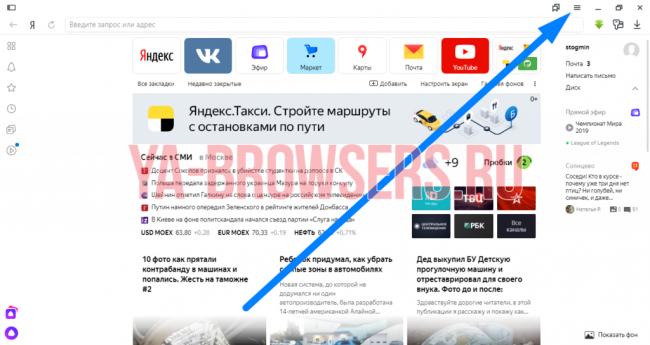
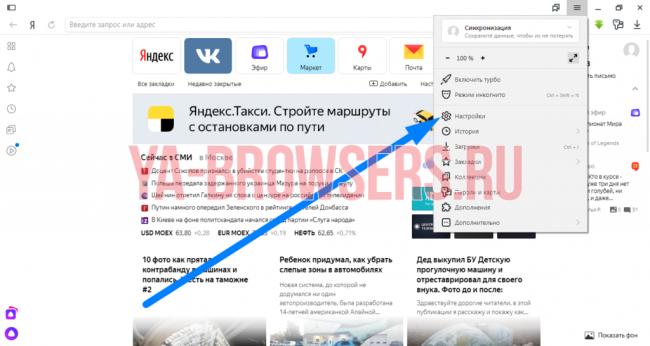
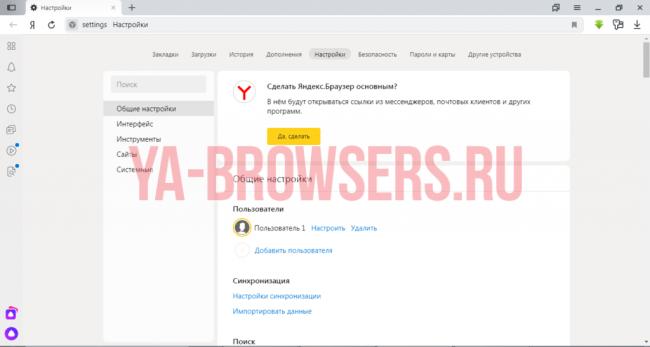
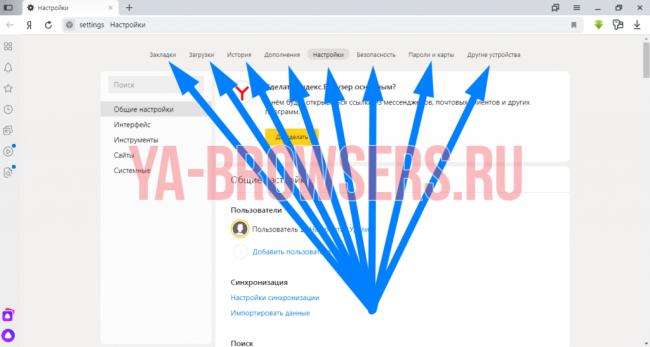
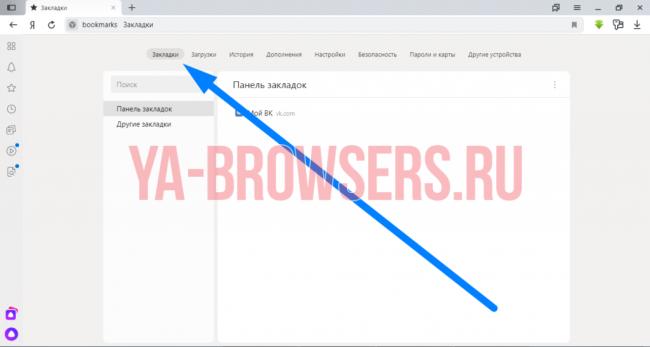
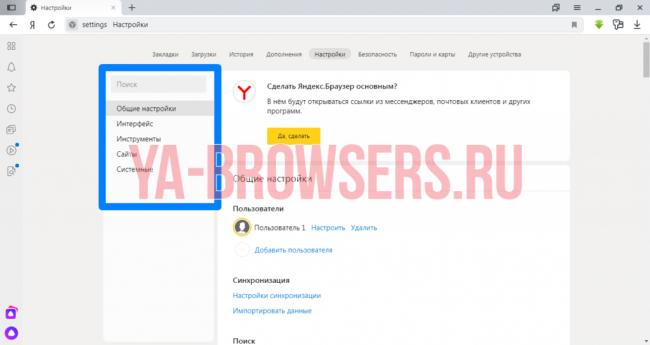
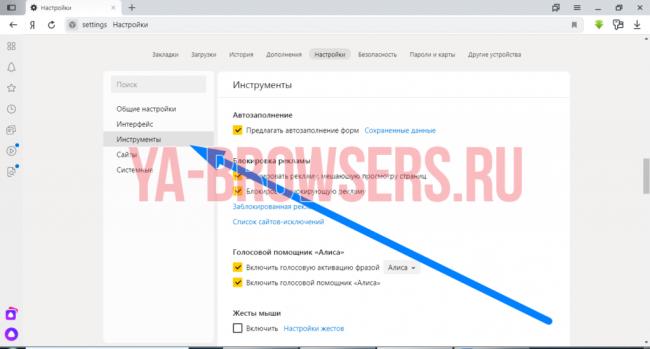
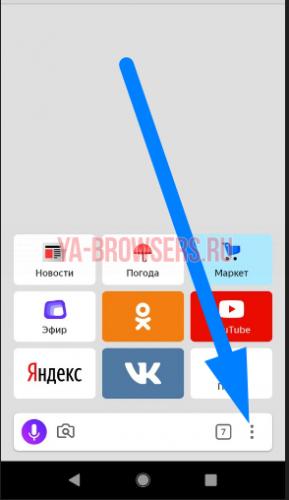
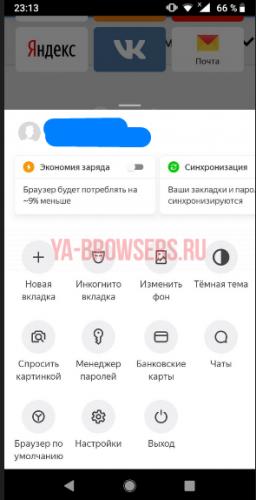
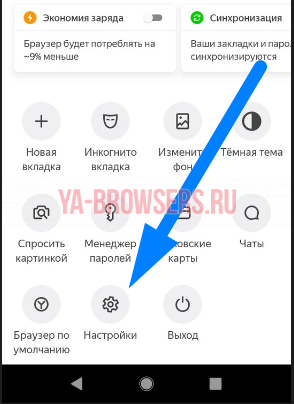
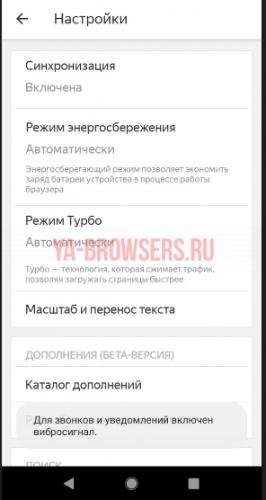


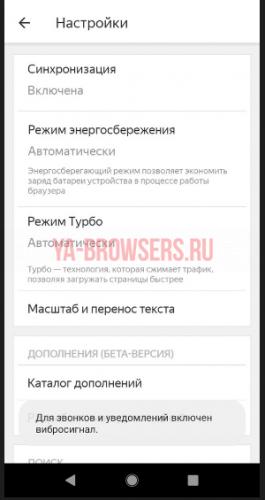



 192.168.1.1 — вход в настройки роутера, логин и пароль Admin
192.168.1.1 — вход в настройки роутера, логин и пароль Admin 192.168.1.1 или 192.168.0.1 – заходим в настройки Wi-Fi роутера
192.168.1.1 или 192.168.0.1 – заходим в настройки Wi-Fi роутера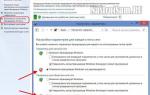 192.168.0.1 – стандартный вход в роутер с помощью admin-admin
192.168.0.1 – стандартный вход в роутер с помощью admin-admin 192.168.0.1.1 настройка и установка пароля admin
192.168.0.1.1 настройка и установка пароля admin