Содержание
- 1 Введение
- 2 Настройка кнопок питания, камеры и Bixby
- 3 Задание размера экрана, иконок и шрифтов
- 4 Знакомство со сканером отпечатков внутри экрана
- 5 Настройка цветов экрана
- 6 Настройка фильтра синего цвета и ночного режима
- 7 Выбор жестов или стандартных кнопок навигации
- 8 Настройка приложения камеры
- 9 Настройка функциональности стилуса S Pen
- 10 Отключение ненужных функций
- 11 7 шагов для настройки нового SAMSUNG Galaxy Note10 Lite
- 12 1. Войдите в свою учетную запись Google.
- 13 2. Настройте блокировку экрана
- 14 3. Активируйте отслеживание телефона
- 15 4. Установите приложения Google
- 16 5. Установите альтернативную клавиатуру
- 17 6. Управляйте своим устройством
- 18 7. Установите альтернативные магазины
- 19 Похожие вопросы:
ДомойКакSamsung Galaxy Note 10 советов и рекомендаций
Нам нравится линейка Galaxy Note 10 от Samsung. Не только потому, что в этом году есть и модели Plus, но и потому, что они полны технического волшебства. Настолько, что легко пропустить некоторые из самых полезных функций, поэтому мы выбрали наши любимые.
Возможно, вам интересно, на что способен Note 10 для того, чтобы его купить, или вы приобрели совершенно новый и хотите извлечь из этого максимум пользы. В любом случае, мы искали в меню настроек лучшие биты, которые вы никогда не найдете.
Итак, вот наши советы и рекомендации по Galaxy Note 10.
Изменить сетку домашнего экрана
Хорошо, это не какая-то новая модная функция для 2019 года, но при первой загрузке Note 10 домашний экран выглядит немного странно.
Возможно, вы не согласны (и вы всегда можете это сделать), но мы думаем, что на таком экране с четырьмя значками приложений по всей ширине это выглядит неправильно. Визуально это больше похоже на детский телефон или увеличенный вид для людей с плохим зрением.
Если вы долго нажимаете на главном экране в пустом месте или сжимаете его, выберите «Настройки главного экрана», а затем «Сетка главного экрана». Здесь вы можете выбрать из различных размеров.
Настройте боковой ключ
Как вы, возможно, знаете, Note 10 не имеет специальной кнопки Bixby. Тем не менее, «боковая клавиша» или может вызвать цифровой помощник долгим нажатием.
К счастью, вы можете выбрать, что будет делать кнопка, если вы не собираетесь использовать Биксби.
В меню настроек — поиск «боковой ключ» — вы можете переключить его обратно в обычную кнопку питания при длительном нажатии. Вы также можете выбрать, что делать двойным касанием, включая запуск камеры или определенного приложения..
Читай также Как удалить приложение Xbox в Windows 10
Попробуй Air Actions
Это зависит от вас, будь то уловка или нет, но, безусловно, стоит попробовать.
С Note 10 S Pen теперь можно использовать как волшебную палочку; размахивая им в воздухе, можно управлять некоторыми приложениями. На данный момент это ограничено такими вещами, как камера и галерея, но, надеюсь, разработчики будут использовать их в будущем..
Например, в приложении камеры вы можете переключаться между режимами с помощью горизонтальной прокрутки (удерживая нажатой кнопку S Pen) или переключать камеры виртуальным жестом. Вы также можете увеличивать и уменьшать масштаб с круговым движением.
Используйте Wireless PowerShare
Это не новая функция Samsung, но вряд ли вы перейдете с S10 на Note 10.
Galaxy Note 9 можно использовать как банк питания для зарядки других устройств. Довольно удобная вещь, но вам нужно было использовать кабель.
Ну, Note 10 может сделать это без проводов. Просто включите Wireless PowerShare в меню быстрых настроек и установите
это просто в значительной степени не работает, пока это происходит с
Конвертировать заметки в Word и многое другое
Огромная причина покупать Note 10 через другие телефоны — это возможность делать заметки с помощью стилуса S Pen..
Быстро писать на своем собственном почерке — это замечательно, но если вы хотите использовать их, это может быть немного сложно, особенно если вы немного запутались.
К счастью, Note 10 может конвертировать ваши записи в текст и в различные форматы файлов, включая Word и PDF. Нажмите значок «Поделиться» в правом верхнем углу и выберите нужный формат..
Ссылка на Windows
По сути, это может быть приложение «Ваш телефон», которое уже доступно для других телефонов Android, но версия Note 10 лучше.
Читай также Как смотреть Англия против Австралии Крикет в прямом эфире: Пепел 2019 4-й тест
Это проще в настройке, работает быстрее, не требует Bluetooth и предлагает зеркалирование экрана. Перейдите в Настройки> Расширенные функции> Ссылка на Windows и следуйте инструкциям.
После того, как вы приступите к работе, вы можете управлять своим Note 10 с ПК или ноутбука под управлением Windows, включая такие вещи, как захват фотографий и получение уведомлений..
AR Doodle
Это еще один, который может быть полным трюком, но эй, это может развлечь ваших детей на некоторое время, по крайней мере,.
Samsung теперь позволяет вам рисовать на себе с помощью S Pen, и все, что вы рисуете, будет двигаться, если вы будете двигать головой или ртом. Вы можете выбрать из разных цветов и ручек, а затем сойти с ума.
Когда вы закончите — будем надеяться, что результат будет намного лучше нашего — вы можете записать видео и отправить его кому-нибудь.
Темный режим
Эти темные режимы на телефонах и приложениях, кажется, все в моде, и у Note 10 есть тот, который вы можете использовать.
Если вам не нравится видеть много ярких белых тонов во время использования телефона, особенно в ночное время, то темный режим станет настоящим подарком. Он меняет большую часть пользовательского интерфейса на черный AMOLED.
Вы найдете его в меню «Настройки»> «Дисплей»> «Ночной режим», где вы также можете настроить его включение в запланированное время, например, если вы хотите включить его только вечером..
Край экрана
Сейчас он немного устарел, поскольку Samsung какое-то время предлагал изогнутые экраны, но мы хотели напомнить вам об Edge Screen.
Эта супер удобная функция особенно полезна на устройствах с большим экраном и означает, что вы можете провести с боковой стороны дисплея, чтобы открыть панели.
Читай также Как смотреть это замечательная жизнь бесплатно
Они могут быть настроены, чтобы дать вам быстрый доступ к таким вещам, как ваши любимые приложения и контакты.
Движения и жесты
Некоторые вещи, предлагаемые здесь, существуют уже некоторое время, но они все еще полезны сегодня. Многие из них по умолчанию отключены, поэтому зайдите в меню настроек и посмотрите, что вы можете использовать.
Движения и жесты включают в себя возможность разбудить телефон, когда вы поднимаете его, и другие, такие как Smart stay, который держит экран включенным до тех пор, пока вы все еще смотрите на него, минуя любое время ожидания экрана..
Даже те вещи, которые включены, скрыты, если вы не знаете о них. Проведите пальцем по экрану, чтобы сделать снимок экрана..
Введение
Открывать коробку только что купленного в магазине смартфона всегда волнительно. Особенно если он стоит 90000 руб., как Galaxy Note 10 Plus от компании Samsung. Или хотя бы 76000 руб., как простой Galaxy Note 10. Из-за этого волнения иногда можно забыть о самых базовых вещах, которые нужно выполнить при первом включении нового смартфона. В этой статье мы напомним вам о том, о чём забывать не стоит.
Читайте также: превью смартфона Samsung Galaxy Note 10.
Читайте также: превью смартфона Samsung Galaxy Note 10+.
Настройка кнопок питания, камеры и Bixby
Note 10 лишился кнопки для запуска ассистента Bixby. Для большинства это изменение со знаком плюс, поскольку теперь кнопка питания располагается ниже и до неё легче дотянуться. Многие вообще не связывались с ассистентом, поэтому кнопка им была не нужна. Тем более что на неё нельзя было назначить другие действия, кроме запуска Bixby. Также это означает, что потребуется выполнить некоторые дополнительные настройки, чтобы повесить на кнопку питания многочисленные функции.
Откройте Настройки > Дополнительные возможности и выберите опцию «Боковая кнопка». По умолчанию двойное нажатие боковой кнопки запускает камеру. Если хотите, можно заставить двойным нажатием на кнопку запускать Bixby или вообще любое установленное приложение. Это позволит обойтись без нажатия на иконку приложения на домашнем экране.
Читайте также: 11 подсказок по работе смартфонов Samsung Galaxy Note 10 и Note 10+. Часть 2.
Можно настраивать нажатие и удержание боковой кнопки. Тут также можно активировать Bixby, удерживая кнопку и говоря голосовые команды. Когда вы отпускаете кнопку, запрос выполняется. Здесь же можно активировать меню выключения питания, что является главным назначением кнопки питания. Если вы выберете Bixby, придётся изменить метод выключения смартфона. Это можно делать нажатием и удержанием боковой кнопки и регулятора громкости вниз одновременно. Или же можно открывать меню выключения питания при помощи кнопки в панели уведомлений.
Если вы хотите сделать скриншот, примерно на секунду нажмите и удерживайте регулятор громкости вниз и одновременно боковую кнопку. Затем отпустите их и снимок экрана будет сделан. Если держать дольше, откроется меню выключения питания.
Задание размера экрана, иконок и шрифтов
По умолчанию на аппаратах Note 10 установлен большой размер шрифтов, иконок и объектов на экране. Таким образом, пространство экрана используется не лучшим образом. Если вам не нравится такой внешний вид, его можно изменить.
Всё это делается в настройках экрана. Чтобы уменьшить размер иконок, перейдите в раздел «Домашний экран» и поменяйте размер сетки домашнего экрана и сетки приложений. По умолчанию применяется значение 4×5, можно поставить 5х5. Вернитесь назад и перейдите в раздел «Размер и стиль шрифтов». Тут можно изменить размер шрифта. Снова вернитесь назад и перейдите в раздел «Зум экрана». Тут можете выбрать уровень увеличения. В таком случае меняется размер всего, что отображается на экране. Можно уместить больше содержимого без необходимости прокручивать экран.
Можете поиграть с разными сочетаниями размеров шрифта и зума экрана, чтобы подобрать наиболее комфортное для ваших глаз.
Знакомство со сканером отпечатков внутри экрана
Аппараты Galaxy Note 10 получили новые ультразвуковые сканеры отпечатков пальцев внутри экрана вместо обратной стороны корпуса. Обычно при первой настройке нового смартфона многие пропускают настройку сканера отпечатков и возвращается к ней позднее. Для этого нужно в системных настройках перейти в раздел «Биометрия и безопасность». Тщательно выполняя настройки, вы сможете повысить скорость и точность распознавания отпечатков.
С этим сенсором важно зарегистрировать ваш палец в таком положении, в каком вы будете каждый день разблокировать смартфон. Держите аппарат в руке привычным образом, а также тщательно меняйте положение пальца, когда появляется соответствующая надпись на экране. Таким образом выполните полное сканирование пальца. Если вы собираетесь разблокировать аппарат, когда он лежит на плоском столе, используйте указательный палец и снова просканируйте его, когда смартфон лежит на столе.
После сканирования обратите внимание на то, как пальцы ложатся на сканер при каждодневном использовании. Посмотрите, куда смартфон указывает положить палец. Для этого применяется символ отпечатка на экране. Нажимайте точно по центру этого участка. Область распознавания не очень большая, поэтому может потребоваться некоторое время на привыкание. Не нужно нажимать на экран с силой. Со временем вы определите необходимую для распознавания степень нажатия. Если поначалу распознавание часто не срабатывает, сотрите все отпечатки на экране и выполните настройку сначала.
Настройка цветов экрана
Вы будете смотреть на экран своего смартфона по несколько часов в день, поэтому приятные цвета имеют большое значение. По умолчанию смартфоны Galaxy Note 10 предлагают цветовой профиль «Натуральный», но можно изменить его. В разделе настроек экрана найдите опцию «Режим экрана».
Здесь есть режим отображения «Насыщенный» с более сочными цветами. В нём больше контраст и более яркие цвета. Попробуйте работать в обоих режимах и посмотрите, какой вам больше нравится. В насыщенном режиме можно дополнительно выбирать баланс белого между тёплым и холодным цветовыми спектрами.
Может потребоваться несколько часов или даже дней для окончательного выбора цветового профиля. Если вы всё ещё не удовлетворены, нажмите на дополнительные настройки и получите доступ к отдельным ползункам красного, зелёного и синего цветов. Попробуйте поменять их и подобрать приятное сочетание. Глаза каждого человека видят цвет немного по-другому, поэтому и настройки каждому нужны свои.
Настройка фильтра синего цвета и ночного режима
Продолжая разговор об экране, мы назовём две опции, которые полностью меняют его внешний вид и снижают нагрузку на глаза. Они могут включаться на ночь, по расписанию в любой момент или вручную. Их также нужно искать в разделе настроек экрана.
Фильтр синего цвета уменьшает его количество и экран начинает отображать более тёплые цвета. Это основано на научных исследованиях, которые говорят, что синий свет мешает засыпать и ухудшает качество сна. Экран Galaxy Note 10 и без того выдаёт синего света меньше обычного, но дополнительный фильтр помогает снизить его количество на 99%.
Большинство людей предпочитают настроить фильтр один раз и забыть об этом. Система может сама определять, когда включать фильтр на закате и выключать на рассвете. Или же можно задать время включения и выключения вручную. Можно включить фильтр в любой момент и посмотреть, как будет выглядеть экран. Можно настраивать прозрачность, выбирая наиболее подходящий для ваших глаз вариант. Когда фильтр включается автоматически, можно выключить его по нажатию на кнопку в быстрых настройках панели уведомлений.
Ночной режим необязательно включать только по ночам. Можно пользоваться им в любое время, если вы предпочитаете тёмный вариант интерфейса, просто для красоты или для снижения нагрузки на глаза. Все предустановленные приложения окрашиваются в тёмный цвет. Как и в случае с фильтром синего света, можно активировать этот вариант на закате и выключать на рассвете автоматически или вручную.
Выбор жестов или стандартных кнопок навигации
Samsung предлагает систему навигации на основе жестов. Многие считают её не самой интуитивной, поскольку у конкурентов есть более плавные варианты. И всё же, удобно бывает убрать статичную панель навигации и открыть на экране дополнительное пространство. По умолчанию навигация жестами выключена, она активируется в разделе Экран > Панель навигации.
Если включить полноэкранные жесты, нужно делать жест по экрану вверх из тех мест, где прежде были кнопки Назад, Home и кнопка многозадачности. Тут нет никаких сложных узоров или необходимости удерживать палец на экране. Делается простой жест вверх с того места, куда вы раньше нажимали. Можно отключить подсказки для работы с жестами внизу экрана, чтобы освободить место для чего-нибудь более полезного.
Выберите вы жесты или оставите традиционные кнопки навигации, можно менять положение кнопки Назад и многозадачности. Samsung по умолчанию ставит кнопку Назад справа, тогда как все остальные производители слева. Кнопка Home всегда остаётся посередине.
Дополнительная подсказка: если оставить кнопки навигации, вы получаете бонус в виде способности переключаться между запущенными приложениями жестом по кнопке Home направо. Это звучит странно, но к этому жесту быстро привыкаешь и начинаешь мгновенно переходить между двумя запущенными приложениями.
Настройка приложения камеры
Приложение для работы с камерами содержит в себе множество функциональных возможностей и настроек. Неопытного пользователя они могут запутать, когда он в первый раз активирует камеру и хочет снять обычную фотографию. По этой причине нужно подготовиться и заранее узнать возможности приложения. Запустите камеру и нажмите на иконку шестерёнки в углу для перехода в настройки.
Ниже описаны наиболее важные опции в порядке их отображения:
- Размер видео с задней камеры: по умолчанию установлено разрешение 1080p, что предлагает лучший баланс качества, функциональности и размеров файлов. Для получения наиболее качественной картинки можно перейти на разрешение 4K со скоростью 30 или 60 кадров/с. Вы потеряете такие возможности, как отслеживание автофокуса и стабилизация видео. В зависимости от того, что вы будете снимать, лучшим решением может стать более низкое разрешение.
- Линии сетки. Помогают выравнивать сцену и объект съёмки в кадре, за счёт этого повышая качество изображения. Вариант 3х3 отлично подходит для любого вида снимков. Можно попробовать и другие доступные варианты и посмотреть, какой вам подходит лучше.
- Локационные метки. Отлично помогают находить отснятые фотографии. Когда снимки с пометками GPS загружаются в сервисы вроде Google Фото, их можно будет искать по месту съёмки. В любой момент метки с фотографий можно убрать, если вы делитесь снимками и не хотите указывать, где они были сделаны.
- Режимы съёмки. Отображаются внизу видоискателя. Между ними можно переключаться нажатием или жестом. Можно менять расположение кнопок режимов в порядке их важности для вас. Самым ближним является режим простой съёмки фото.
- Быстрый запуск. Позволяет запускать камеру двойным нажатием на кнопку питания.
- Звук затвора. По умолчанию он включён, что может быть не очень удобно, если вокруг люди. Возможно, лучше его выключить.
Настройка функциональности стилуса S Pen
Линейка Galaxy Note отличается от всех остальных смартфонов наличием стилуса. Невозможно мастерски овладеть им за пару дней. Потребуется больше времени и начать нужно с настроек. Откройте Настройки > Дополнительные возможности > S Pen
- Air Actions. Можно управлять смартфоном с расстояния при помощи стилуса. Доступны настройки для одиночного и двойного нажатия на кнопку, а также управление движениями, одновременно удерживая кнопку. Это поддерживают лишь некоторые приложения.
- Air Command. Это меню, которое появляется при извлечении стилуса на и нажатии на кнопку. Можно настроить, что будет отображаться в этом меню и в каком месте.
- Уведомление о близости стилуса. По умолчанию включено и лучше оставить эту опцию включенной. Смартфон будет уведомлять вас, если вы слишком далеко отошли от стилуса. Это позволит не потерять его и не тратить немалые деньги на покупку нового.
- Звук и вибрация. Вы можете включить или выключить эти возможности, в зависимости от личных предпочтений. Также можно выбирать, какой вид отклика вы будете получать от стилуса.
Отключение ненужных функций
Наиболее простым советом является отключение всего ненужного. Если это возможно. Samsung предлагает множество программных опций, некоторые из которых изначально активны. Это не означает, что все они нужны вам. Если не нужны, отключайте данные настройки.
Для этого придётся потратить пару минут на системные настройки. Наверняка найдётся что-то, что вы захотите отключить, изменить или наоборот включить. В любой момент эти настройки можно поменять.
Некоторые опции отключить просто, над другими придётся поломать голову, чтобы понять, что они делают. Можно проверять не только в системных настройках, но и в настройках внутри самих приложений. Разнообразие вариантов является одной из сильных сторон программного обеспечения Samsung. Пользуйтесь этим.
Нашли ошибку в тексте? Сообщите о ней автору: выделите мышкой и нажмите Ctrl+Enter.
7 шагов для настройки нового SAMSUNG Galaxy Note10 Lite
У вас есть новый смартфон с Android или планшетом, и вы не знаете, как правильно его настроить? Не паникуйте, мы представляем 7 шагов, которые помогут вам в этом. Чтобы свободно и безопасно использовать систему Android, вам нужно изменить несколько настроек и установить несколько приложений. Эти 7 шагов описывают наиболее важные элементы настройки нового устройства с Android. Давайте проведем вас через все из них, и через несколько минут у вас будет готовый и безопасный телефон или планшет.
1. Войдите в свою учетную запись Google.
При первом запуске нашего нового телефона Android вам будет предложено заполнить определенные данные. Одним из них является вход в вашу учетную запись Google. Вы можете пропустить этот шаг, но мы не рекомендуем его.
После входа в учетную запись Google ваши данные будут автоматически переданы со старых устройств Android. Конечно, если ваши данные были синхронизированы с облаком Google. Благодаря учетной записи Google вы также получите доступ к приложениям, играм и мультимедиа из Google Play.
2. Настройте блокировку экрана
Вы уже вошли в свою учетную запись Google и находитесь на главном экране. Теперь самое время установить блокировку экрана для вашего Android. Почему? Потому что в случае потери или кражи все ваши данные могут попасть в нежелательные руки.
Некоторые люди предпочитают использовать Android без паролей и других средств блокировки, говорят, что это гораздо удобнее. Обязательно стоит помнить, что Android предлагает другие формы безопасности для мобильных устройств, помимо использования кодов безопасности — например, рисование рисунков или распознавание лиц.
3. Активируйте отслеживание телефона
Еще одна вещь, которую вы должны активировать, это Android Device Manager. Это официальный инструмент Google, который позволяет вам найти ваш телефон в случае кражи или просто потерять его. Кроме того, стоит попробовать, как только вы получите новое устройство. На компьютере вы можете найти приблизительное местоположение вашего телефона.
В случае кражи или потери вашего телефона или планшета вы можете начать подавать сигнал тревоги или удаленно удалить все данные. Если вы хотите лучше контролировать альтернативы, такие как Prey или Cerberus (обзор приложений Anti-Theft опубликован прямо здесь Top Apps )
4. Установите приложения Google
Мы достигли точки, когда использование смартфона с Android в Google Apps просто неудобно. К счастью, эти приложения предлагают высокое качество и добавляют много важных функций, которые вы можете использовать на вашем устройстве. Если они не установлены сразу, вы должны загрузить их из Google Play:
- Chrome (браузер)
- Карты (карты и GPS)
- Драйв (документы)
- Hangouts (чат и сообщения)
Это важные приложения, которые должен иметь каждый. Если вы используете Gmail и Календарь Google, вы также должны установить их. Вы также можете скачать приложения для социальных сетей, таких как Google+. Хорошо проверить, есть ли на вашем телефоне приложение YouTube (если нет, загрузите его немедленно!). Вскоре семья Google станет больше.
5. Установите альтернативную клавиатуру
Возможно, до сих пор вы использовали физическую клавиатуру классических клавиш или стандартную виртуальную клавиатуру. Однако есть несколько более простых способов написания.
Честно говоря, идеальной клавиатуры не существует, но Google Play предлагает множество интересных альтернатив, которые могут вам понравиться. Вот самые интересные из них:
- Perfect Keyboard (множество вариантов персонализации)
- Go Keyboard (идеально подходит для планшетов)
- Swype (классические жесты)
- SwiftKey (хорошо предсказывает, что вы хотите написать)
6. Управляйте своим устройством
Ваш новый телефон Android практически настроен. Тем не менее, также настоятельно рекомендуется установить инструменты, которые позволят вам контролировать и контролировать расход заряда батареи, процессора или памяти и передачу данных. Вот некоторые из лучших предложений:
- Onavo позволяет контролировать передачу данных через Интернет.
- 3G Watchdog даже более подробный, чем Onavo, также доступен в виде виджета
- AutoKiller автоматически закрывает неактивные приложения для экономии ресурсов процессора и батареи
- JuiceDefender помогает экономить энергию
7. Установите альтернативные магазины
Google Play в порядке, но есть некоторые приложения, которые вы не можете найти там. Иногда вы можете найти невероятное продвижение в альтернативном магазине. Итак, давайте установим программы, такие как:
- Софтоник Моба,
- Amazon Appstore,
- F-Droid
В то же время следите за черным рынком и всеми файлами, свободно доступными в Интернете. Они часто содержат пиратские приложения, которые могут поставить под угрозу безопасность системы. Если вы не хотите никаких вирусов или других неприятных проблем, вы должны быть очень осторожны при установке APK-файла.
Похожие вопросы:
-
Как сделать маршрутизатор WI-FI из SAMSUNG Galaxy Note10 Lite?
-
Все, что вам нужно знать о рутировании в SAMSUNG Galaxy Note10 Lite?
-
IP-адрес в SAMSUNG Galaxy Note10 Lite
-
Как продлить срок службы батареи в SAMSUNG Galaxy Note10 Lite?
-
Как очистить и повысить SAMSUNG Galaxy Note10 Lite?
-
Как включить SAMSUNG Galaxy Note10 Lite для загрузки приложений из других источников, кроме Google Play
-
Как установить Adobe Flash Player на SAMSUNG Galaxy Note10 Lite?
-
Как определить, какие приложения разряжают вашу батарею в SAMSUNG Galaxy Note10 Lite?
-
7 шагов для настройки нового SAMSUNG Galaxy Note10 Lite
-
Как восстановить контакты в SAMSUNG Galaxy Note10 Lite
-
Как загрузить файлы YouTube с помощью SAMSUNG Galaxy Note10 Lite?
-
Как отформатировать SD-карту на SAMSUNG Galaxy Note10 Lite
-
Как перенести контакты с помощью учетной записи Google в SAMSUNG Galaxy Note10 Lite?
-
Ошибки Google Play в SAMSUNG Galaxy Note10 Lite
Помогите! Это не сработало
Поставьте лайк на фейсбуке!
Используемые источники:
- https://ru.techq.eu/samsung-galaxy-note-10-советов-и-рекомендаций/
- https://digitaltopics.ru/settings/android/9-nastroek-kotorye-nuzhno-izmenit-na-samsung-galaxy-note-10-i-note-10/
- https://www.hardreset.info/ru/devices/samsung/samsung-galaxy-note10-lite/faq/tips-tricks/7-steps-for-configuration-new-android-device/
 7 общих проблем Galaxy Note 2 и способы их устранения
7 общих проблем Galaxy Note 2 и способы их устранения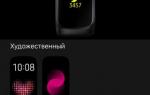 Обзор Samsung Galaxy Fit-e. Бюджетный фитнес-браслет
Обзор Samsung Galaxy Fit-e. Бюджетный фитнес-браслет Обзор Samsung Galaxy A51 — хорошая попытка
Обзор Samsung Galaxy A51 — хорошая попытка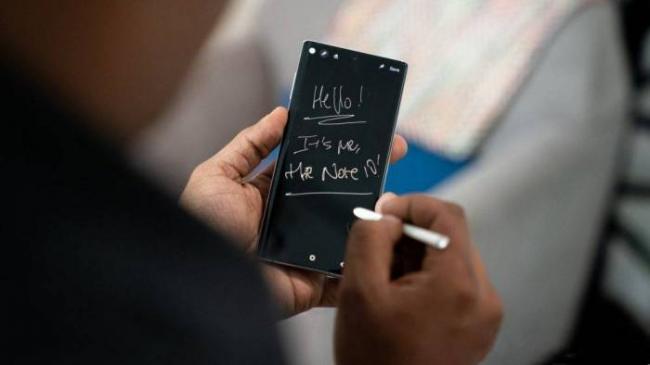
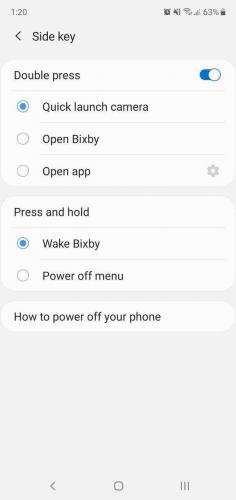
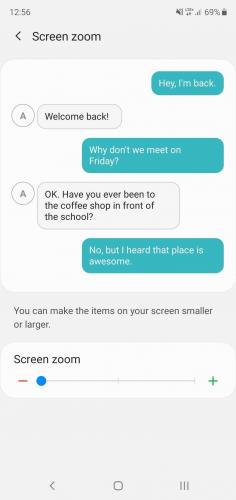
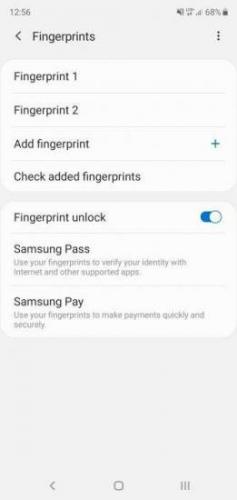
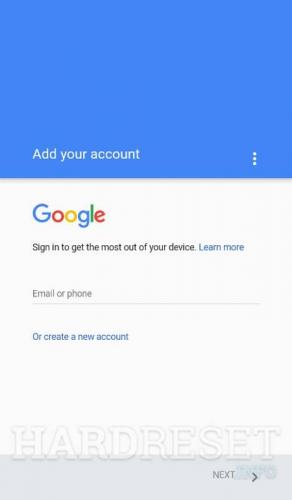

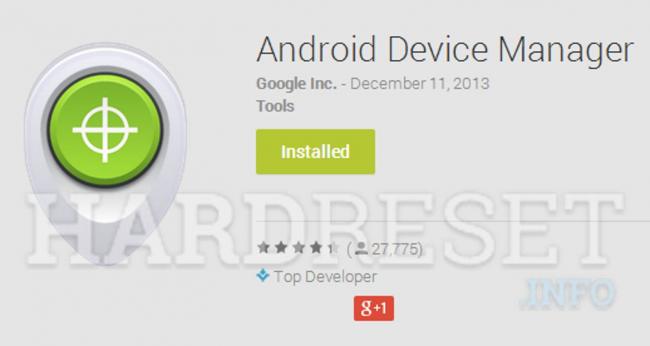
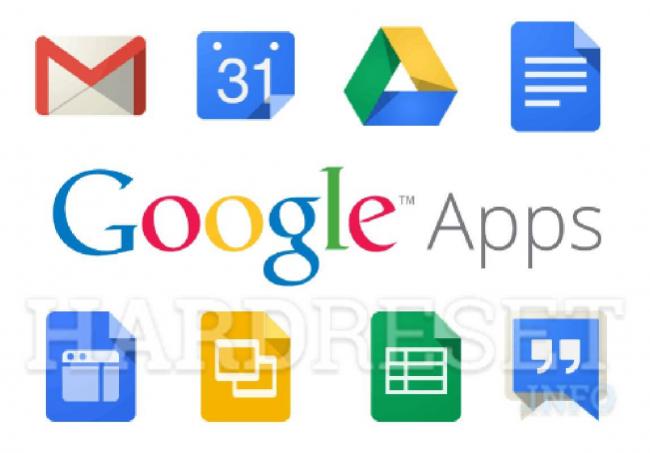
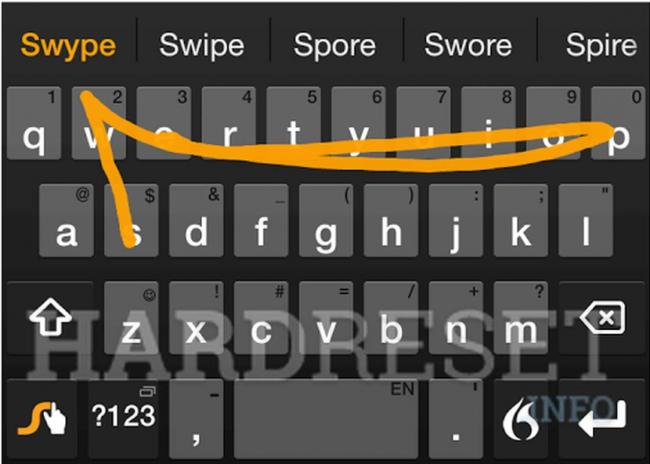
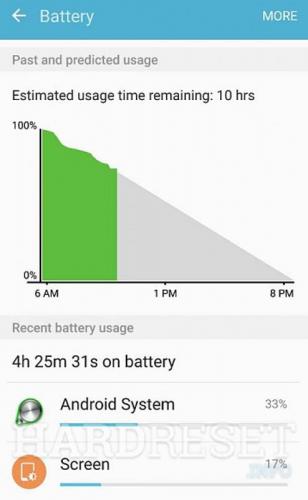


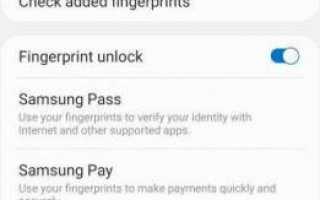

 Подробный обзор Samsung Galaxy A70. Лучший мультимедиа-смартфон?
Подробный обзор Samsung Galaxy A70. Лучший мультимедиа-смартфон? Полный обзор характеристик Samsung Galaxy A51, тесты, обзор камер, примеры фото
Полный обзор характеристик Samsung Galaxy A51, тесты, обзор камер, примеры фото 15 скрытых функций Samsung Galaxy S10 и наши рекомендации
15 скрытых функций Samsung Galaxy S10 и наши рекомендации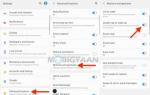 Крутые фишки Samsung Galaxy S10, Note 10 и других Galaxy-смартфонов
Крутые фишки Samsung Galaxy S10, Note 10 и других Galaxy-смартфонов