Модемы Интеркросс ICxDSL 5633 E и 5633 NE обладают всем необходимым функционалом для настройки подключения от Ростелекома. В зависимости от модификации устройства, модем может поддерживать режим роутера.
Содержание:
Интеркросс ICxDSL 5633 E: настройка модема для Ростелекома
Подключение устройства не займет много времени, но для его успешного выполнения стоит заранее проверить комплектацию оборудования. В случае, если один из основных элементов будет отсутствовать, модем не сможет корректно работать. Независимо от модификации в коробке с устройствами поставляется:
- блок питания от сети 220В;
- телефонный шнур (минимум один);
- сплиттер;
- LAN кабель.
Конечно же, в комплекте также будет находиться и различная документация: гарантийный талон, инструкция по использованию и т.д.
Проверив, что все необходимые элементы есть в наличии, можно будет приступить к подключению модема.
Важно: Расположите устройство таким образом, чтобы иметь свободный доступ ко всем разъемам, а также не допустить перегрева. Это позволит предотвратить потери контакта в местах сгиба шнуров и продлить срок службы модема.
Первым делом подключаем кабель питания в разъем на задней панели оборудования, а сам блок в розетку переменного тока 220В. Если до этого DSL модемы еще не использовались, скорее всего, сплиттер для разделения телефонного и интернет-сигнала не установлен. Для этого понадобится подключить телефонный кабель, подведенный к квартире, в разъем фильтра. На противоположной стороне сплиттера останется два интерфейса. Один из них будет использоваться для подключения модема, а второй для шнура телефонного аппарата. Узнать соответствующий каждому из устройств интерфейс можно при помощи подписей на фильтре.
Хотите смотреть телевидение на компьютере? Узнайте, как настроить Diesel TV Player для Ростелекома.
О том, как и где оплатить телекоммуникационные услуги без комиссий и квитанций можно ознакомится здесь.
Соединив между собой модем и компьютер при помощи LAN-кабеля, подключение оборудования будет закончено.
Настройка подключения на Интеркросс ICxDSL 5633 E
Настройка подключения к интернету на Интеркросс ICxDSL 5633 E выполняется в веб-интерфейсе устройства. Для входа в параметры программного обеспечения вводим IP модема (по умолчанию 192.168.1.1) в адресную строку браузера. После этого перед нами откроется окно, где будет нужно указать логин и пароль (admin/admin). Предоставив необходимую информацию, загрузится домашняя страница ПО. В верхнем горизонтальном меню выбираем пункт Wizard. VPI присваиваем значение 8, а параметр VCI оставляем по умолчанию (35).
На следующей странице выбираем тип подключения PPPoE. В окне WAN IP setting отмечаем пункты Obtain an IP address automatically и Enable NAT, а поле адреса оставляем пустым. На странице PPP Username and Password вводим логин и пароль для подключения к интернету Ростелекома. Они указываются провайдером в заключаемом договоре. Теперь система предложить изменить стандартные LAN IP и маску подсети.
Их можно не изменять, а сразу же перейти к завершающему шагу. На нем программное обеспечение представит все выбранные в процессе настройки параметры.
Это делается для того чтобы пользователь мог еще раз проверить и убедиться в корректности введенных данных. После нажатия клавиши Finish система сохранит параметры и автоматически перезагрузит модем для их активации.
Внимание: Настроить модем Интеркросс ICxDSL 5633 E в режиме роутера пользователям Ростелекома не удастся, так как модель имеет лишь один LAN-порт.
Для подключения более чем одного компьютера к интернету понадобится использовать дополнительные маршрутизаторы или беспроводные роутеры, которые позволят раздать интернет на несколько устройств.
Настройка модема Интеркросс ICxDSL 5633 NE для Ростелекома в режиме роутера
В отличие от предыдущего, настроить модем Интеркросс ICxDSL 5633 NE в режиме роутера для сети Ростелекома не составит труда. Модель с приставкой NE оснащена четырьмя разъемами LAN на задней панели. Все интернет-параметры здесь вводятся идентично предыдущему случаю. Единственное отличие – возможность подключения до четырех компьютеров при помощи сетевых кабелей.
Узнайте больше о технологии XDSL и ее возможностях.
О настройке интернета и телевидения от Ростелекома на терминале hg8245 можно прочитать тут.
Перевод денег между мобильными операторами: //o-rostelecome.ru/uslugi/s-mts-na-rostelekom/
Линейка модемов Интеркросс ICxDSL 5633 не потребует особых знаний для настройки. Изменение всех параметров здесь производится при помощи визуализированного веб-интерфейса оборудования. Тем не менее, при возникновении затруднений рекомендуется вызвать мастера или получить поддержку у оператора в телефонном режиме.
Внимание! В связи с последними изменениями в законодательстве, юридическая информация в данной статьей могла устареть! Наш юрист может бесплатно Вас проконсультировать — напишите вопрос в форме ниже:
Настройка модема «Интеркросс ICxDSL 5633 E/UE/NE/NE-02»
Настройка модема для доступа в интернет:
Запускаем Web-браузер, например internetexplorer:
Вводим в адресную строку адрес модема 192.168.1.1 и нажимаем кнопку «Enter» на клавиатуре либо мышкой нажимаем кнопку «Переход», которая расположена справа от адресной строки.
Вводим «admin» в качестве имени пользователя, «admin» (по умолчанию) в качестве пароля и нажимаем кнопку «ОК».
Открывается web-интерфейс настроек модема.
В меню, которое находится сверху, нажимаем кнопку «Wizard».
Оставляем значения по умолчанию VPI=0, VCI=35. Нажимаем кнопку «Next».
Для пункта «WAN Connection type» выбираем значение «PPP over Ethernet(PPPoE)». Нажимаем кнопку «Next».
В пункте «WANIPSettings» ничего не меняем и нажимаем кнопку «Next».
В поле «PPPUsername» вводим логин. В поле «PPPPassword» вводим пароль. Данные указаны в регистрационной карточке, приложенной к договору. Данные вводить на английском языке, учитывая большие и маленькие буквы. И нажимаем кнопку «Next».
В пункте «LANInterfaceSetup» ничего не меняем.
Что касается DHCP сервера:
-В можно не включать и нажать кнопку «Next», тогда необходимо будет присвоить подключаемым устройствам (например, вашему ПК) IP адрес вручную. Прописывается IP адрес на ПК для OC Windows в подключении по локальной сети в протоколе интернета (TCP/IP) или в протоколе интернета версии 4 (TCP/IPv4).
-В можно включить, поставив галочку на пункте «EnableDHCPServer», и тогда IP адрес будет присваиваться автоматически из указанного диапазона (от StartIP по EndIP) всем подключаемым устройствам.
В нашем случае DHCP сервер отключен.
В пункте «WANSetup — Summary» проверяем установленные настройки и нажимаем кнопку «Finish».
Если появилось маленькое окно с надписью «The PVC is already exist. Delete it now?», нажмите «OK».
Ожидаем перезагрузки модема.
Настройка модема для возможности выхода в интернет завершена.
Настройка модема для возможности просмотра IP—TV
Заходим в меню «WAN». Видим, что в таблице «CurrentATMVCTable» уже создан нужный интерфейс с необходимыми параметрами (VPI=1, VCI=35, Mode: br1483) для работы IP-TV по умолчанию.
Если вы просматриваете IP—TV на персональном компьютере, то настройка роутера завершена.
Если вы просматриваете IP—TV на телевизоре через STB приставку, то необходимо выполнить группировку интерфейсов WAN и LAN. Для этого:
Заходим в пункт меню «Advance» и нажимаем на подпункт «Portmapping». Далее необходимо включить функцию конфигурирования группировки интерфейсов WAN и LAN, для этого ниже на пункте «Enable» устанавливаем точку.
Ниже в таблице в столбике «Select» выбираем любую группу для объединения интерфейсов, установив точку. В данном случае выбираем группу «Group1». В окнах «WANinterface» и «LANinterface» появились доступные интерфейсы.
Необходимый для IP-TV интерфейс WAN в данном случае IP_TV_multicast_B_1_35. В окне «WANinterface» выделяем мышкой интерфейс IP_TV_multicast_B_1_35 и нажимаем кнопку «Add», перемещая его, тем самым, в правое окно «GroupedInterface».
LAN интерфейс выбираем тот, к которому подключена STB приставка. В данном случае STB подключена к порту LAN4 и поэтому выбираем в поле «LANInterface» интерфейс LAN4 и нажимаем кнопку «Add».
В окне ««Grouped Interface»» теперь находятся WAN интерфейс IP_TV_multicast_B_1_35 и LAN интерфейс LAN4.
Применяем настройки – снизу нажимаем кнопку «ApplyChanges».
Настройки успешно применены. Нажимаем кнопку «OK».
В таблице сгруппированных интерфейсов появилась созданная группа.
Для сохранения и применения настроек нажимаем кнопку «Commit/reboot».
И нажимаем кнопку «Reboot».
Подтверждаем перезагрузку, нажав кнопку «OK».
Ожидаем перезагрузки модема.
Настройка модема для возможности просмотра IP—TV завершена.
</span>Пожаловаться<center>Подпишитесь на рассылку:</center><center>
Проекты по теме:
<center> Поиск</center><center> Вики</center><center> Архив</center>
Представляю вам модем под брендом Российского производителя «Интеркросс» модели 5633E на чипсете Realtek. (Описание модема здесь). В качестве лирического отступления, хочу сказать что впервые столкнувшись с модемами Интеркросс был слегка шокирован, т.к. считал что уж АДСЛ-модемов в России да еще под Российской маркой не выпускают. В процессе работы с этими модемами был приятно поражен относительно неплохим качеством их работы. Тем более что линии, с которыми мне приходится работать — старые и зачастую при длине линии более 2,5-3 километров иногда отказывались работать модемы таких именитых производителей как D’link, Zyxel и Acorp. Модемы Интеркросс же работали на таких линиях довольно-таки устойчиво и без нареканий.
Приступим! Набиваем в браузере IP модема (по умолчанию он как и у большинства модемов 192.168.1.1)
Вводим логин и пароль — они здесь так же стандартные — пользователь: admin пароль: admin. Жмем ОК и заходим в веб-интерфейс.
Сейчас мы находимся в статусном окне модема. Здесь мы можем посмотреть статус соединения DSL Status, текущую скорость модема (при условии что есть линк конечно =:)) Upstream Speed и Downstream Speed, параметры Сигнал/ШумUpstream SNR и Downstream SNR, время активности DSL соединения — Uptime.
Теперь проведем базовую настройку виртуального канала PVC. В верхнем меню нажимаем Wizard для вызова мастера настройки базовых параметров модема.
Выставляем параметры VPI/VCI которые нам должен предоставить провайдер. Нажимаем Next.
Если мы хотим настроить модем в режим прозрачного моста и поднимать сессию с компьютера то выбираем 1483 Bridged. Заранее оговорюсь что в 90% случаев это самый удобный режим как в плане работы так и в плане настройки. Нажимаете Next.
На этом шаге можно изменить IP-адрес модема. В большинстве случаев можно ничего не менять и нажать Next. Если же вы хотите активировать DHCP, то достаточно всего лишь поставить галочку Enable DHCP Server. Хотя в режиме моста данная функция обычно не нужна. Нажимаем Next. В принципе настройка закончена и перед нами окно завершения работы мастера соединения.
Теперь достаточно нажать кнопку Finish для завершения работы мастера и перезагрузки модема с текущими настройками. Наш модем готов к работе — осталось лишь создать на компьютере высокоскоростное подключение. Если же мы планируем подключать через модем несколько компьютеров либо просто хотим чтобы сессия шла с модема, то имеет смысл настроить модем в режим маршрутизатора. Для этого на втором шаге мастера выбираем PPP over Ethernet(PPPoE) вместо 1483 Bridged.
Сразу оговорюсь что некоторые провайдеры до сих пор используют оборудование поддерживающее PPP over ATM(PPPoA), поэтому тип соединения советую сразу узнать в технической поддержке провайдера. Нажимаем Next.
В большинстве случаев внешний IP адрес аб-ту присваивается динамически, либо даже если IP-адрес статический, то прописывать его нигде не надо, т.к. он присваивается оборудованием доступа провайдера. Поэтому выбираем пункт Obtain an IP-address automatically.Так же сразу ставим галку Enable NAT, т.к. возможно что в дальнейшем возможно нам придется подлючать к модему еще один компьютер либо целую локальную сеть для организации в ней доступа в интернет. Нажимаем Next.
В этом окне нам надо ввести Имя пользователя и Пароль для доступа в сеть, который нам выдал провайдер. Здесь же мы можем выбрать тип состояния соединения — постоянное (Continuous), соединение по запросу (Connect on Demand), либо соединение вручную (Manual). Я бы рекомендовал постоянное соединение, т.к. в этом случае сессия будет держаться несмотря на то, есть сетевая активность или нет. Нажимаем Next.
Настройка сетевых параметров модема аналогична режиму моста. На этом шаге я бы рекомендовал включить DHCP для удобства подключения различных сетевых устройств к модему.
Переходим в следующее окно, где и завершаем базовую настройку нашего устройства.
Устройство готово к работе. Теперь займемся тонкой настройкой. Для начала изменим пароль на вход в веб-интерфейс модема. В меню сверху выбираем пункт Admin, подпункт Password.
В поле Old Password вбиваем старый пароль (admin по-умолчанию). В поле New Password — новый пароль, и повторяем его в поле Confirmed Password.
Посмотрим настройки DNS. Выбираем пункт меню Advance, подпункт DNS.
По умолчанию на модеме стоит автоопределение DNS (Attain DNS Automatically). Если же мы хотим прописать адреса DNS-серверов вручную, то выбираем параметр Set DNS Manually.
Прописываем адреса в поля DNS1, DNS2 и DNS3. Нажимаем Apply Changes.
Если нам нужен доступ к модему из внешней сети, откроем соответствующий интерфейс на модеме. Выбираем пункт меню Admin, подпункт Remote Access.
В выпадающем Interface находим наш виртуальный канал и отмечаем галочкой нужный нам протокол. Нажмаем Apply Settings. В завершение не забывайте каждый раз сохранять настройки модема. выбираем пункт меню Admin, подпункт Commit/Reboot.
Ставим галку Commit current settings. И нажимаем кнопку Reboot.
Если же вы что то сделали неправильно и не можете найти причину неисправности, или же модем работает некорректно, то возможно имеет смысл сбросить настройки к заводским. Отмечаем галочкой пункт меню reset to default settings и нажимаем кнопку Reboot.
После перезагрузки модем совершенно «чистый» — только заводские предустановки. Если же программно сбросить модем не получается, то это можно сделать аппаратным методом. На задней панели модем есть маленькая кнопка reset. Ее нужно нажать чем-нибудь тонким и длинным — например стержнем от авторучки, либо карандашом — и удерживать в нажатом положении около 10 секунд. Модем моргнет индикаторами и перезагрузится.
Используемые источники:
- https://o-rostelecome.ru/oborudovanie/icxdsl-5633-e/
- https://pandia.ru/text/79/077/8687.php
- https://nastroisam.ru/interkross-5633-e/

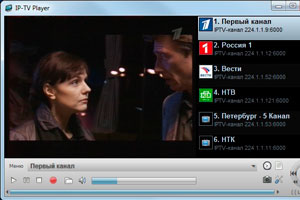 Хотите смотреть телевидение на компьютере? Узнайте, как настроить Diesel TV Player для Ростелекома.
Хотите смотреть телевидение на компьютере? Узнайте, как настроить Diesel TV Player для Ростелекома.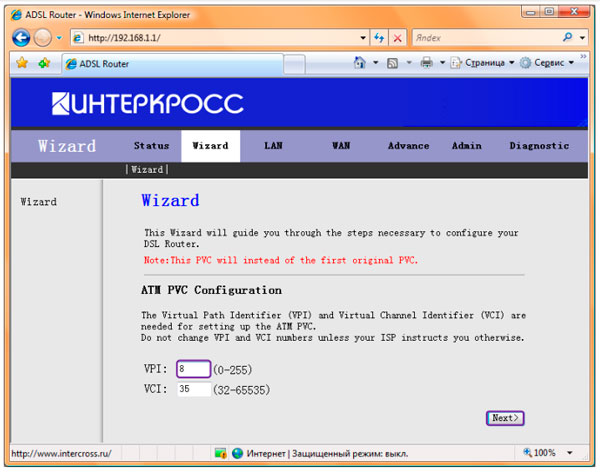
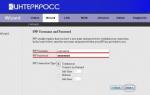 Как настроить роутер Интеркросс для Ростелекома
Как настроить роутер Интеркросс для Ростелекома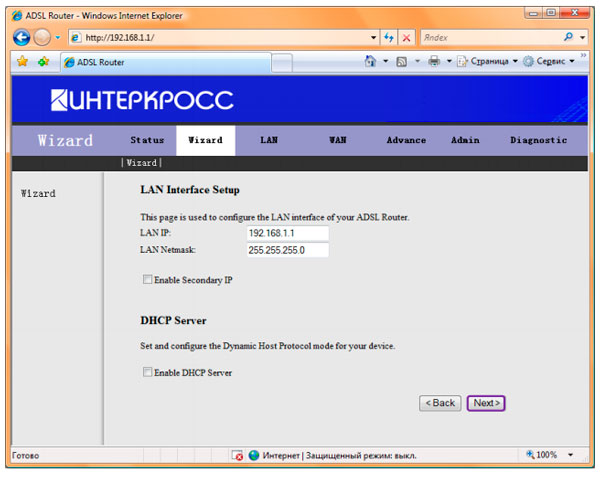
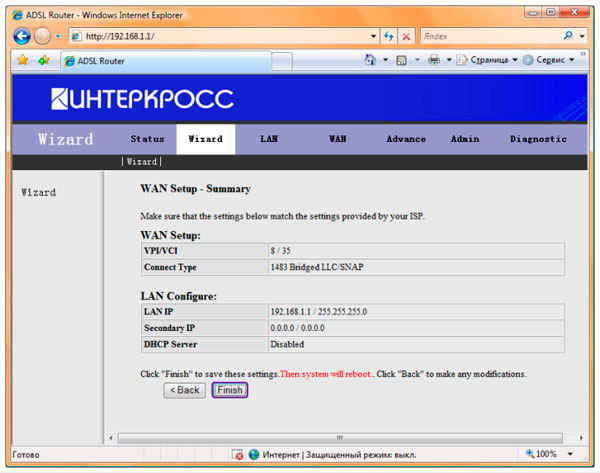
 Узнайте больше о технологии XDSL и ее возможностях.
Узнайте больше о технологии XDSL и ее возможностях. Подключение и настройка модема МТС на ноутбуке: порядок активации
Подключение и настройка модема МТС на ноутбуке: порядок активации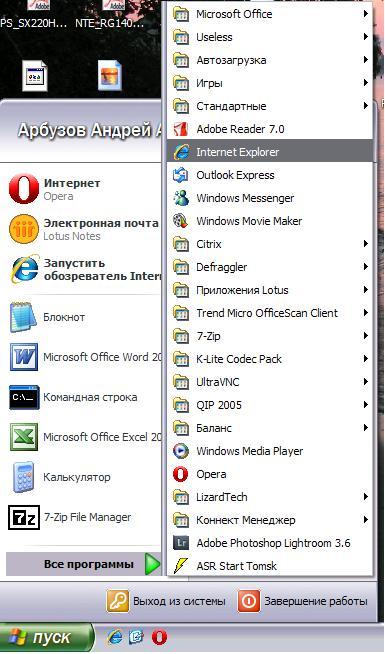
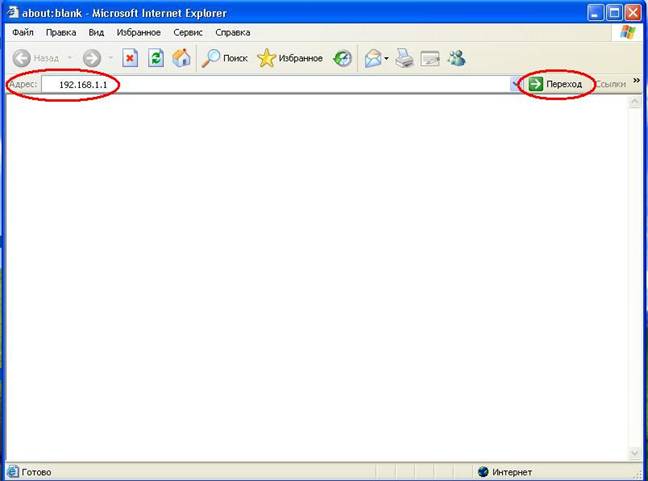
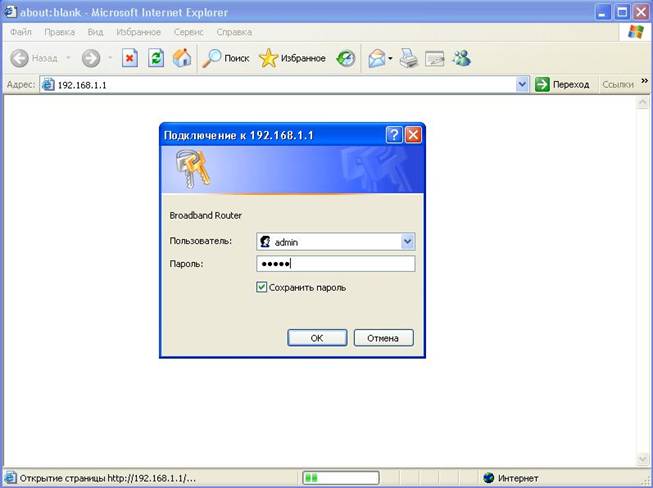
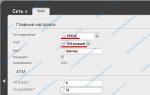 Режим Wi-Fi Роутера — Какие Бывают и Как Настроить?
Режим Wi-Fi Роутера — Какие Бывают и Как Настроить?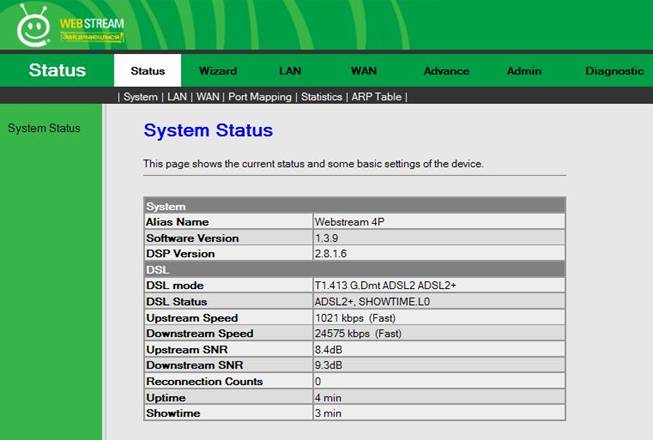
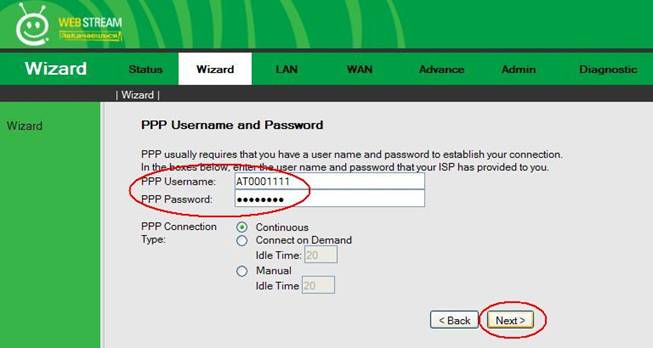

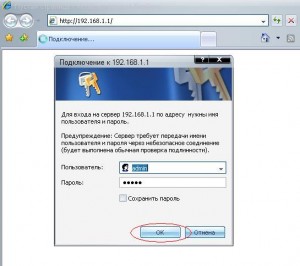
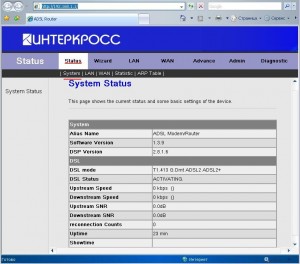
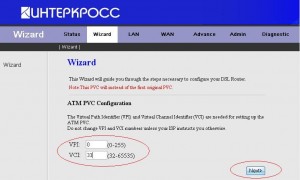
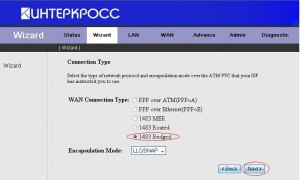
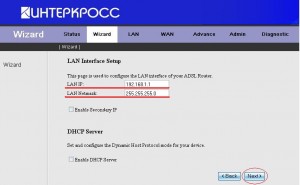
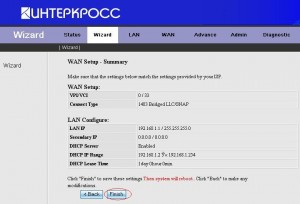
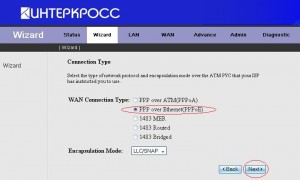
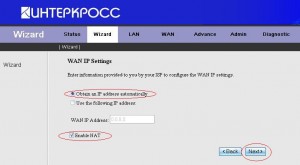
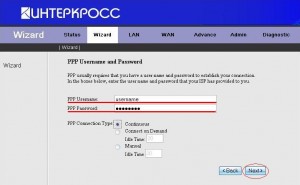
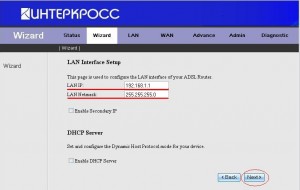
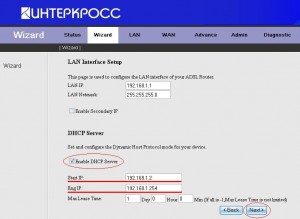
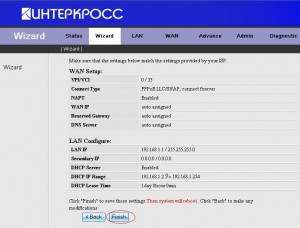
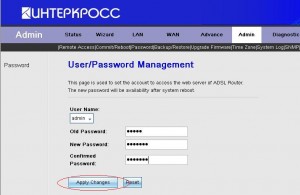
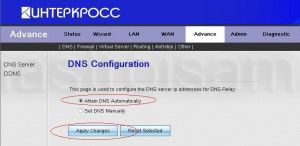

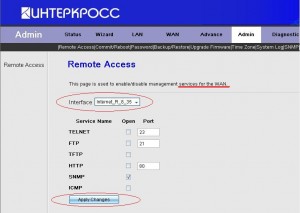
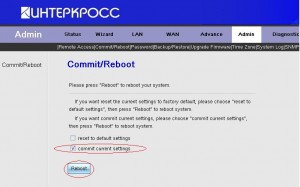
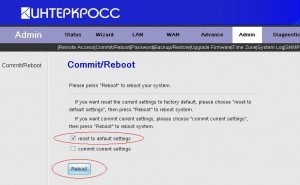

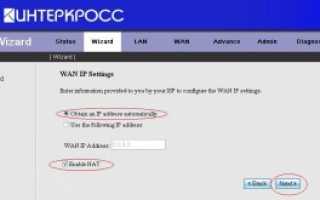

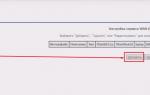 Пошаговые инструкции по настройке ADSL-модема при подключении к Ростелекому
Пошаговые инструкции по настройке ADSL-модема при подключении к Ростелекому Два способа настройки ADSL модемов от Ростелеком
Два способа настройки ADSL модемов от Ростелеком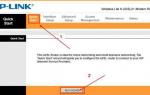 Настройка adsl Ростелеком
Настройка adsl Ростелеком Настройка роутера EDUP Wireless ADSL2 Modem Router EP-DL520G
Настройка роутера EDUP Wireless ADSL2 Modem Router EP-DL520G