Содержание
Содержание
Вступительный совет
Для начала рекомендуется убедиться, что вы правильно всё вставляете в порты. Дело в том, что некоторые гарнитуры имеют двойной кабель, где один конец отвечает за работу микрофона, а другой за работу наушников. Чтобы такая гарнитура функционировала нормально на ноутбуке должно быть два порта, при этом одни для наушников, другой для микрофона. Каждый порт имеет своё обозначение, так же, как и кабели.
В случае с обычным микрофоном или гарнитурами, где только один провод не нужно, чтобы конструкция ноутбука предусматривала два отдельных порта, но при этом рядом с портом должно быть обозначение, что он и для микрофона, и для наушников.
Способ 1: Устранение проблем с драйверами
Если вы всё делаете правильно, но микрофон всё равно не работает, либо работает со сбоями, значит проблема может также крыться в неправильно установленных, устаревших или отсутствующих драйверах.
Обычно, Windows 8 сама ищет и устанавливает драйвера для новых устройств из сети, но не всегда. Дополнительно в комплекте с микрофоном/гарнитурой может идти диск, флешка или документ, где написано, откуда можно скачать драйвер и как его установить.
Если ничего из этого нет, то можно попробовать установить недостающие драйвера при помощи специальных утилит. Одна из таких – это Driver Pack Solution. Она производит сканирование системы, а затем устанавливает недостающие драйвера. Установки не требует.
Работайте с ней следующим образом:
- Скачайте утилиту с официального сайта и запустите её.
При первом запуске будет идти сканирование системы. Оно продлится не больше минуты. Там вы можете сразу сделать установку всех драйверов, нажав на кнопку «Установит всё». Однако утилита вместе с драйверами может установить несколько дополнительных программ, которые не всегда нужны. Чтобы этого избежать, перейдите в «Режим эксперта».</li>
В левом меню нажмите на иконку в виде четырёх квадратов. Там снимите галочки с тех программ, которые вы не хотели бы видеть на своём компьютере.</li>
Нажмите по иконке в виде гаечного ключа, а затем воспользуйтесь кнопкой «Установить всё». Дождитесь окончания установки.</li>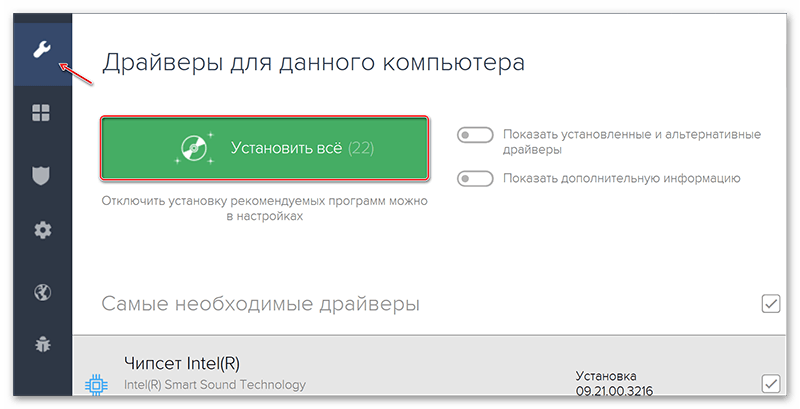
Способ 2: Включение микрофона в настройках
Возможно, у вас не включён микрофон в системных настройках, поэтому система не видит его и не может использовать. Исправьте проблему:
- Обратите внимание на правую часть «Панели задач», а именно на иконку динамика. Щёлкните по ней правой кнопкой мыши. В контекстном меню перейдите в «Записывающие устройства».
Откроется окно, где будут показаны все ранее подключенные к компьютеру устройства для записи звука. Выберите одно из них, которое подсоединено в данный момент, и нажмите на кнопку «По умолчанию». Она может у вас называться по-другому, поэтому если при нажатии выпадет меню, то там нужно выбрать «Устройство по умолчанию».</li>
Для настройки звука в микрофоне можно использовать кнопку «Свойства». Там его можно регулировать при помощи бегунков.</li>
Чтобы завершить настройки, нажмите на «Применить».</li></ol>
Способ 3: Включение микрофона в других приложениях
Иногда микрофон может нормально работать в системе, но при этом не работать в каком-либо приложении. Чтобы это исправить, нужно для начала совершить все действия из предыдущих способов, а затем произвести настройку микрофона в самом приложении. Рассмотрим этот процесс на примере двух наиболее популярных программ.
Bandicam
Эта программа предназначена для записи видео с экрана монитора. С её помощью удобно вести запись процесса работы в какой-либо программе или игры. Обычно, проблем с работой микрофона, если всё нормально в предыдущих способах, возникнуть не должно. Если они возникли, то воспользуйтесь данной инструкцией для их устранения:
- Запустите программу и в левой части окна выберите пункт «Видео».
- Нажмите на кнопку «Настройки».
- Здесь обязательно поставьте галочку напротив «Запись звука».
- Выберите основной микрофон в блоке «Основное устройство». Если микрофон подключён к системе, то программа должна выбрать его по умолчанию, либо предложить выбрать вам.
- Также можете выбрать дополнительный микрофон, который будет дублировать основной, если тот выйдет из строя.
- Если нужно, то сделайте дополнительные настройки для каждого микрофона, использовав соответствующую кнопку в каждом блоке.
- Поставьте галочку напротив «Общая звуковая дорожка вместе с основным устройством».
- По окончанию настроек нажмите «Ок».
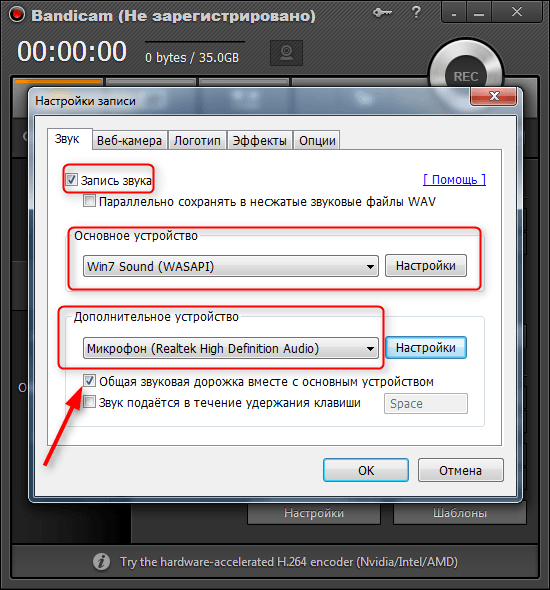
Skype
Это тоже очень популярная программа, которая требует подключения микрофона, так как с её помощью вы можете совершать аудио и видео-звонки. Микрофон здесь настроить очень просто:
- Запустите Skype и перейдите в настройки. В новых версиях Скайпа переход в настройки происходит при помощи нажатия на свой аватар в верхней левой части.
- Там откроется меню действий, где нужно выбрать пункт «Настройки».
Теперь в разделе «Микрофон» выберите значение либо «Устройство по умолчанию», либо тот микрофон, который в данный момент подключён к системе.</li>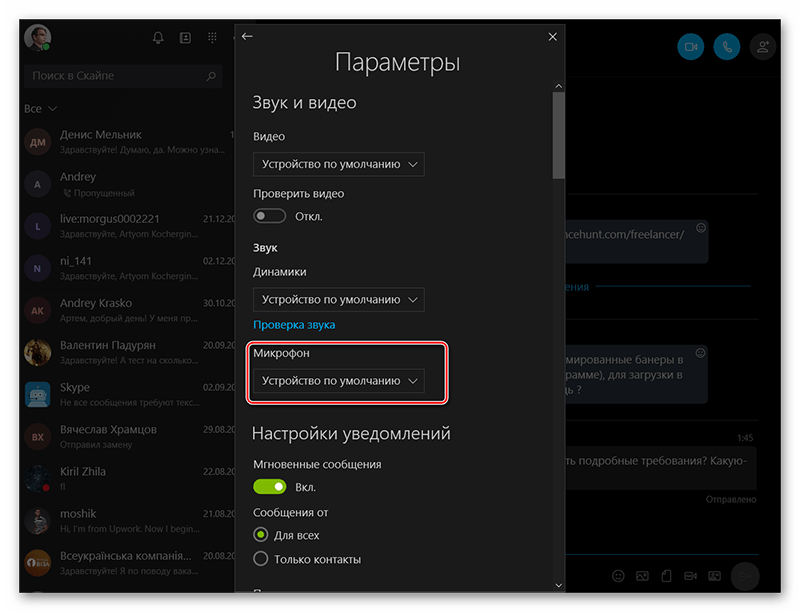
Воспользовавшись данной инструкцией, вы сможете подключить микрофон к компьютеру на Windows 8 без каких-либо проблем.
Не работает микрофон в WINDOWS 8? Что делать? Featured
В этой статье мы расскажем Вам, как настроить микрофон в операционной системе WINDOWS 8.
Если вы столкнулись с проблемой не работающего микрофона или работающего но тихо то эта статья для Вас. Есть несколько способов оживить микрофон.
Способ 1
Необходимо проделать следующие действия:
— Щелкнуть правой кнопкой мыши по изображнию динамика в правом нижнем углу панели задач
— Выбрать пункт Записывающие устройства
— В открывшемся окне выделить устройство которое НЕ используется по умолчанию и нажать кнопку По умолчанию
— Готово!
Способ 2
Переустановить/обновить драйвера для звукозаписывающего устройства. Для этого нужно:
— нажать комбинацию клавиш WIN+R и в открывшееся окно вставить следующее : control /name Microsoft.DeviceManager
И нажать Enter
— в открывшемся диспетчере устройств найти раздел «Звуковыe,игровые и видеоустройства» ,раскрыть список и выбрать устройство HighDefenitionAudio, щелкнуть по нему правой кнопкой мыши и выбрать пункт Обновить драйвера
— в открывшемся окне выбрать автоматический поиск и подождать пока операционная система обновит драйвера
Способ 3. Для тихоработающего микрофона.
— Щелкнуть правой кнопкой мыши по изображнию динамика в правом нижнем углу панели задач
— Выбрать пункт Записывающие устройства
— Выбрать устройство Микрофонустройством по умолчанию (выделить устройство и нажать кнопку по умолчанию)
— Щелкнуть по выбранному устройству правой кнопкой мыши и выбрать пункт Свойства
— В открывшемся окне перйти на вкадку Уровни и увеличить усиление микрофона до максимума, нажать ОК.
Помог чем-то? Поделись пожалуйста!

Как установить драйвер в Windows 8: Видео
Установка драйверов
Для начала нам потребуется проверить наличие драйверов или проверить работоспособность установленного программного обеспечения.
В подавляющем большинстве случаев все ошибки, связанные со звукозаписывающим оборудованием, объясняются именно отсутствием драйверов или их некорректной работой.
Поэтому давайте проверим, установлено ли программное обеспечение.
Для начала обратите внимание на системный трей (часть рабочего стола в нижнем правом углу). Щелкните мышкой по маленьком треугольнику и найдите значок динамика (не путайте со значком регулировки громкости) или ноты.
Если такой значок имеется, значит, драйвера установлены. Если же вы не можете его найти, то откройте диспетчер оборудования.
Для этого одновременно нажмите клавиши [Windows]+[R]. В окошке, которое появится, напишите mmc devmgmt.msc и нажмите «Ок».
После этого запустится диспетчер устройств. Здесь вам нужно найти папку «Звуковые, игровые и видеоустройства». Откройте ее. Здесь должна быть запись Realtek Audio или IDT High Definition Audio (или что-то еще, связанное с аудио).
Если такая запись есть, то откройте ее двойным кликом левой кнопкой мышки. В открывшемся окне найдите строку «Состояние устройства». Если есть ошибки в работе аудиокарты, то здесь вы увидите ее код и описание.
Если такой записи вообще нет, значит, требуется установить драйвера. Найти и скачать необходимое программное обеспечение всегда можно на официальном сайте производителя вашего ноутбука, указав его модель и модификацию. Итак, с драйверами разобрались. Помните, что устанавливать драйвера нужно вручную. Теперь можно переходить к настройке звукозаписывающего оборудования.
Realtek ac97 audio driver для Windows 8: Видео
Настройка микрофона
Для этого нам необходимо войти в параметры звуковой карты. В системном трее снова найдите значок в виде ноты или динамика. Откройте его двойным кликом правой кнопкой мышки. В открывшемся меню нужно перейти в раздел «Запись».
Здесь можно установить громкость записи, усиление уровня записи и другие параметры. Установите нужные параметры и сохраните настройки.
Дело в том, что, как правило, ошибки, когда не работает микрофон Windows 8, случают не из-за настроек звуковой карты, а из-за параметров программ, в которых вы используете звукозаписывающее устройство.
То есть программа просто не знает, какое оборудование нужно использовать, устанавливая по умолчанию неправильное устройство.
Если, например, в скайпе все равно собеседник вас не слышит, то необходимо указать, какое оборудование следует использовать. Для этого войдите в параметры Skype. Откройте рубрику «Основные» и перейдите в категорию «Настройка звука».
В строке «Микрофон» нужно выбрать «Встроенная система микрофонов». После этого нажмите «Сохранить». На этом настройка завершена.
Общий алгоритм
Описать, как настроить звук в каждой программе, просто невозможно. Однако можно выделить несколько общих шагов: в любом приложении нужно открыть его параметры и перейти в рубрику, связанную с настройкой звуков. Называться такие рубрики могут по-разному, но в любом случае в названии будет присутствовать слово «Звук». Это и есть ваш ориентир.
Как настроить микрофон в Windows 8: Видео
Похожие статьиИспользуемые источники:
- https://public-pc.com/how-to-enable-microphone-on-laptop-windows-8/
- https://easy-comp.ru/index.php/home/win-8/item/246-ne-rabotaet-mikrofon-v-windows-8-chto-delat
- http://owindows8.com/problemy/problemy-s-ustrojstvami/ne-rabotaet-mikrofon.html

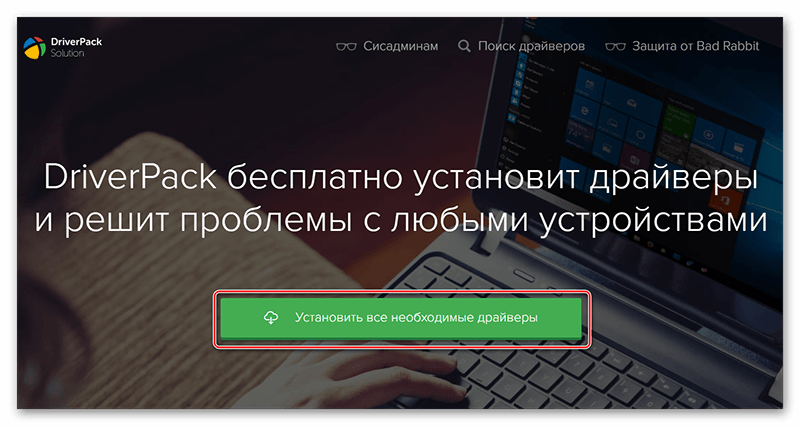
 Как настроить микрофон в Windows 7, 8, 10
Как настроить микрофон в Windows 7, 8, 10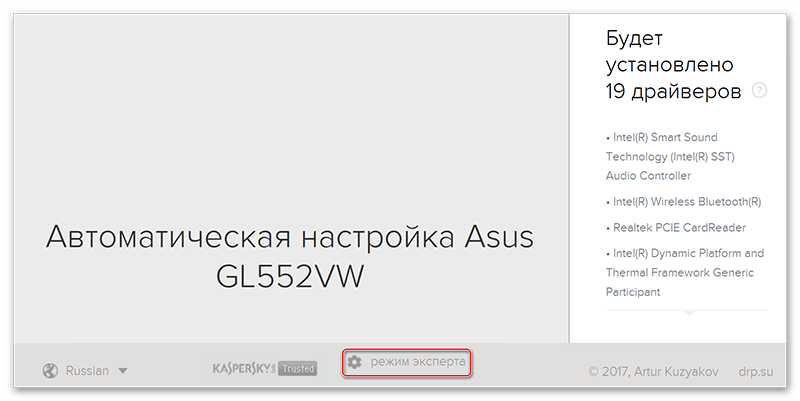
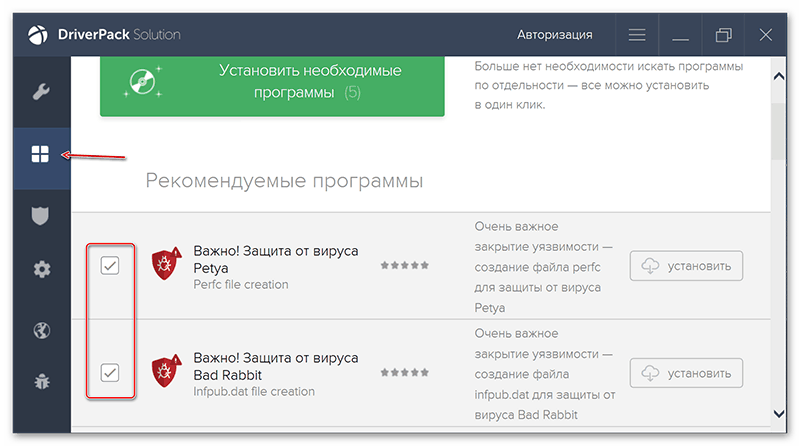
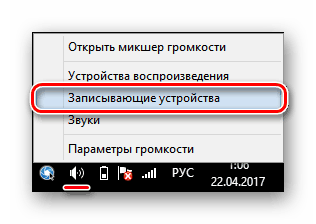
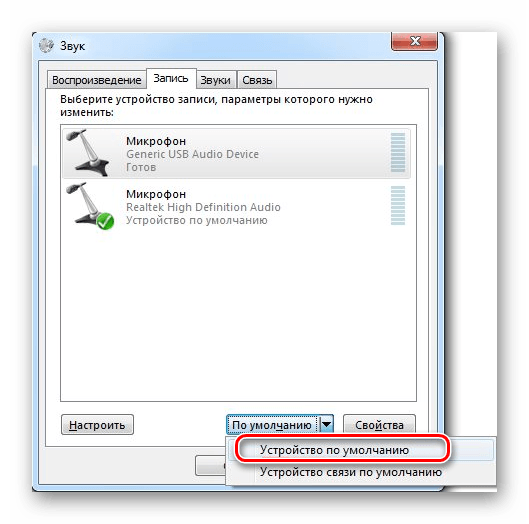
 Как настроить микрофон на компьютере и ноутбуке
Как настроить микрофон на компьютере и ноутбуке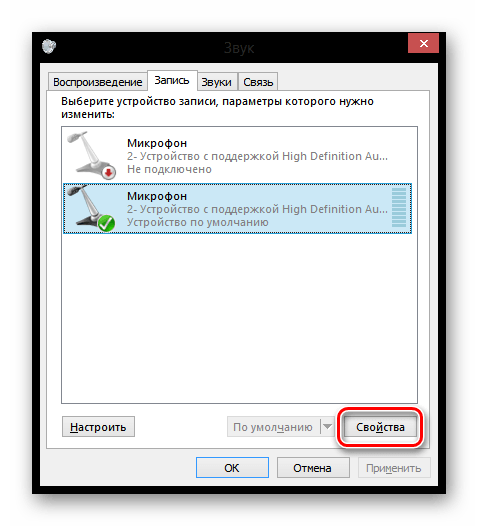
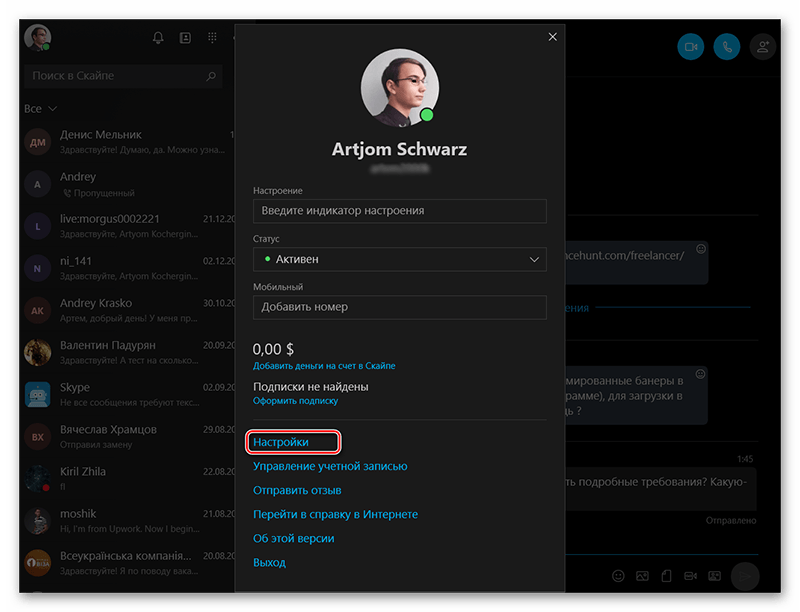
 Как включить микрофон на ноутбуке
Как включить микрофон на ноутбуке
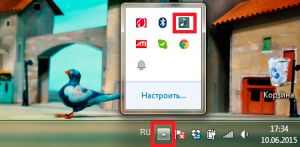
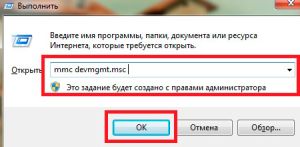
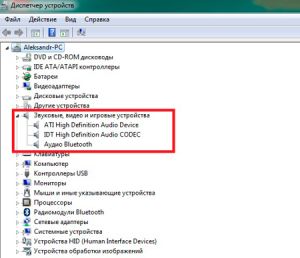
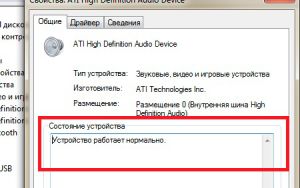




 Отзыв: Микрофон Fifine K669b - Лучший микрофон в соотношении цена-качество
Отзыв: Микрофон Fifine K669b - Лучший микрофон в соотношении цена-качество Настройка микрофона для общения в Skype и записи звука
Настройка микрофона для общения в Skype и записи звука Как подключить и настроить микрофон в Windows 10
Как подключить и настроить микрофон в Windows 10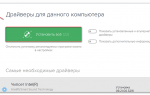 Что делать, если не работает микрофон на Windows 8
Что делать, если не работает микрофон на Windows 8