Содержание
Колонка “Home” входит в экосистему гаджетов Google и управляет устройствами “умного дома”. В нашем обзоре более подробно рассмотрим распознавание голоса, конфиденциальность и качество звука. Это области, в которых Amazon Echo Dot – главный конкурент динамика от Google, был не совсем убедителен.
Предисловие
Компания Google не спешила выпускать свой “умный динамик” – Гугл Хоум колонка и “Home Mini” стали доступны только с августа 2017 года (в Европе), в то время как Amazon Echo был запущен уже в октябре 2016 года. На момент выхода Google Home Mini русский язык не поддерживался.
Поэтому неудивительно, что Amazon до сих пор остается лидером рынка со своим помощником Alexa, и что интеллектуальный помощник теперь используется во все большем количестве внешних устройств.
В линейку “умных” устройств входят Google Home, Home Mini, Home Max и интеллектуальные дисплеи на основе Google Assistant: Google Home Hub и Lenovo Smart Display.
Поддержка русского языка
Динамик Google Home русский язык начал поддерживать совсем недавно – с середины 2018 года. До этого момента распознавал команды только на английском языке. Однако встроенная функция Google Translate переводила фразу на русский язык.
Чтобы спикер Google Home на русском давал ответы и понимал команды, нужно установить этот язык в настройках приложения:
- Запустите программу и выберите пункт “Ассистент”.
- Переместите язык на первое место.
Продажа умного гаджета в России реализуется через онлайн-магазины “Яндекс.Маркет”, “Aliexpress”. Стоимость зависит от модели гаджета. Небольшой динамик Home Mini стоит 3-4 тыс. руб., цена Google Home начинается от 12000 руб., но оба они имеют одинаковую функциональность. Самая крупная модель Home Max пока недоступна для России.
Дизайн и комплектация Google Home
Колонка поставляется в миниатюрной коробке из матового картона. Ткань, которой обтянут девайс, приятная на ощупь. Внутри упаковки вы найдете инструкцию пользователя, белый провод питания с американской вилкой. Поэтому понадобится специальный переходник, который продается в магазинах радиотоваров.
Google сделал “Home Mini” доступным в трех цветах: черный, серый и красный. Нижняя часть прорезинена, поэтому динамик устойчив на наклонных поверхностях. Корпус имеет хорошее качество изготовления и очень прочный. Он реагирует на легкое давление и не издает никаких скрипов. Дизайн минималистичен и вписывается в любой интерьер.
Корпус Google Home Mini нагревается минимально и можно без проблем прикасаться к нему даже после длительного периода использования.
Конструкция и характеристики Google Home
Компактная интеллектуальна колонка Google Home Mini контролируется сенсорными командами на поверхности и настраивается с помощью смартфона через приложение “Google Home”.
Аудиофайлы передаются тремя методами:
- по Bluetooth 4.1;
- через потоковую передачу;
- через функцию Chromecast.
У “Google Home Mini” есть порт micro-USB, который служит источником питания. Это единственный физический порт, который предполагает устройство. В нем нет 3,5-мм аудиоразъема.
Динамик поддерживает стандарт 802.11 b / g / n / ac для подключения Wi-Fi, а также для сетей с частотой 5 ГГц.
Сенсорные кнопки регулировки громкости расположены по бокам. Уровень звука регулируется прикосновениями и голосом.
Google интегрировала технологии Chromecast и Chromecast Audio, чтобы транслировать контент в Google Home Mini из совместимых приложений Android.
В Google Home Mini нет батареи, поэтому его всегда нужно подключать к источнику питания.
В колонку встроен Google Assistant, который присутствует в Android 6.0 и выше.
Динамик предназначен для голосового управления сервисами ТВ-приставки Chromecast: “Spotify”, “Netflix”, “Youtube”.
Что умеет Google Home
Благодаря динамику в доме “поселится” Гугл Ассистент, который выполняет те же функции, что и приложение в смартфоне, только эффективнее. Распознавание голосовых команд гораздо лучше.
Колонка найдет ответ на вопрос, расскажет о погоде, мировых новостях. Также напомнит о предстоящем событии, разбудит в заданное время, установит таймер – практически все, что захотите. Сходить за покупками, не выходя из дома? Просто дайте команду – и смарт-спикер сделает это сам.
Чтобы активировать функцию онлайн-покупок:
- В приложении откройте раздел “Дополнительные настройки”.
- Кликните “Начать покупки”.
- Добавьте способ оплаты, и укажите адрес доставки. Нюанс: по одной команде совершается одна покупка.
Динамик работает с сервисами через Wi-Fi. Поддерживает “Chromecasts”, “Spotify” или “Deezer”, интернет-радио “TuneIn”, “IFTTT”.
Присутствует функция «гостевой режим». Пользователь управляет “Google Home Mini” за пределами домашнего Wi-Fi-соединения после ввода PIN-кода. Также можете указать устройству подать звуковой сигнал, подтверждающий распознавание голоса, или понизить громкость и яркость ночью.
Музыка и качество звука
Home Mini оснащен динамиком с 40-мм драйвером. Звук приличный и заполняет даже большие комнаты на высокой громкости. На максимальном уровне музыка немного не сбалансирована: с сильными высотами и слабыми басовыми частотами, что делает ее немного жесткой. Звук подходит для повседневного использования, но недостаточно хорош для ценителей музыки.
Приложение также предлагает функцию эквалайзера для тонкой настройки акустики.
Микрофоны отключаются аппаратным переключателем. Тогда светодиоды на верхней части колонки загораются оранжевым, и вы услышите подтверждение, что микрофоны выключены.
Как работает Google Home
Умная колонка Google Home должна включать внутренние микрофоны и постоянно слушать, чтобы отвечать на вопросы пользователей и выполнять задания. Однако эта информация должна записываться и передаваться на серверы Google только после того, как произнесено определенное кодовое слово.
Чтобы начать работу с колонкой, просто подключите ее к электросети. В центральной части загорятся индикаторы, сигнализирующие о готовности помощника. Затем голосовой ассистент поприветствует вас и предложит скачать Окей Google и приложение “Google Home” на телефон или планшет. Это единственный способ активировать режим сопряжения.
“Разбудить” колонку можно командой “Окей Google” или “Hey, Google”. Вторая команда предусмотрена специально, чтобы не сработали одновременно два устройства – акустика и смартфон с активным Ассистентом.
Приложение “Гугл Хоум” передает информацию об учетной записи, которая хранит и использует сведения о владельце.
Если отключить некоторые опции передачи в Google, Home Mini попросит активировать их во время настройки, так как в противном случае вы не сможете использовать функцию интеллектуального помощника. Сюда входят:
- действия в интернете и приложениях;
- поиск в Google или маршруты в Картах;
- информация об устройстве: контакты, календарь;
- передача и хранение аудиофайлов.
Если вы ранее настроили свою учетную запись Google на передачу минимального количества сведений и не хотите активировать эти настройки, используйте Google Home Mini только в качестве динамика Bluetooth без каких-либо интеллектуальных функций.
Настройка смарт-спикера Google Home
Как настроить Google Home:
- Подключите шнур питания к электросети.
- Вставьте адаптер в розетку. Устройство автоматически загрузится, представится и направит вас в приложение Google Home для завершения настройки.
- Откройте приложение “Google Home”.
- На вкладке «Обнаружение» в списке добавленных устройств найдите колонку и нажмите «Настроить».
- После подключения колонка воспроизводит тестовый звук, чтобы убедиться в подключении к нужному устройству. Если вы слышите сигнал, коснитесь “Да”.
- Нажмите “Далее”.
- Нажмите на сеть Wi-Fi, к которой подключите динамик. Введите подтверждающий пароль.
- Откроется страница “Google Assistant”.
- Сначала настройте функцию “Voice Match”, чтобы динамик отличал ваш голос от других. Для этого произнесите четыре подсказки, чтобы предоставить образец голоса.
- Нажмите «плюс» рядом со службой, чтобы войти в систему, подключить учетную запись и активные подписки.
- Нажмите «Продолжить», чтобы перейти к демонстрации функций Ассистента.
- Прокрутите примеры команд и нажмите “Готово”.
Настроив опцию “Многопользовательская учетная запись”, вы сможете добавить в приложение до 6 аккаунтов. Таким образом, члены семьи тоже смогут управлять динамиком.
После настройки умный помощник реагирует на кодовое слово, а затем ожидает команды. Распознавание голоса точное и надежное даже в больших помещениях.
Когда колонка Home Mini управляет устройством, автоматически уменьшает громкость во время подачи голосовой команды, чтобы микрофон лучше понимал его. Google Home Mini обычно реагирует на каждого пользователя, и можно научить устройство распознавать отдельных пользователей по их голосу.
Какие устройства работают с Google Home
Основная функция динамика – управление другими интеллектуальными устройствами в доме. Можно использовать собственную серию продуктов Smart Home компании Nest от Google, но Home Mini поддерживает другие устройства, такие как Philips Hue, и таких производителей, как Gigaset или Homematic. Интеграция с другими гаджетами проходит без проблем.
Расскажем о нескольких приборах, совместимых со смарт-колонкой:
- Термостат “Honeywell Color”. После подключения девайса к учетной записи вы сможете использовать голос, чтобы отрегулировать и узнать температуру. Honeywell Color напомнит о замене воздушного фильтра и предупредит о высокой и низкой температуре.
- Подключив светильники “Philips Hue” к Google Assistant, вы можете настраивать освещение по желанию: затемнить, изменить цвет в комнатах, синхронизировать источники света. Выбирайте варианты оттенков, световые полосы, отдельные лампы, белые или многоцветные лампы.
- Замок “August Smart Lock Pro + Connect” позволяет запереть дверь голосом. Он также имеет датчик Door Sense, который сообщит, если дверь ненадежно закрыта. Можете предоставить кому-то доступ в течение нескольких недель, часов, минут.
Сравнение с Amazon Echo
Расскажем, какие отличия нам удалось выявить между двумя смарт-спикерами. Выводы останутся за вами.
- В то время как Amazon Echo Dot имеет четко видимые кнопки управления, единственный переключатель на Google Home Mini – это выключатель микрофона на боковой стороне. Это также означает, что Echo Dot легко использовать прямо “из коробки”, без чтения каких-либо руководств пользователя или инструкций по настройке, в то время как сенсорные датчики на Google Home Mini сначала необходимо установить.
- Линейного разъема для подключения внешней акустики, к сожалению, нет. Причем ее нельзя подключить даже через блютуз. Для этого придется покупать CromeCastAudio. Это главный недостаток по сравнению с Amazon Echo. В Echo предусмотрен и выход Aux, и подключение внешней акустики по беспроводной технологии.
- У конкурента – Alexa Amazon присутствует больше практических возможностей для отдельных устройств, которые Google Home пока не может предложить.
- Преимущество Google: распознавание голоса более гибкое. Например, говорите «Лампы» вместо «Свет» или дайте команду “Включить свет” или «Включить лампы». Это работает одинаково хорошо.
Жизнь с Google Home
Наличие персонального ассистента облегчает повседневные задачи. Занявшись приготовлением ужина, попросите озвучить рецепт блюда или спросите, сколько времени жарится мясо.
Колонка расскажет актуальности и прогноз погоды за утренним кофе, напомнит список дел.
Но такие же функции выполняет и Гугл Ассистент в смартфоне. Стоит ли покупать смарт-спикер? Перед покупкой определитесь: будете ли вы использовать Google Home “в связке” с другими девайсами умного дома.
Вы недавно купили Google Home, Home Mini или Home Max ? Пришло его время настроить. Это устройство может делать много, от воспроизведения музыки до чтения погоды до управления вашими умными домашними устройствами. Все, что вам нужно сделать, чтобы привлечь внимание Google Assistant, это сказать «ОК, Google» или «Эй, Google». Мы раскрываем, как настроить свой Google Home, чтобы вы могли начать все, что может сделать этот продукт.
1. (В случае, если это не очевидно) Подключите его
2. Загрузите приложение Google Home
3. Войти в Google
Чтобы использовать устройство Google Home, вам понадобится аккаунт Google. Если у вас уже есть адрес электронной почты gmail.com , это прекрасно — продолжайте и вводите его. Если у вас его еще нет, пришло время завести его. Посетите сайт Gmail.com, чтобы создать новую учетную запись. Используя новую учетную запись Gmail, войдите в приложение Google Главная, затем перейдите в «Устройства» и позвольте мобильному устройству обнаружить Google Home. Затем приложение будет воспроизводить тестовый звук на выбранном устройстве Google Home — просто выберите «Я услышал звук», если вы его услышите.Не забудьте указать местоположение вашего устройства Google Home, так как вам это нужно для таких вещей, как локальные метеорологические отчеты, условия трафика и время коммутации. Чтобы предоставить вам точное время коммутации, Google Assistant должен будет знать адреса, которые вы называете домашними и работающими.
4. Возьмите инструкцию
5. Свяжите свои музыкальные аккаунты
6. Настройте свои предпочтения
Чтобы полностью персонализировать ваше устройство Google Home, нажмите кнопку меню в левой части приложения, а затем нажмите «Настройки учетной записи». Это приведет к множеству дополнительных функций, которые предлагает Google Assistant, чтобы вы могли сделать устройство уникальным в зависимости от того, что подходит вашему образу жизни.
7. Измените ваше имя
Если вы прокрутите список в приложении до «Личная информация», вы увидите раздел, который позволит вам изменить свой ник, и вы даже можете научить Google Assistant правильно произносить его. Поэтому, если вы хотите, чтобы помощник по голосовой связи назвал вас «малышка», «царь» или «бэтмэн», вы успешно можете это реализовать в Google Home.
8. Измените настройки новостей
Нажимая «Новости», а затем «Настроить», вы можете выбрать источники новостей, которые хотите. Если вы скажете «ОК Google, слушаем новости», ваше устройство Google Home предоставит вам новостной отчет, настроенный на ваши предпочтения.
9. Добавьте совместимые смарт-домашние продукты
Устройства Google Home совместимы с широким спектром интеллектуальных домашних продуктов, включая умные лампы Philips Hue и Samsung SmartThings. В приложении нажмите «Домашний контроль», чтобы добавить новое устройство. Убедитесь, что эти интеллектуальные домашние устройства находятся в одной сети Wi-Fi, иначе вы не сможете управлять ими из Google Home. После того, как все устройства настроены, вы сможете сказать «OK Google, уменьшить свет», и ваши лампы Philips Hue настроятся под ваш запрос.
10. Начните разговор с Google
Расскажу как прикрутить русский язык к Google home (проверено на Google home mini)
Просьба не топить, тема конечно не пикабушная, но реального способа в интернете нет. Владельцы умных колонок в России столкнулись с проблемой отсутствия русского языка, рассказываю как ее решить.
Для настройки нам понадобятся два телефона (Android и Ios) и включенная колонка google.
1. Устанавливаем на обе трубки приложение Google home
2. Открываем приложение на Андроид телефоне
3. Заходим в аккаунт
4. Привязываем колонку к аккаунту (пропустить пункт если устройство уже подвязано)
5. Нажимаем на иконку Человечек (правый нижний угол)
6. Настройки
7. Ассистент
8. Языки
9. Ставим языки в таком порядке: Русский, English (USA)
10. Закрываем приложение (обязательно закрываем приложение через диспетчер чтобы оно не висело в фоне)
Берем трубку с ios
1. Открываем Google home
2. Входим в аккаунт (если ранее уже был совершен вход то выйти и зайти по новой)
3. Настройки
4. Ассистент
5. Языки
6. Ставим первый язык Русский, нажимаем на второй тот что English (USA) поднимаемся вверх по списку и выбираем НЕТ.
7. Закрываем приложение (обязательно закрываем приложение через диспетчер чтобы оно не висело в фоне)
Наслаждаемся
16Используемые источники:
- http://bezprovodoff.com/servisy/umnaya-kolonka-google-home.html
- https://www.technodor.info/2018/08/10-google-home.html
- https://pikabu.ru/story/ustanovka_russkogo_yazyika_na_kolonki_google_home_6419815

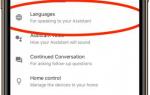 Включение русского языка в умных колонках Google Home
Включение русского языка в умных колонках Google Home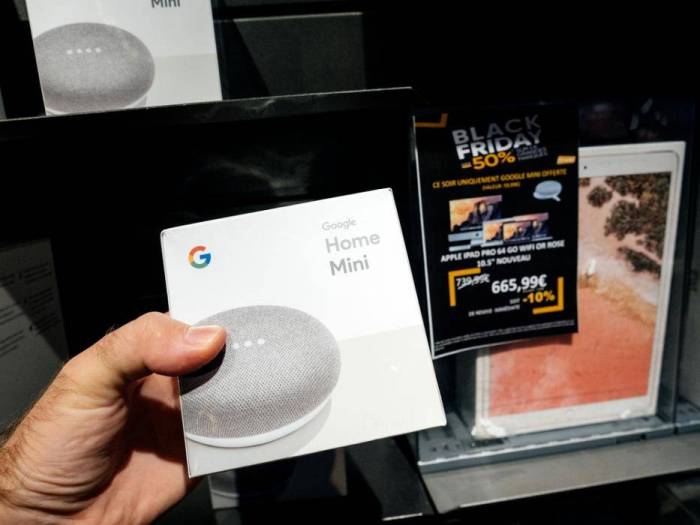
 GPS трекер Mini A8 для отслеживания местоположение транспорта
GPS трекер Mini A8 для отслеживания местоположение транспорта Самостоятельная настройка умного дома Xiaomi
Самостоятельная настройка умного дома Xiaomi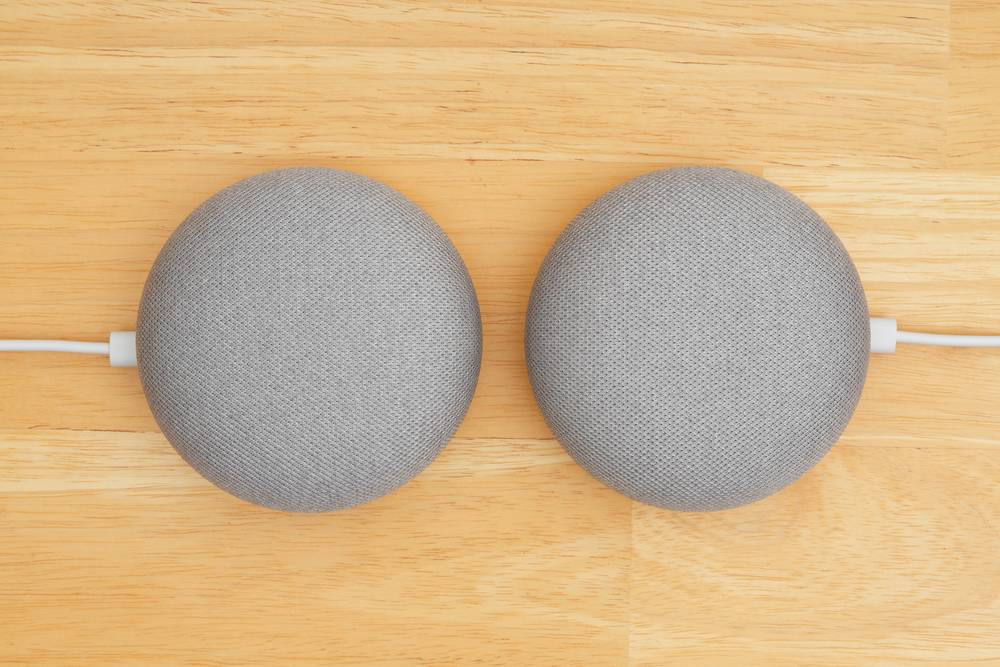





 Обзор ZTE Blade V8 mini: младший брат
Обзор ZTE Blade V8 mini: младший брат Обзор умной колонки IRBIS A с Алисой от Яндекса
Обзор умной колонки IRBIS A с Алисой от Яндекса Опыт использования Samsung Galaxy S4 Mini: маленький флагман
Опыт использования Samsung Galaxy S4 Mini: маленький флагман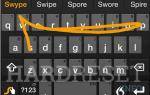 Советы и хитрости SAMSUNG J106F Galaxy J1 Mini Prime
Советы и хитрости SAMSUNG J106F Galaxy J1 Mini Prime